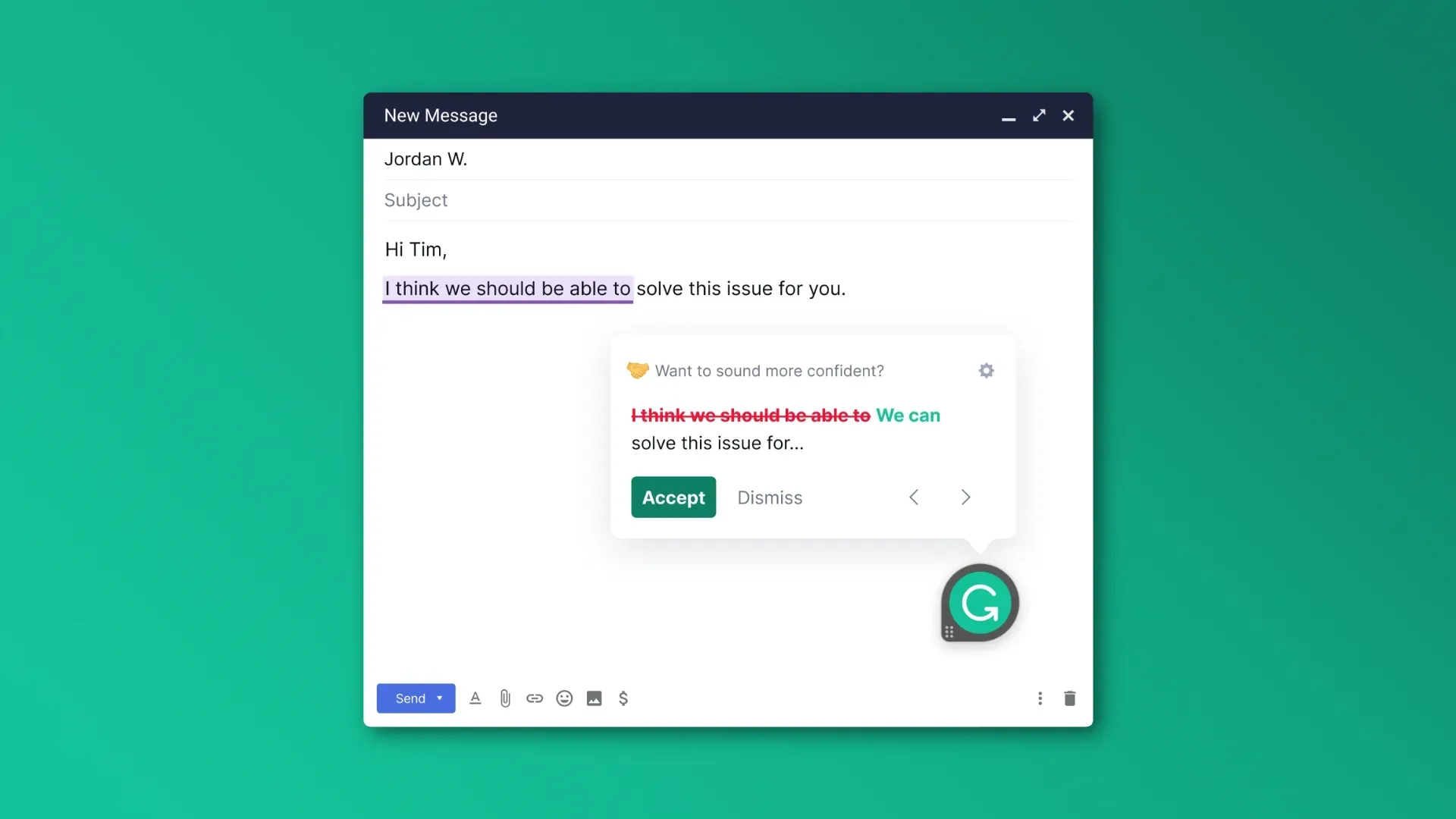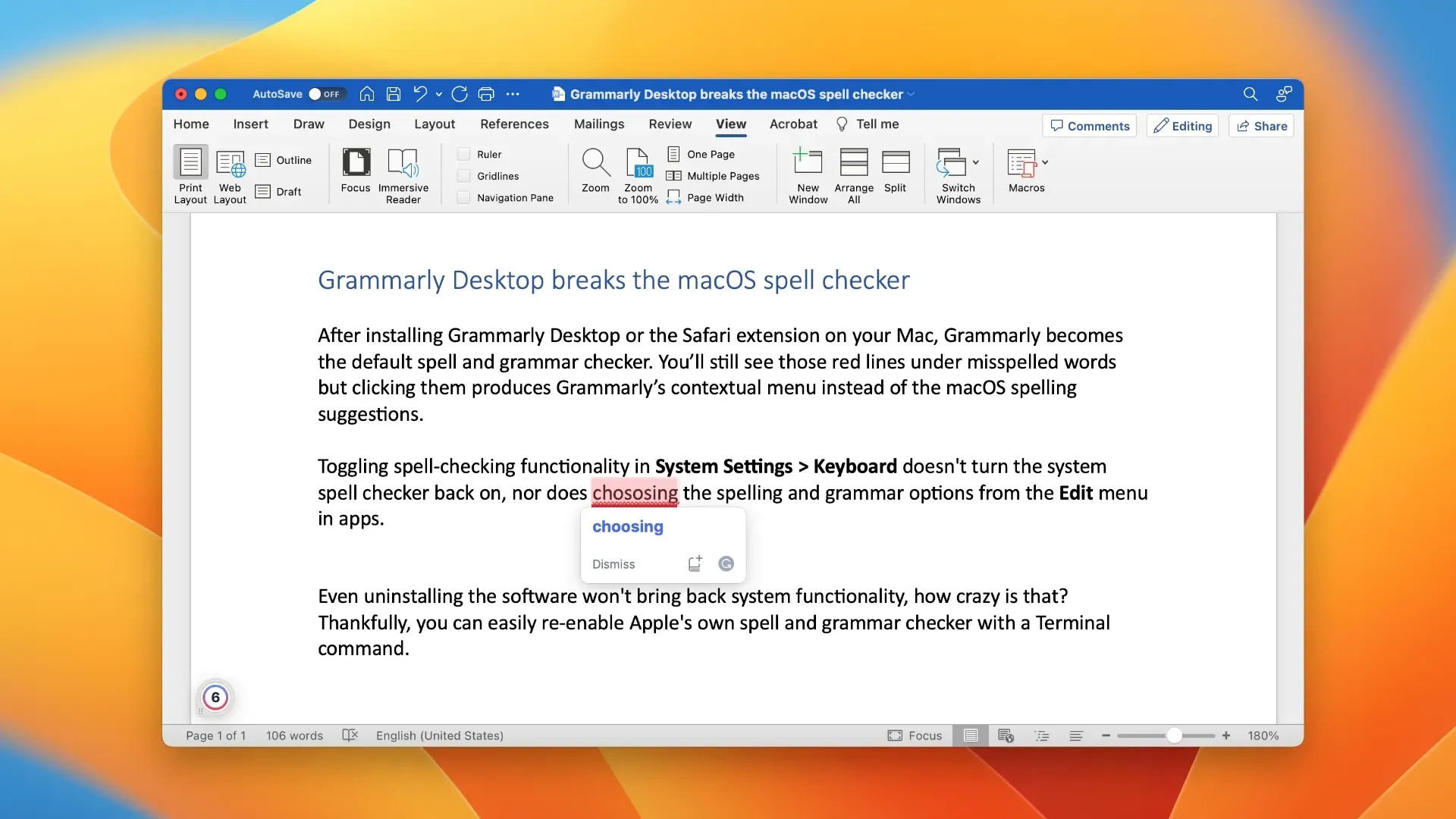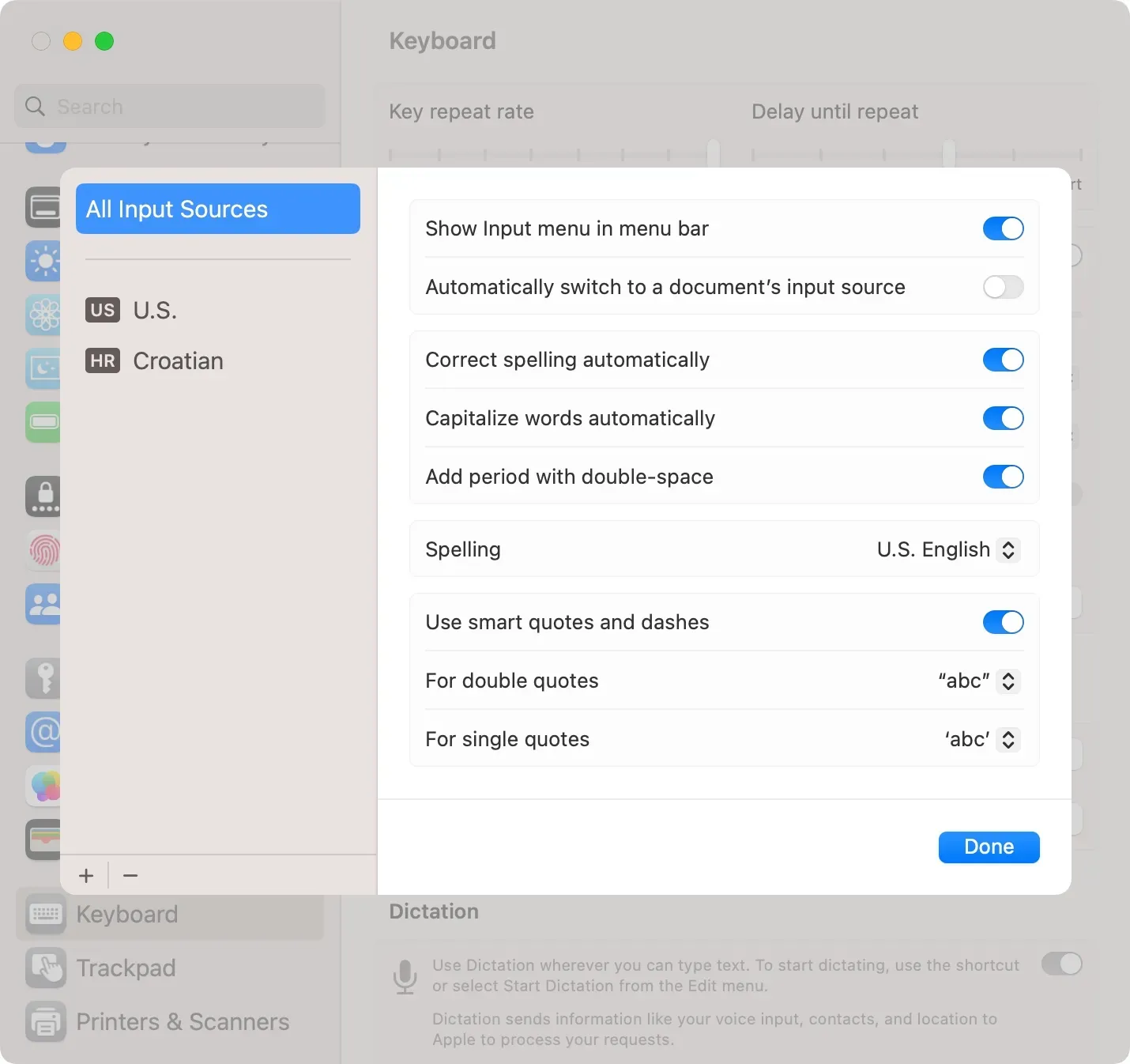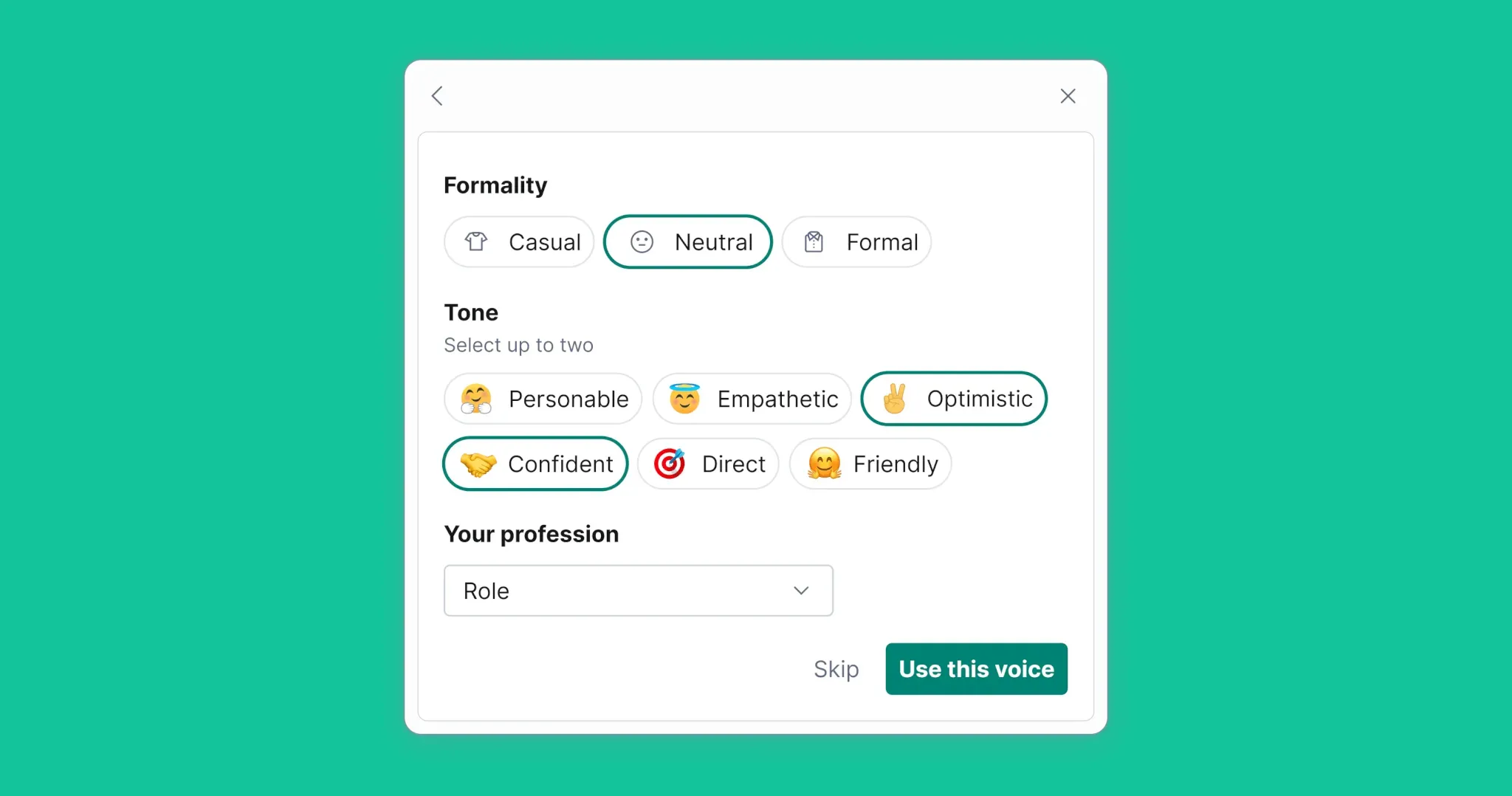При загрузке бета-версии 2 для разработчиков macOS 13.4 Ventura имейте в виду следующее:
- Перед установкой macOS Ventura обязательно сделайте резервную копию своего компьютера.
- Чтобы защитить ваши данные, мы рекомендуем загрузить и установить обновления macOS 13.4 Ventura Developer Beta 3 на раздел.
Stage Manager и улучшенный поиск Spotlight — это лишь два из многих улучшений, включенных в последнюю версию macOS от Apple, macOS 13.4 Ventura. В настоящее время Apple выпустила Developer Beta 3, версию, предназначенную только для разработчиков.
Вот как загрузить и установить бета-версию 3 для разработчиков macOS 13.4 Ventura на свой Mac, если вы хотите протестировать новые функции будущей версии macOS. Однако давайте сначала рассмотрим эту новую macOS.
Что добавила третья бета-версия macOS Ventura?
Stage Manager, входящий в состав новой macOS Vista, обещает избавить вас от захламленного рабочего стола. Благодаря обновленному интерфейсу и поддержке быстрых действий Spotlight предлагает улучшенные результаты поиска.
Более того, теперь вы можете планировать и отменять электронные письма в приложении «Почта». Давайте проверим, поддерживает ли ваш Mac сейчас macOS Ventura, а затем посмотрим, как его установить.
Компьютеры Mac поддерживались macOS Ventura.
- iMac — 2017 г. и новее
- Мак Студия – 2022
- Mac Pro — 2019 г. и новее
- iMac Pro — 2017 г. и новее
- Mac mini — 2018 г. и новее
- MacBook Air — 2018 г. и новее
- MacBook — 2017 г. и новее
- MacBook Pro — 2017 г. и новее
Нажмите на логотип Apple и выберите «Об этом Mac», если вы не уверены в названии своего Mac. Здесь можно увидеть обзор вашего Mac, а также информацию о модели, версии macOS и чипе, на котором он основан.
Предполагая, что ваш Mac совместим с самой последней версией macOS, давайте посмотрим, как сделать резервную копию данных вашего компьютера, прежде чем загружать и устанавливать бета-версию 3 для разработчиков macOS 13.4.
Как создавать резервные копии Mac
Вы можете столкнуться с ошибками и другими проблемами, потому что собираетесь использовать бета-версию 3 для разработчиков. Поэтому рекомендуется сделать резервную копию, чтобы гарантировать безопасность ваших данных. Кроме того, если у вас возникнут проблемы с обновлением или более поздней версией, вы можете перейти на macOS Big Sur.
Вот как это сделать:
- Подключите свой Mac к внешнему SSD или жесткому диску.
- Выберите «Системные настройки», щелкнув значок Apple.
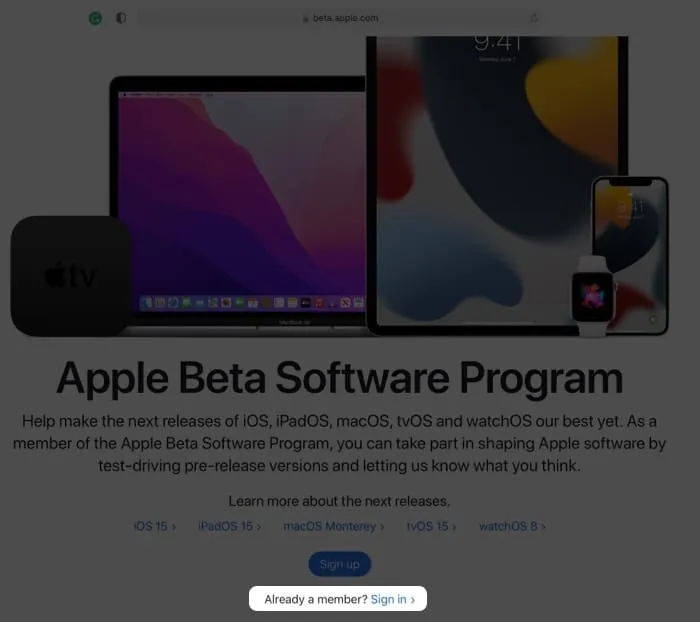
- Выберите Time Machine из списка, а затем нажмите Choose Backup Disk, чтобы выбрать диск.
- Перед началом рекомендуется установить флажок рядом с пунктом «Шифровать резервные копии». Нажмите «Использовать диск», чтобы начать процедуру.
- флажок «Показать машину времени» на панели навигации.
- Выберите «Создать резервную копию сейчас», щелкнув символ Time Machine в верхней строке меню.
Как получить вторую бета-версию macOS Ventura для разработчиков
- Перейдите на сайт discovery.developer.apple.com и нажмите на него.
- Выберите macOS и нажмите «Загрузить».
- При появлении запроса войдите в систему, используя учетные данные учетной записи разработчика.
- Нажмите «Установить профиль», чтобы получить самую последнюю бета-версию 3 для разработчиков macOS Ventura.
- Начать загрузку (или папку, в которой по умолчанию сохраняются файлы папки).
- Откройте файл macOSDeveloperBetaAccessUtility.dmg, дважды щелкнув его.
- После этого запустите установку, дважды щелкнув файл macOSDeveloperBetaAccessUtility.pkg.
- Нажмите «Установить» после выбора «Продолжить» и подтверждения условий во всплывающем окне.
- Установите третью бета-версию macOS для разработчиков, следуя инструкциям на экране.
Теперь вы должны увидеть экран обновления программного обеспечения. Если нет, выберите «Обновление ПО» в разделе «Системные настройки» под логотипом Apple.
Выберите «Обновить сейчас», чтобы получить доступ к бета-версии 3 для разработчиков macOS 13.4 Ventura. Загрузка может занять некоторое время в зависимости от скорости вашего интернета.
Как установить бета-версию 2 для разработчиков macOS 13.4
Пришло время установить бета-версию 3 для разработчиков macOS 13.4 после резервного копирования ваших данных и установки профиля бета-версии 3. В окне подсказки вам будет предложено начать процедуру установки, учитывая, что вы уже запустили программу установки бета-версии 3.
- Затем нажмите Далее.
- Решите, принимаете ли вы условия Apple.
- Нажмите Установить.
- Для установки может потребоваться освободить место.
- Чтобы установить macOS Ventura, следуйте инструкциям на экране.
Будьте терпеливы, поскольку процедура установки может занять некоторое время. Перейдите к разделу «Начало работы» ниже, чтобы получить дополнительные инструкции. Поэтому рекомендуется установить бета-версию 3 для разработчиков macOS Ventura на раздел, если вы собираетесь установить ее на свой основной компьютер.
Установите третью бета-версию macOS 13.4 Ventura для разработчиков на раздел.
- В окне установки выберите Продолжить после завершения загрузки.
- Для подтверждения нажмите «Согласен».
- После этого выберите раздел, нажав «Просмотреть все диски».
- Чтобы начать процедуру, нажмите «Установить».
Здесь у вас есть возможность выбрать чистую установку и начать с нуля или использовать помощник по установке для переноса текущих данных ОС.
Начало работы с третьей бета-версией macOS Duarte для разработчиков
После завершения установки на вашем компьютере загрузится совершенно новая macOS Ventura. Вот определенные задачи, которые вы должны сначала выполнить, прежде чем вы сможете исследовать новую Систему.
- Выберите «Продолжить»
- Войдите в систему, используя свой Apple ID и пароль, и разрешите iCloud синхронизировать ваши данные и другие элементы.
- Щелкните Начать сейчас.
Так что, если вам не нравится самая последняя версия macOS или у вас возникли проблемы с бета-версией? Вы можете вернуться к macOS Monterey и дождаться выхода стабильной сборки.