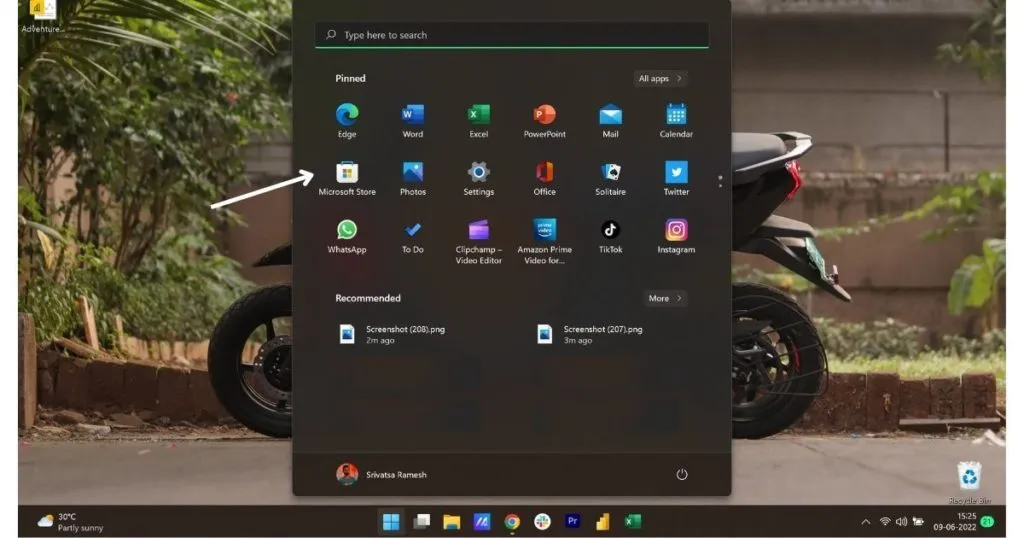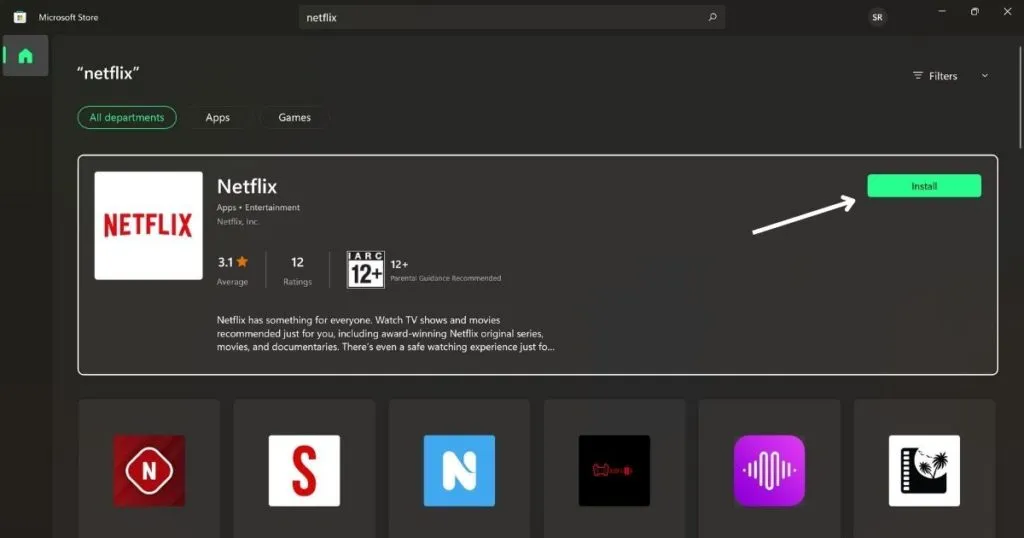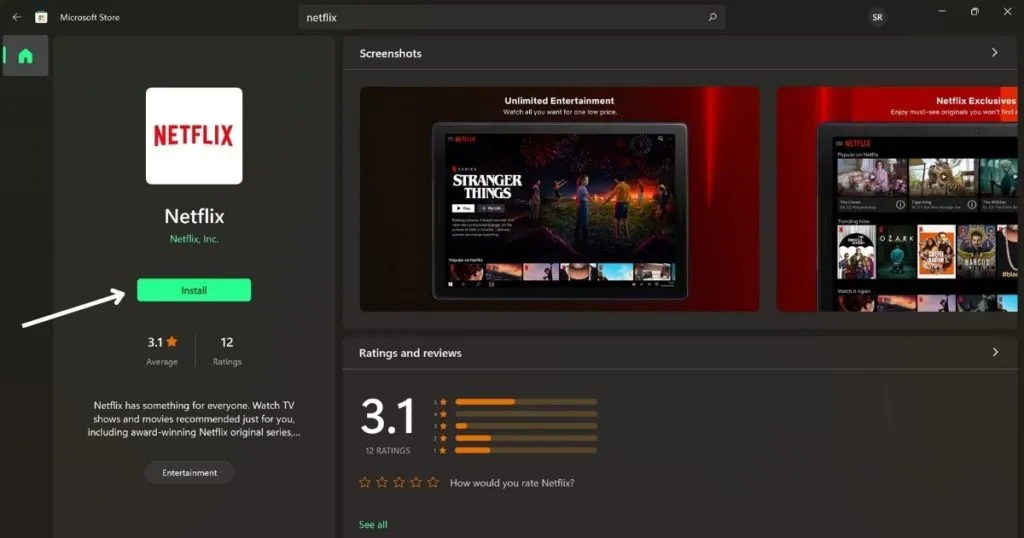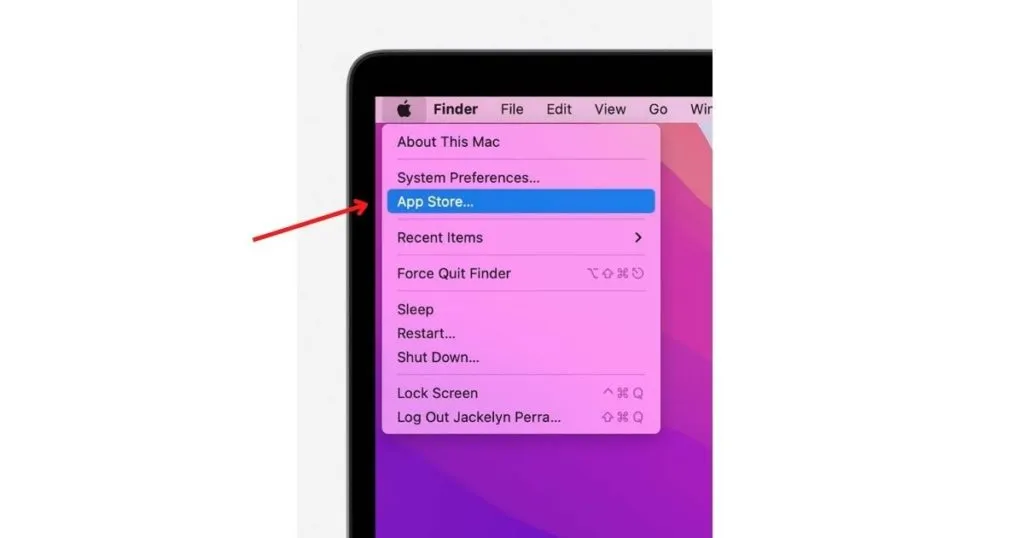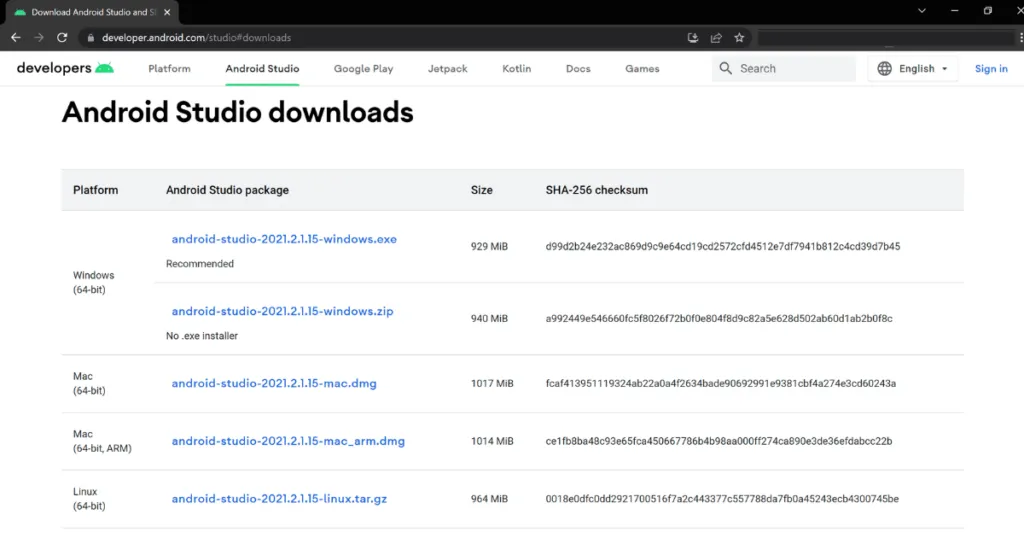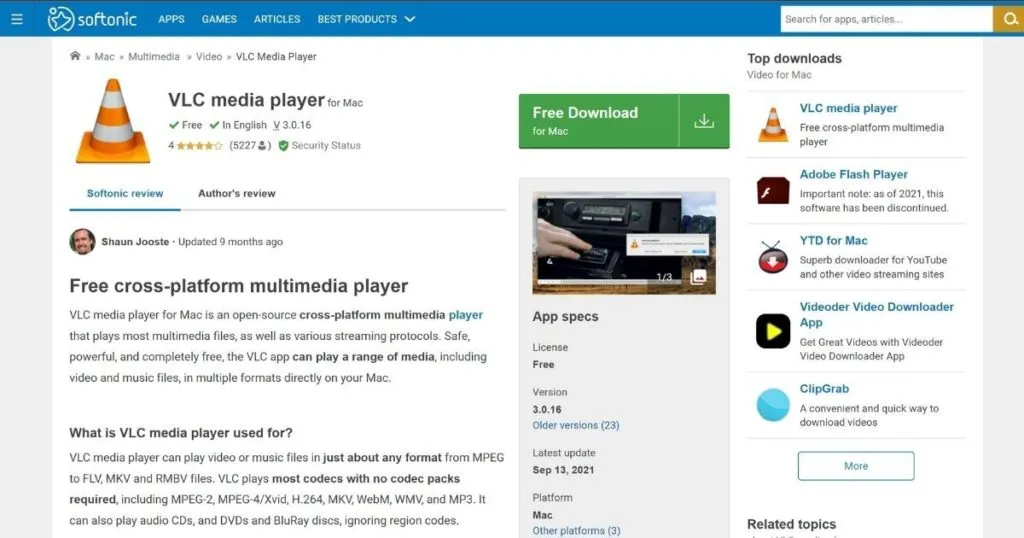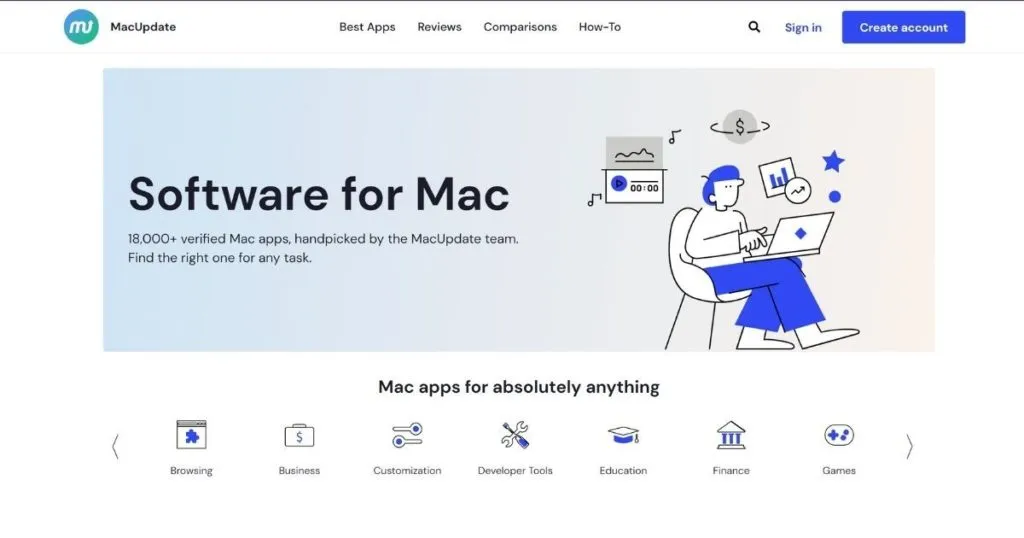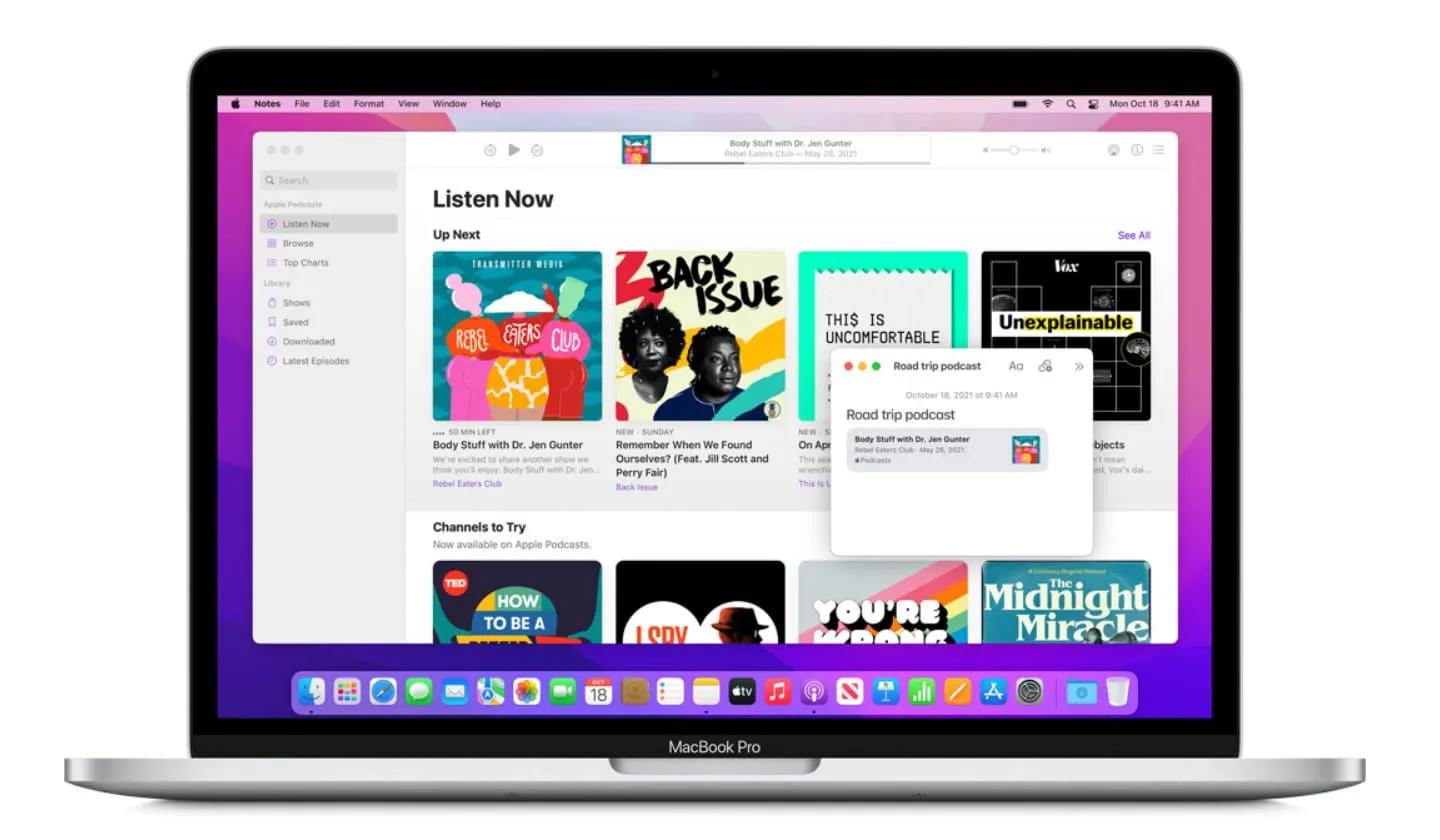На этой неделе Apple выпустила обновления программного обеспечения для всех своих платформ, включая iOS 15.6, iPadOS 15.6, macOS Monterey 12.5, watchOS 8.7, tvOS 15.6 и программное обеспечение HomePod версии 15.6.
Поскольку до iOS 16 и ее аналогов осталось всего пару месяцев, эти обновления не добавляют никаких важных новых функций. Самая заметная новая функция в iOS 15.6, iPadOS 15.6 и macOS 12.5 на этой неделе — это возможность приостановить, перемотать назад, перемотать вперед или перезапустить спортивную игру, которая уже идет. Кроме того, Siri теперь может распознавать китайский, кантонский и японский голоса на HomePod.
Apple заявляет, что iOS и iPadOS 15.6 устраняют проблему с точным отображением информации о памяти устройства в приложении «Настройки» и повышают производительность устройств Брайля при использовании Mail. Исключительно на стороне iPadOS также была исправлена проблема, из-за которой iPad mini шестого поколения не обнаруживал аксессуары USB-C. На всех применимых платформах Apple утверждает, что исправила «проблему в Safari, из-за которой вкладка могла вернуться на предыдущую страницу».
Apple не указала исправления или изменения в позициях для watchOS или tvOS. Все обновления уже должны быть доступны на всех поддерживаемых устройствах.
Примечания к выпуску iOS 15.6
iOS 15.6 включает улучшения, исправления ошибок и обновления безопасности.
- В приложении TV добавлена возможность перезапуска спортивной игры в прямом эфире, а также паузы, перемотки назад или вперед.
- Исправлена проблема, из-за которой в настройках могло продолжать отображаться, что память устройства заполнена, даже если она доступна.
- Устранена проблема, из-за которой устройства Брайля могли работать медленно или не отвечать при навигации по тексту в Mail.
- Устраняет проблему в Safari, из-за которой вкладка могла вернуться на предыдущую страницу.
Примечания к выпуску iPadOS 15.6
iPadOS 15.6 включает улучшения, исправления ошибок и обновления безопасности.
- В приложении TV добавлена возможность перезапуска спортивной игры в прямом эфире, а также паузы, перемотки назад или вперед.
- Исправлена проблема, из-за которой в настройках могло продолжать отображаться, что память устройства заполнена, даже если она доступна.
- Устранена проблема, из-за которой устройства Брайля могли работать медленно или не отвечать при навигации по тексту в Mail.
- Устраняет проблему в Safari, из-за которой вкладка могла вернуться на предыдущую страницу.
- Устранена проблема, из-за которой iPad mini (шестого поколения) мог не обнаруживать зарядное устройство или другой аксессуар USB-C.
Примечания к выпуску macOS Monterey 12.5
macOS Monterey 12.5 включает улучшения, исправления ошибок и обновления безопасности.