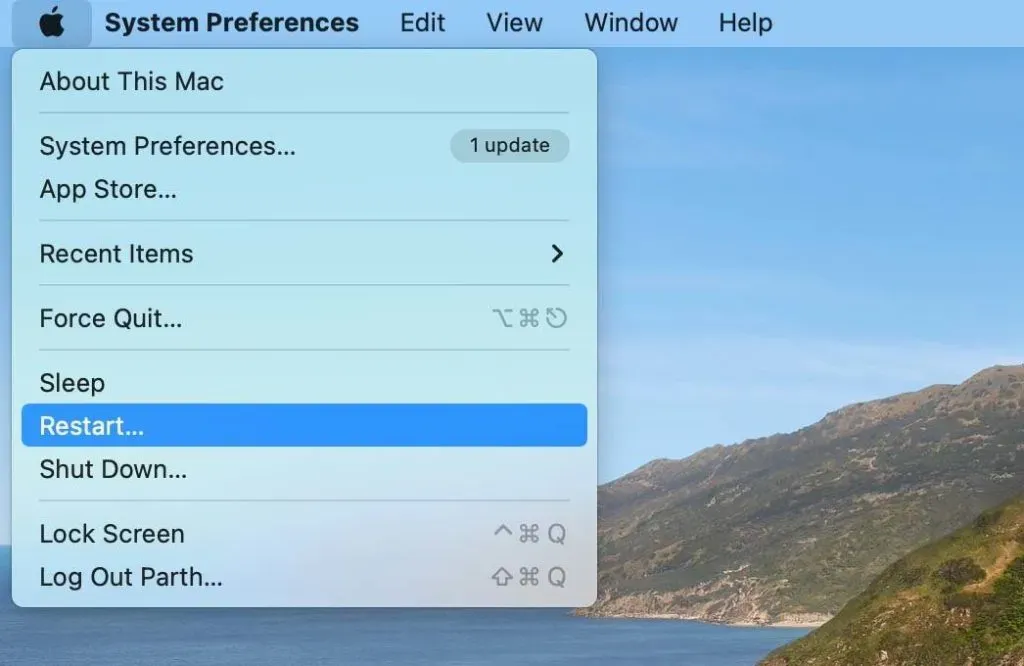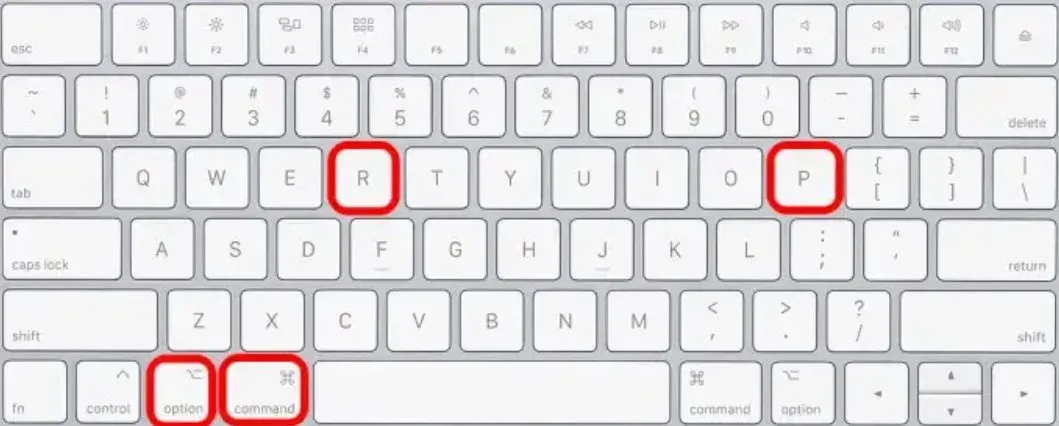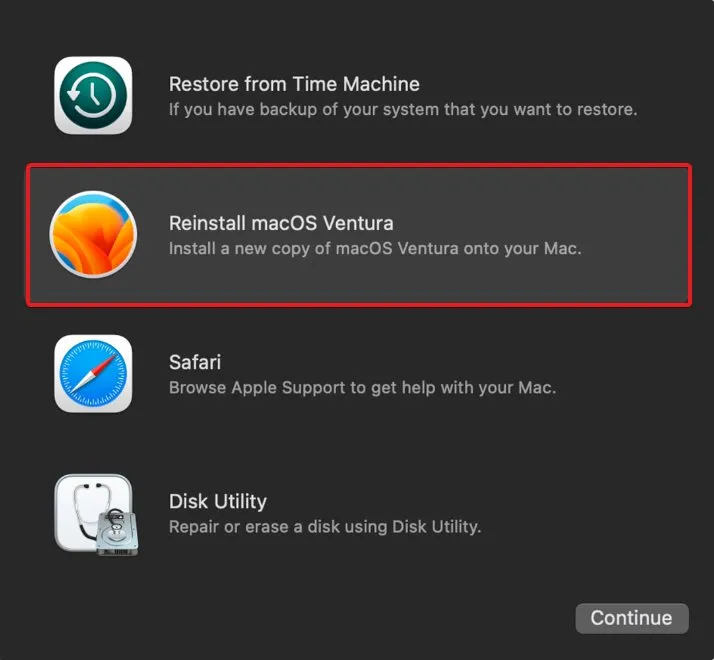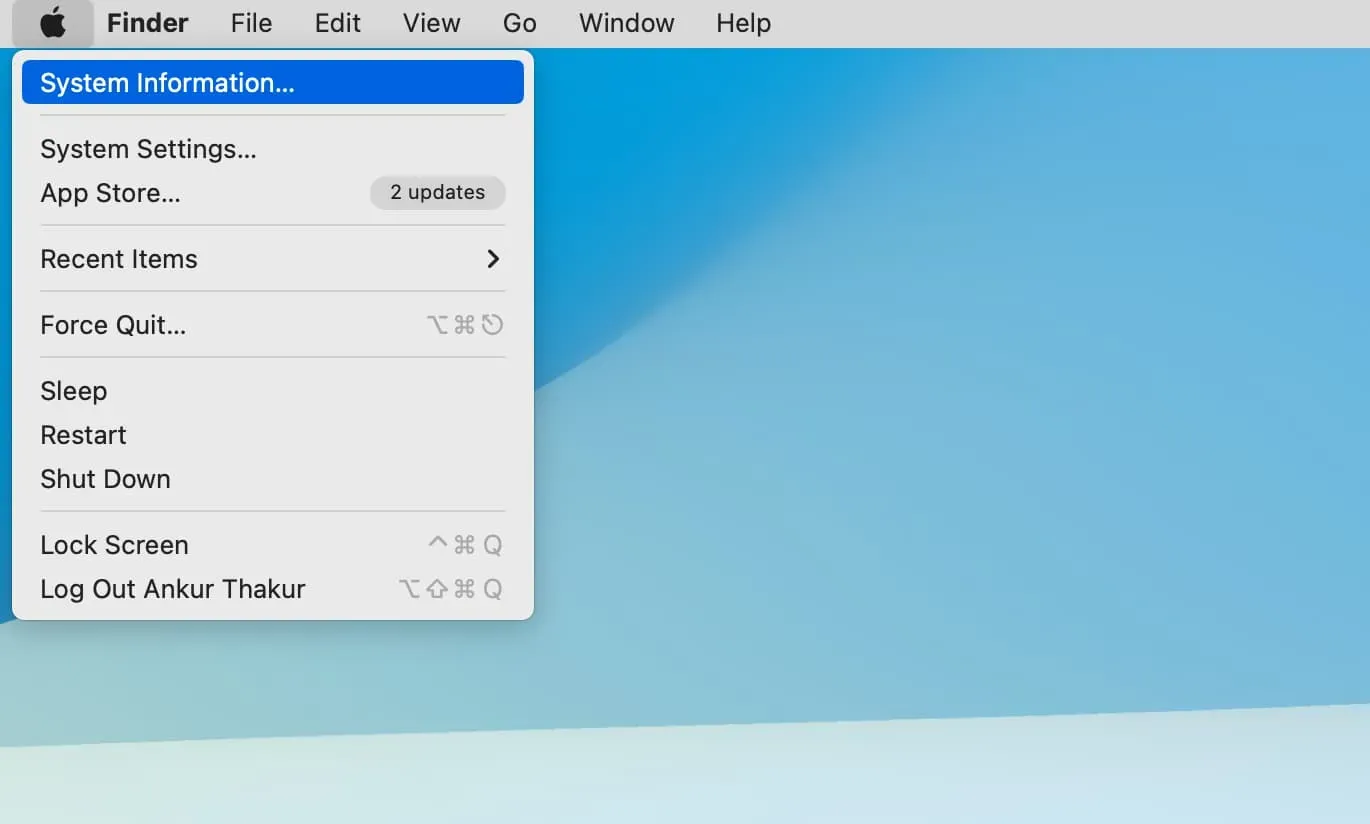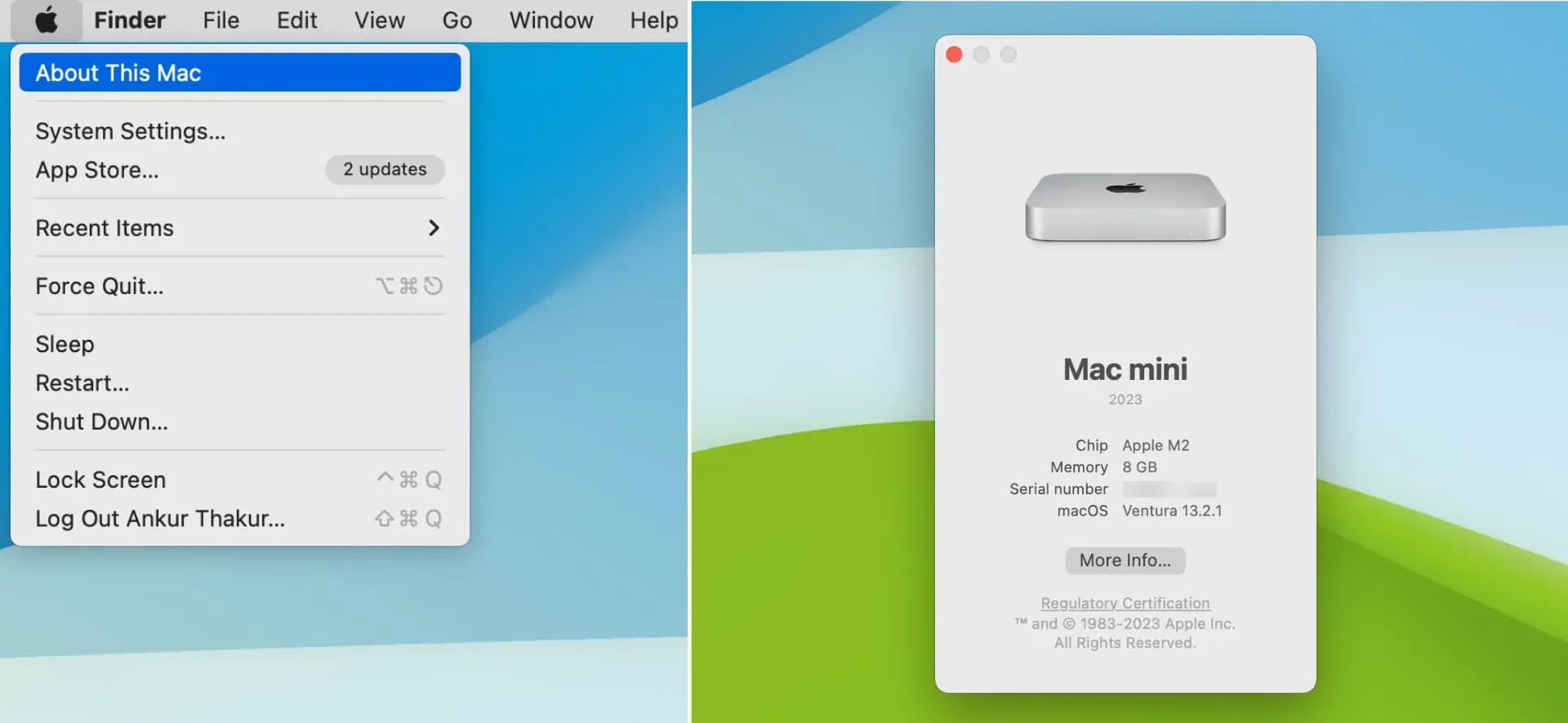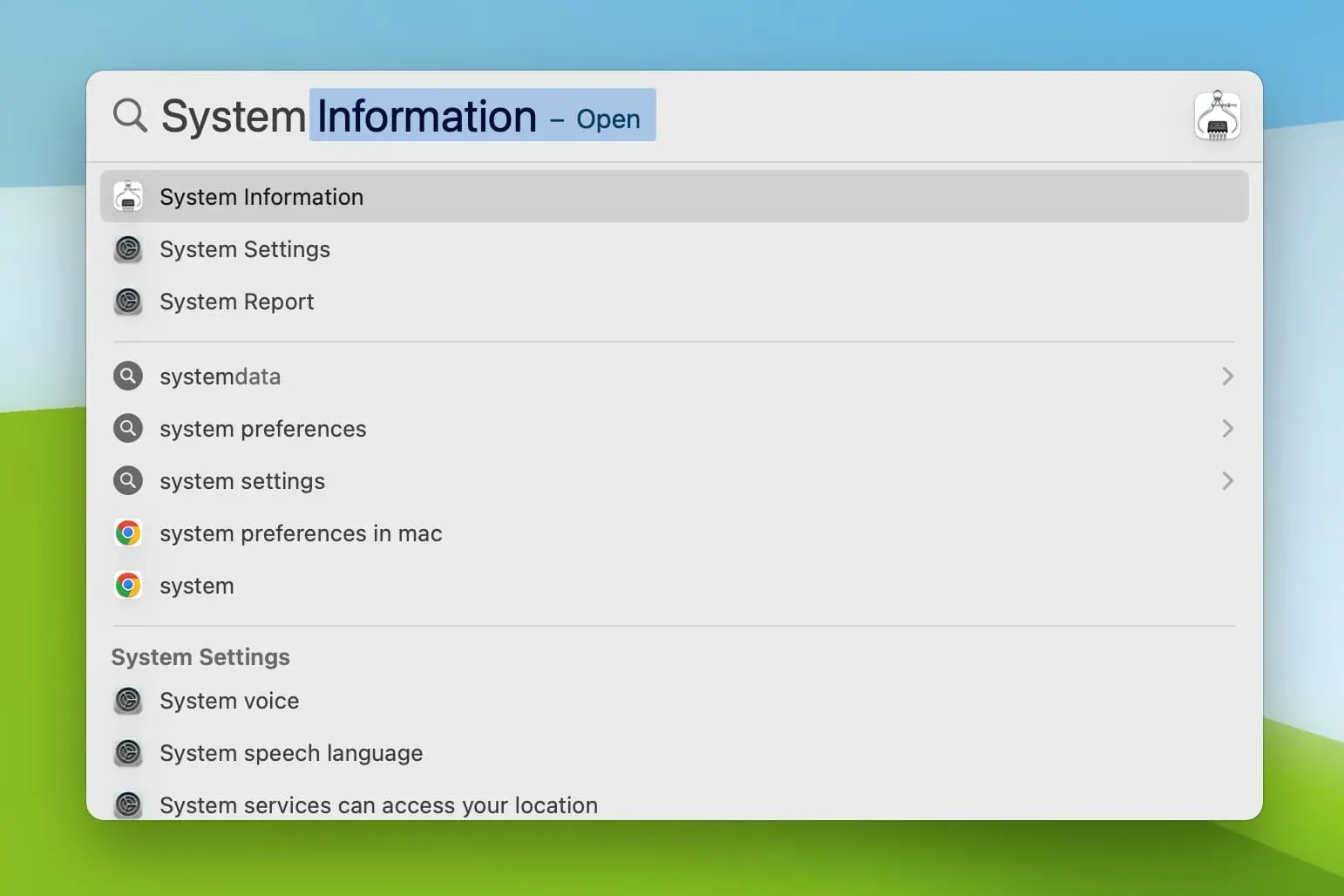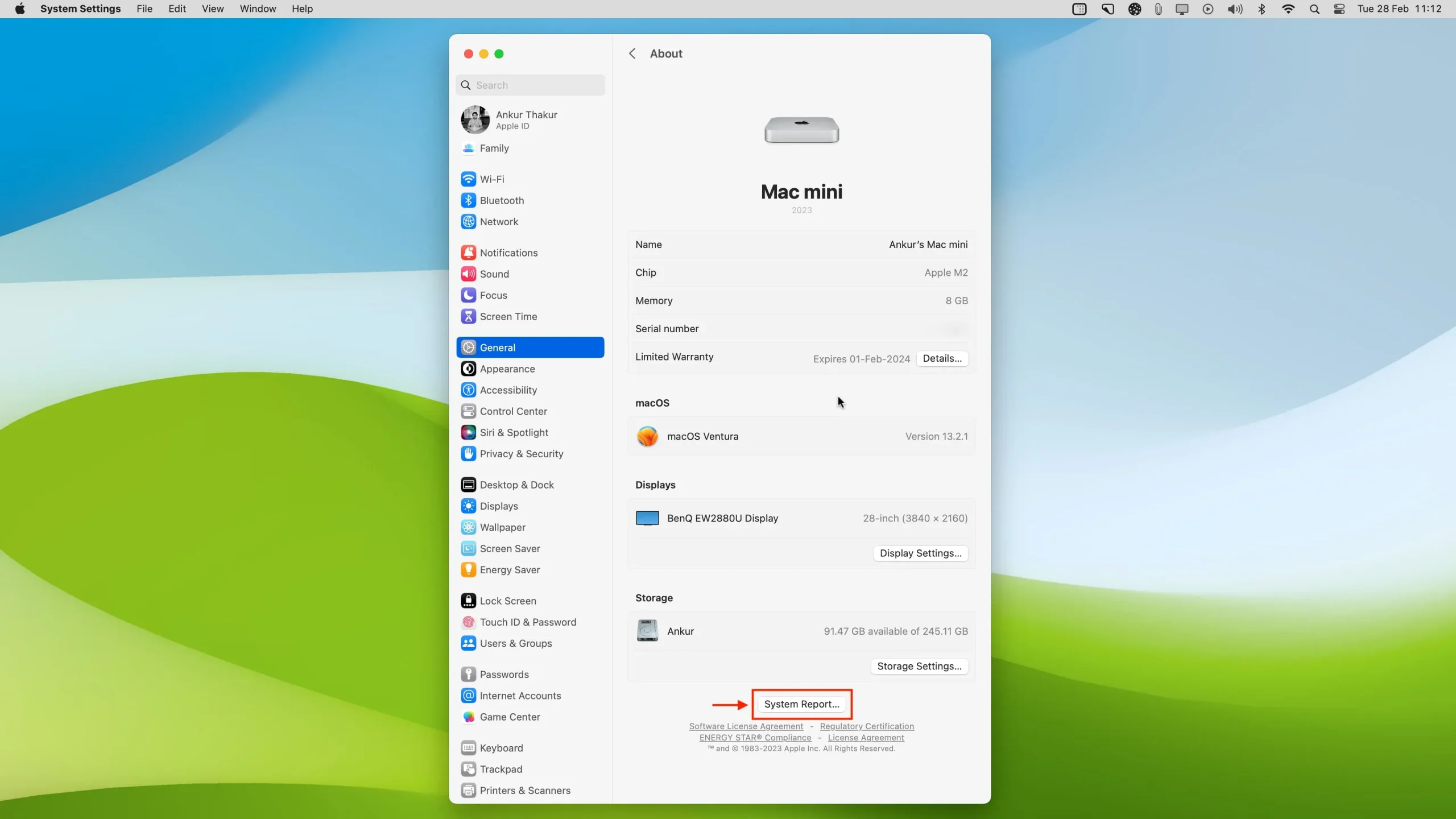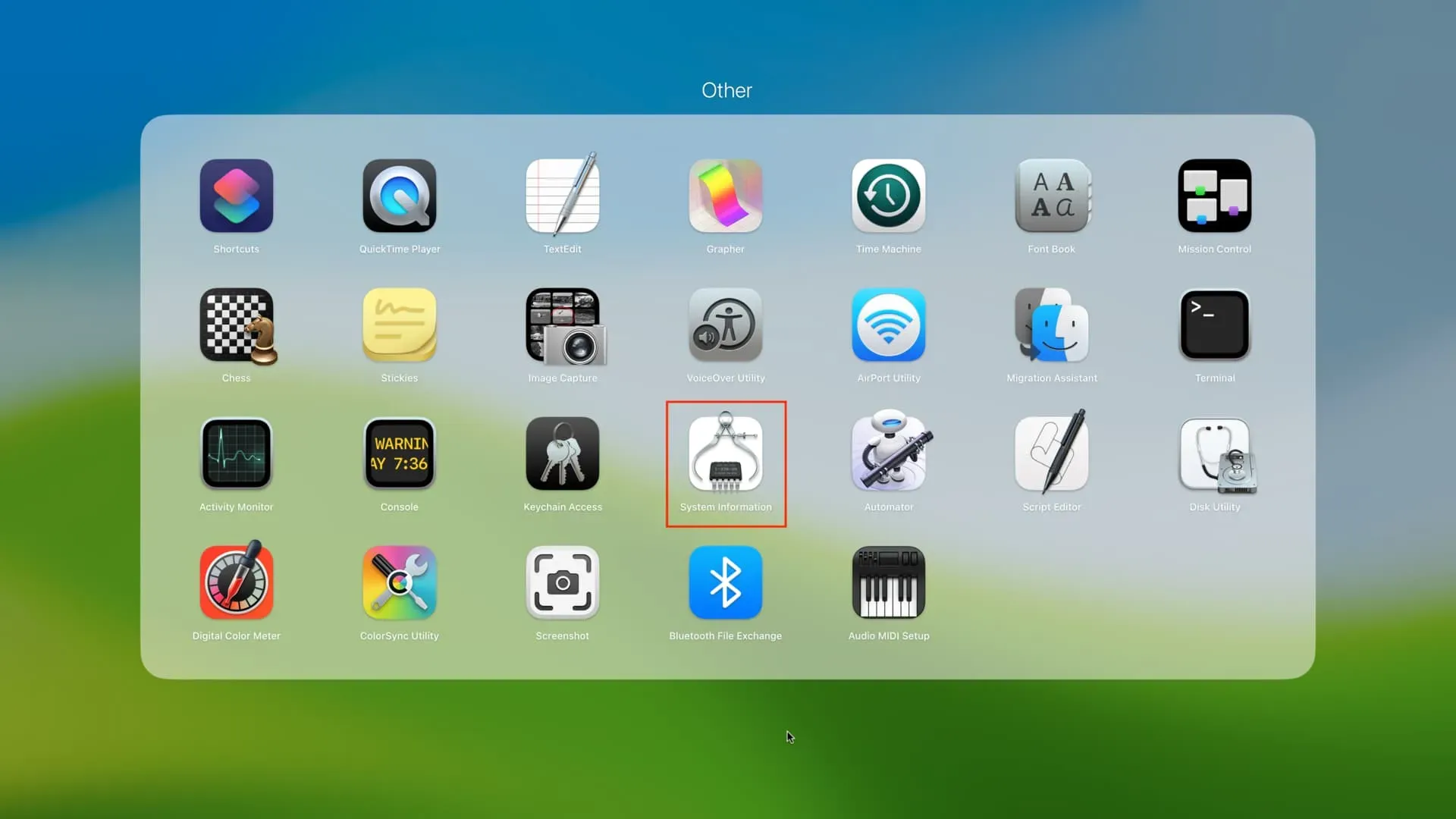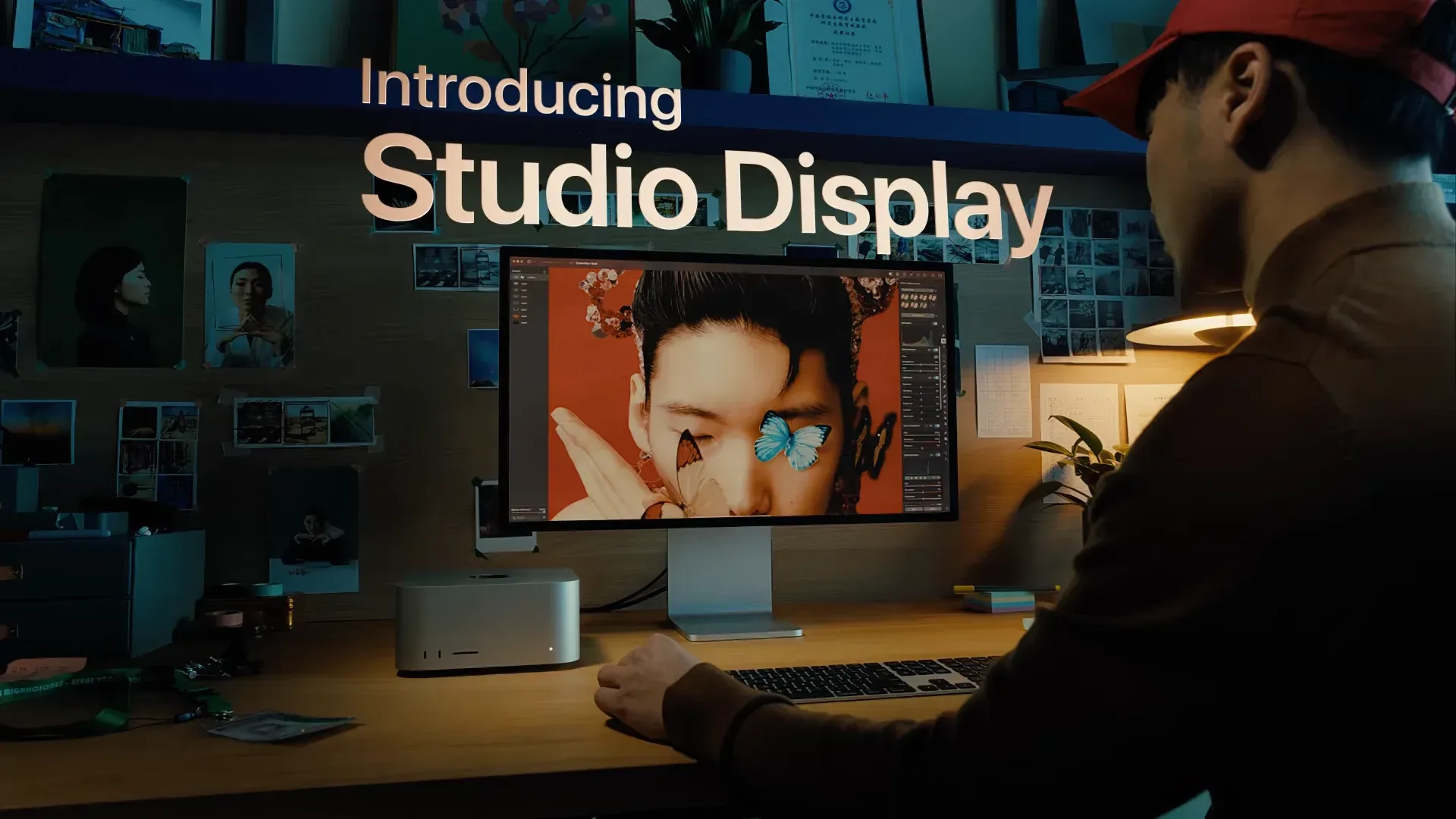Что нужно знать перед установкой Homebrew на Mac:
- Он совместим с чипами Intel и Apple Silicon M1/M2 Mac.
- Доступно для macOS Big Sur и более поздних версий.
- Xcode является обязательным условием
В течение многих лет у компьютеров Mac не было стандартного способа установки инструментов командной строки, но это уже не так. Homebrew — идеальное решение для простой установки стороннего программного обеспечения на ваш Mac. С помощью этого программного обеспечения вы можете получить доступ к большой библиотеке инструментов с открытым исходным кодом, которые помогут вам модифицировать вашу систему и работать более эффективно. В этой статье я покажу вам, как установить Homebrew на ваш Mac.
Что такое Homebrew на Mac?
Homebrew — это легкая система управления пакетами программного обеспечения с открытым исходным кодом для Mac. Вы можете использовать программу для установки и администрирования многочисленных утилит и приложений командной строки на вашем Mac. Однако, по словам создателей программного обеспечения, «Homebrew — это программное обеспечение, которое устанавливает то, что вы хотите, а Apple — нет».
Благодаря простому в использовании интерфейсу программное обеспечение предлагает обширную коллекцию пакетов, которые легко установить и обновить с помощью нескольких простых команд, что делает его идеальным для тех, кто хочет обновить свое программное обеспечение без каких-либо хлопот.
С Homebrew вы можете легко устанавливать инструменты и библиотеки, такие как Git, Python, Node.js, PHP и другие, и легко управлять ими с помощью простого интерфейса командной строки. Кроме того, он разработан, чтобы быть гибким, что позволяет вам настраивать процесс установки и настраивать его в соответствии с вашими конкретными требованиями. Поэтому с помощью программы вы сможете оптимизировать свой рабочий процесс и повысить общую продуктивность.
Преимущества использования Homebrew на Mac
- Его легко установить и настроить. Для этого требуется всего несколько простых команд в Терминале.
- На Mac очень легко управлять различными программными пакетами. Это упрощает процесс обновления, установки и удаления программного обеспечения.
- Он поддерживает централизованное хранилище пакетов программного обеспечения, что упрощает поиск и установку необходимого программного обеспечения.
- Программа хорошо поддерживается, поскольку это менеджер пакетов с открытым исходным кодом, и каждый может внести свой вклад в его разработку.
- Вы экономите время, поскольку программное обеспечение автоматизирует загрузку, компиляцию и установку. Это избавляет от необходимости искать установщики программного обеспечения и запускать процедуры установки вручную.
- Диспетчер пакетов позволяет вам выбрать, какую версию конкретного программного пакета вы хотите установить, и настроить установку.
- Программа предназначена для обеспечения безопасности и не требует корневого доступа для установки программного обеспечения для предотвращения безопасности и уязвимостей.
Требования для установки Homebrew на Mac
Прежде чем мы углубимся в детали установки Homebrew на Mac, давайте убедимся, что ваш Mac соответствует основным требованиям для запуска программного обеспечения:
- ЦП: 64-битный Intel, Apple Silicon M1/M2
- macOS: Big Sur или новее
- Инструмент командной строки (CLT): Xcode
- Установка: Bash (оболочка Bourne-again)
Как установить Homebrew на Mac
Теперь, когда вы убедились, что ваш Mac соответствует всем требованиям, ознакомьтесь с подробными инструкциями по установке Homebrew на вашем Mac.
Поскольку для установки Homebrew на Mac требуется написать много строк кода в Терминале, внимательно следуйте приведенным ниже инструкциям.
Xcode — это встроенная интегрированная среда разработки (IDE) для macOS. Он предоставляет набор инструментов, которые разработчики используют для создания программного обеспечения, такого как компиляторы, системы сборки и отладчики. Поскольку Homebrew полагается на инструменты командной строки, необходимо установить приложение Xcode.
Выполните следующие действия, чтобы установить Xcode на Mac.
- Откройте Spotlight (Cmd (⌘) + пробел).
- Найдите и откройте Терминал.
- Напишите следующую команду
xcode-select --install→ нажмите клавишу возврата.
- Выберите Установить.
- После прочтения лицензионного соглашения выберите «Согласен».
- Если ваш Mac не подключен к источнику питания, вам может быть предложено сделать это. Если заряда достаточно, выберите «Продолжить питание от батареи».
- Загрузка программного обеспечения займет некоторое время.
- Завершите процесс, нажав «Готово».
Если ваш Mac не будет заряжаться, вам будет предложено диалоговое окно с просьбой подтвердить загрузку с существующей батареей.
Примечание. Вы также можете использовать любую другую IDE, поддерживающую разработку для Mac, но она должна быть у вас для доступа к инструментам командной строки, которые требуются для Homebrew.
Получить доморощенный на Mac
Теперь, когда вы установили IDE, вот как установить Homebrew на Mac. Для этого воспользуйтесь приведенной ниже инструкцией.
- Запустить Терминал.
- Напишите следующую команду:
/bin/bash -c "$(curl -fsSL https://raw.githubusercontent.com/Homebrew/install/HEAD/install.sh)"→ нажмите клавишу возврата.
- Теперь введите свой пароль для Mac.
- Нажмите клавишу возврата на клавиатуре, чтобы продолжить.
- Теперь вы увидите сообщение на экране о том, что установка прошла успешно.
Поздравляем! Вы только что закончили установку Homebrew на свой Mac. Обратите внимание, что время установки может варьироваться в зависимости от вашего сетевого подключения и скорости.
Примечание. Если у вас возникли проблемы с установкой Homebrew на Mac M1, вы можете попробовать эти дополнительные команды .
Установить доморощенный путь
После того, как вы установили программное обеспечение Homebrew, следующим важным шагом будет настройка пути для обеспечения бесперебойной работы программы.
- Отправляйтесь в Терминал.
- Скопируйте приведенные ниже команды одну за другой и нажимайте клавишу возврата после каждой команды.
-
cd /opt/homebrew/bin/
-
ls
-
PATH=$PATH:/opt/homebrew/bin
-
cd
-
touch. zshrc
-
echo export PATH=$PATH:/opt/homebrew/bin ->. zshrc
-
brew doctor
Как только на экране появится сообщение «Ваша система готова к завариванию», вы можете с уверенностью продолжать, зная, что все готово для начала процесса заваривания.
Проверьте установку Homebrew на macOS
После того, как вы установили Homebrew, следующим предлагаемым шагом будет проверка успешности установки программы. Вы можете просто сделать это, используя инструкции ниже.
- Откройте Терминал.
- Вы можете попробовать любую из этих команд:
-
brew –v
-
brew -version
-
brew doctor
- Теперь вы увидите, что ваша система готова к работе.
Использование этой команды предоставит полезную информацию о состоянии и производительности вашей установки Homebrew, что позволит вам предпринять необходимые шаги для устранения любых проблем, которые вы обнаружите.
Как отключить Homebrew Analytics
Homebrew — это бесплатное программное обеспечение с открытым исходным кодом, которое собирает данные и делится ими с разработчиками для улучшения пользовательского опыта. В результате, если вы не хотите вносить или делиться своей пользовательской информацией, вы можете закрыть Homebrew Analytics.
Имейте в виду, что этот шаг является необязательным, но я рекомендую вам выполнить описанные ниже шаги и отключить аналитику, чтобы сохранить ваши данные в безопасности.
- Запустить Терминал.
- Выполнить команду
brew analytics off.
Установка программного обеспечения с помощью Homebrew
Вы можете быстро установить приложения на свой Mac после того, как убедитесь, что Homebrew успешно установлен и работает. Процедура проста и безболезненна при точном соблюдении следующих шагов:
- Откройте приложение «Терминал».
- Введите команду
brew install {packageName}в окно терминала. Например, чтобы установить пакет wget, введите brew install wget.
В приведенном выше примере я взял в качестве примера пакет wget. Не стесняйтесь заменить имя пакета другим именем пакета. Кроме того, вы также можете проверить список пакетов, установленных на вашем Mac, с помощью файла brew list.
Поддержание Homebrew в актуальном состоянии
Чтобы наше программное обеспечение не содержало ошибок и имело современные функции безопасности, очень важно регулярно обновлять Homebrew, так же как мы обновляем macOS.
Эта практика позволяет вам воспользоваться новейшими функциями и получить больше совместимости, поддержки и улучшенной функциональности. Обновление Homebrew — это простой процесс, выполняемый через терминал, повторяя шаги, описанные ниже.
- Запустить Терминал.
- Запустите команду
brew update.
В дополнение к программному обеспечению эта команда также расширяет установленные пакеты для доступа к новейшим функциям по мере их обновления до последних итераций.
Как удалить Homebrew с Mac
Если вы решите удалить Homebrew с вашего Mac, вы можете легко сделать это, следуя инструкциям, изложенным ниже.
- Запустить Терминал.
- Команда Run
/bin/bash -c "$(curl -fsSL https://raw.githubusercontent.com/Homebrew/install/HEAD/uninstall.sh )"
- Введите y на экране терминала.
- Введите свой пароль для Mac.
Отличная работа! Вы успешно удалили Homebrew со своего устройства.
Кроме того, вы можете избежать этой проблемы, используя следующую команду для неинтерактивного удаления программного обеспечения Homebrew NONINTERACTIVE=1 /bin/bash -c "$(curl -fsSL https://raw.githubusercontent.com/Homebrew/install/HEAD/uninstall.sh)".
Как удалить пакеты Homebrew с Mac
Однако, если вы предпочитаете не удалять Homebrew, но хотите удалить или удалить определенные пакеты, вы можете легко добиться этого, выполнив следующие команды.
- Откройте Терминал.
- Скопируйте команду
brew uninstall wgetв окно терминала.
Часто задаваемые вопросы
Нет, Homebrew не является обязательным для Mac. Однако он может быть ценным инструментом для организации пакетов и установки приложений на ваше устройство.
Ваш Homebrew на M1 Mac Air обычно устанавливается в папку /usr/local/homebrew.
Действительно, вы можете использовать утилиту Homebrew для простой установки различных графических приложений на свой Mac.
Да, программное обеспечение Homebrew работает на компьютерах Mac M2. Однако вам может потребоваться добавить дополнительную строку кода во время установки.
Еще немного о домашнем пивоварении…
Не нравится простой способ установки приложений на ваш Mac? Являетесь ли вы разработчиком, системным администратором или обычным пользователем Mac, Homebrew — это впечатляющий инструмент, который может повысить производительность вашего компьютера.
Еще не установили Homebrew на свой Mac? Попробуйте Homebrew сегодня и узнайте, как он может улучшить работу с Mac!