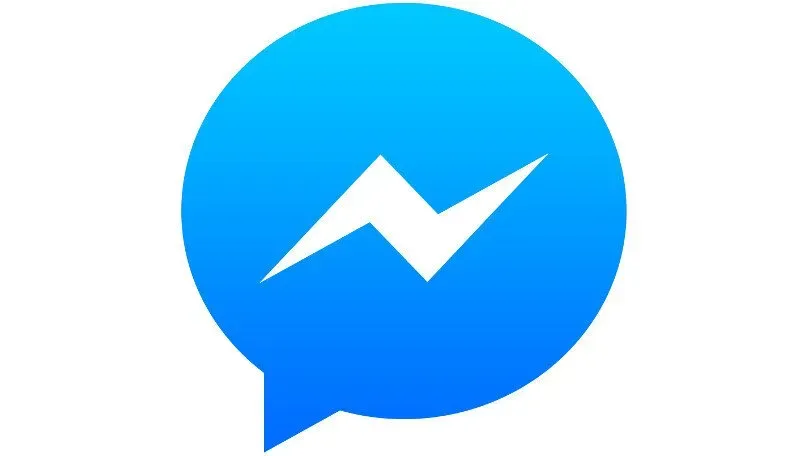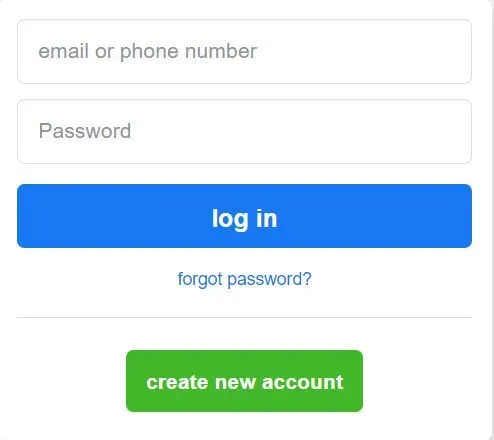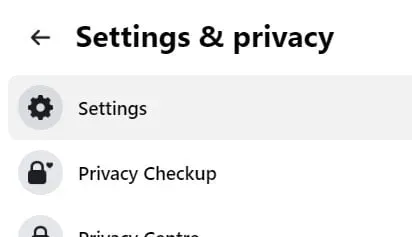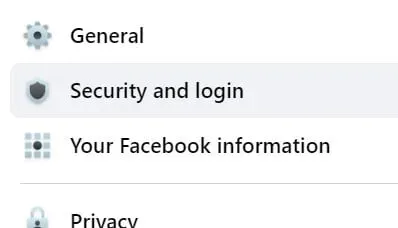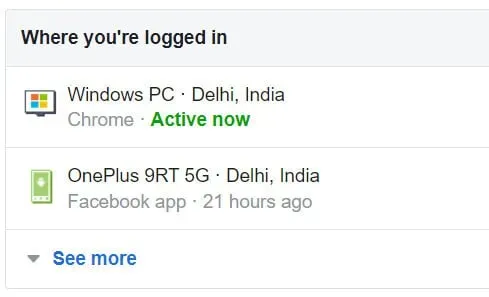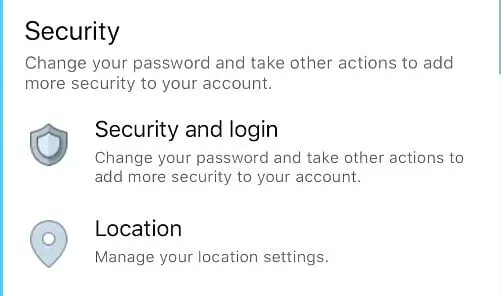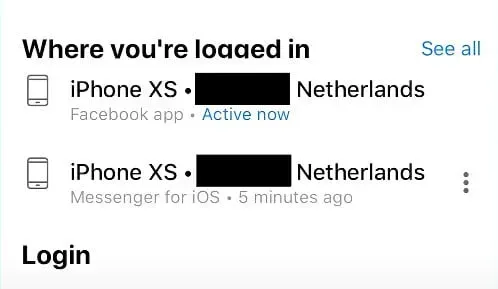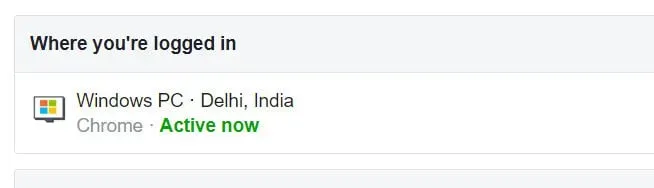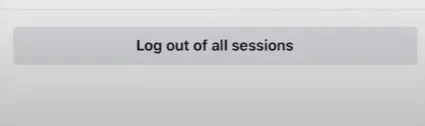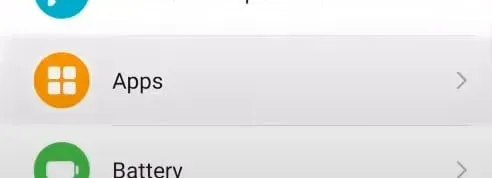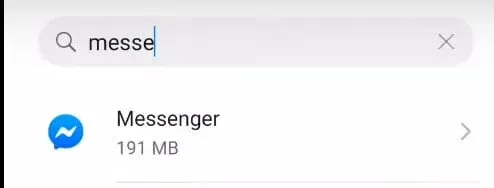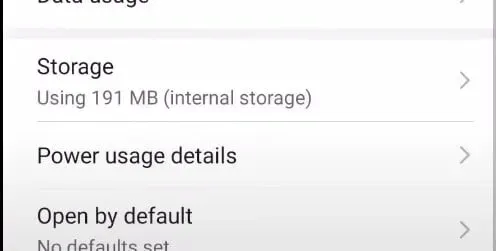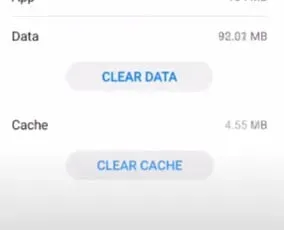Хотите удалить старые сообщения с обеих сторон в Messenger? Могут быть разные причины, по которым кто-то может захотеть удалить свои старые сообщения в Messenger. Это может быть связано с тем, что вы отправили сообщение не тому человеку или было отправлено неправильное сообщение, которое вы не собирались отправлять. Будь то по любой причине; Если вы хотите отменить отправку старых сообщений, отправленных кому-то на Facebook через приложение Messenger, эта статья поможет вам в этом. В этой статье мы обсудим, как удалить старые сообщения в Messenger с обеих сторон.
Содержание:
- 1 Можно ли удалять старые сообщения в мессенджере с обеих сторон?
- 2 способа удалить старые сообщения в Messenger с обеих сторон
- 3 Отменить отправку всех старых сообщений из Messenger
- 4 Как удалить сообщения из мессенджера?
Можете ли вы удалить старые сообщения мессенджера с обеих сторон?
Да, Messenger позволяет вам удалять старые сообщения, которые вы кому-то отправили. Неважно, сколько времени прошло с момента отправки сообщения, через день, неделю, год или дольше вы сможете отменить отправку сообщения, и оно также будет удалено со стороны получателя.
В настоящее время функция отмены отправки стала обычным явлением в приложениях для социальных сетей. Почти все приложения для социальных сетей, включая Instagram, WhatsApp, Facebook и Telegram, позволяют отменить отправку сообщений. В некоторых социальных сетях есть ограничение по времени, по истечении которого вы не сможете отменить отправку сообщения, но некоторые платформы социальных сетей позволяют отменить отправку сообщения в любое время. Нет ограничения по времени на удаление сообщения в Messenger; вы можете удалить старые сообщения в Messenger с обеих сторон в любое время.
Способы удаления старых сообщений в мессенджере с обеих сторон
Если вы хотите удалить старые сообщения в Messenger как со стороны отправителя, так и со стороны получателя, вы можете сделать это, выполнив следующие действия. Обратите внимание, что приведенные ниже шаги охватывают только то, как вы можете удалять сообщения одно за другим.
На телефоне
- Откройте приложение Messenger на своем телефоне. Войдите в свою учетную запись, если вы еще этого не сделали.
- Теперь откройте чат, из которого вы хотите отменить отправку сообщения.
- В чате найдите сообщение, которое хотите отменить.
- Нажмите и удерживайте сообщение, которое хотите удалить, а затем нажмите «Еще» (три многоточия).
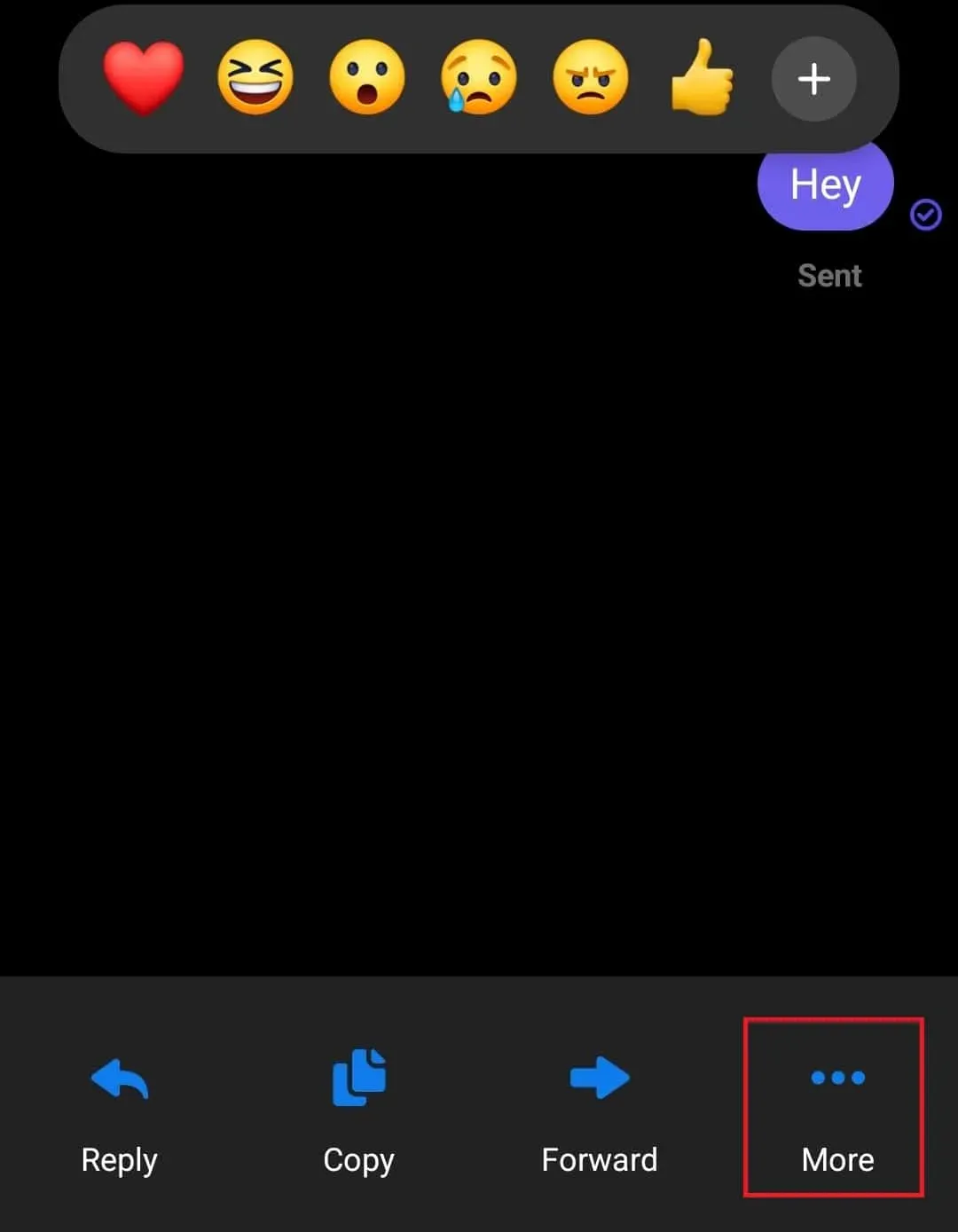
- В появившемся всплывающем диалоговом окне нажмите «Удалить».

- Вы увидите подсказку с вопросом « Для кого вы хотите удалить это сообщение?». Нажмите «Отменить отправку ».
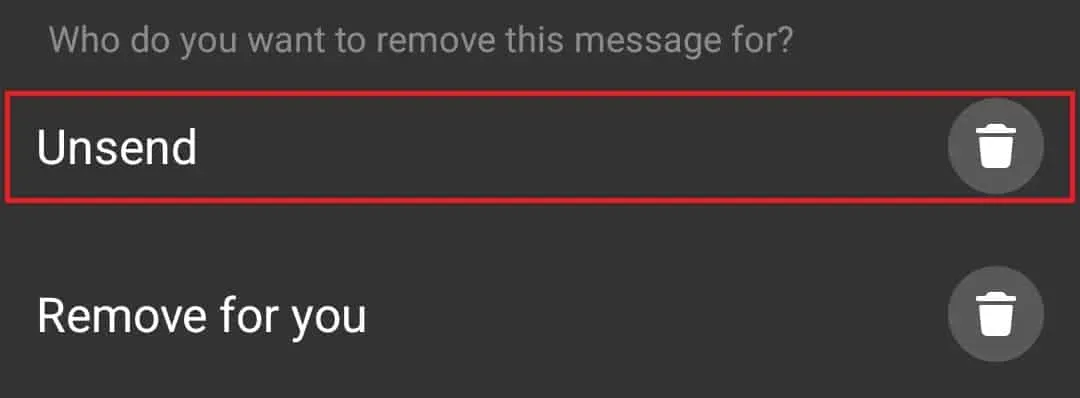
Примечание . Если о разговоре было сообщено, сообщение останется в чате, даже если вы отмените его отправку.
На ПК
- Перейдите на сайт Messenger в браузере, нажав на эту ссылку .
- Здесь вам будет предложено войти в свою учетную запись. Введите свои учетные данные для входа и нажмите кнопку «Войти» . Если вы ранее использовали мессенджер в своем браузере или вошли в свою учетную запись Facebook, вам будет предложено продолжить работу с этой учетной записью.
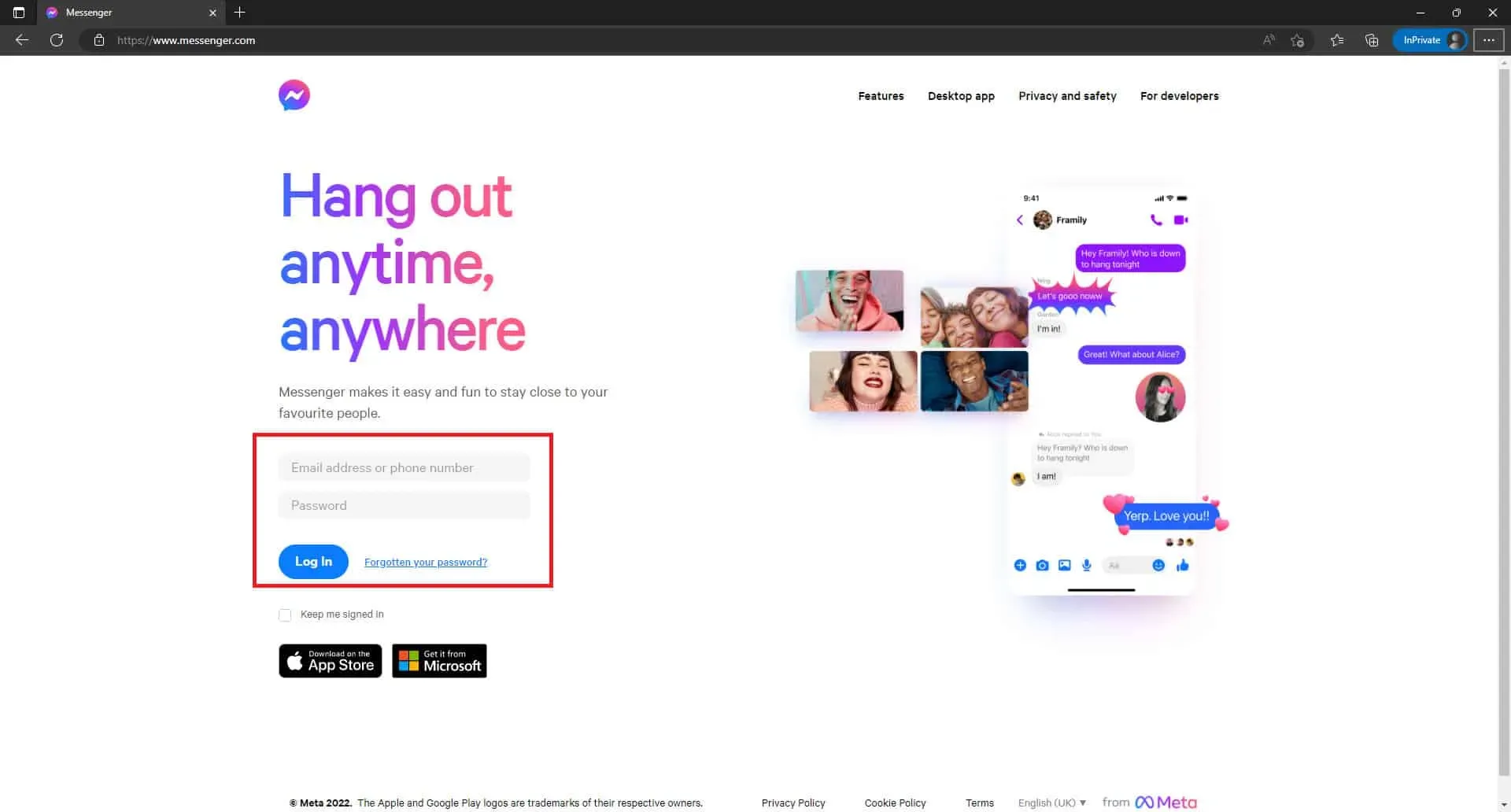
- В Messenger откройте чат, для которого вы хотите отменить отправку сообщения.
- Нажмите на три точки рядом с чатом, который хотите удалить, и нажмите «Удалить».
- В открывшемся всплывающем окне выберите «Отменить отправку всем» и нажмите кнопку «Удалить» .
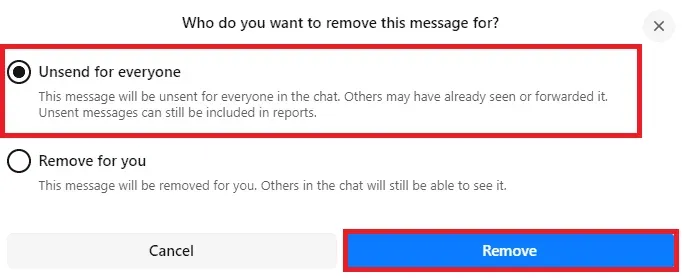
- Сообщение больше не будет отправлено.
Отменить отправку всех старых сообщений из Messenger
Вы не можете отменить отправку всех старых сообщений сразу; нет прямого способа сделать это. Вам придется вручную удалять сообщения одно за другим, следуя инструкциям, описанным ранее в этой статье.
Как удалить сообщения из мессенджера?
Если вы хотите удалить публикацию со своего конца, вы можете сделать это, выполнив шаги, указанные ниже. Прежде чем продолжить, обратите внимание, что сообщение не будет удалено на стороне получателя, и после того, как вы удалите сообщение, вы не сможете его восстановить.
На телефоне
Чтобы удалить сообщения по одному с помощью Messenger на телефоне, выполните следующие действия:
- Откройте приложение Messenger на своем устройстве.
- Нажмите на чат, из которого хотите удалить сообщение.
- Нажмите и удерживайте сообщение, которое хотите удалить, а затем выберите параметр «Еще» .
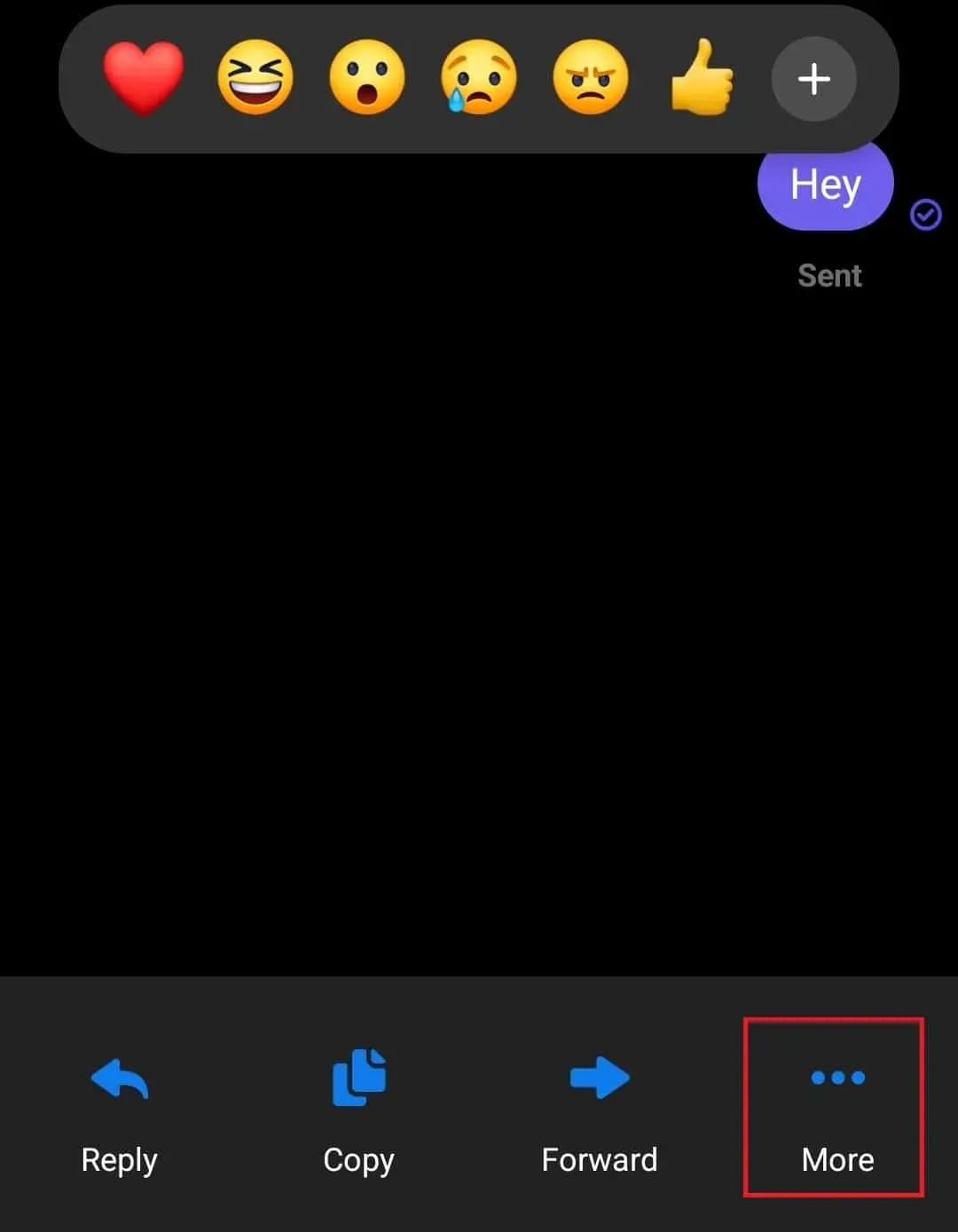
- Теперь выберите опцию «Удалить» , а затем нажмите «Удалить».
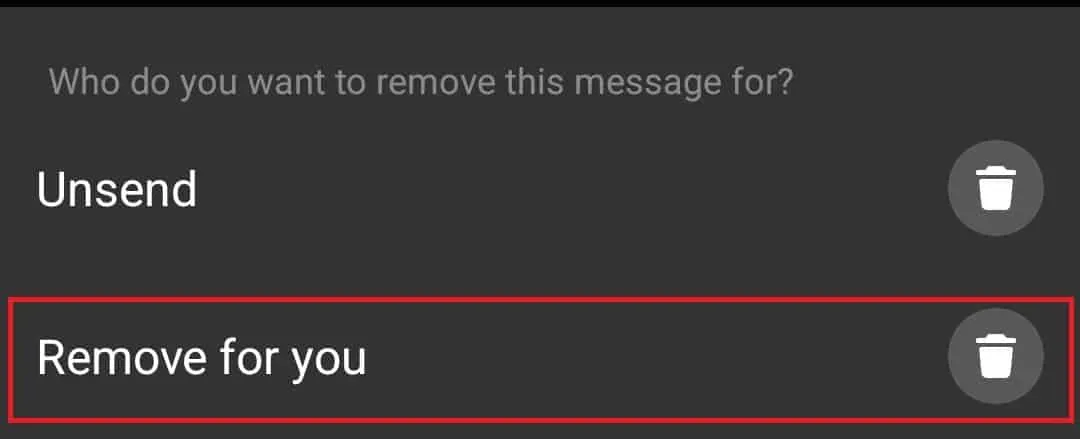
Если вы хотите удалить весь чат, выполните следующие действия:
- На главной странице приложения Messenger нажмите и удерживайте чат, который хотите удалить.
- Теперь нажмите на опцию « Удалить » в открывшемся меню.

- Вы получите запрос подтверждения с вопросом, хотите ли вы удалить сообщение; нажмите Удалить , чтобы подтвердить удаление сообщения.
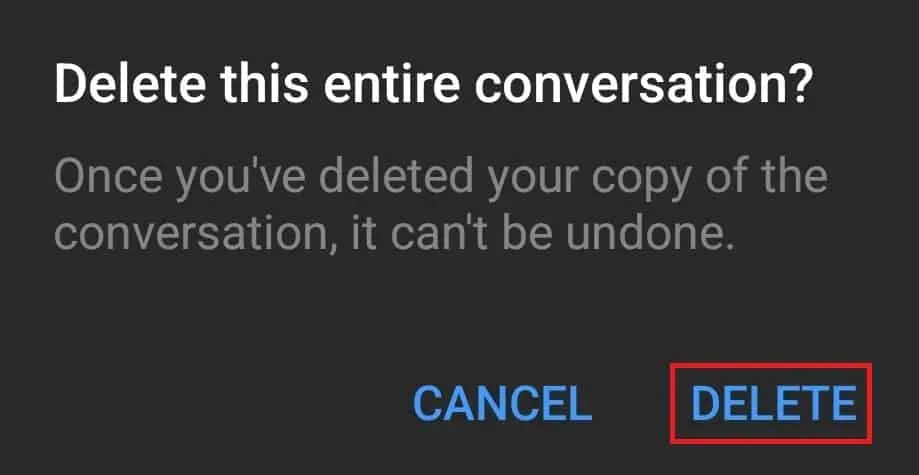
На ПК
Если вы хотите удалить конкретное сообщение из чата Messenger с помощью компьютера, выполните следующие действия:
- Откройте веб-сайт Messenger в своем браузере.
- Нажмите на чат, в котором есть сообщение, которое вы хотите удалить.
- Найдите сообщение в окне чата, нажмите на три точки рядом с сообщением, которое хотите удалить, и нажмите Удалить.
- Во всплывающем окне выберите «Удалить для вас » и нажмите кнопку «Удалить» , чтобы удалить сообщение.
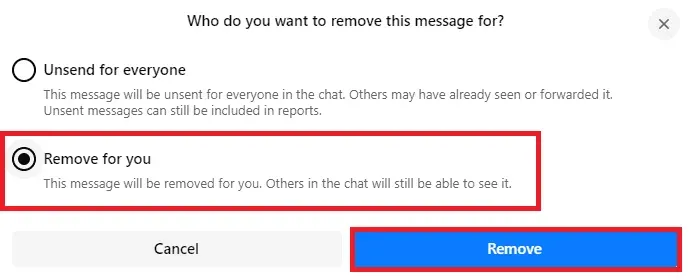
Если вы хотите удалить все сообщения сразу, выполните следующие действия:
- Зайдите на сайт мессенджера .
- На главном экране найдите чат, который хотите удалить.
- Нажмите на три точки рядом с чатом, а затем на Удалить чат.
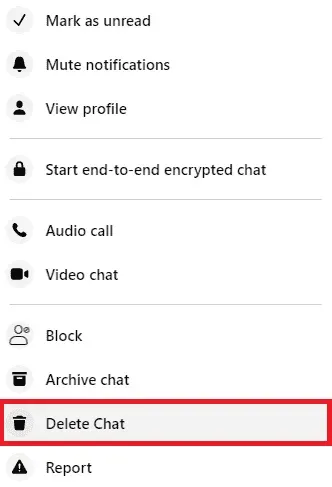
- Вам нужно будет подтвердить удаление чата; нажмите Удалить чат.
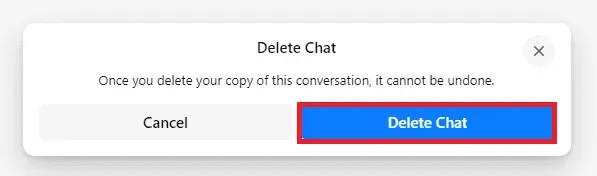
Заключительные слова
Вот как вы можете удалять старые сообщения в Messenger с обеих сторон. Если вы отправили неправильное сообщение не тому человеку, вы можете отменить его, отменив отправку сообщения. Вы можете выполнить шаги, описанные выше в этой статье, чтобы отменить отправку старых сообщений из Messenger.