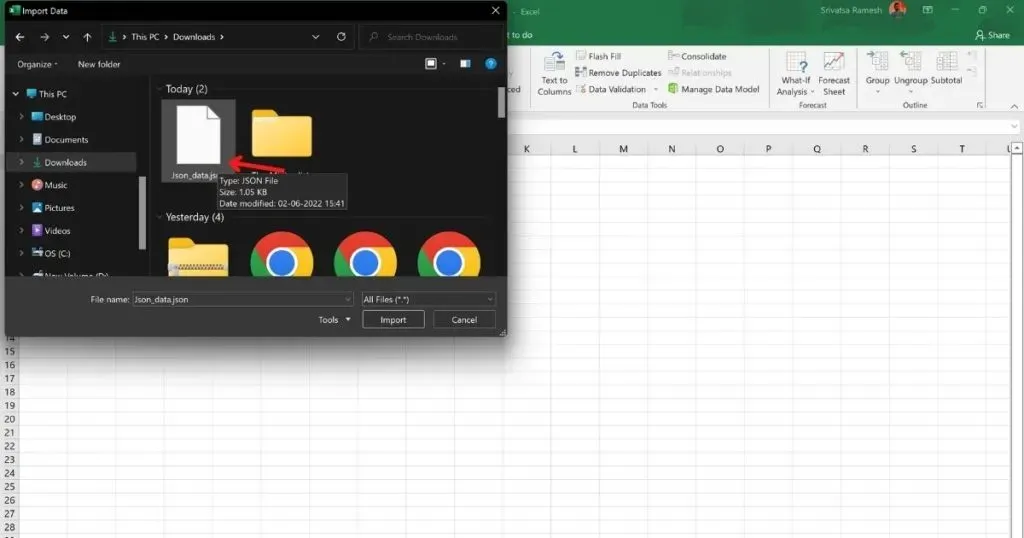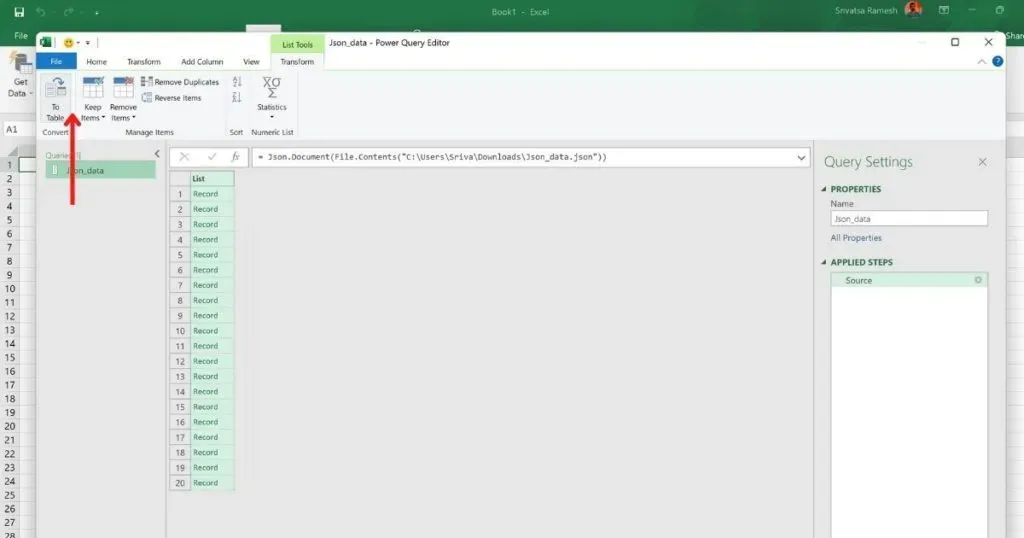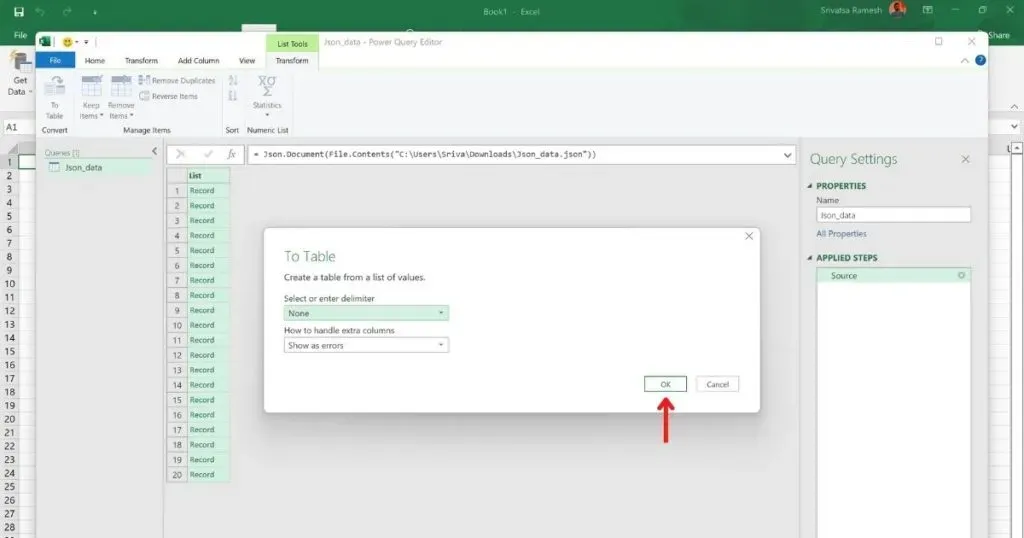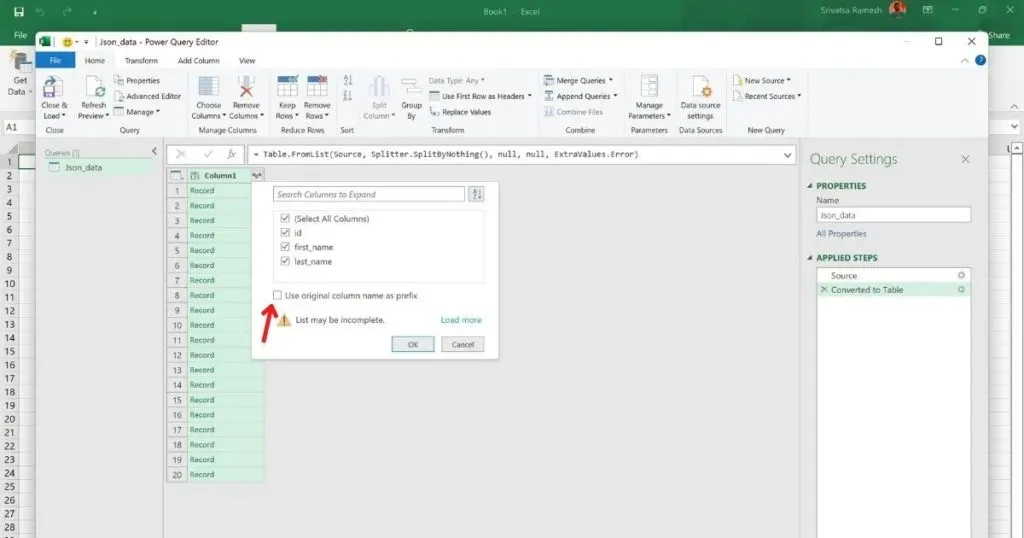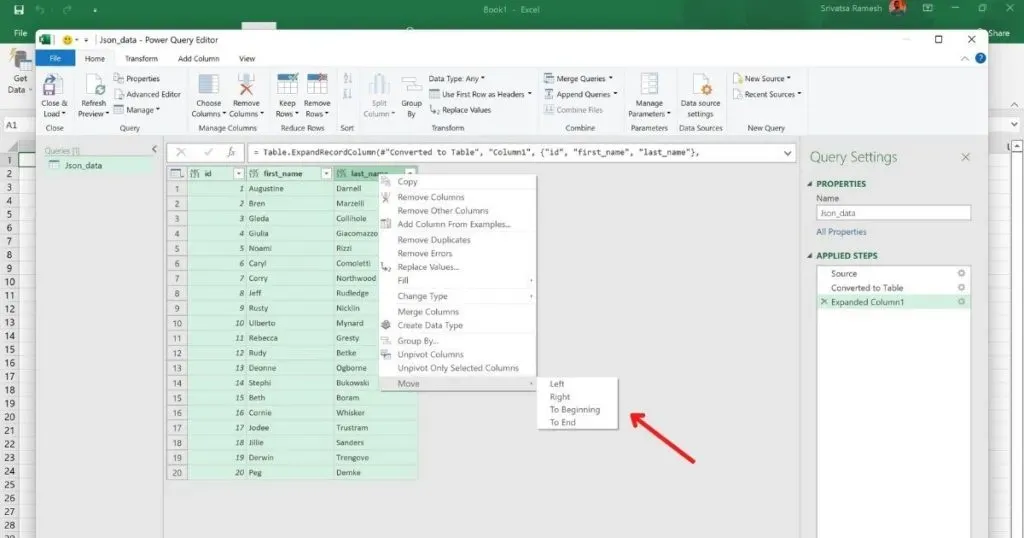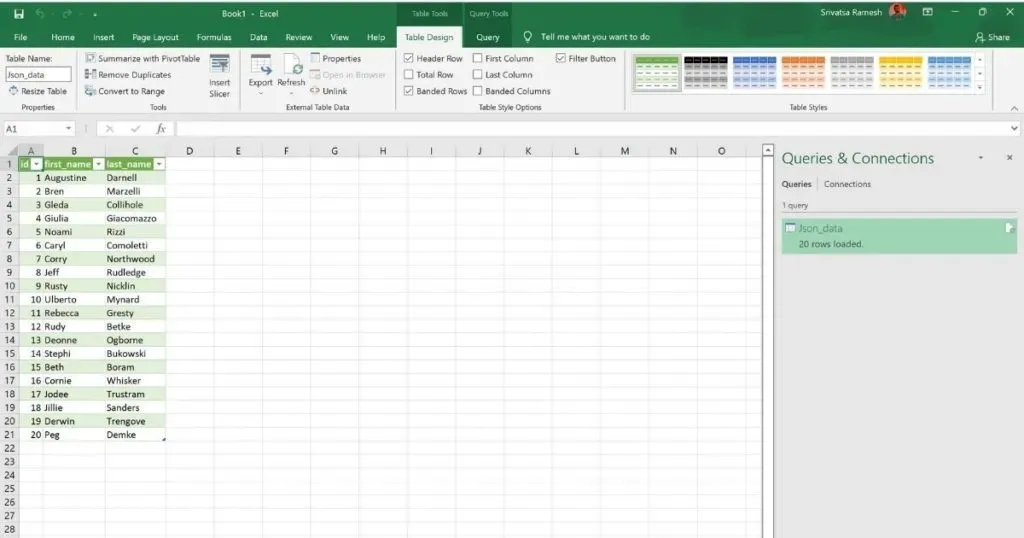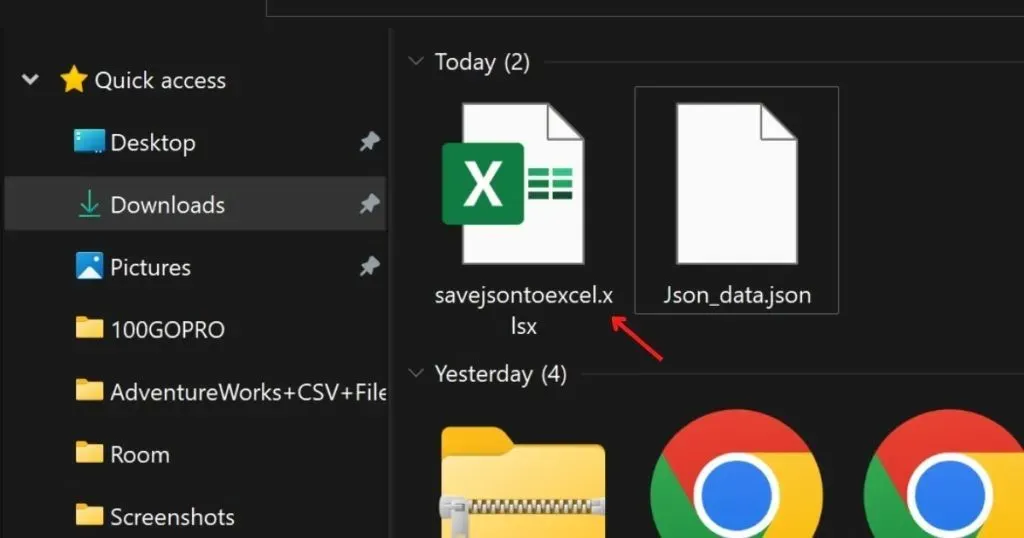Все мы использовали различные программы для создания документов, электронных таблиц и презентаций. Управлять ими и отдавать их соответствующему человеку сложно. Иногда мы делимся ею не с тем человеком, который не должен ее получать. Эта проблема возникала в самых разных случаях. Для нашей работы или проектов мы все работали над созданием электронных таблиц.
Однако, поскольку Microsoft не предоставляет возможности поделиться файлом Excel с соответствующим лицом, мы все должны искать способы обеспечить его безопасность. Файл должен быть отправлен по электронной почте или через платформу. Однако мы все обеспокоены тем, был ли файл Excel доставлен соответствующему лицу. Вы можете защитить паролем файл Excel, если вы не знаете. Вы можете узнать «Как поставить пароль на защищенный файл Excel» из этого руководства. Итак, давайте начнем работать над этим.
Можем ли мы открыть файл Excel с паролем?

Многие пользователи не уверены, смогут ли они открывать файлы Excel, защищенные паролем. Неизвестные люди могут легко открыть защищенные паролем файлы Excel, которыми они поделились. Однако, чтобы открыть файл Excel, пользователи должны ввести правильный пароль. Если у вас нет правильного пароля, вы не сможете открыть защищенный паролем файл Excel. Человек, разработавший защищенный паролем файл Excel, также раскроет пароль. Чтобы открыть файл Excel, защищенный паролем, вы должны поговорить с владельцем файла, если вы не знаете пароль.
Защита паролем файла Excel
Мы знаем, что вы здесь, чтобы создать файл Excel, защищенный паролем. Создать файл Excel, защищенный паролем, несложно. Вы должны выполнить несколько простых шагов, чтобы создать файл Excel, защищенный паролем. Пожалуйста, ознакомьтесь с инструкциями, которые мы дали вам ниже.
Для Excel 2010, 2013 и 2016
Пользователи могут создавать файлы Excel, используя различные версии Microsoft. Чтобы создать защищенный файл Excel, вы можете сделать это в некоторых версиях относительно простым способом, в то время как в других версиях для этого требуются другие процессы. Вы должны следовать приведенным ниже инструкциям, чтобы защитить паролем файлы Excel, если у вас есть Microsoft Excel 2010, 2013 или 2016.
- Начните с открытия файла Excel.
- Теперь перейдите в меню «Файл».
- Вы должны выбрать «Защитить книгу» в списке параметров вкладки «Информация».
- В поле Пароль выберите Зашифровать.
- Теперь вам нужно ввести пароль.
- Введите пароль после его ввода.
- Затем пароль необходимо ввести снова.
- Выберите «ОК» в меню.
- Проверьте, требует ли файл Excel пароль, открыв его.
Для старых версий
Вы должны придерживаться приведенных ниже инструкций, чтобы защитить паролем файл Excel, если у вас более старая версия. Процедура будет отличаться от более поздних версий. Проверьте приведенные ниже процедуры, если у вас более ранняя версия Microsoft Excel.
- Прежде всего, создайте файл Excel .
- Теперь перейдите к опции «Файл» и нажмите « Сохранить как» .
- После этого выберите Книга Excel .
- Нажмите на опцию «Инструменты» .

- Выберите параметр «Общие» .
- Теперь введите пароль для открытия и изменения файла Excel.
- Пароль для открытия: введите пароль для открытия файла Excel.
- Пароль для изменения: введите пароль для изменения файла Excel.

- После этого нажмите кнопку ОК , чтобы сохранить изменения. Вот и все.
Как снять защиту паролем файла Excel
Если вы применили пароль к файлу Excel, вы также должны знать, как снять защиту паролем. Для этого существует множество подобных процессов. Проверьте их ниже.
- Откройте книгу с паролем.
- Теперь перейдите на вкладку Обзор .
- Нажмите «Защитить лист» или «Защитить книгу» .
- После этого нажмите «Снять защиту с листа» .
- Теперь введите пароль и нажмите кнопку ОК .
Почему не работает защита паролем Excel?

Сообщается, что многие пользователи взломали функцию защиты паролей Excel. Существует множество объяснений, почему у вас могут возникнуть проблемы. У вас могут возникнуть проблемы, если вы используете устаревшую версию Microsoft Excel или поврежденный файл Excel. Возможно, вы столкнулись с проблемой из-за неправильной конфигурации пользователя или неправильного формата файла. Поэтому мы советуем вам убедиться, что защита паролем файла Excel настроена правильно. Попробуйте еще раз, чтобы сделать это правильно, если вы не уверены.
Как узнать, есть ли пароль у моего файла Excel?

Многие люди не уверены, защищен ли документ Excel, который они подготовили на своем компьютере, паролем или нет. Есть множество методов, доступных для вас, чтобы проверить это.
- Параметр «Снять защиту с листа» указывает, что лист защищен, когда вы открываете файл Excel и выбираете вкладку «Обзор».
- Каждый раз, когда вы открываете защищенный лист, будет появляться запрос пароля.
- Когда лист защищен, вы не сможете вносить какие-либо изменения, поскольку значок будет затенен.
- Когда вы пытаетесь использовать кнопки меню, они не будут работать.
Заключение
Многие пользователи не уверены, работает ли файл Excel, который они добавили в защиту. Учебник теперь включает объяснения методов, которые вы можете использовать, чтобы определить, защищен ли файл Excel паролем или нет. Мы также включили инструкции, которые вы можете использовать для создания защищенного паролем файла Excel. Процедура довольно проста.
Вы можете внести дополнительные изменения в защищенный паролем файл Excel после его создания. В этой статье мы показали, как добавлять и удалять пароли из файла Excel. Чтобы гарантировать, что лист открывает правильный человек, мы также советуем вам создать файл Excel, защищенный паролем.