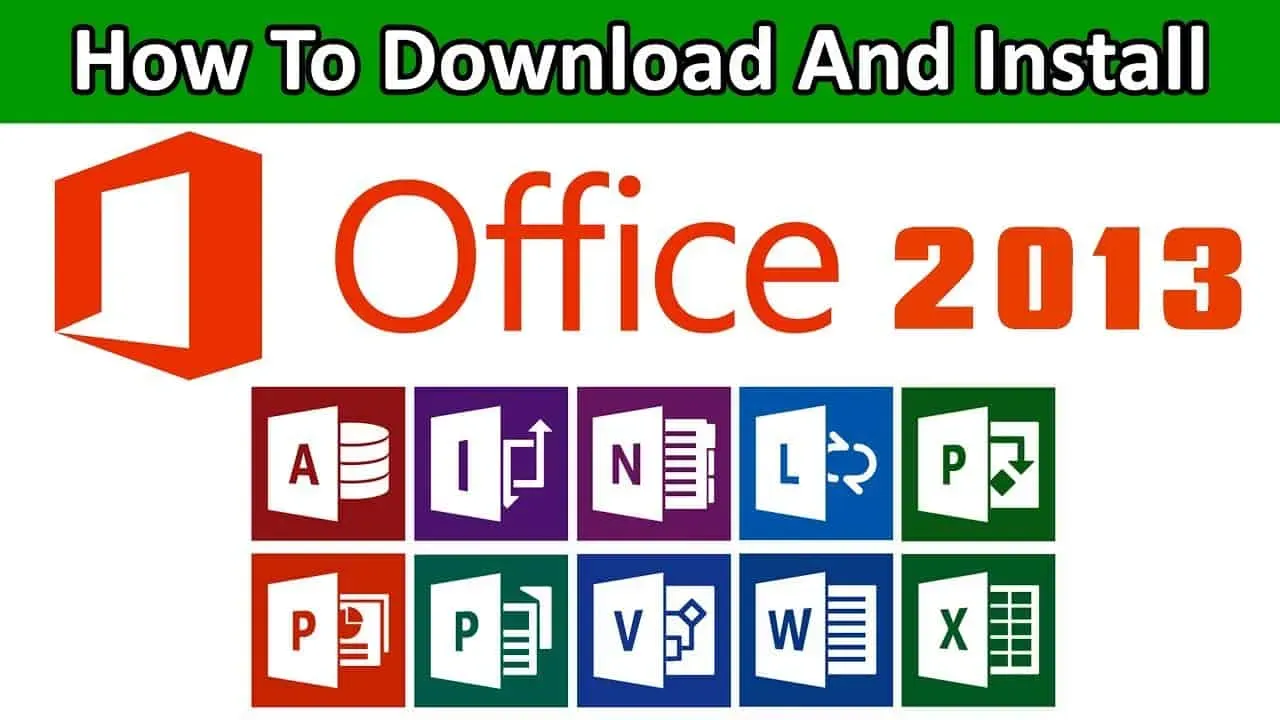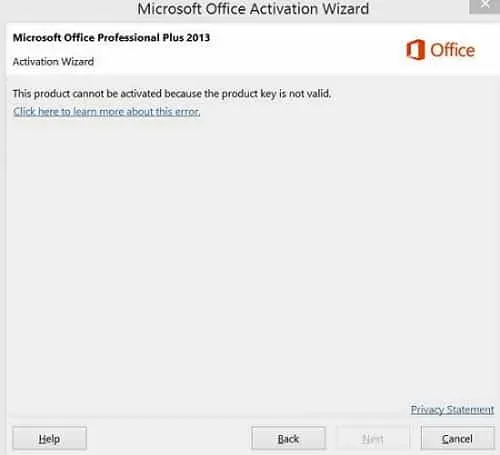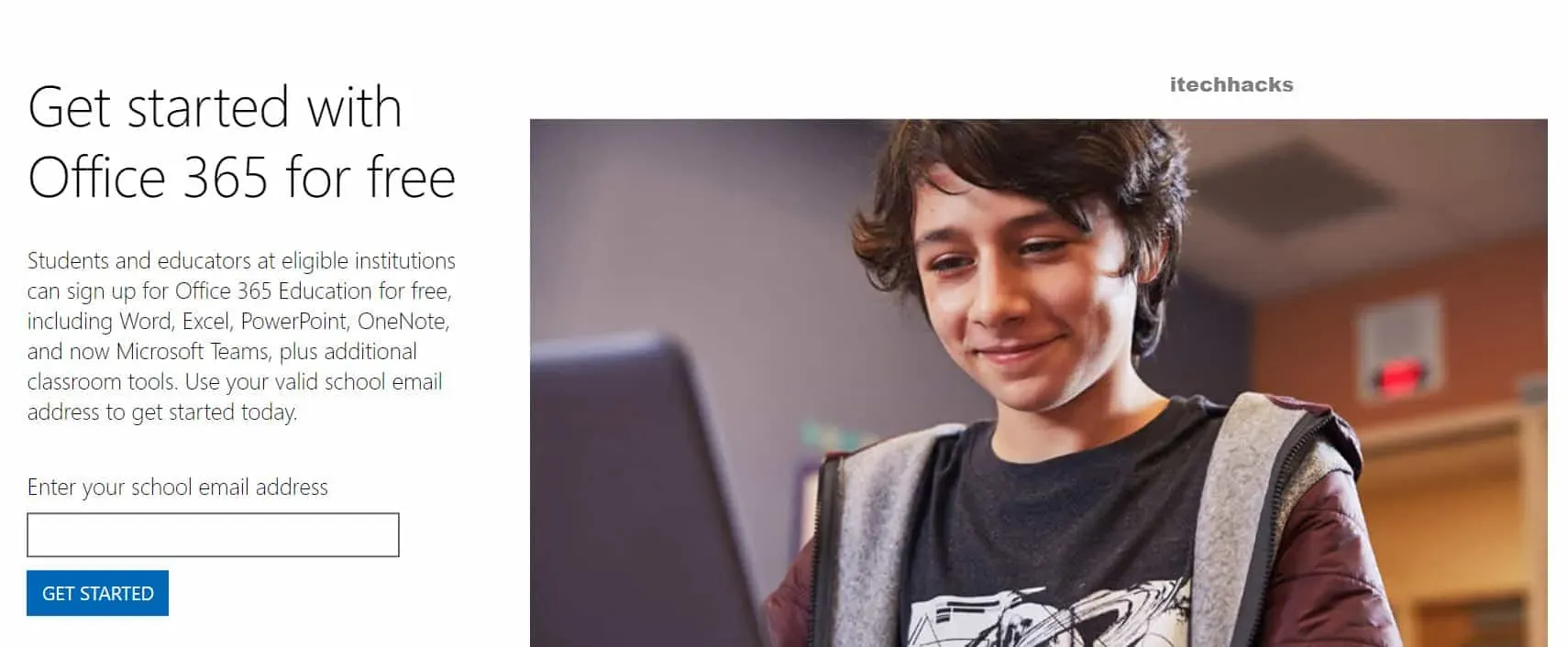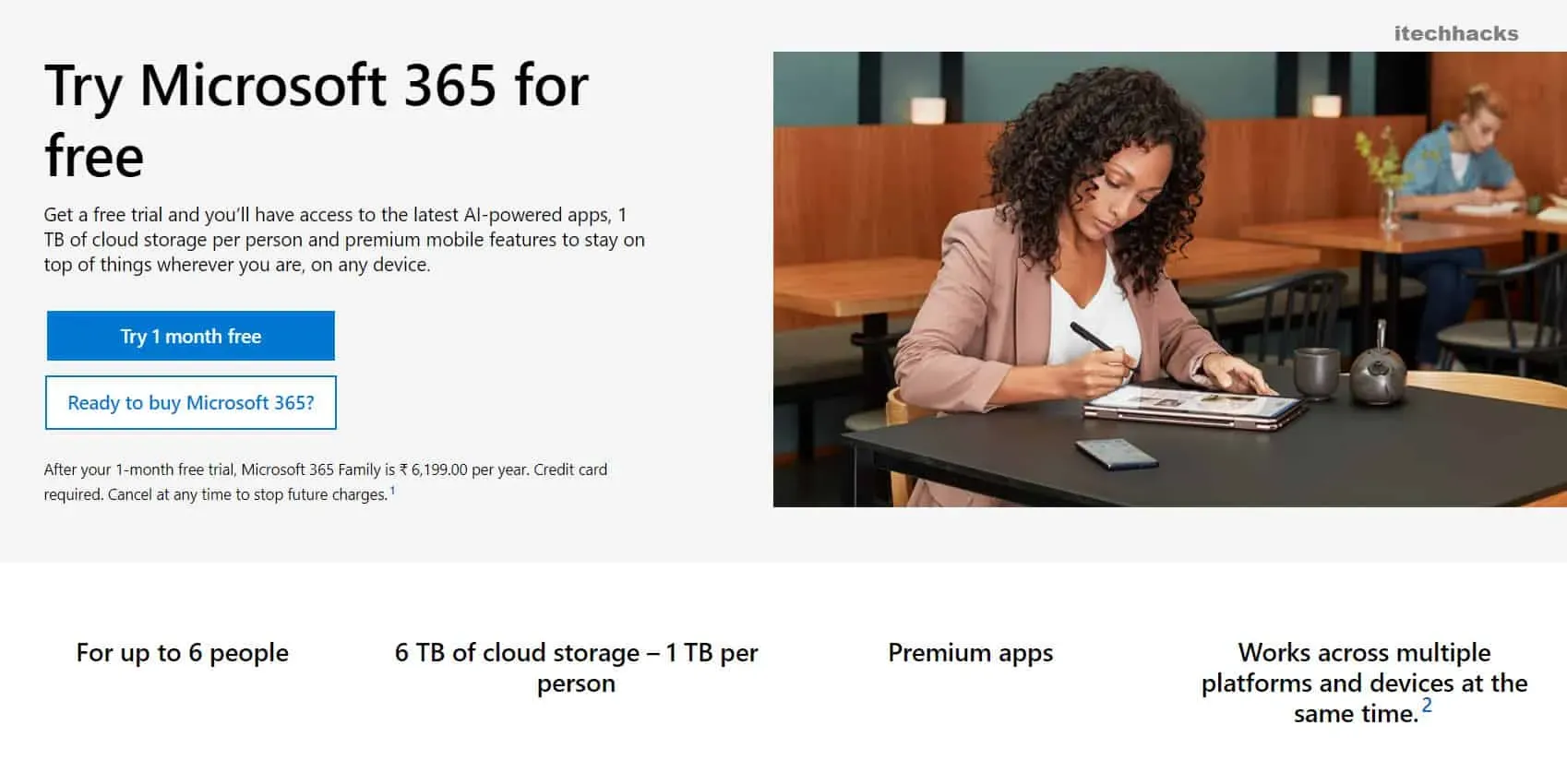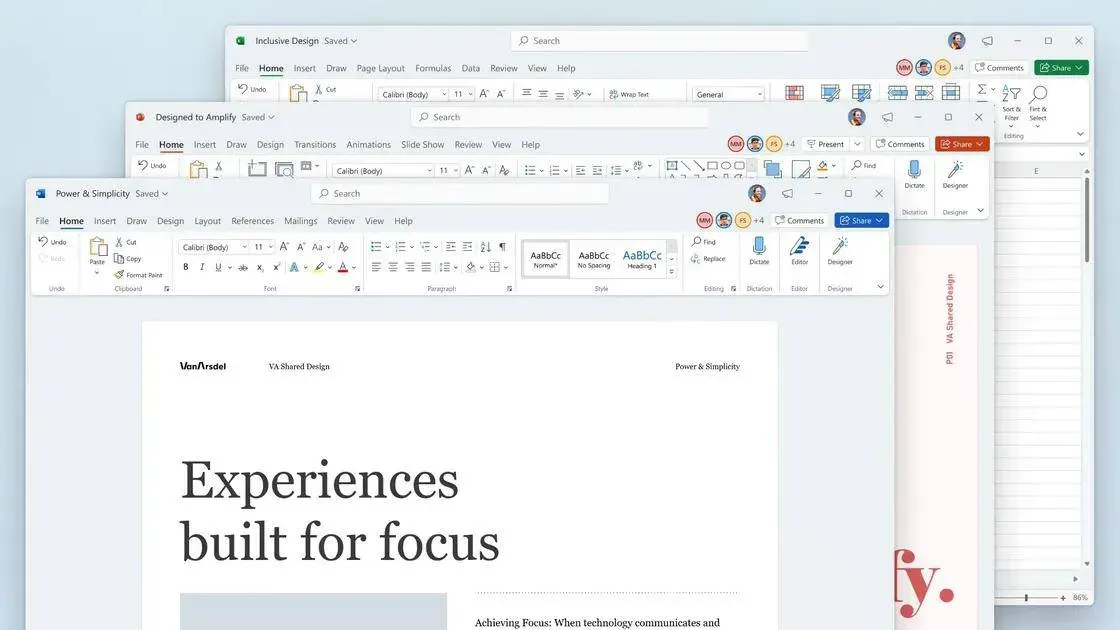Microsoft Office — это набор офисных программ, в который входят Word, Excel, PowerPoint и другие. Это программное обеспечение предназначено для различных целей, таких как Work для обработки текстов, Excel для электронных таблиц и PowerPoint для создания презентаций. Microsoft анонсировала Microsoft Office 2021, который станет преемником Office 2019.
Microsoft Office 2021 предназначен для пользователей, которые не хотят подписываться на Microsoft 365. Пользователям придется заплатить единовременную плату за доступ и использование Microsoft Office 2021. Давайте обсудим Microsoft Office 2021, дату его выпуска, цены, способы загрузки и многое другое.
Скачать Microsoft Office 2021: версии и дата выпуска
Microsoft Office 2022 будет доступен в двух версиях: для коммерческого и личного использования. Коммерческая версия будет называться Office LTSC, что означает Long Term Servicing Channel. Office LTSC будет включать в себя улучшения производительности приложений, улучшения специальных возможностей, визуальные улучшения и многое другое.
Microsoft уже выпустила Office LTSC, и пользователи могут его загрузить. Однако, говоря о Microsoft Office 2021 для личного пользования, Microsoft еще не выпустила его. Microsoft планирует выпустить Office 2021 для личного пользования 5 октября вместе с Windows 11.
Обе версии Microsoft Office 2021 будут поддерживаться как на Windows, так и на Mac. Они будут поставляться в 32-битной и 64-битной версиях, а Microsoft обеспечит поддержку Office 2021 в течение пяти лет. Более того, в Microsoft также заявили, что не планируют менять цену на офисный пакет.
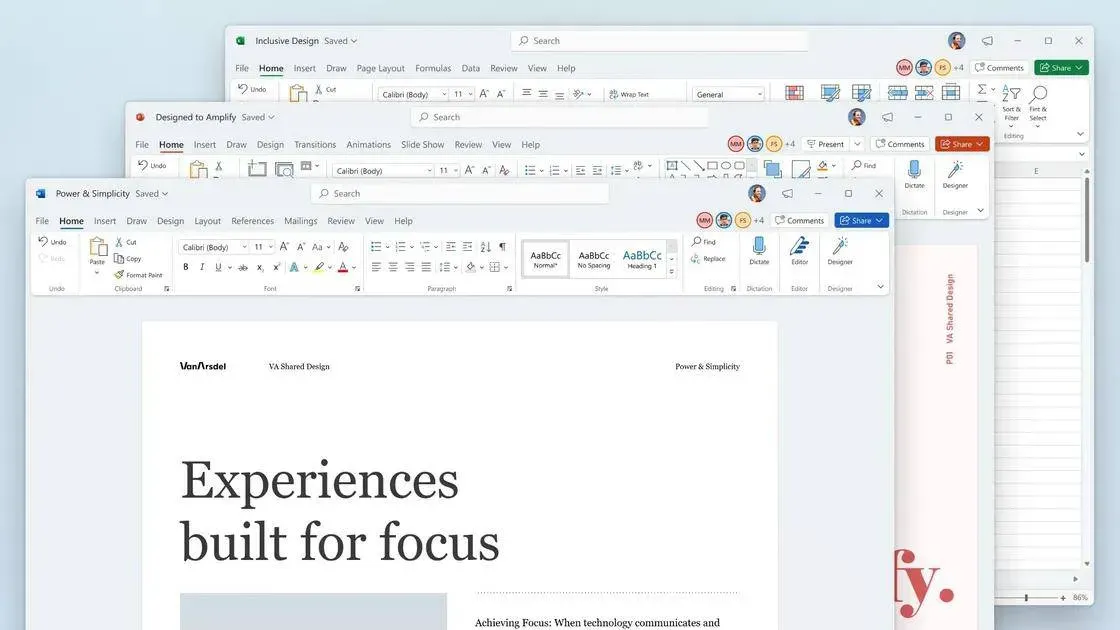
Системные требования для запуска Microsoft Office 2021
Microsoft не подтвердила никаких системных требований для Microsoft Office 2021, но мы предполагаем, что он не будет сильно отличаться от предыдущей версии Office. Ниже приведены системные требования для запуска Office 2019, которые, как мы ожидаем, будут одинаковыми для Office 2021.
- ЦП — двухъядерный процессор с тактовой частотой 1 ГГц или быстрее
- GPU — DirectX 9 или DirectX 12 или выше с WDDM 2.0 или выше
- Хранилище — требуется 4 ГБ дискового пространства
- Оперативная память — требуется 4 ГБ ОЗУ
Как вы можете скачать Office 2021?
Как только Microsoft запустит Microsoft Office 2021, вы загрузите его с официального сайта . Сначала вам нужно будет приобрести программное обеспечение, а затем войти на сайт. Вы увидите вариант загрузки Office 2021, и, нажав на него, вы сможете его загрузить. Кроме того, вы сможете загрузить Office 2021 из Магазина Microsoft.
Скачать Microsoft Office 2021 для Windows 10/11 (полная версия)
Microsoft не будет менять традиционный способ загрузки Microsoft Office 2021, но мы не знаем, какие новые изменения Microsoft внесет с этим запуском.
- Скачать Microsoft Office 2021 (активирован)
- Скачать Microsoft Office 2021 Pro Plus
- Скачать Microsoft Office 2021 x60 и x84
Office 2021 для Mac 2011 14.7.7
Мы поделились прямой ссылкой для загрузки Microsoft Office 2021. Версия взломана, и вы можете использовать ее бесплатно для macOS.
Особенности Office 2021
Office 2021 претерпит значительные изменения как визуально, так и функционально. Общие характеристики Office 2021:
- Будет новый стоковой медиаконтент
- Офисный пакет будет иметь новый дизайн с новыми иконками
- В Office 2021 будут улучшения производительности.
- Офисный пакет будет включать панель поиска Microsoft для распространенных поисковых запросов.
- Поле шестнадцатеричного значения цвета также включено в офисный пакет.
- Опция стиля эскиза включена для фигур.
- На вкладке «Рисование» появится новый ластик, добавлены лассо и линейка.
- Office 2021 также поддерживает формат OpenDocument 1.3.
Говоря об обновлениях и дополнениях к отдельным приложениям, вы увидите следующие новые функции:
превосходить
- Будет поиск XLOOKUP, чтобы вы могли найти информацию в таблицах и диапазонах.
- В Excel появятся новые функции динамического массива, в том числе ФИЛЬТР, СОРТИРОВКА, УНИКАЛЬНОСТЬ, СОРТИРОВКА ПО, СЛУЧАЙНЫЙ МАССИВ и ПОСЛЕДОВАТЕЛЬНОСТЬ.
- Существует функция XMATCH, которая позволяет вам искать определенный элемент и предоставляет позицию этого элемента.
- С помощью функции LET вы можете присвоить имена результатам расчета.
Силовая установка
- Элементы слайда будут расположены в порядке записи экрана.
- PowerPoint теперь позволяет воспроизводить штрихи тушью, чтобы визуализировать мыслительный процесс.
- Запись слайд-шоу имеет новые функции для записи видео, рукописного ввода и записи с помощью лазерной указки.
Доступ к Майкрософт
- Тип данных SQL DateTime 2.
- Вы можете видеть активные вкладки, менять порядок вкладок и даже закрывать объекты базы данных с помощью диспетчера вкладок.
- Обновите диспетчер связанных таблиц, добавив возможность повторно связывать, обновлять и удалять настройки.
Майкрософт Визио
- В Azure и AWS добавлены новые фигуры и наборы элементов.
- Шаблон и трафарет социального дистанцирования на рабочем месте.
Microsoft Outlook
- Microsoft Outlook поставляется с переводом электронной почты для более чем 70 различных языков.
- Теперь он поставляется с функцией мгновенного поиска.
- Теперь вы можете комментировать изображения в электронной почте с помощью ручки, мыши или даже карандаша.
Цены на офис 2021
Цены на Office 2021 будут такими же, как на Office 2019. Цены на обе версии MS Office 2021 будут указаны ниже:
- Офис для дома и учебы: $149,99
- Дом и бизнес-офис: 249,99 долларов США.
Вердикт
Это все, что мы знаем об Office 2021. Как и вы, мы также ждем, когда Microsoft выпустит Office 2021 и Windows 11 5 октября. Давайте дождемся этого события, чтобы узнать точную цену и то, как вы сможете скачать Office 2021 после запуска. На мероприятии также будет показано, будут ли пользователи Office 2019 обновляться до Office 2021 или нет.