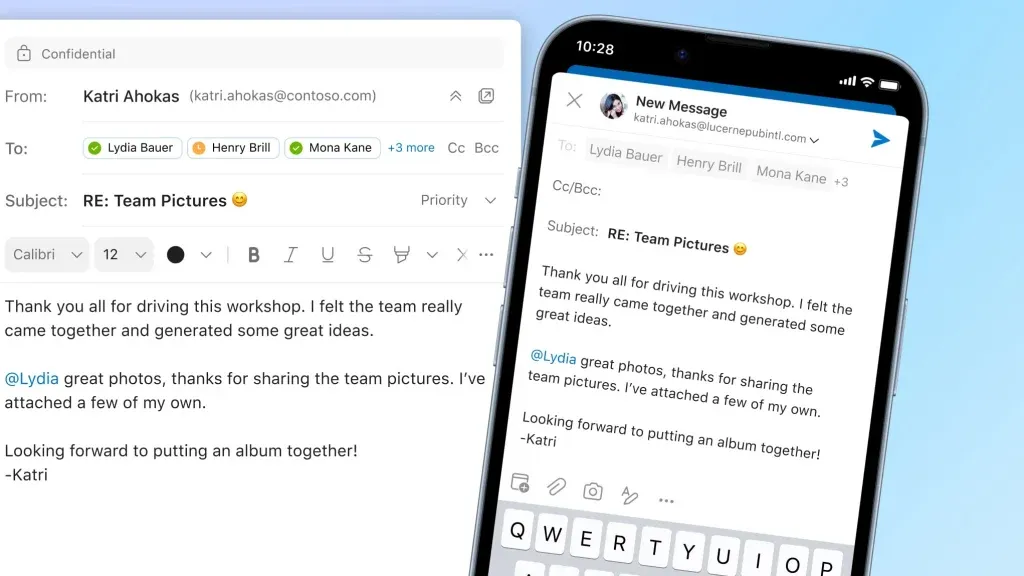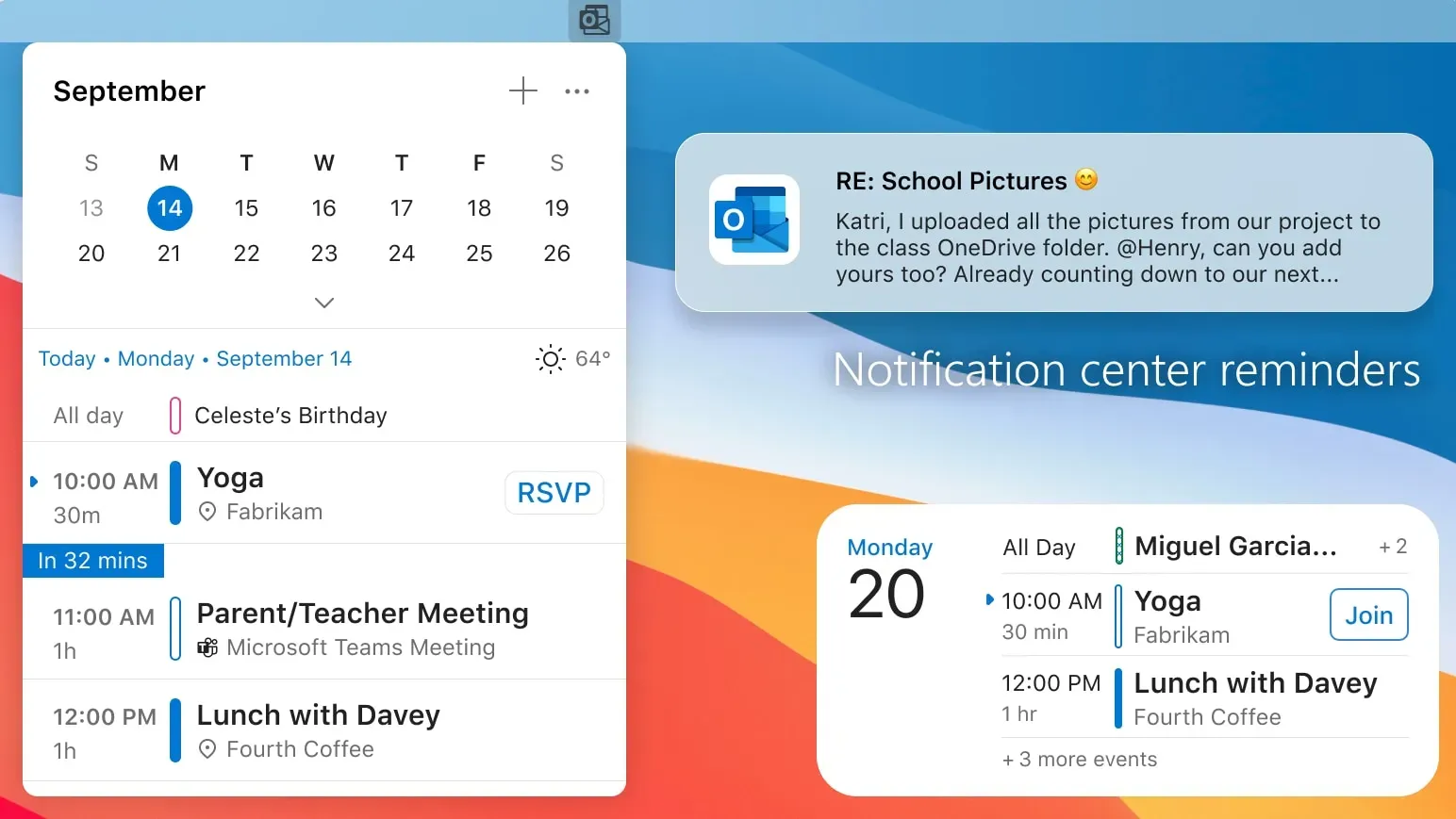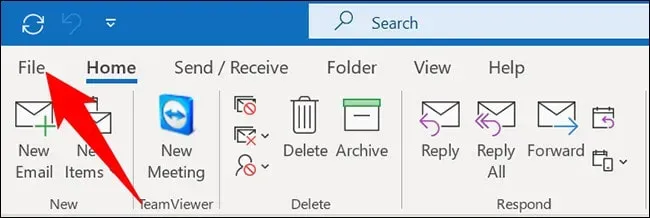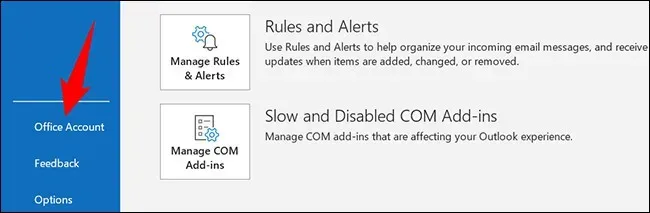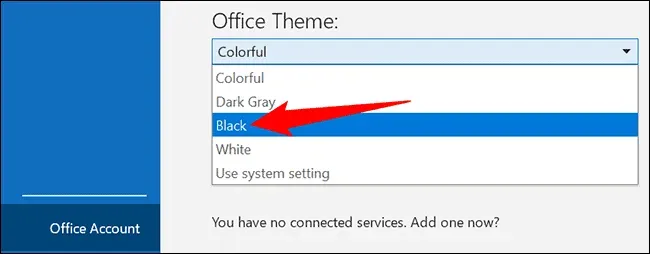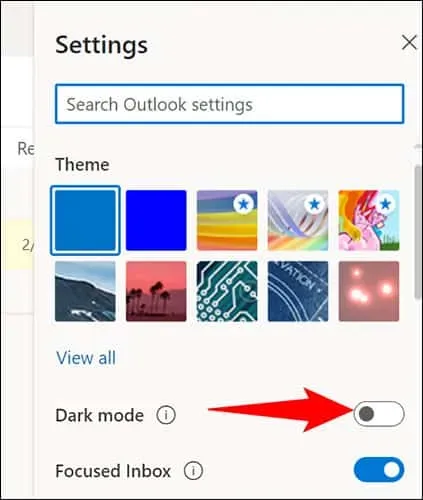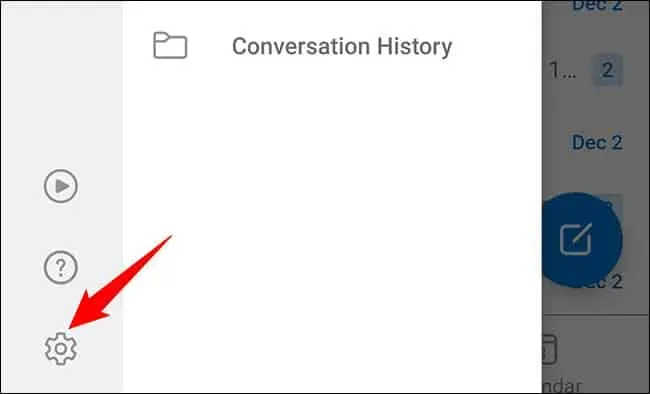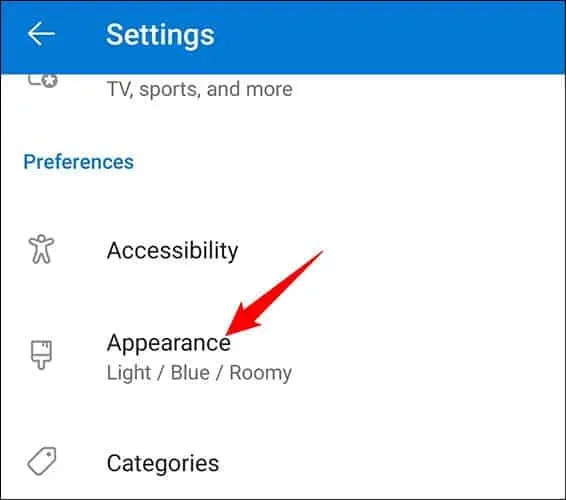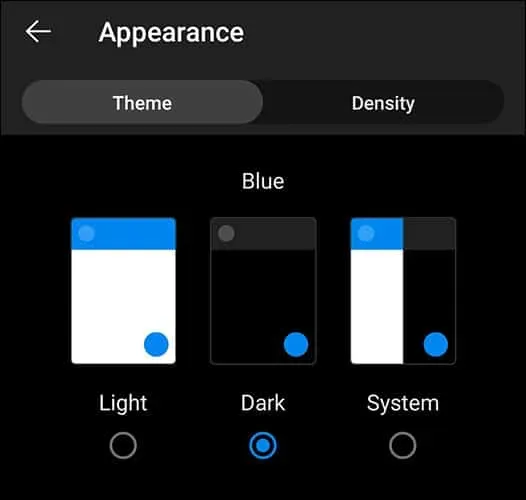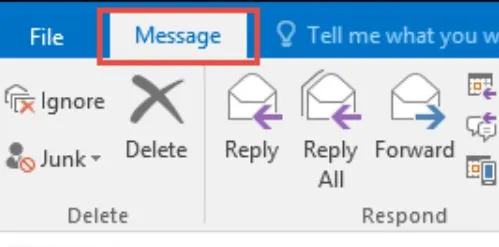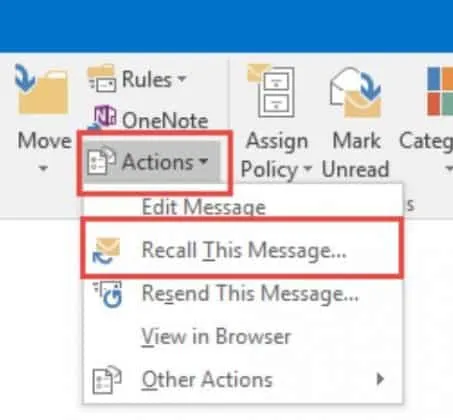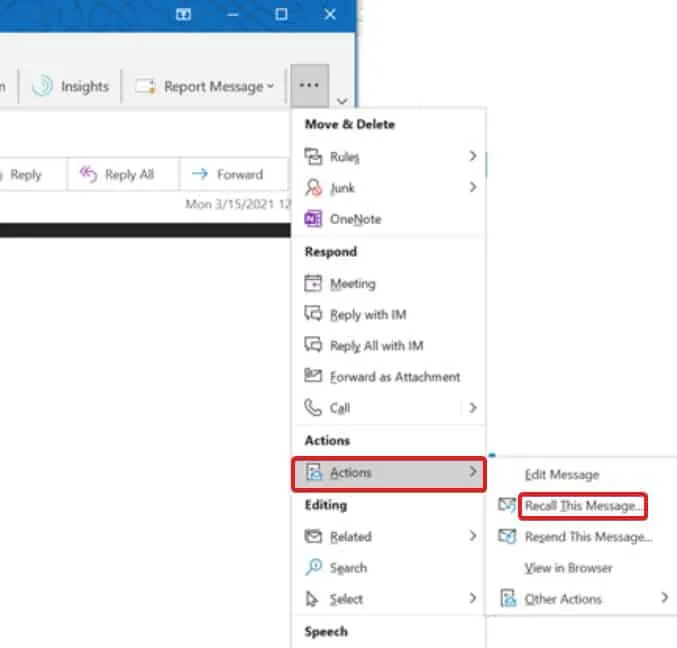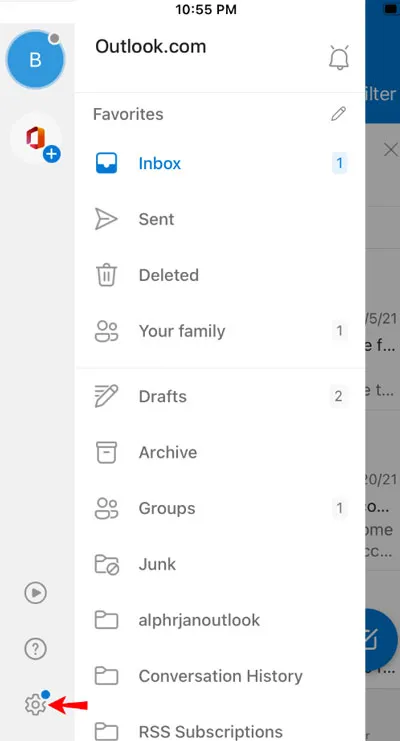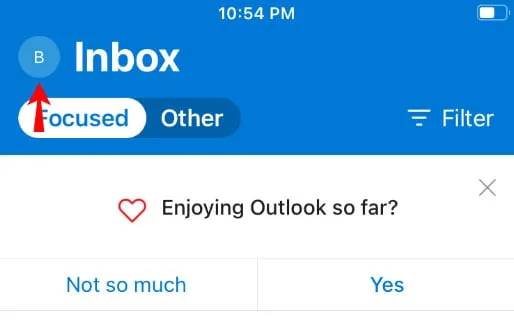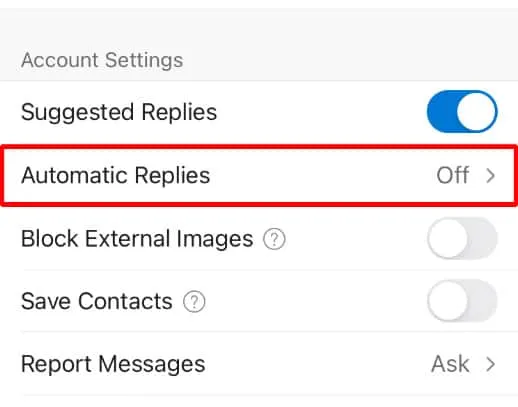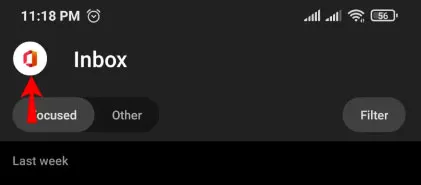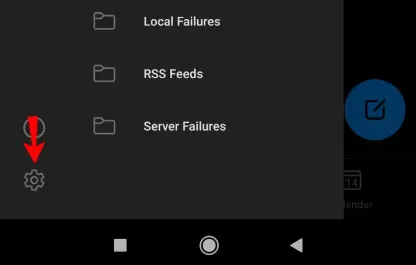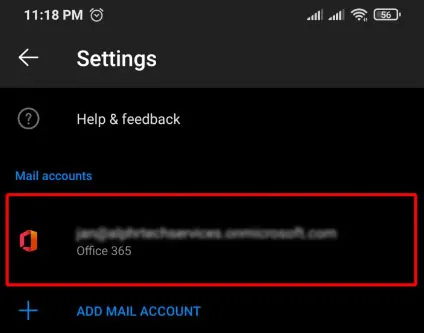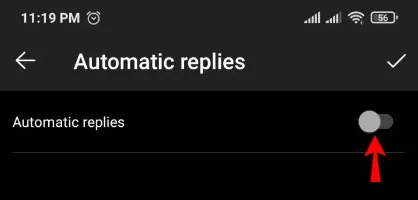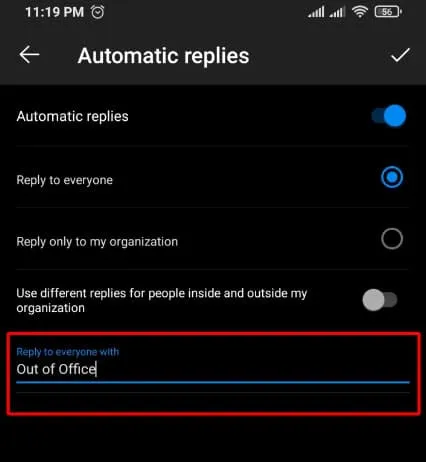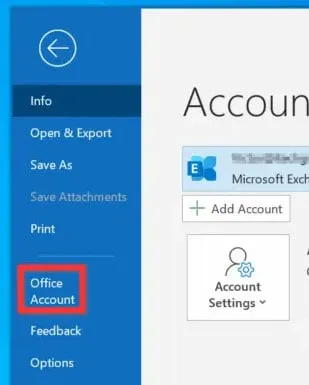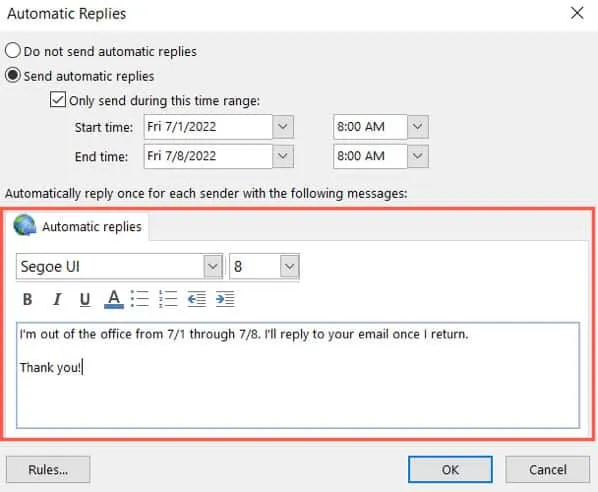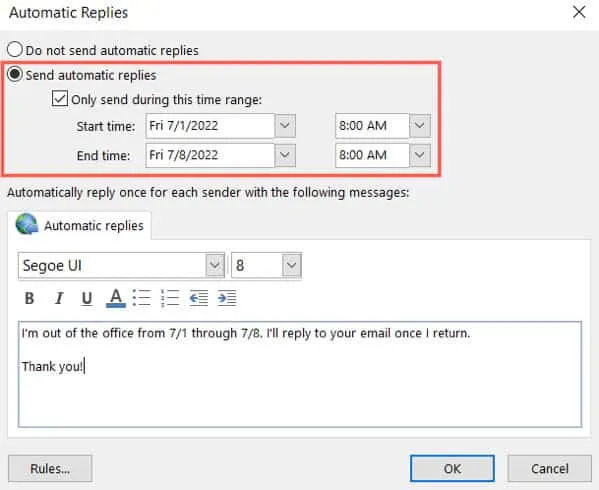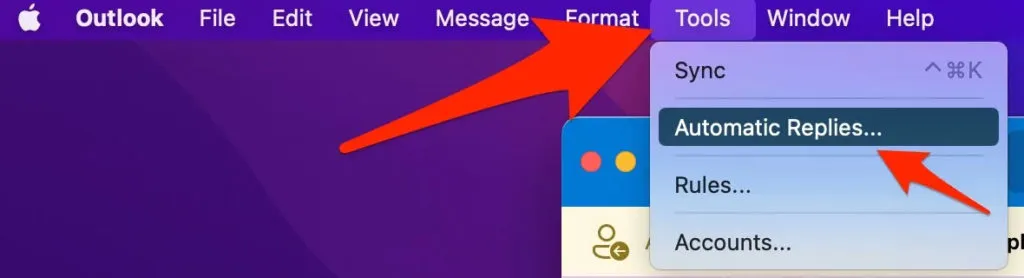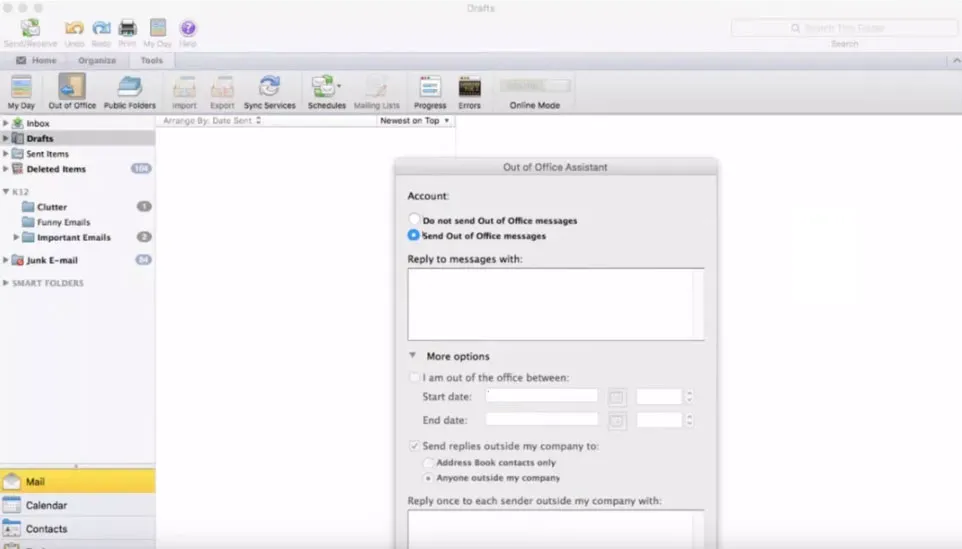Вы хотите поделиться своим календарем с коллегами и другими людьми на своем рабочем месте, но не знаете, как это сделать? Не волнуйся; В этой статье мы обсудим простые способы упростить процесс обмена календарем.
Следуйте всем шагам, упомянутым в статье, поскольку они даны, чтобы избежать возможности какой-либо ошибки. Шаги, описанные в этой статье, прекрасно работают в Office 365 и версиях Outlook, выпущенных после 2013 года, что позволяет вам делиться своим календарем Outlook с другими.
Что такое Microsoft Outlook?
Microsoft Outlook — это универсальное программное обеспечение, которое служит множеству целей, включая совместную работу с другими пользователями для отметки событий, установки напоминаний о важных событиях, планирования встреч и многого другого.
Microsoft Office включает папки Office 365. Он в основном используется для обмена электронными письмами (с почтовыми службами, такими как @Gmail, @hotmail, @msn и т. д.) с членами команды посредством связи с серверами Microsoft.
Такие функции, как совместное использование календаря электронной почты и управление важными задачами, делают Outlook важной частью любой компании.
Способы поделиться своим календарем Outlook с другими:
- Шаги, чтобы поделиться своим новым календарем в Microsoft Outlook
- Шаги, чтобы поделиться своим календарем с коллегой по работе
- Как просмотреть календарь, которым поделился со мной коллега?
- Шаги, чтобы поделиться своим календарем с кем-то за пределами вашей организации
- Как получить доступ к календарю, к которому предоставлен доступ кому-то за пределами моей организации?
- Как я могу получить доступ к общему календарю, если я использую стороннее программное обеспечение?
- У кого есть доступ к вашему календарю и какие разрешения у них есть?
1. Шаги, чтобы поделиться своим новым календарем в Microsoft Outlook
При совместном использовании календаря Outlook возможны две ситуации. Во-первых, вы знаете человека, которому хотите отправить этот календарь. Другой сценарий — когда пользователь предоставляет общий доступ к календарю за пределами вашей организации.
Мы рассмотрим, как подойти к обеим ситуациям с помощью следующих шагов.
2. Как поделиться своим календарем с коллегой по работе
Шаги по совместному использованию календаря Outlook, который вы знаете или работаете в той же организации, просты.
1. Откройте настольное приложение Outlook.
2. Если в вашем офисном пакете зарегистрировано несколько учетных записей, убедитесь, что вы выбираете календарь только из правильной учетной записи Microsoft.
3. Щелкните вкладку Главная. Нажмите «Поделиться календарем» и выберите нужный календарь.
4. Перейдите на вкладку «Разрешения» и нажмите «Свойства календаря». Он покажет вам список пользователей, которые могут получить доступ к вашему календарю.
5. Согласно настройкам по умолчанию, любой, кто работает в той же компании, может видеть расписание только тогда, когда вы заняты, не более того.
6. Однако конфигурации зависят от организации. Следовательно, мы сосредоточимся на том, как вы можете поделиться им с одним пользователем, который работает с вами.
7. Теперь нажмите кнопку «Добавить», чтобы разрешить кому-либо доступ к вашему календарю.
8. Далее вы увидите свою адресную книгу на дисплее. Согласно настройкам по умолчанию, он покажет вам список пользователей из вашей организации.
9. Если нужного пользователя нет в списке, вы можете включить его, нажав кнопку Добавить. Нажмите «ОК».
- После того, как вы добавили пользователя, нажмите OK. Ваш календарь не будет доступен этому пользователю.
10. Выбранное имя пользователя будет показано в окне разрешений. По умолчанию для них будет установлено значение «Может просматривать все детали».
Этот параметр можно настроить и изменить в любое время по вашему желанию.
3. Как просмотреть календарь, которым поделился со мной коллега?
- Нажмите на вкладку «Главная».
- Выберите Добавить календарь.
- Щелкните Открыть общий календарь.
- После этого откроется окно. Введите имя пользователя, чей общий календарь вы хотите просмотреть, и нажмите OK.
Теперь вы можете получить доступ ко всем общим календарям этого пользователя в списке общих календарей.
4. Шаги, чтобы поделиться своим календарем с кем-то за пределами вашей организации
Процесс обмена календарем с кем-то, кто работает в другой организации, не сильно отличается.
1. Откройте приложение OutlookDesktop.
2. Откройте календарь, которым хотите поделиться.
3. Если на вашем устройстве есть несколько учетных записей Microsoft, убедитесь, что вы выбираете календарь только из правильной учетной записи Microsoft.
4. Щелкните Главное меню. Нажмите «Поделиться календарем».
5. Затем откроется окно со свойствами календаря. Чтобы поделиться своим календарем с пользователем, которого нет в списке, нажмите «Добавить» в диалоговом окне «Добавить пользователей».
6. Вы можете увидеть список пользователей, которые в настоящее время могут видеть ваш календарь Outlook.
7. После этого на экране отобразится ваша адресная книга. Отсюда выберите «Контакты». Все внешние контакты, хранящиеся в вашей адресной книге, будут показаны в списке.
8. Однако, если вы обнаружите, что нужного вам пользователя нет в этом списке, вам нужно будет сначала добавить этого пользователя. Добавьте этого пользователя и нажмите OK. Ваш календарь будет общим.
9. Выбранный вами пользователь будет включен в окно разрешений. По умолчанию для них будет установлено значение «Может просматривать все детали».
Эта опция может быть обновлена или изменена в любое время по вашему усмотрению.
Здесь важно отметить, что людям, работающим за пределами вашей организации, не могут быть предоставлены права «Делегировать» или «Может редактировать».
5. Как вы получаете доступ к календарю, которым поделился кто-то за пределами вашей организации?
Это отличается от обычного способа доступа к общему календарю.
Процесс просмотра общего календаря кем-то за пределами вашей организации немного отличается.
Выполните следующие действия, чтобы получить доступ к общему календарю в качестве получателя.
- Нажмите «Принять» и «Просмотреть календарь».
- Вы будете перенаправлены на официальный сайт Outlook.
- Вы должны войти в свою учетную запись, чтобы увидеть общий календарь.
6. Как получить доступ к общему календарю, если я использую стороннее программное обеспечение?
Упомянутые в статье методы неприменимы напрямую, если у вас нет Outlook и вы используете альтернативное программное обеспечение.
Процесс занимает немного времени, так как требует нескольких дополнительных шагов. Мы объясним, взяв ссылку на Календарь Google. Это потому, что это одно из самых популярных программ для работы с календарями, доступных на рынке прямо сейчас.
Тем не менее, шаги в равной степени действительны для любого другого программного обеспечения календаря, которое вы можете использовать.
- Откройте Gmail (или любую другую службу электронной почты, которой вы пользуетесь) и войдите в свою учетную запись электронной почты.
- Откройте электронное письмо с приглашением к совместному использованию.
- Вы увидите новое открытое электронное письмо. Щелкните правой кнопкой мыши параметр «Этот URL» в правом нижнем углу электронного письма.
- Выберите Копировать расположение ссылки.
- Войдите в свой Календарь Google.
- Нажмите на три точки рядом с «Добавить календарь».
- Выберите Из URL-адреса.
- Вставьте скопированный URL.
- Нажмите Добавить календарь.
Календарь не появится в списке «Другие календари» в левой части экрана.
7. У кого есть доступ к вашему календарю и какие разрешения у них есть?
При совместном использовании календаря у вас есть несколько уровней детализации на выбор.
- Могу просматривать, когда я занят: те, у кого есть этот уровень доступа в вашем календаре, будут видеть, только когда вы присутствуете.
- Может просматривать заголовки и местоположения: пользователи с этим уровнем разрешений могут просматривать вашу доступность, контент и места встреч.
- Может просматривать всю информацию. Те, у кого есть этот уровень доступа в вашем календаре, могут просматривать все сведения о ваших встречах так же, как и вы.
Заключение
Это подводит нас к концу этой статьи. В этой статье мы говорили о том, как поделиться своим календарем с людьми внутри и за пределами вашей организации.
Мы обсудили, как вы можете просматривать общие календари. Мы также объяснили, как вы можете предоставить разрешение другим пользователям по мере необходимости.
Часто задаваемые вопросы
Как отключить доступ пользователей к моему общему календарю?
Вы можете отозвать разрешение на доступ к вашему календарю у кого-либо в любое время. Имейте в виду, что пользователям Microsoft 365 и Outlook может потребоваться некоторое время, чтобы обновить разрешения на просмотр для вашего календаря.1. Выберите Календарь.2. Щелкните Главная. Выберите разрешения календаря.3. На вкладке разрешений вы найдете список пользователей, которые могут получить доступ к этому календарю. Выберите имя пользователя, которое хотите удалить, и нажмите «Удалить».4. Нажмите кнопку ОК.
Почему я получаю сообщение об ошибке «Нельзя предоставить общий доступ к этому календарю»?
Существует три возможных объяснения уведомления «Этот календарь не может быть опубликован». — Указанный адрес электронной почты недействителен. — Это адрес электронной почты группы Microsoft 365.
Когда я должен поделиться своим календарем по электронной почте?
Одна из основных причин, по которой люди предпочитают делиться календарями по электронной почте, заключается в том, что с помощью этого метода вы можете отправить им статическую копию календаря. Вы также можете указать период определенного диапазона дат, которым вы хотите поделиться. Это сохранит ваши запланированные обновления безопасными и конфиденциальными. Используя этот метод, вы можете гарантировать, что получатель получит снимок вашего календаря.