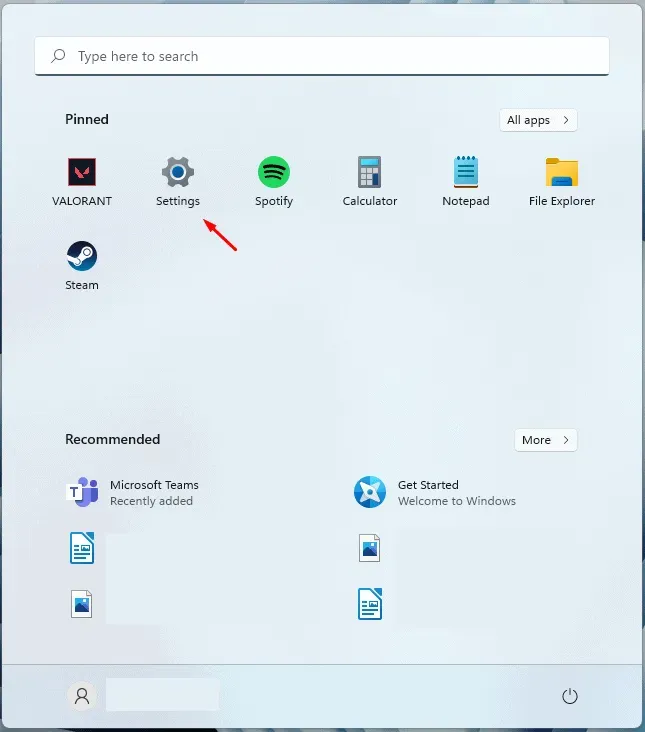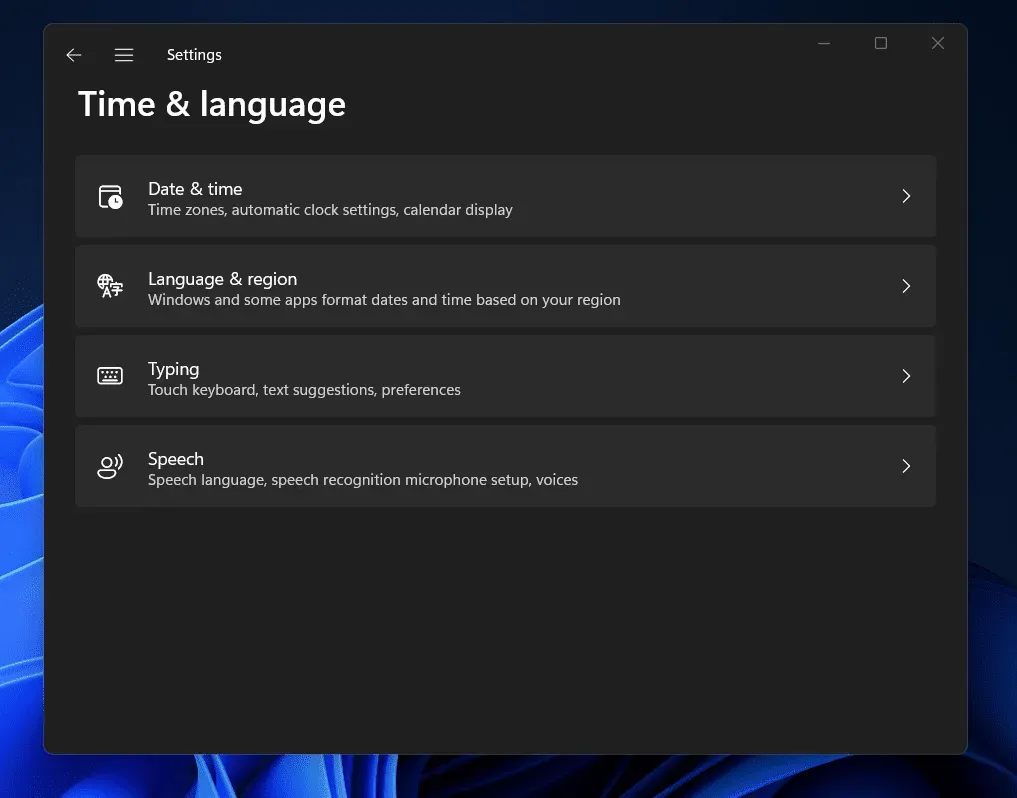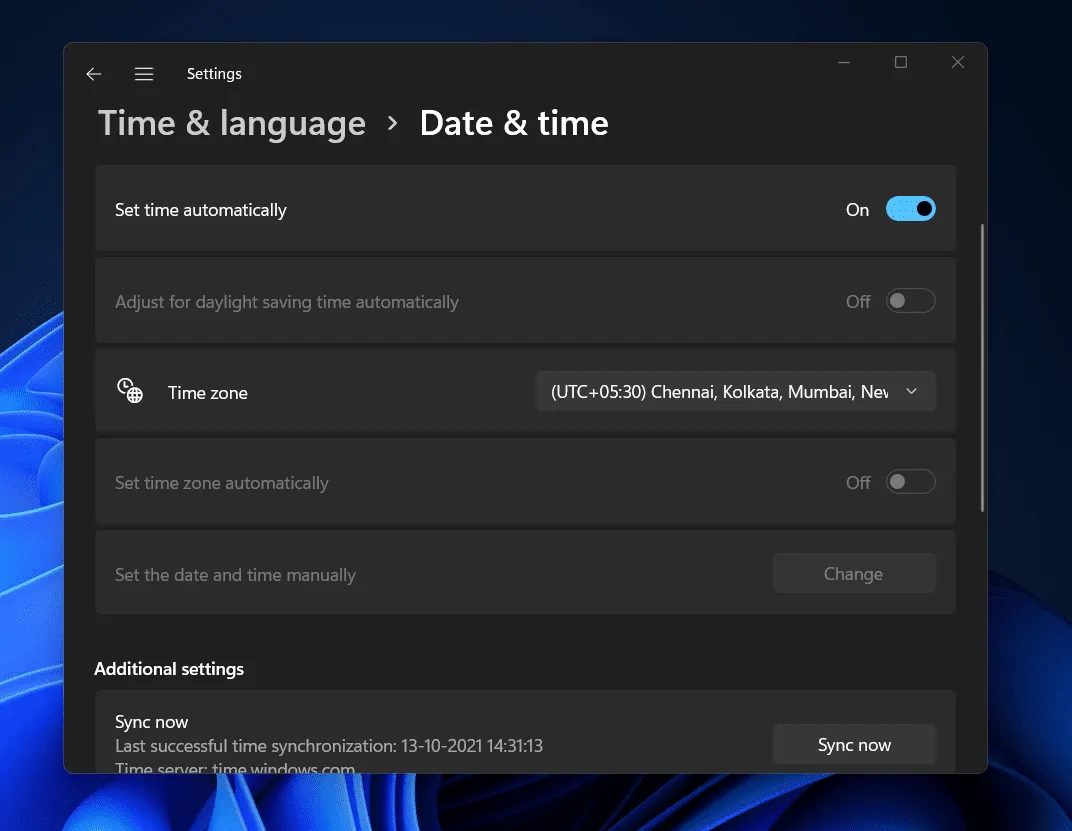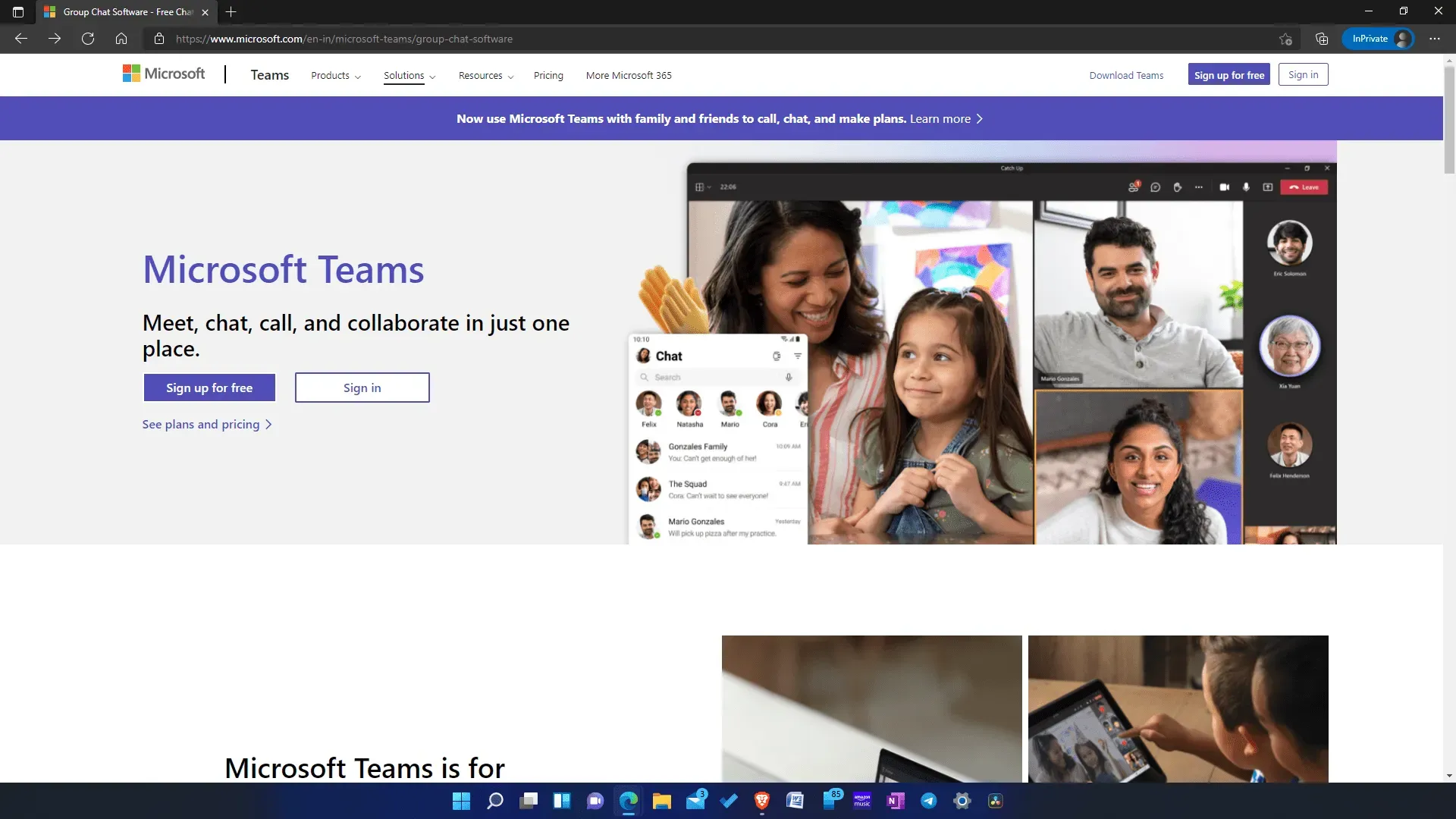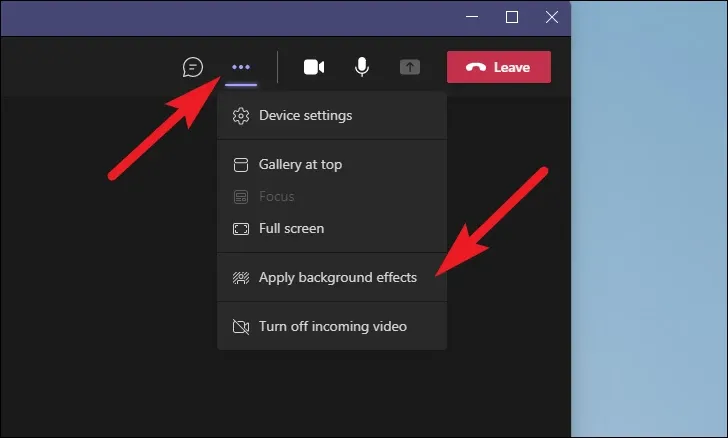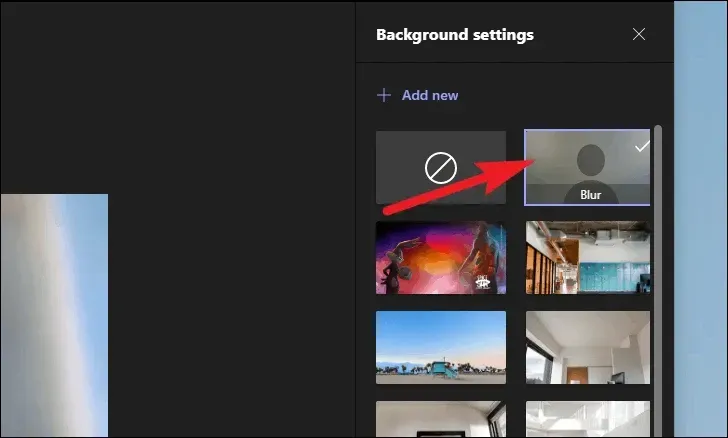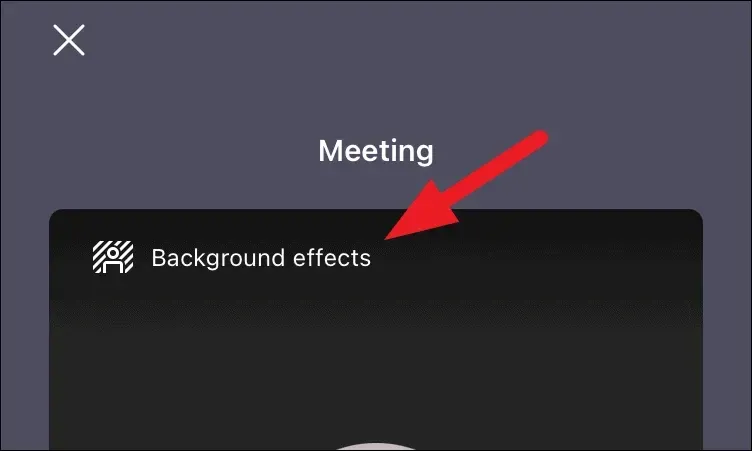Microsoft хочет, чтобы ее пользователи могли быстро переключаться между ее продуктами. Одним из таких примеров является сочетание Microsoft Teams с Outlook. Пользователи могут мгновенно подключаться к Microsoft Teams из своего почтового клиента Outlook одним щелчком мыши.
Значок панели задач появится на панели инструментов в верхней части страницы Office после загрузки надстройки Microsoft Teams для Outlook. Тем не менее, последние обновления версии Microsoft не совсем виноваты.
В последнее время люди жалуются на отсутствие надстройки Microsoft Teams для Outlook. Даже если люди в этой ситуации успешно установили надстройку Microsoft Teams для Outlook (вручную или программно), они все равно найдут отсутствующую надстройку Microsoft Teams для Outlook.
Это расстраивает пользователей при организации групповых бесед или планировании сеансов, поскольку им приходится возвращаться к устаревшему методу независимого запуска Microsoft Teams, управления своими сеансами и последующей работы оттуда.
Что вызывает отсутствие надстройки Microsoft Teams для Outlook?
Панель задач надстройки (панель параметров надстройки), не отображаемая в главном окне Outlook, является, пожалуй, самой раздражающей проблемой надстроек Outlook. А в других случаях проблема просто в том, что панель инструментов расположена не на видном месте.
В большинстве случаев надстройка отключается Outlook (вместе с ее панелью инструментов), потому что она мешает работе другой надстройки или потому что Outlook перестает работать. В результате Outlook отключает связанную надстройку, чтобы избежать дальнейших сбоев. Отключенная надстройка Microsoft Teams для Outlook имеет несколько причин, в том числе
Вложенные группы: если человек исключен из категории, которой назначено дополнение, дополнение больше не будет отображаться для пользователя. Назначения вложенных групп в настоящее время не поддерживаются при централизованной установке. Пользователи во вложенных группах или подгруппах с родительскими группами не поддерживаются; только отдельные лица в группах верхнего уровня или группах, не имеющих родительских групп.
Требование проверки подлинности: вы должны войти в Teams, используя современную проверку подлинности, чтобы использовать надстройку сеанса Teams для Outlook. Microsoft называет внутреннюю аутентификацию этим именем, а не фразой, которую использует большинство других продуктов.
Аутентификация OAuth Exchange. Экспонаты надстройки хранятся на сервере Exchange в домене вашей компании. Отдельные пользователи получают надстройки, а администратор, устанавливающий надстройки, должен использовать версию Exchange Server, совместимую с OAuth. OAuth поддерживается по умолчанию в установках Exchange Multi-Tenant и Committed VNext. Хотя это и не параметр по умолчанию, совместимость OAuth можно включить для устаревших фиксированных и смешанных локальных установок Exchange.
Наследный офис. Пользователи могут использовать устаревшую версию Office. Для установки надстроек у человека должны быть Office ProPlus и Microsoft 365. Вы можете проверить это, запустив программу, например Word, и выбрав «Файл»> «Учетная запись». Корпоративные приложения Microsoft 365 должны быть перечислены в разделе «Сведения о продукте».
Исправлена загрузка отсутствующей надстройки Microsoft Teams для Outlook.
- Перерегистрируйте надстройку Microsoft Teams
- Надстройка Microsoft Team не отображается в Outlook
- Проверить путь реестра
- Переустановите команду Майкрософт
- Включить надстройку в Outlook
- Убедитесь, что Teams установлен на вашем компьютере
- Устранение неполадок при установке
- Изменить правила собраний
- Удаление надстройки Teams Meeting из Outlook
- Запустите средство устранения неполадок
Решение 1. Перерегистрируйте надстройку Microsoft Teams
Сначала вам нужно найти компонент Microsoft.Teams.AddinLoader.dll; проверьте, находится ли он по следующему пути или нет. Если это так, перейдите к следующему шагу:
C:\Users\YourUserName\AppData\Local\Microsoft\TeamsMeetingAddin\1.0.21063.3\x86
Проверьте, доступен ли файл DLL, перейдя в целевую позицию и заменив заполнитель своим фактическим именем пользователя.
Если файл DLL находится в соответствующих местах, выполните приведенную ниже команду после открытия следующей команды в административном режиме.
regsvr32 Microsoft.Teams.AddinLoader.dll
Эта команда зарегистрирует DLL надстройки Microsoft Teams. Вы получите уведомление об успехе, как только dll войдет в систему. После перезагрузки компьютера проверьте, есть ли в Outlook надстройка Teams.
Решение 2. Надстройка Microsoft Team не отображается в Outlook
Наши сотрудники попробовали эту процедуру, и она решила проблему. Прежде чем использовать эту стратегию, убедитесь, что Teams и Outlook не работают в фоновом режиме.
- Убедитесь, что Teams и Outlook не запущены, открыв диспетчер задач. Нажмите End Phase, если вы заметили, что какие-либо процессы выполняются одновременно.
- Нажав Windows + R, запустите команду «Выполнить». Введите следующий путь в команду «Выполнить», затем нажмите Enter.
C: Пользователи % имя пользователя % AppData Roaming % Microsoft % Teams
- Вставьте свои данные для входа вместо процента имени пользователя. Появится второе окно, содержащее вложенную папку кэша приложения Teams.
- Удалите все файлы, хранящиеся в этом месте.
- Сначала зайдите в Teams и подождите несколько минут, пока они полностью загрузятся.
- После этого запустите Outlook, подождите 2-3 минуты, пока загрузятся все библиотеки DLL, а затем проверьте, вернулся ли значок сеанса Teams в папку «Входящие» или нет.
Решение 3. Проверьте путь реестра
Проверьте TeamsAddin. Существует ключ реестра FastConnect, а число для поведения при перезагрузке установлено на 3. Если нет, прочитайте инструкции ниже.
Нажмите Windows + R, чтобы запустить программу «Выполнить», введите Regeditи нажмите Enter. Эта команда запустит интерфейс редактора реестра.
Компьютер\HKEY_CURRENT_USER\Software\Microsoft\Office\Outlook\Addins\TeamsAddin.FastConnect
Щелкните правой кнопкой мыши и создайте новую запись реестра с тем же именем пользователя, если запись реестра TeamsAddin.FastConnect отсутствует. Щелкните правой кнопкой мыши свободное пространство справа, выберите «Создать» > «Значение DWORD (32-разрядное)» и назовите новую оценку LoadBehavior.
Дважды щелкните DWORD LoadBehavior, и значение должно быть установлено на 3. Выйдите из редактора реестра, нажав OK.
Решение 4. Переустановите команду Microsoft.
- Appwiz.CPL отобразит окно «Приложения и аксессуары», когда вы запустите команду «Выполнить», нажав Windows + R.
- Нажмите «Удалить» после поиска Microsoft Teams. Перезагрузите устройство один раз после удаления.
- Перейдите сюда, чтобы установить программу после перезагрузки системы.
- После установки программы запустите Outlook и посмотрите, доступна ли надстройка Teams. Если нет, перейдите к следующему решению.
- Скачать команды Майкрософт
Решение 5. Включите надстройку в Outlook.
- Выберите «Параметры» в меню «Файл» в Outlook. Теперь вы увидите другое окно.
- Найдите надстройки на левой боковой панели; Надстройки COM для управления отображаются на правой боковой панели.
- Выберите ИДТИ. Для надстроек COM вы увидите отдельную панель.
- Установив флажок Надстройка Microsoft Teams Meeting для Office, нажмите кнопку ОК.
Решение 6. Убедитесь, что Teams установлен на вашем ПК
Перед загрузкой и установкой проверьте, установлен ли Microsoft Teams на вашем настольном компьютере. Выберите Microsoft Teams в строке меню. Если Teams уже настроен, все готово!
Решение 7. Устранение неполадок при установке
Сначала вам нужно загрузить средство устранения неполадок при установке и удалении программного обеспечения. Активируйте средство устранения неполадок. Следуйте инструкциям, чтобы исправить вашу систему. Попробуйте снова установить Teams после перезагрузки системы.
Решение 8. Изменить политику собраний
Применяя политики собраний, администраторы могут ограничивать функции, доступные участникам собрания. Вы не сможете просматривать надстройки в Outlook, если политики собраний отключают возможность надстроек Outlook.
- Запустите браузер и откройте Центр надстроек Microsoft Teams.
- Найдите Политики собраний на левой панели и параметр Разрешить надстройку Outlook в правой части окна.
- Переключите кнопку «Включить надстройку Outlook», чтобы разрешить ее, перезапустите Microsoft Outlook и проверьте, решена ли проблема.
Решение 9. Удалите надстройку собрания Teams из Outlook
Щелкните Файл > Управление надстройками в Outlook. Совет: Это запустит Outlook в Интернете. Снимите флажок рядом с дополнением, которое вы хотите отключить ниже. Управление надстройками в разделе «Включено».
Решение 10. Запустите средство устранения неполадок
Выберите «Настройки» > «Сервисы и надстройки» на боковой панели. После обнаружения Microsoft Teams:
- Включите Дополнительные приложения.
- В Microsoft Teams включите параметр Включить дополнительное приложение.
- Попробуйте снова найти Dynamics 365 в магазине приложений Microsoft Teams после перезапуска Microsoft Teams.
Как использовать надстройку Teams
Надстройка Teams значительно упрощает планирование сеансов из клиента Outlook. Вы должны знать, что надстройка позволяет вам только направлять сеансы, а не организовывать сеансы с конкретными посетителями. Вы должны использовать приложение Microsoft Teams для размещения сеансов канала.
В мобильном приложении
Как и в Outlook для Интернета, надстройку Teams можно использовать при создании нового собрания.
- Нажмите кнопку «Календарь» в нижней части экрана.
- Затем нажмите значок «+», чтобы добавить новое событие.
- Прокрутите вниз до параметра «Собрание Teams» и включите его на экране настройки собрания.
- Информация о сеансе Teams появится в событии календаря после отправки приглашения на собрание.
Надстройка Teams недоступна в некоторых ситуациях, если вы или ваши сотрудники перешли из Skype для бизнеса в Teams. Надстройка Teams недоступна в мобильном приложении при использовании Teams в режиме основателя острова, что позволяет клиентам Skype и Teams.
В классическом приложении Outlook для Windows
- Если Outlook загружен из Microsoft Store, надстройка Teams не появится. Если вы используете надстройку Teams Meeting, скачайте Microsoft Word Click-to-Run.
- Было бы лучше, если бы вы использовали надстройку Teams для планирования собраний Teams. Надстройка не появится, если основной пользователь, пытающийся назначить встречу, не имеет почтового ящика Outlook.
- Пользователи должны пройти проверку подлинности в Teams с помощью современной проверки подлинности, чтобы использовать надстройку Teams. Надстройка будет недоступна, если в вашей организации не включена современная проверка подлинности. Однако, чтобы использовать надстройку, вы должны снова войти в систему, используя многофакторную аутентификацию, если современная аутентификация включена, и вы решили продолжить диалоговое окно на своем ПК.
В Outlook для Интернета
- Введите свою учетную запись Microsoft, чтобы войти в Outlook для Интернета на сайте outlook.com. В настройках на левой панели задач выберите опцию «Календарь».
- Затем, чтобы начать новый сеанс, выберите «Новое событие».
- Чтобы сразу запланировать сеанс в Microsoft Teams из Outlook, включите параметр «Собрание Teams».
- Информация о посещаемости сеанса будет отображаться в событии после проведения запланированного собрания.
Часто задаваемые вопросы
Почему я не вижу надстройку Microsoft Teams Meeting для Outlook для Mac?
Значок собрания Teams на панели задач нового события Outlook может быть не виден пользователям Outlook для Mac. Решение. Эта проблема вызвана тем, что на вашем компьютере используется устаревшее программное обеспечение или корпоративная лицензия Office 2019 для Mac вместо версии Office 365.
Как включить значок группового собрания в Outlook?
На панели параметров Outlook выберите вкладку «Надстройки». Выберите «Надстройки COM» в разделе «Управление», затем нажмите «Перейти», если надстройка сеанса Teams отображается в списке отключенных надстроек приложений. Надстройка сеанса Microsoft Teams для Microsoft Office должна быть проверена.
Где находится DLL надстройки Teams?
AppData\Local\Microsoft\TeamsMeetingAddin\1.0.20339.4\x86\Microsoft. Команды.
Как установить надстройку в Outlook?
Выберите сообщение из Outlook на веб-сайте. Выберите в верхней части сообщения; Есть ли другие варианты. Выберите внизу списка. Получить дополнения. Выберите нужную надстройку на странице Надстройки для Outlook. Выберите, чтобы добавить бесплатное обновление в свой почтовый ящик.