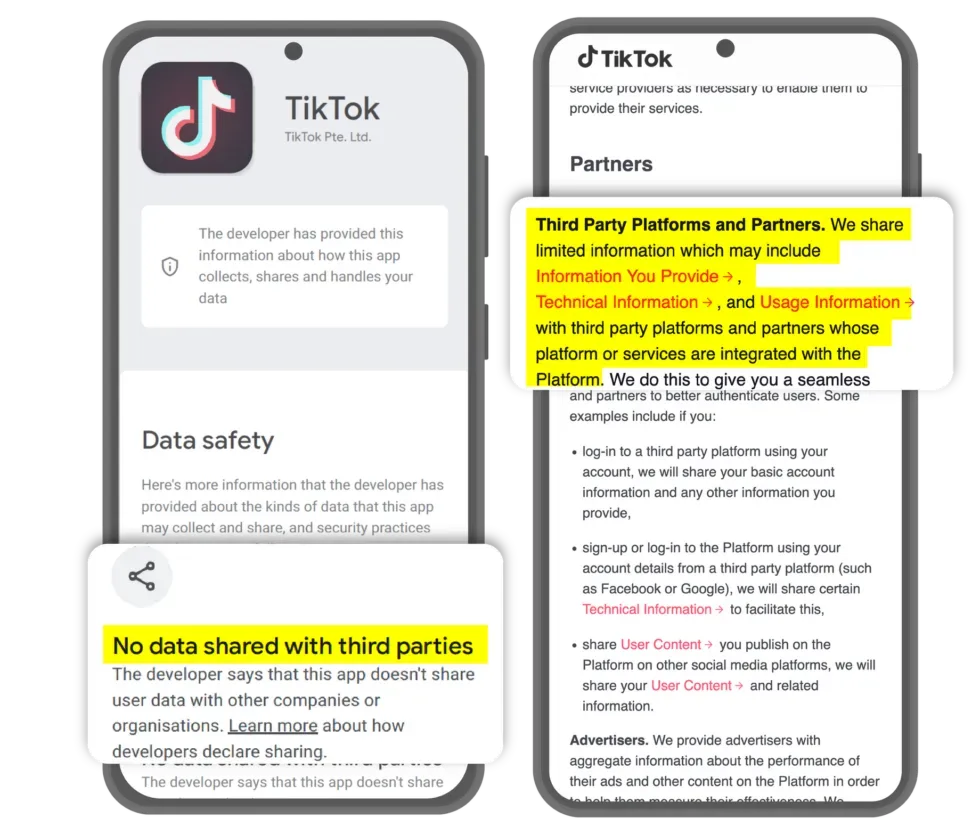Веб-браузер является важным повседневным программным обеспечением. Это также диапазон ввода и вывода между вашей машиной и внешней средой. Он должен быть должным образом защищен.
Ваш веб-браузер — это ваше окно во внешний мир. И эта открытость идет в обе стороны. На самом деле, вы также можете восстанавливать самое худшее из Интернета — вирусы, вредоносное ПО и многое другое. Поэтому крайне важно максимально обезопасить свой браузер. Хорошей новостью является то, что операция относительно проста в современном браузере, если он постоянно обновляется…
Чтобы убедиться, что это так, в Chrome нажмите на три маленькие точки (в правом верхнем углу), затем на «Справка» и «О Google Chrome». В Edge нажмите на три маленькие точки (в правом верхнем углу), затем «Справка и отзывы», затем «О Microsoft Edge». В Firefox нажмите на три маленькие линии (в правом верхнем углу), затем «Справка» и «О Firefox» в Windows или откройте меню Firefox и выберите «О Firefox» на Mac. Что касается Safari, браузер поддерживается в актуальном состоянии с macOS. В меню Apple выберите «Об этом Mac», затем «Обновление ПО».
Безопасность в Google Chrome
Chrome имеет ряд функций для проверки ваших настроек конфиденциальности и безопасности. Он доступен через три маленькие точки (в правом верхнем углу), затем «Настройки» и «Конфиденциальность и безопасность». Первый — это «Руководство по конфиденциальности», которое можно запустить, нажав «Первый шаг». Также есть проверка безопасности.
Оба заставляют вас проверять самые важные настройки безопасности Chrome, но вы можете получить к ним доступ отдельно. На странице «Конфиденциальность и безопасность» в настройках выберите «Безопасность» и «Дополнительная защита» для проактивной защиты. Это лучший вариант защиты, но он предоставляется за счет предоставления Google большего количества данных (включая URL-адреса и фрагменты страниц).
На экране «Безопасность» убедитесь, что включены «Всегда использовать безопасное соединение» и «Использовать безопасный DNS». Если вы находитесь в группе риска, вы даже можете активировать «Программу дополнительной защиты Google».
Есть и другие варианты проверки. Еще в «Конфиденциальность и безопасность», затем в «Файлы cookie и другие данные сайта» можно поставить галочку «Блокировать сторонние файлы cookie». Наконец, в разделе «Конфиденциальность и безопасность», затем «Настройки сайта» вы увидите все сайты, которые имеют определенные разрешения как для данных, так и для компонентов машины.
Безопасность в Microsoft Edge
Доступ к настройкам безопасности Microsoft Edge можно получить с помощью трех маленьких точек (в правом верхнем углу), а затем в разделе «Настройки», «Конфиденциальность», «Поиск» и «Службы». В верхней части этого экрана выберите агрессивность защиты: Базовая, Обычное использование или Строгая. Различия объясняются ниже.
В разделе «Очистить данные просмотра» вы сможете очистить данные о вас, которые есть у Edge, а также убедиться, что они очищаются каждый раз, когда вы закрываете браузер. Затем включите «Microsoft Defender SmartScreen» и «Блокировать потенциально нежелательные приложения».
Также активируйте кнопку «Повысить безопасность в Интернете», и Edge сделает все возможное, чтобы защитить вас. Опять же, три уровня: базовый, обычный и строгий. Если вы заметили проблемы с тем или иным сайтом, смело размещайте указанный сайт в виде исключения в специальном разделе.
Есть и другие интересные варианты. В разделе «Файлы cookie и разрешения сайта», а затем в разделе «Управление и удаление файлов cookie и данных сайта» вы можете активировать «Блокировать сторонние файлы cookie». В нижней части страницы «Файлы cookie и разрешения сайта» также находится список всех разрешений отдельных сайтов. Проверьте внимательно.
Безопасность в Mozilla Firefox
Доступ к основному экрану настроек Firefox можно получить через три маленькие строки (в верхнем правом углу), а затем «Настройки». Особенно интересен на этой странице раздел «Конфиденциальность и безопасность». Вы найдете много вариантов, чтобы защитить себя. Строгий уровень — самый безопасный, но некоторые сайты могут не работать.
Ниже на этой странице находится список разрешений сайта. Нажмите «Настройки» рядом с любым разрешением, чтобы увидеть, на каких сайтах оно есть. Также включите параметры «Блокировать всплывающие окна» и «Предупреждать меня, когда сайты пытаются установить надстройки».
Прокрутите вниз до «Безопасность», включите все для максимально возможной проактивной безопасности. Выберите Блокировать опасный или вводящий в заблуждение контент, Блокировать опасные загрузки и Сообщить о нежелательном или необычном программном обеспечении.
Для еще большей защиты установите флажок «Включить режим HTTPS только во всех окнах». Также проверьте «Удалить файлы cookie и данные сайта при закрытии Firefox» выше.
Безопасность в Apple Safari
Apple может похвастаться отличной безопасностью, а в Safari вы найдете множество специальных функций. Чтобы просмотреть все свои настройки, перейдите в меню Safari и выберите «Отчет о конфиденциальности», чтобы просмотреть сведения обо всем, что Safari заблокировало для вас.
Откройте меню Safari и выберите «Настройки». В безопасности есть только два варианта. «Предупреждать при доступе к мошенническому веб-сайту» и «Включить JavaScript».
В разделе «Конфиденциальность» вы можете активировать «Предотвратить междоменное отслеживание», а нажав «Управление данными веб-сайта», вы можете контролировать, какие файлы cookie хранятся на каждом сайте.
Откройте вкладку «Веб-сайты», и вы сможете легко увидеть, какие веб-сайты имеют доступ к компонентам и данным вашего компьютера. Удалите то, что кажется вам странным. Вы также можете установить поведение по умолчанию, когда сайты запрашивают эти разрешения, но вы никогда не должны предоставлять разрешения автоматически.