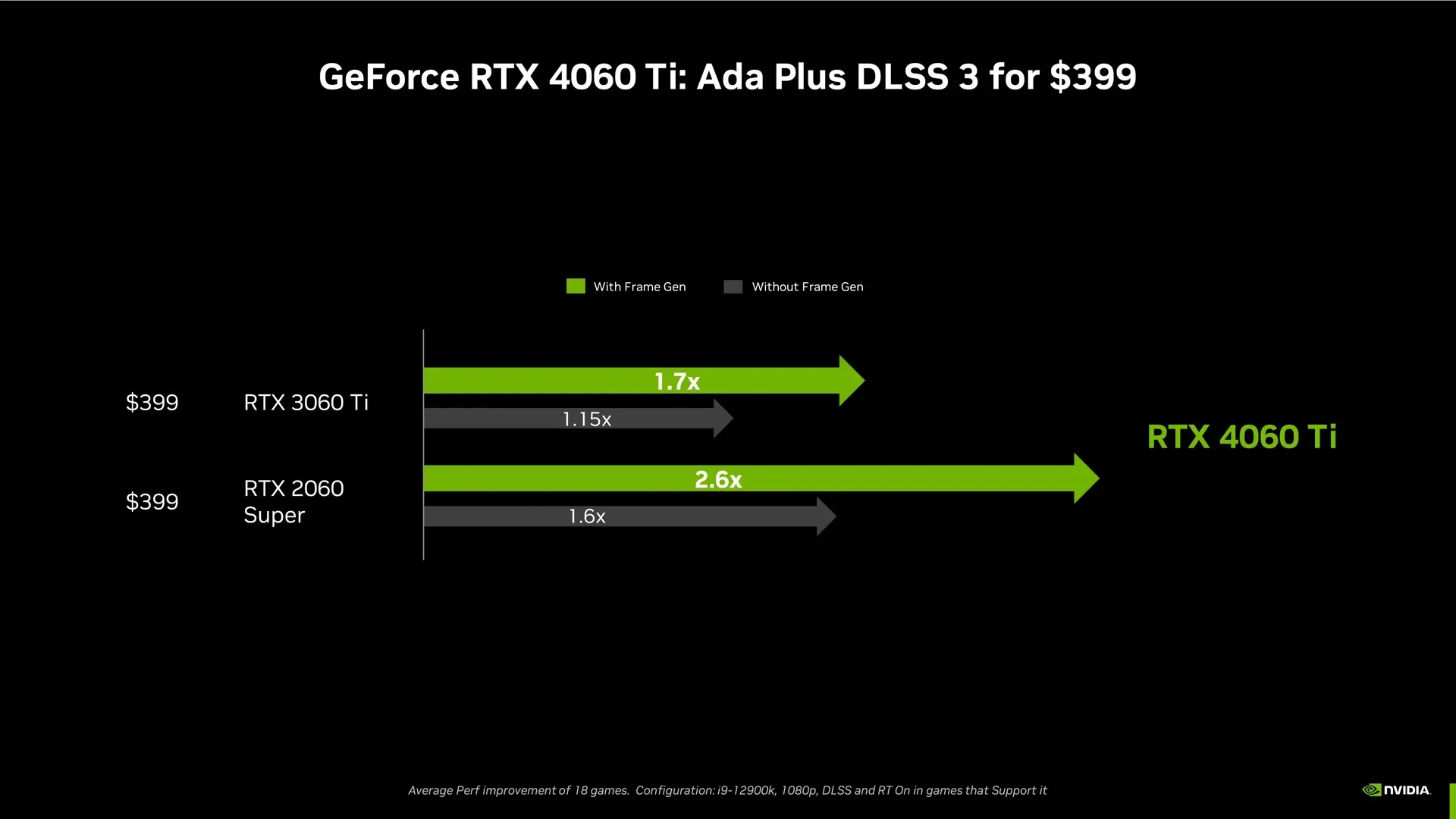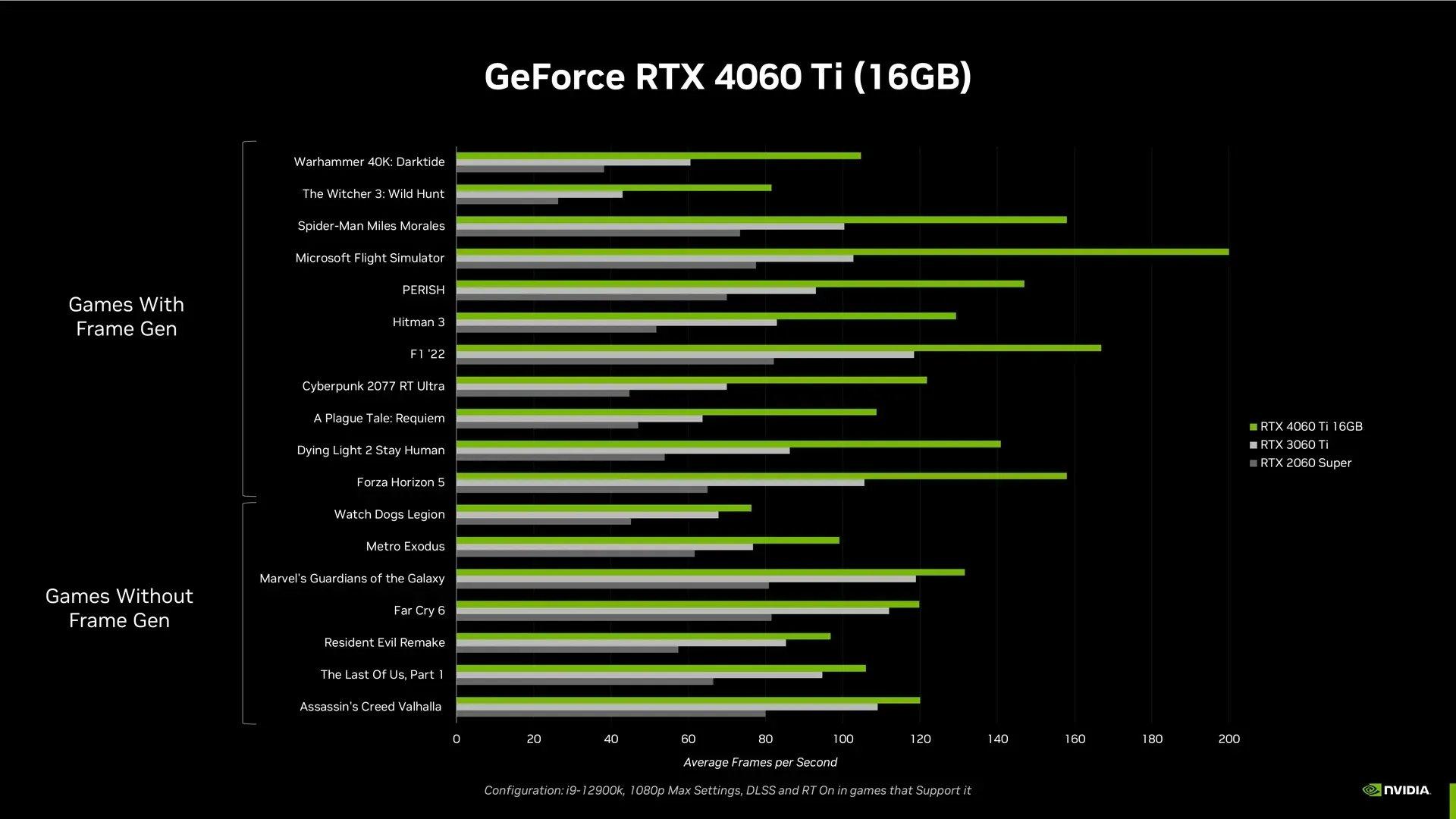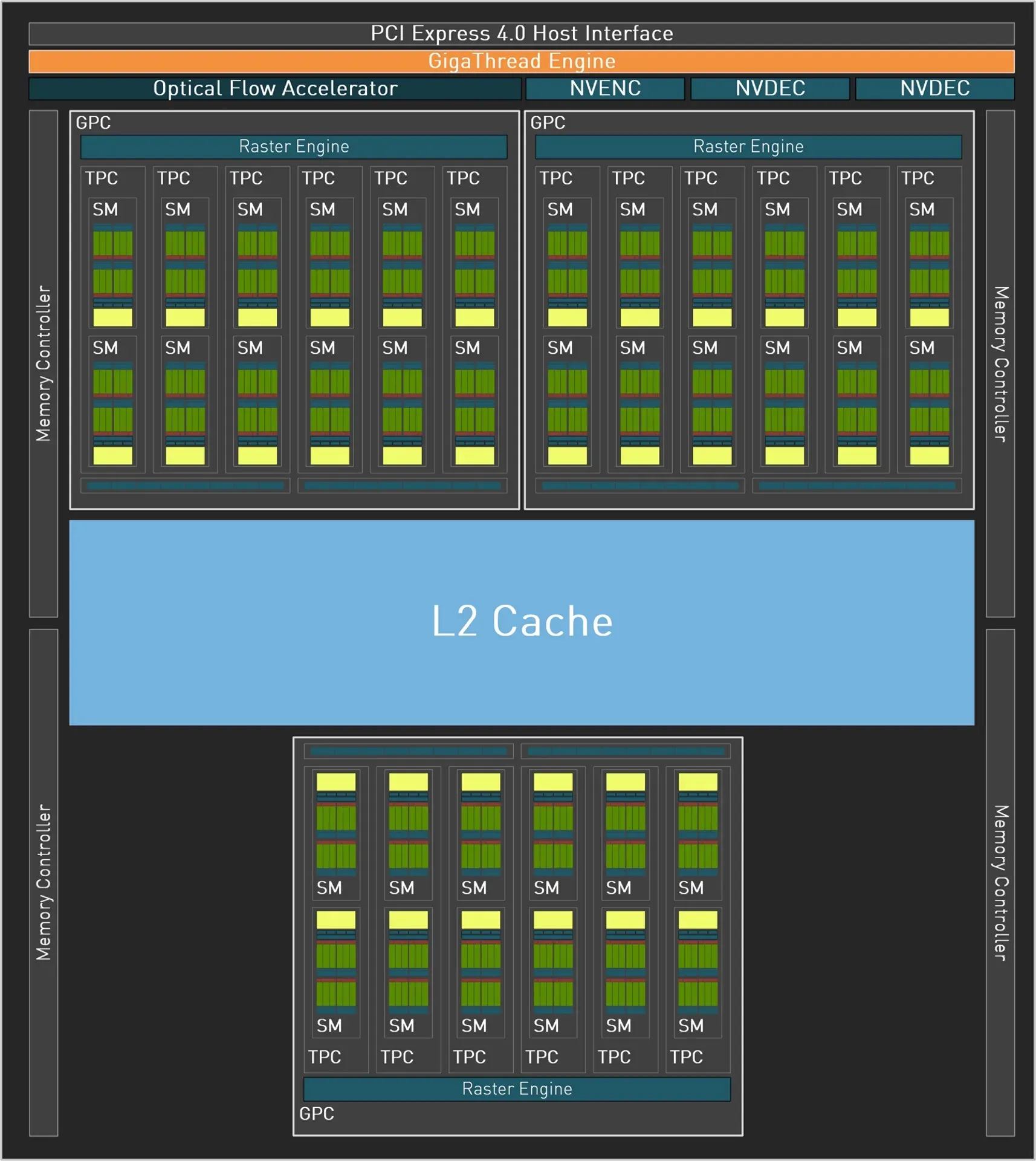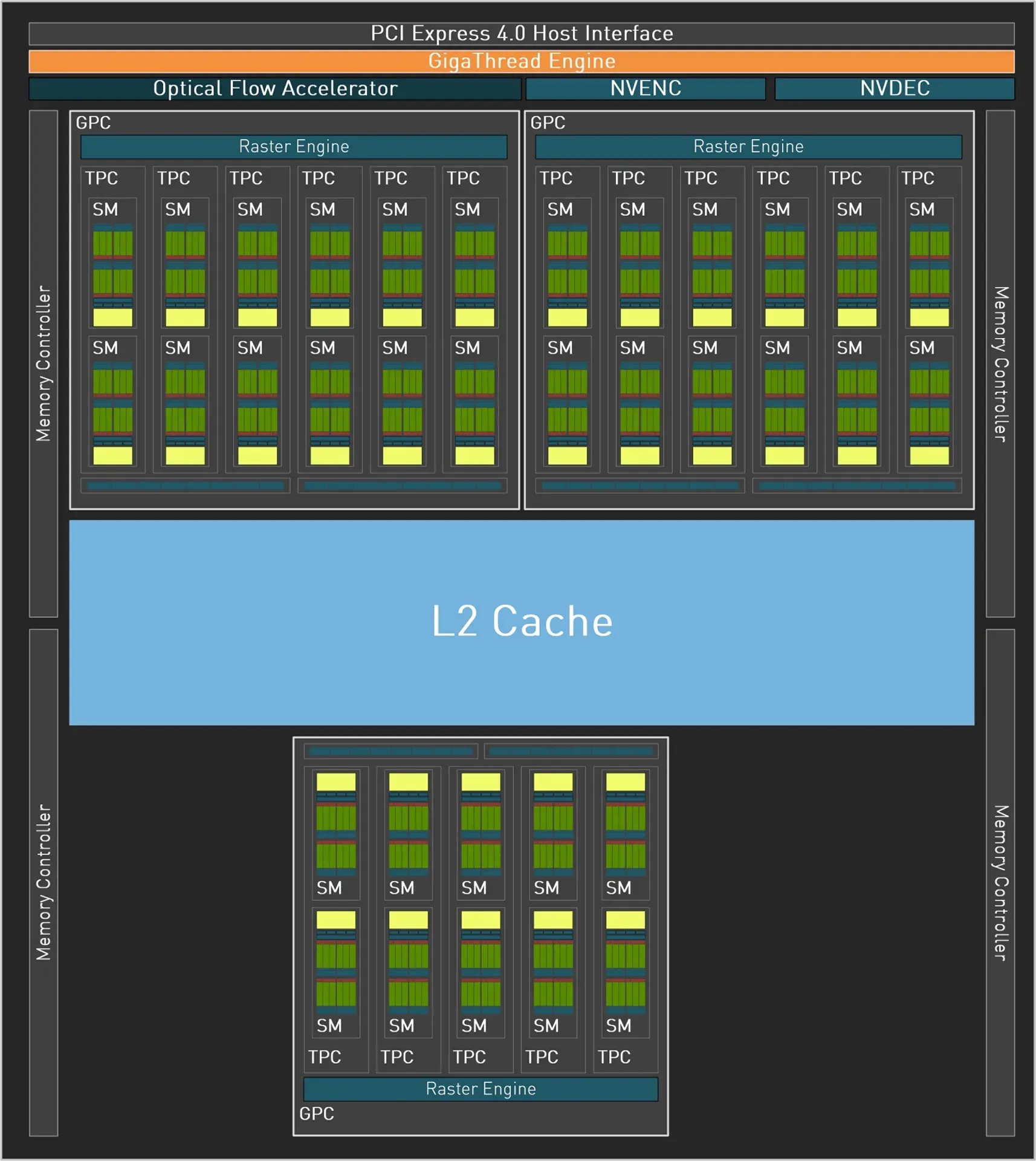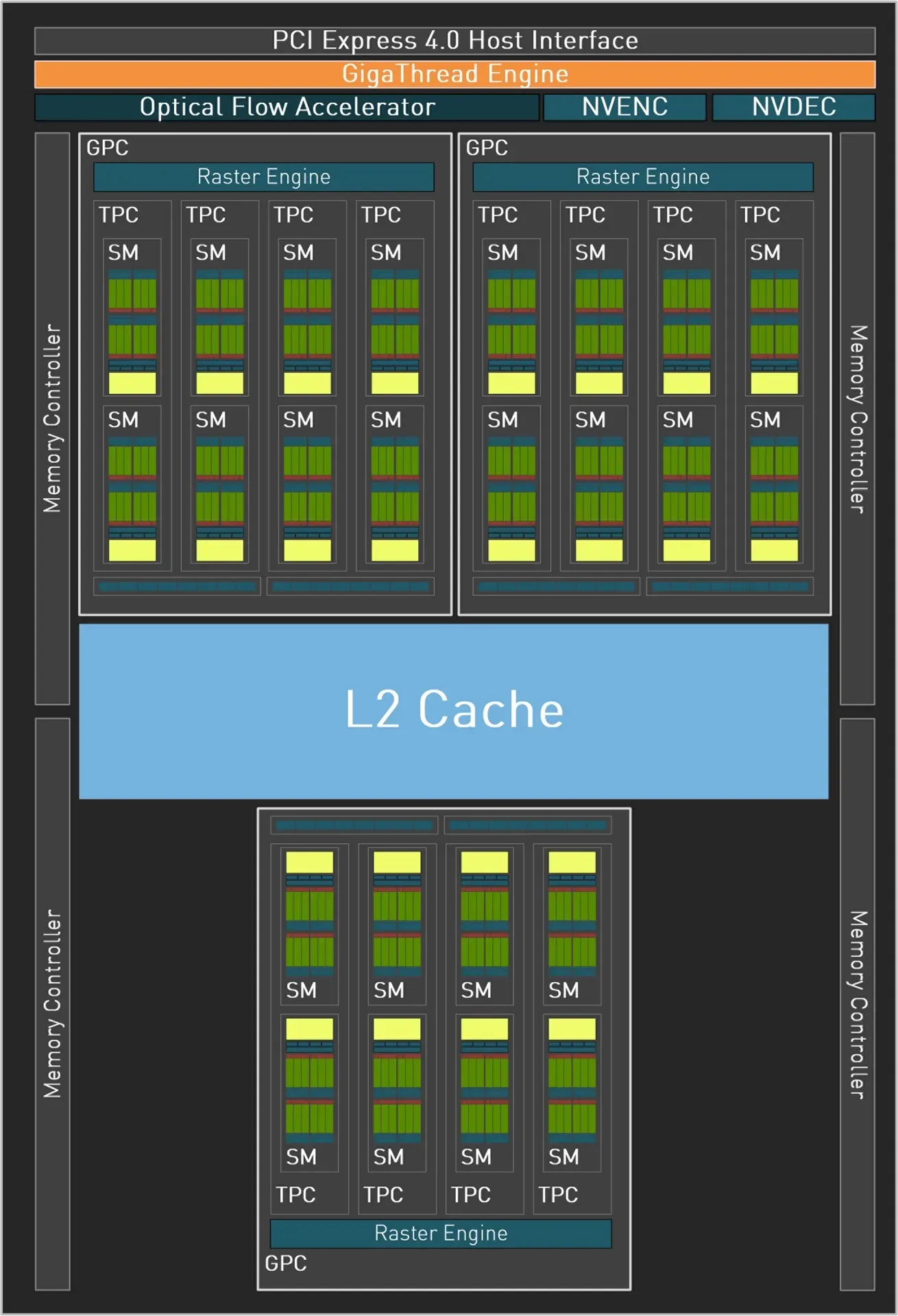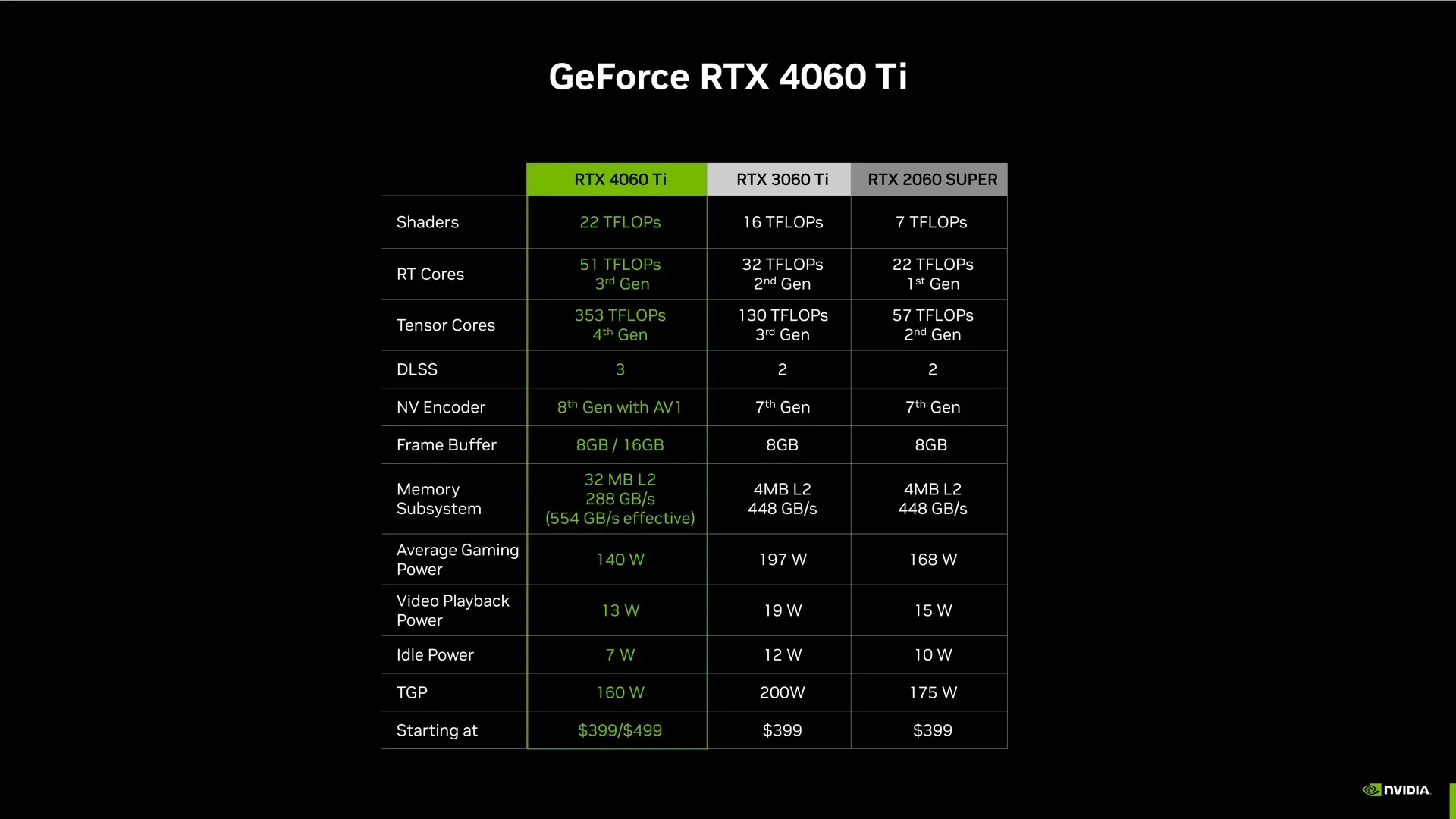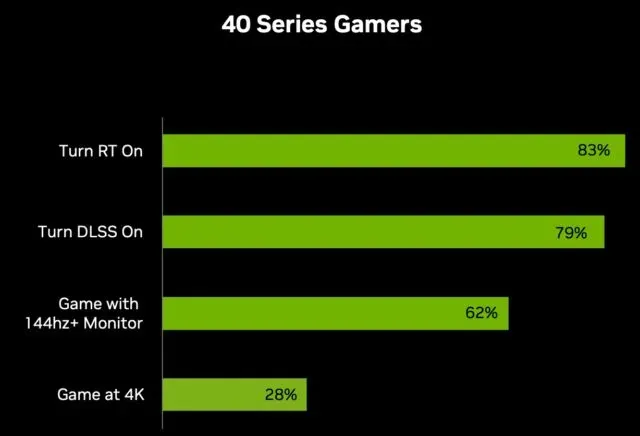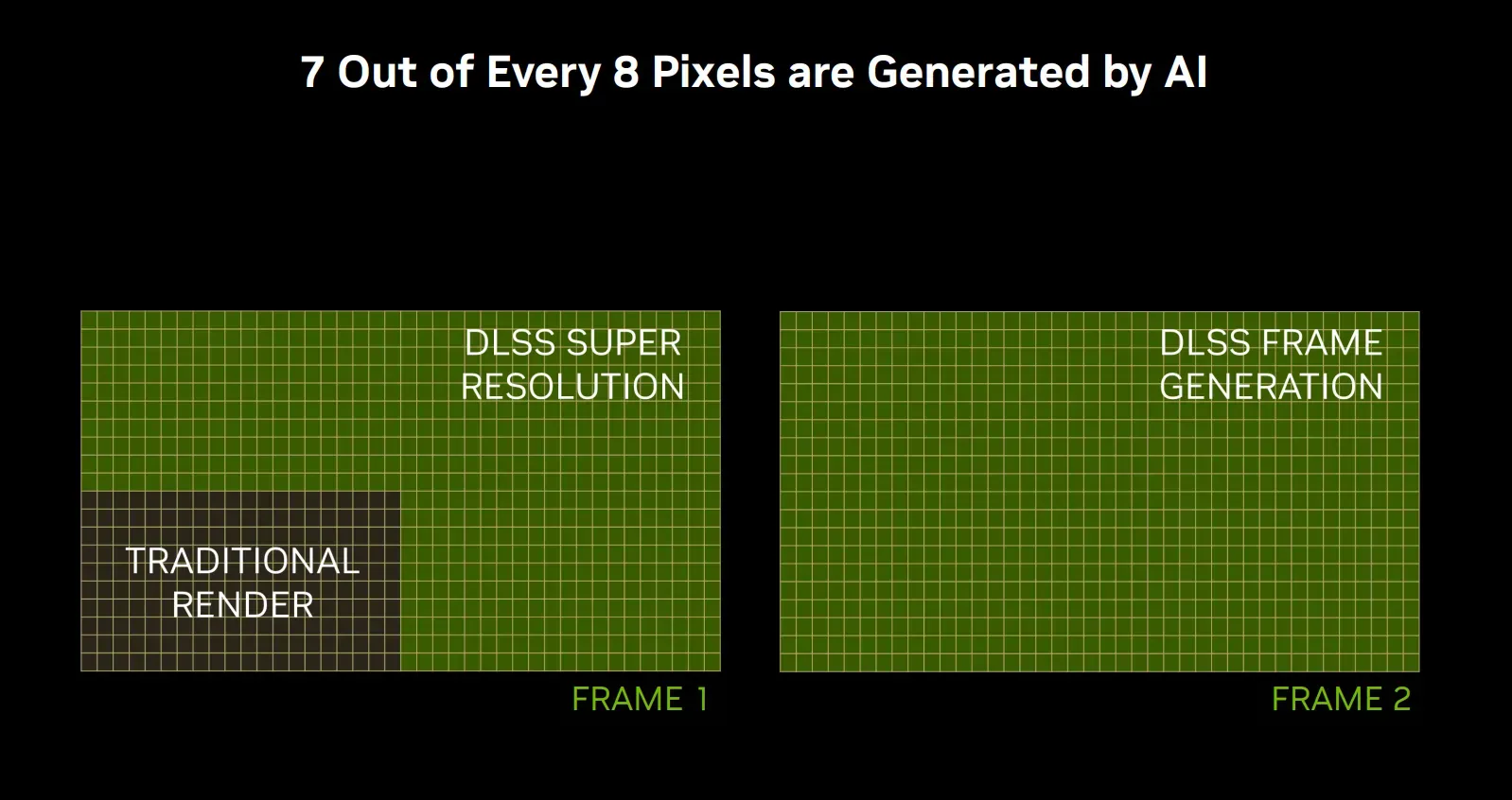Хотя всегда рекомендуется обновлять драйверы до самой последней версии, это также гарантирует, что ваше устройство будет работать без проблем. Однако с обновлениями драйверов это может быть не всегда так. Кроме того, обновление драйверов вашего ПК может потенциально вызвать проблемы. Например, ваше оборудование может быть несовместимо с новейшей версией драйвера или в нем могут быть серьезные ошибки, которые приводят к проблемам.
Вы должны откатить драйвер, если у вас возникнут эти проблемы вскоре после установки обновления драйвера. Это позволяет вам вернуться к версии драйвера, которая ранее была установлена на вашем ПК. Этот пост может помочь вам, если вы хотите откатить драйверы NVIDIA на своем компьютере.
Как откатить драйверы NVIDIA в Windows 11
В этой статье мы поговорим о восстановлении драйверов NVIDIA в Windows 11.
Драйверы NVIDIA можно восстановить через Управление устройствами
Управление устройствами позволит вам вернуться к предыдущей версии драйвера после его обновления. В Windows 11 вы можете восстановить драйверы NVIDIA, используя Управление устройствами. Для этого придерживайтесь приведенных ниже инструкций:
- Нажмите комбинацию клавиш Windows + X , а затем нажмите «Диспетчер устройств» в открывшемся меню . Это откроет Диспетчер устройств на вашем ПК.

- Теперь дважды щелкните «Видеоадаптеры» , чтобы развернуть список.

- Щелкните правой кнопкой мыши графические драйверы NVIDIA в списке графических драйверов и выберите «Свойства».

- В окне свойств драйверов NVIDIA перейдите на вкладку «Драйвер» , а затем на «Откатить драйвер» .

- Вас спросят, почему вы хотите откатить драйвер; выберите причину из списка, чтобы продолжить.
- Дождитесь завершения процесса, и ваш компьютер откатит драйверы.
Загрузите и вручную установите старую версию драйвера.
Возможно, вам не удастся откатить драйвер до более ранней версии, потому что параметр «Откатить драйвер» в диспетчере устройств может быть недоступен. В этом случае требуется вручную загрузить и установить старый графический драйвер NVIDIA с официального сайта. Для этого придерживайтесь приведенных ниже инструкций:
- Во-первых, вам придется удалить драйвер. Откройте меню «Пуск» в Windows 11, найдите «Диспетчер устройств» и нажмите «Ввод» , чтобы открыть его.
- Теперь разверните список адаптеров дисплея , дважды щелкнув его.

- Здесь щелкните правой кнопкой мыши драйверы NVIDIA, а затем выберите «Удалить устройство» .

- Теперь нажмите «Удалить» , чтобы подтвердить удаление устройства. После удаления драйвера вы можете продолжить загрузку и установку драйвера вручную.

- Нажмите на эту ссылку , чтобы перейти на страницу загрузки драйверов Nvidia.
- Здесь введите сведения об оборудовании, включая тип продукта, серию продукта, название продукта, ОС, язык, тип драйвера Windows и тип загрузки. После того, как вы ввели эти данные, нажмите «Начать поиск» .

- Вы увидите все версии драйверов для вашей видеокарты вместе с датой их выпуска. Нажмите кнопку «Загрузить» рядом с драйвером, который вы хотите загрузить.

- После загрузки драйвера перейдите в папку, где сохранен файл. Дважды щелкните программу установки, чтобы запустить мастер установки.
- Следуйте инструкциям на экране, чтобы установить драйвер на свой компьютер.
- После завершения процесса вам придется перезагрузить компьютер.
Заключение
Выполнив описанные выше процедуры, вы успешно понизили версию графического драйвера в своей системе. В Windows 11 есть два способа откатить драйверы NVIDIA: через диспетчер устройств или вручную установив предыдущий драйвер NVIDIA. Оба подхода описаны в статье выше; вы можете использовать их для отката графического драйвера NVIDIA в Windows 11.
Часто задаваемые вопросы
Как удалить графический драйвер NVIDIA в Windows 11?
Выполните следующие действия, чтобы удалить графический драйвер NVIDIA в Windows 11:
- Откройте Диспетчер устройств на вашем ПК.
- Разверните список адаптеров дисплея .
- Щелкните правой кнопкой мыши драйвер видеокарты и выберите «Удалить устройство» .
- Это приведет к удалению графического драйвера NVIDIA на вашем ПК.
Что произойдет, если я удалю NVIDIA Graphics?
Ваш компьютер переключится на графический драйвер по умолчанию, как только вы удалите графический драйвер NVIDIA. Но графический драйвер NVIDIA будет переустановлен на вашем компьютере, как только вы его перезагрузите или установите обновление.