Windows 10 поставляется в комплекте с онлайн-хранилищем документов Microsoft OneDrive. Облачное хранилище позволяет хранить документы и другие данные онлайн. Кроме того, он синхронизирует ваши данные на всех ваших устройствах. В Windows 10 OneDrive хорошо интегрирован с облачным сервисом Microsoft.
OneDrive позволяет получить доступ к вашим файлам без загрузки специального приложения. Проводник (Проводник Windows) позволяет просматривать и получать доступ к файлам OneDrive, щелкнув значок OneDrive. Давайте посмотрим, как выйти из OneDrive сегодня.
Содержание:
Как исправить не удается выйти из OneDrive в Windows 10/11
С учетной записью Microsoft вы автоматически входите в OneDrive при входе в Windows 10. Клиент OneDrive, интегрированный в Windows 10, автоматически выполняет вход, даже если вы не собираетесь хранить файлы в OneDrive. Пользователи OneDrive ценят эту функцию, хотя она и хороша.
Однако некоторые пользователи могут захотеть выйти из OneDrive, не перемещая свою учетную запись Microsoft в локальную учетную запись, если они используют другие службы облачного хранения, такие как Dropbox.
Вы также можете использовать этот метод для входа в OneDrive с другой учетной записью. Вы также можете использовать этот метод для выхода из OneDrive, если у вас есть несколько учетных записей и вы хотите войти в другую учетную запись после выхода из одной. Измените свою учетную запись и войдите снова.
Выйдите из OneDrive в Windows 10
Если вы хотите отменить связь или выйти из OneDrive в Windows 10, следуйте приведенным ниже инструкциям, не делая обходных путей.
1. OneDrive находится в области панели задач панели задач, и доступ к нему можно получить, щелкнув по нему правой кнопкой мыши. Выберите значок с тремя точками, нажав на него.
Затем вы можете открыть диалоговое окно настроек Microsoft OneDrive, щелкнув «Параметры».
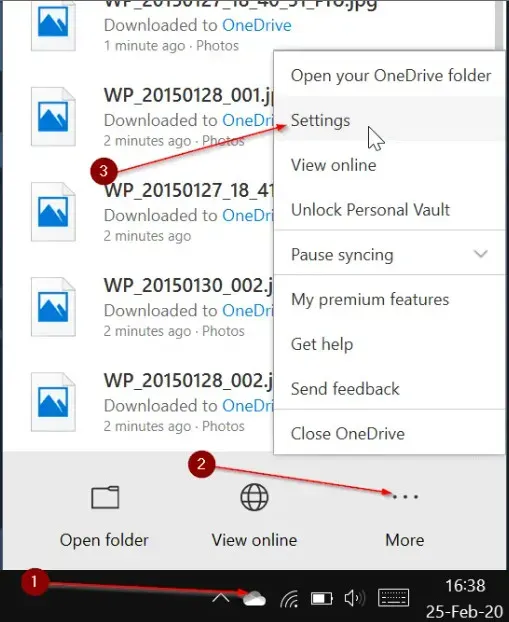
2. Щелкнув или коснувшись вкладки «Учетные записи», вы перейдете на страницу «Учетные записи».
3. Отключите связь с этим компьютером, щелкнув или коснувшись ссылки. После отключения учетной записи появится диалоговое окно «Добро пожаловать в OneDrive» с кнопкой «Войти».
Вот и все. Выход из OneDrive в Windows 10 успешно завершен.

4. Отключение учетной записи OneDrive приведет к выходу из системы. Вы больше не сможете синхронизировать файлы OneDrive с Windows 10.
Однако у вас по-прежнему будут файлы в папке OneDrive (загруженные файлы) на вашем компьютере.
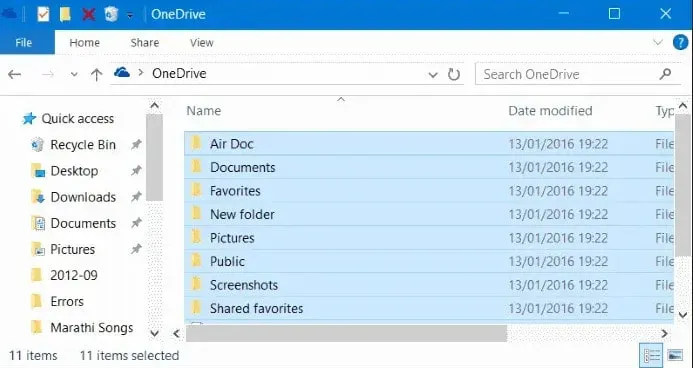
Откройте проводник, если вы хотите удалить и эти файлы. В области навигации щелкните значок OneDrive.
И как только все файлы будут выбраны, нажмите на них. Затем нажмите клавишу Удалить.
Чтобы войти в OneDrive в Windows 10
Приведенные ниже шаги помогут вам войти в OneDrive с той же или другой учетной записью.
1. Чтобы открыть всплывающее меню, щелкните значок OneDrive на панели задач на панели задач. Вам будет предложено войти в систему.
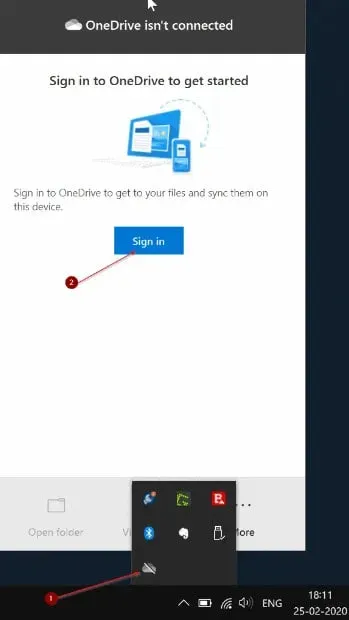
2. Теперь нажмите кнопку «Войти». Введите данные своей учетной записи OneDrive или Microsoft. Затем нажмите кнопку Войти.
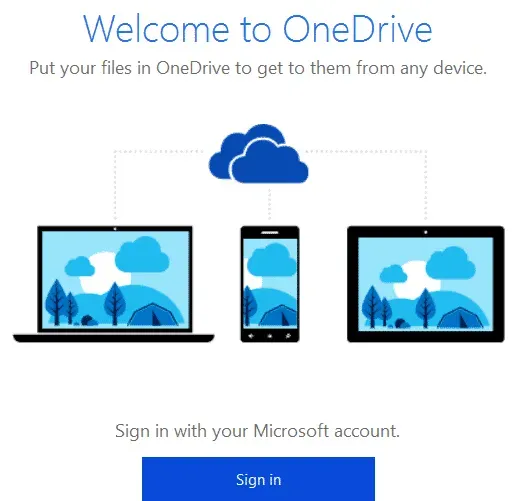
3. Вы можете использовать расположение по умолчанию для сохранения папки OneDrive, если нажмете «Далее» на следующем экране.
Вы также можете изменить расположение папки OneDrive, щелкнув ссылку Изменить расположение. Затем выберите новое место.
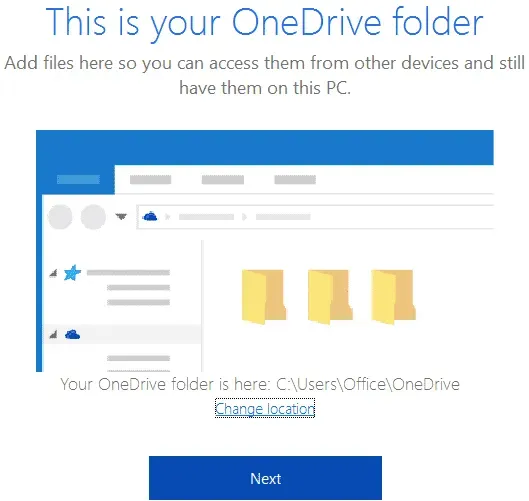
4. В качестве последнего шага вы сможете выбрать папки для загрузки из облака в папку OneDrive на ПК с Windows 10.
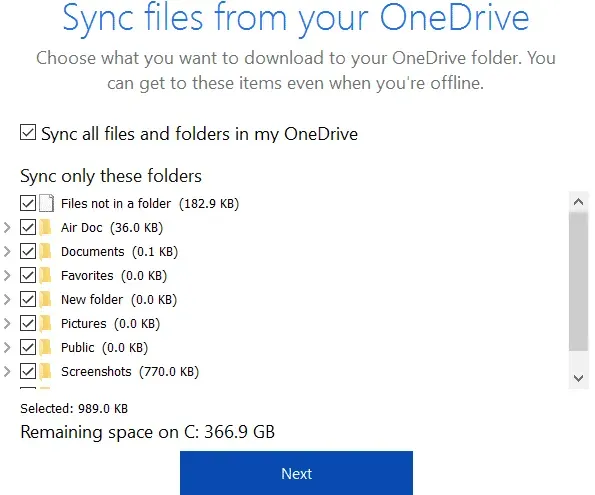
5. После завершения настройки нажмите Далее. Затем нажмите кнопку Закрыть.

Итак, теперь вы знаете, как исправить ошибку «Не могу выйти из OneDrive». Это простой процесс, и вы скоро освоите его.