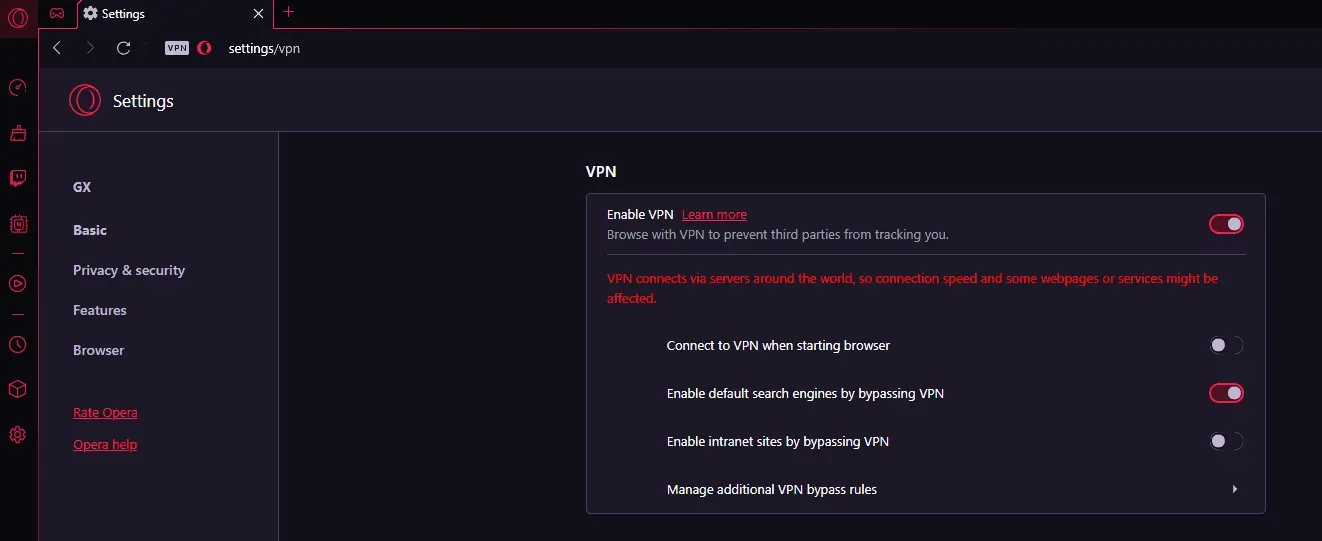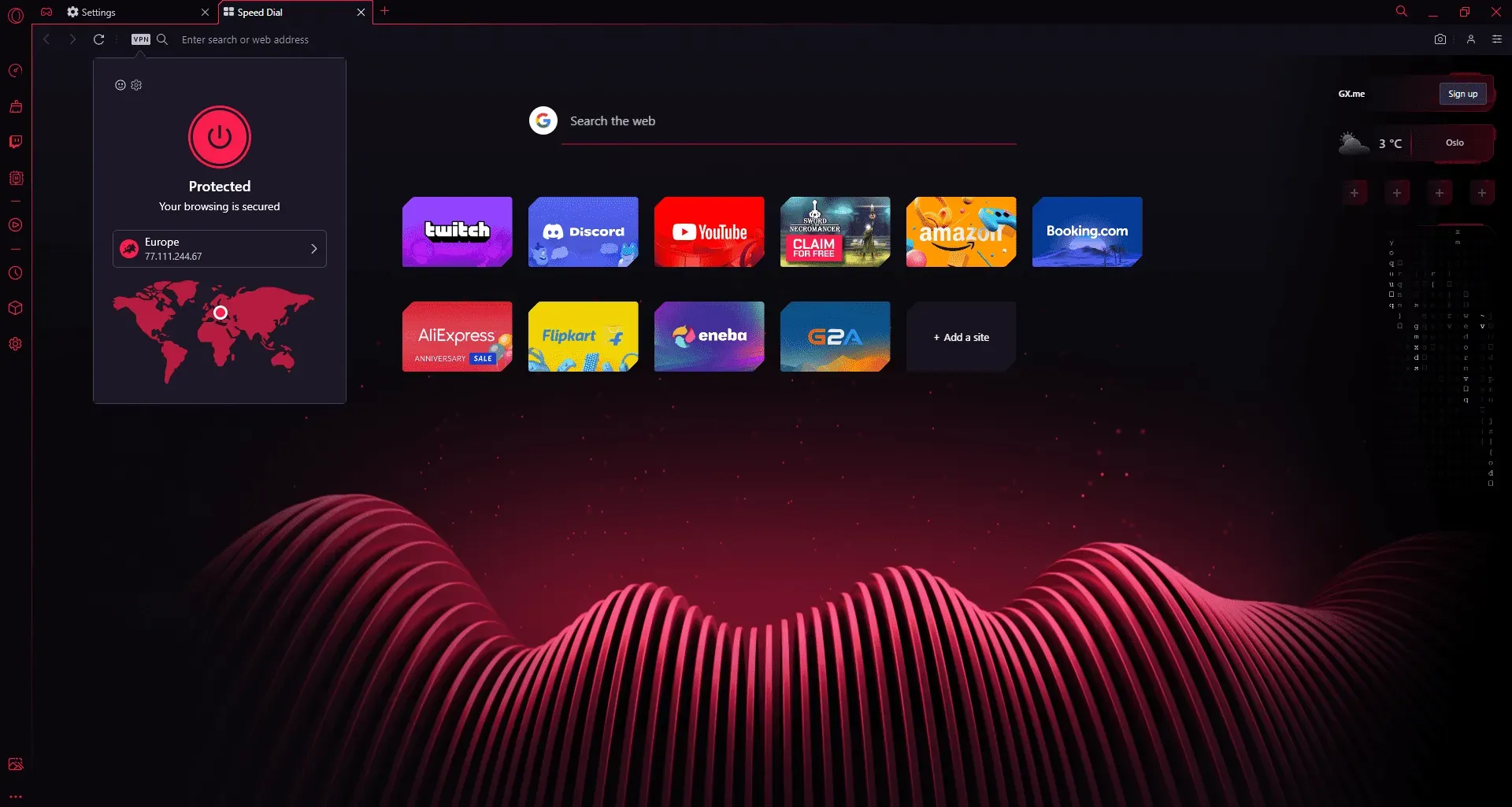Opera — это мультиплатформенный веб-браузер, который уже много лет пользуется большой популярностью на рынке браузеров. Хотя он основан на Chromium, он отличается от других веб-браузеров на основе Chromium своим супер-продвинутым пользовательским интерфейсом, расширенными функциями, несколькими вариантами настройки, более безопасным просмотром и так далее. Итак, если вы уже являетесь пользователем Opera или хотите использовать ее, вы можете ознакомиться с этим полным руководством по установке и управлению расширениями в браузере Opera.
Также известно, что браузер Opera быстрее и безопаснее, чем Google Chrome, с точки зрения конфиденциальности. Кроме того, в браузере Opera есть множество расширенных функций и параметров настройки, которые вы можете легко использовать. Он включает в себя цвета темы, обои, параметры боковой панели, VPN, элементы управления блокировкой рекламы и многое другое.
Здесь мы обсудим установку и управление расширениями в браузере Opera, которые могут быть достаточно полезны для выполнения многих задач без каких-либо дополнительных усилий. Итак, давайте углубимся в краткие детали, а затем шаг за шагом.
Что такое расширения веб-браузера?
Расширения браузера — это тип надстройки, или, можно сказать, встроенные приложения, которые можно установить или удалить в конкретном веб-браузере из интерфейса его интернет-магазина. Эти расширения или надстройки могут работать как шарм в зависимости от вашего использования или потребности во многих отношениях для повышения вашей производительности.
Как уже упоминалось, эти расширения предлагают дополнительные функции, такие как инструменты повышения производительности, порталы новостей и погоды, надстройки для социальных сетей, игры и т. д. Эти расширения представляют собой программы, основанные на веб-технологиях, таких как HTML, CSS и JavaScript. Таким образом, они действительно полезны и улучшают работу в Интернете.
Как установить и управлять расширениями в браузере Opera
Вы можете открыть страницу расширений, щелкнув значок «Расширения» (значок куба) в нижней части боковой панели.
Кроме того, вы можете перемещаться по странице расширений через главное меню, выполнив следующие действия.
Чтобы открыть страницу расширений Opera в Windows или Linux:
- Откройте браузер Opera и перейдите в меню значков Opera.
- В разделе «Расширения» нажмите «Расширения» или нажмите горячие клавиши Ctrl+Shift+E.
Чтобы открыть страницу расширений Opera на Mac:
- Запустите браузер Опера.
- Нажмите «Просмотр» на панели инструментов.
- Затем нажмите «Показать расширения» или нажмите горячие клавиши ⌘+Shift+E.
1. Добавьте расширения в Opera
Чтобы установить расширения из Интернет-магазина Google Chrome в Opera, выполните следующие действия:
- Вы должны сначала скачать и установить Install Opera Browser отсюда .
- Теперь откройте браузер и перейдите на страницу магазина надстроек Opera .
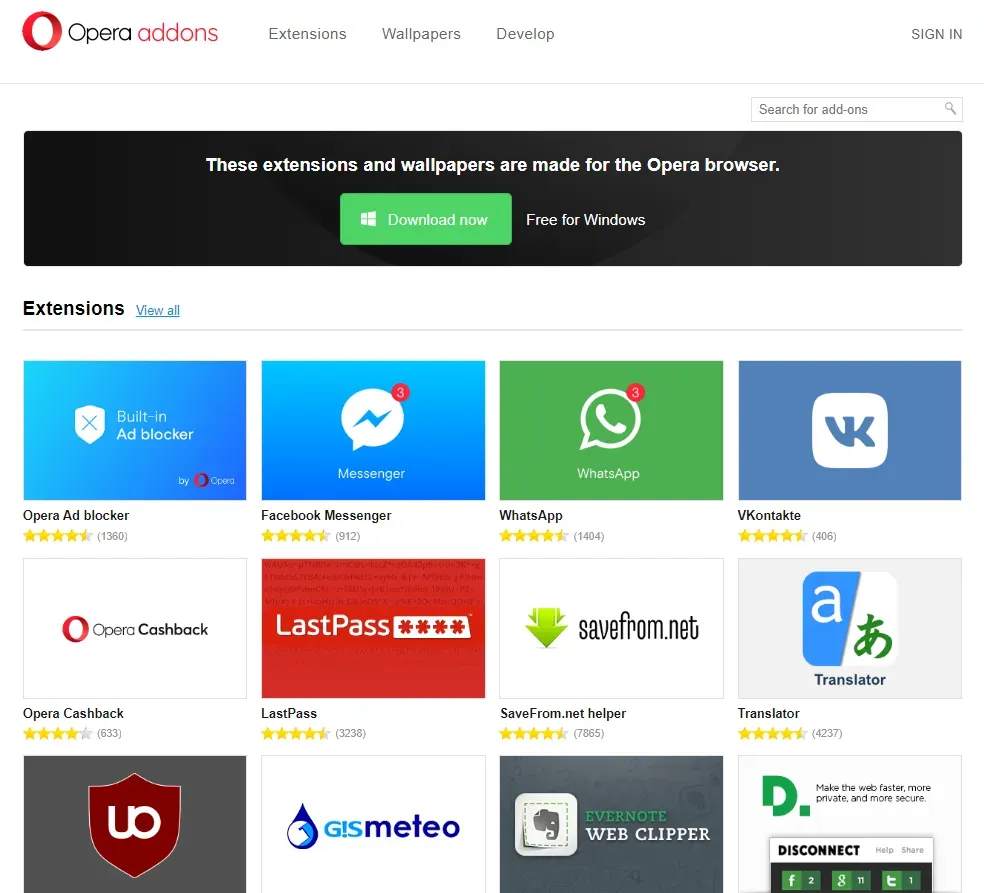
- Нажмите на расширение и выберите «Добавить в Opera».
- Выбранное расширение будет установлено в браузере Opera.
2. Добавьте расширения Chrome в Opera
Если вы не найдете какое-либо конкретное расширение на странице магазина надстроек Opera, вы можете попробовать использовать расширение Google Chrome для Opera, выполнив следующие действия.
- Просто зайдите в Интернет-магазин Chrome по этой ссылке .
- Найдите нужное расширение и нажмите «Добавить в Opera».
- Появится всплывающее окно для подтверждения установки.
- Итак, нажмите «Добавить расширение» и дождитесь его добавления в Opera.
Таким образом вы можете легко устанавливать расширения или надстройки для браузера Opera либо из собственного магазина надстроек Opera, либо через Интернет-магазин Chrome соответственно.
3. Управление расширениями в Opera
Теперь, если вы хотите управлять установленными расширениями в браузере Opera, такими как отключение или удаление расширений, вы можете выполнить следующие действия.
- Откройте браузер Опера.
- Теперь нажмите на опцию «Расширения» на панели инструментов.
- Если опция «Расширения» не включена, вы можете попробовать включить ее, щелкнув значок с тремя точками в нижнем углу.
- После этого вы найдете все расширения, установленные в вашем браузере Opera.
- Если вы хотите отключить какое-либо расширение, нажмите переключатель «Отключить».
- Чтобы удалить расширение, щелкните Удалить для определенного расширения.
Таким образом, вы действительно можете управлять расширениями в браузере Opera. Вы можете прокомментировать ниже любые сомнения.