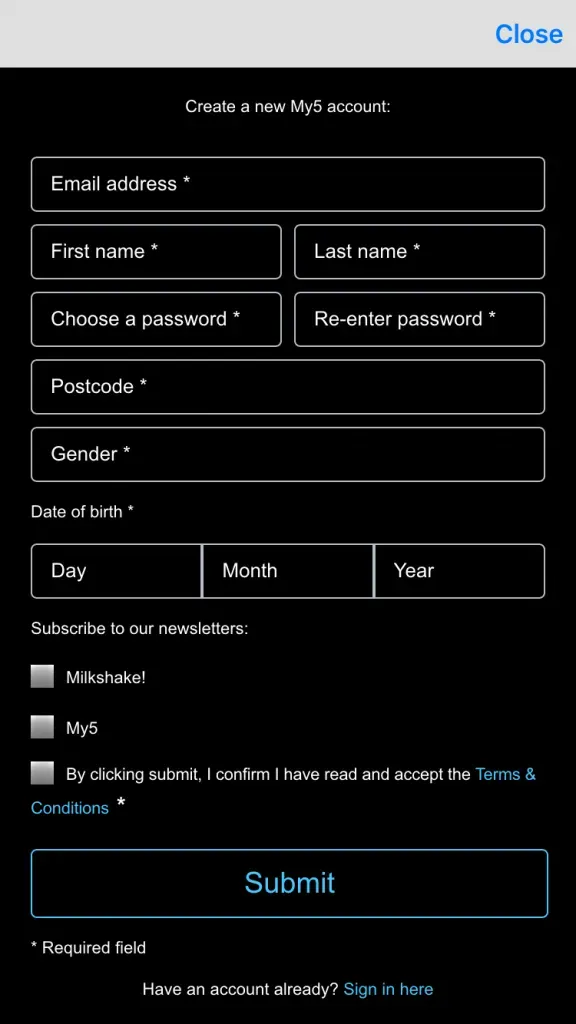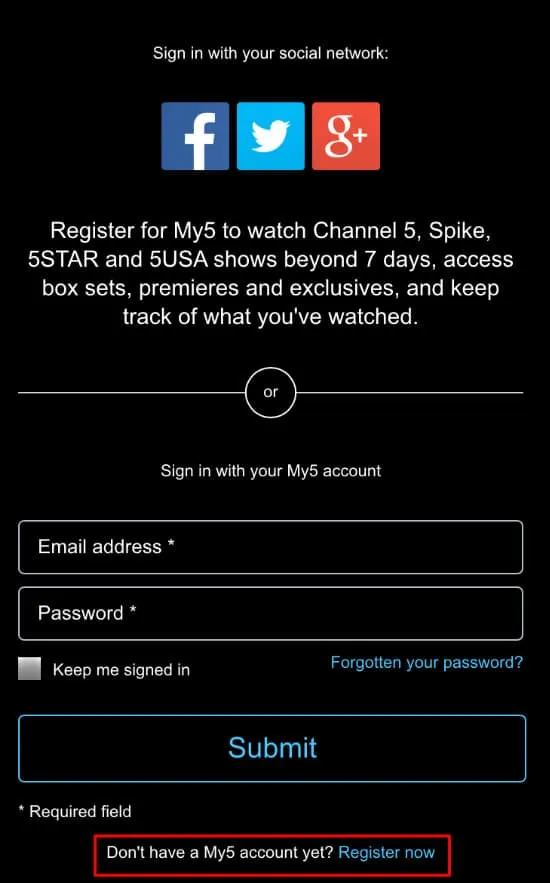Не всегда лучше выключать компьютер с Windows, особенно если вы хотите повысить свою производительность, сохраняя документы и файлы работающими в фоновом режиме, чтобы вы могли продолжить работу с того места, на котором остановились.
Спящий режим — это эффективный вариант питания вашего устройства, поскольку он позволяет продолжить работу с того места, на котором вы остановились, если вы не отходите от компьютера в течение длительного периода времени.
Любые открытые окна и их исходное состояние сохраняются в оперативной памяти вашего ПК, и если ваша батарея разрядится в спящем режиме, ваш компьютер немедленно сохранит состояние вашей памяти на жестком диске и перезагрузится при повторном подключении.
Чтобы моментально вернуть компьютер в рабочее состояние, обычно достаточно нажать клавишу на клавиатуре или пошевелить мышкой. Однако бывают случаи, когда ваш компьютер зависает и не может вернуться в спящий режим, несмотря на постоянное нажатие кнопок клавиатуры или мыши.
Если вы не используете свое устройство в течение длительного периода времени, ваш компьютер не выйдет из спящего режима, пока вы не зажмете кнопку питания и не перезапустите его.
Если вы столкнулись с подобными проблемами в своей системе, читайте дальше, чтобы узнать возможные причины и 20 лучших способов исправить ошибку «Компьютер не просыпается».
Проблема может возникнуть, если выполняется один или несколько из следующих критериев:
- Драйверы устройств и чипсет устарели или повреждены.
- На вашем компьютере установлена старая, устаревшая версия Windows.
- БИОС требует обновления. Система базовой системы ввода-вывода (BIOS) вашего компьютера может отключать питание порта, к которому подключено устройство ввода.
- Ваши параметры питания неверны.
- Вы используете систему, которая не поддерживает восстановление Bluetooth.
- Файл hiberfil.sys устарел и поврежден
- Повреждены системные файлы и/или приложения.
- Клавиши клавиатуры не настроены на пробуждение компьютера при нажатии.
Хотя это наиболее распространенные причины, которые могут привести к проблеме, есть несколько других факторов, на которые вам, возможно, следует обратить внимание. Теперь перейдем ко всем возможным вариантам решения проблемы:
20 лучших способов починить компьютер, который не выходит из спящего режима или гибернации в Windows
- Перезагрузите компьютер
- Использование настроек клавиатуры
- Использование настроек мыши
- Настройте параметры реестра
- Создать или изменить план питания
- Использовать командную строку
- Удалите или измените драйверы дисплея
- Проверить наличие Центра обновления Windows
- Проверьте настройки USB-порта
- Отключить функцию быстрого запуска
- Использование приложения для устранения неполадок с питанием
- Проверьте дополнительные параметры питания
- Изменить настройку гибернации
- Обновить БИОС
- Изменить настройки поддержки пробуждения по USB
- Запустите средство проверки системных файлов
- Выполните восстановление системы
- Выполните чистую загрузку
- Создать новый профиль пользователя
- Переустановите операционную систему
Исправить компьютер не будет выходить из спящего или спящего режима в Windows
Перезагрузите компьютер
Во-первых, ваш компьютер необходимо перезагрузить, чтобы вы могли просмотреть возможные проблемы. Если ваш компьютер застрял на пустом экране или завис, вам потребуется принудительно перезагрузить его, чтобы снова включить.
Вариант 1. Чтобы принудительно перезагрузить компьютер, удерживайте кнопку питания в течение нескольких секунд, подождите не менее 30 секунд между ними, а затем снова включите питание в обычном режиме.
Вариант 2: Если экран вашего компьютера включен, но он завис или завис, нажмите Ctrl+Alt+Delete → выберите параметр «Перезагрузить» в раскрывающемся меню после нажатия на значок питания в правом нижнем углу.
Переназначить клавишу сна
Если ваша USB-клавиатура не выводит компьютер из спящего режима и у вас нет специальной кнопки для перехода в спящий режим, выполните следующие действия, чтобы назначить клавишу:
- Если на вашем компьютере установлена операционная система Windows 7 или Windows Vista, перейдите в «Пуск» → введите «клавиатура» в области поиска → выберите «Клавиатура» или «Клавиатура Microsoft» в результатах поиска.
(Для Windows XP выберите «Выполнить» → введите «клавиатура управления» → нажмите «ОК».)
- Чтобы использовать мастер переназначения ключей, дважды щелкните ключ, который вы хотите изменить, на вкладке «Параметры ключа».
- Нажмите «Далее» после выбора опции «Запустить программу», «Веб-страница» или «Файл».
- Чтобы получить ключ для запуска гибернации, выполните следующую команду:
rundll32.exe powrprof.dll
SetSuspendState
(Обязательно оставьте пробел до и после powrprof.dll)
Для Windows 10 и более поздних версий в настройках нет прямого способа переназначить ключи, поэтому вам придется загрузить стороннее или дополнительное программное обеспечение, например Microsoft PowerToys или SharpKeys, для сопоставления ключа.
В PowerToys вы можете назначить клавишу, которую хотите изменить, в разделе «Ключ:» вкладки «Переназначить клавиши», а затем выбрать нужную клавишу в разделе «Сопоставление с:» (вы также можете выбрать несколько комбинаций клавиш) , затем нажмите «ОК».
Клавиатура не разбудит ваш ПК с Windows?
- Введите «клавиатура» в поле поиска, затем выберите параметр «Клавиатура» в разделе «Настройки».
- На вкладке «Свойства клавиатуры» перейдите в раздел «Оборудование» и нажмите «Свойства» в правом нижнем углу.
- На вкладке «Общие» нажмите «Изменить настройки».
- Теперь перейдите на вкладку «Управление питанием» и убедитесь, что установлен флажок «Разрешить этому устройству разбудить компьютер».
- Нажмите «ОК».
- Использование настроек мыши
Что делать, если мышь не разбудит ваш ПК с Windows?
Чтобы проверить, разрешено ли вашей мыши выводить компьютер из спящего режима, выполните следующие действия:
- Введите «Диспетчер устройств» в строке поиска, нажмите «Диспетчер устройств».
- В диспетчере устройств выберите Мыши и другие указывающие устройства.
- Щелкните правой кнопкой мыши указывающее устройство и выберите «Свойства».
- На вкладке свойств мыши перейдите в «Управление питанием» → установите флажок «Разрешить этому устройству пробуждать компьютер». Нажмите «ОК».
Настройте параметры реестра
Параметр раздела реестра CsEnabled или Connected Standby отслеживает и эффективно управляет общим энергопотреблением вашего компьютера и максимизирует производительность системы.
Чтобы изменить параметры реестра и включить этот параметр, выполните следующие действия.
Примечание. Обязательно сделайте резервную копию реестра, прежде чем вносить в него какие-либо изменения.
1. Используйте сочетание клавиш Ctrl+R, чтобы открыть командное окно «Выполнить».
2. Введите «regedit» на вкладке «Открыть:» и нажмите «ОК».
3. На вкладке «Редактор реестра» перейдите к разделу HKEY_LOCAL_MACHINE\SYSTEM\CurrentControlSet\Control\Power на левой панели навигации.
4. Дважды щелкните CsEnabled на правой панели, чтобы открыть диалоговое окно DWORD.
- В разделе «Значение данных» введите значение 0 и нажмите «ОК».
- Перезапустите, чтобы сохранить изменения.
Создать или изменить план питания
Часто ошибки в настройках плана питания вашего компьютера также могут создавать проблемы при запуске Windows, например, система не выходит из спящего режима и экран становится черным. Чтобы решить эту проблему, настоятельно рекомендуется либо создать новый план, либо восстановить для плана управления питанием его настройки по умолчанию.
Выполните следующие действия, чтобы изменить настройки плана питания:
- Откройте панель управления из настроек или строки поиска. Выберите «Электропитание» в окне «Панель управления».
- В разделе «Электропитание» выберите «Изменить, когда компьютер переходит в спящий режим» на левой панели.
- В левом нижнем углу выберите «Восстановить настройки по умолчанию для этого плана», а затем нажмите «Да», чтобы сохранить изменения.
Кроме того, вы можете выбрать «Создать план питания» в параметрах питания, а затем выполнить те же действия, что и выше.
Использовать командную строку
Вы можете использовать командную строку, чтобы узнать все различные возможные причины, которые могли привести к проблеме.
- Введите «cmd» в строке поиска и щелкните правой кнопкой мыши «Запуск от имени администратора».
- В диалоговом окне команды введите «powercfg -lastwake» и нажмите Enter. Это покажет все приложения, которые последними разбудили ваш компьютер. Введите
powercfg -devicequery wake_armed, чтобы найти все подключенные устройства, которые могли разбудить ваш компьютер.
- Вы можете изменить настройки соответствующих приложений и устройств, которые вы хотите или не хотите влиять на ваш компьютер.
- Вы также можете отслеживать и настраивать время пробуждения вашего компьютера с помощью «powercfg -waketimers».
Удалите или измените драйверы дисплея
Также существует вероятность того, что установленный вами драйвер дисплея несовместим с текущей версией Windows в вашей системе, из-за чего Windows 10 не выходит из спящего режима.
Выполните следующие действия, чтобы обновить драйверы или адаптеры дисплея.
- Используйте сочетание клавиш Windows + R, чтобы открыть диалоговое окно «Выполнить».
- Введите devmgmt.msc, чтобы открыть диспетчер устройств. Или вы можете ввести «диспетчер устройств» в поле поиска для того же самого.
- В диспетчере устройств разверните параметр «Адаптеры дисплея» и щелкните правой кнопкой мыши установленные драйверы дисплея.
- Выберите «Обновить драйвер» во всплывающем меню. Здесь вы можете вручную скачать и загрузить драйверы или позволить Windows сделать это за вас.
Проверьте Центр обновления Windows
Другая причина, по которой ваш компьютер может испытывать проблемы со сном, связана с ошибкой, вызванной последним обновлением Windows или устаревшей версией Windows. Вы можете изменить расписание обновлений вашего устройства или попытаться временно остановить их, чтобы посмотреть, решит ли это проблему. Выполните следующие действия, чтобы продолжить:
- Перейдите в строку поиска и введите «services.msc».
- Откроется окно «Службы», прокрутите вниз до пункта «Центр обновления Windows» в разделе «Имя».
- Щелкните правой кнопкой мыши и выберите Стоп. Теперь снова щелкните правой кнопкой мыши и выберите «Пуск», затем «Перезагрузить».
- Теперь перейдите в Центр обновления Windows, проверьте наличие новых обновлений и установите их.
- Перезагрузите компьютер, чтобы увидеть, решит ли это проблему.
- Чтобы удалить обновление, перейдите в «Настройки» → «Обновление и безопасность» → «Центр обновления Windows» →
Расширенные настройки. В истории обновлений удалите конкретное обновление, и все готово.
Изменить настройки USB-порта
Когда ваш компьютер hp или dell переходит в спящий режим и не выходит из него, он может временно отключить подключение к корневому концентратору USB для экономии энергии. Когда вы щелкаете мышью или нажимаете кнопку на клавиатуре в таких ситуациях, это вряд ли имеет значение, потому что соединение не работает.
Опция 1
Чтобы ваш компьютер не отключал USB-порты, выполните следующие действия:
- Удерживайте значок Windows + R → введите «devmgmt.msc» → Откройте диспетчер устройств.
- Разверните «Контроллеры универсальной последовательной шины» и щелкните правой кнопкой мыши любое устройство под ним. Теперь перейдите в «Управление питанием» на вкладке «Общие» → снимите флажок «Разрешить компьютеру отключать это устройство для экономии энергии». Затем нажмите ОК.
- Повторите этот шаг для каждого из устройств, перечисленных в разделе USB-контроллеры. Перезагрузитесь и проверьте, устранена ли проблема.
Вариант: 2
Вы также можете проверить план питания вашего компьютера, чтобы исправить настройки USB-порта, выполнив следующие действия:
- Перейдите в «Настройки» → «Система» → «Питание и спящий режим» → выберите «Дополнительные параметры питания».
- Теперь в окне «Панель управления» → «Электропитание» перейдите к «Изменить дополнительные параметры питания» внизу.
- Теперь в диалоговом окне «Электропитание» разверните «Настройки USB», затем отключите параметр «Выборочная приостановка USB». Измените этот параметр на «Отключено» и нажмите «ОК».
Изменить функцию быстрого запуска
Быстрый запуск — это параметр конфигурации, который позволяет компьютеру быстрее перезагружаться после его выключения.
Однако это препятствует нормальному выключению компьютера и может вызвать проблемы совместимости с системами, не имеющими режима сна. Если включен быстрый запуск, перезапуск после полного завершения работы может привести к ложным ошибкам сна.
Чтобы отключить функцию быстрого запуска, выполните следующие действия:
- Перейдите в Панель управления → Электропитание → Системные настройки.
- Прокрутите вниз до «Настройки выключения» и снимите флажок «Включить быстрый запуск (рекомендуется)», а затем нажмите «Сохранить изменения».
Использование параметра устранения неполадок питания
В Windows есть встроенная функция устранения неполадок, позволяющая автоматически обнаруживать и устранять любые проблемы, связанные с управлением питанием и настройками на вашем компьютере, поэтому рекомендуется время от времени использовать ее.
Чтобы начать процесс устранения неполадок, выполните следующие действия:
- Откройте приложение «Настройки», нажав значок Windows + сочетание клавиш I.
- Перейдите в раздел «Обновление и безопасность» → «Устранение неполадок». Прокрутите вниз и нажмите «Питание» → «Запустить средство устранения неполадок».
- Кроме того, вы можете перейти в «Панель управления» → «Питание» → нажать «Далее», чтобы начать устранение неполадок.
Проверьте дополнительные параметры питания
Вы можете вручную изменить настройки сна, чтобы устранить возможные проблемы, выполнив следующие действия:
- Перейдите в «Панель управления» → «Электропитание» → выберите «Выберите, когда выключать дисплей».
- Теперь нажмите «Изменить дополнительные параметры питания». Прокрутите вниз до «Сон» и расширьте выбор.
- Вы можете изменить эти настройки в соответствии с вашими требованиями, чтобы вам не приходилось сталкиваться с какими-либо проблемами, когда вы оставляете компьютер в спящем режиме на долгие часы.
- Нажмите «Применить», а затем «ОК», чтобы сохранить свой выбор.
Изменить настройку гибернации
Иногда спящий режим также может вызывать определенные проблемы, такие как BSOD (синий экран смерти), который возникает после выхода компьютера из режима ожидания или спящего режима из-за определенных сбоев в управлении питанием вашей компьютерной системы. Это также может повлиять на ваши настройки сна.
Чтобы отключить режим гибернации на вашем компьютере, выполните следующие действия:
- Перейдите к поиску, введите «cmd» → щелкните правой кнопкой мыши командную строку и выберите «Запуск от имени администратора».
- В окне командной строки введите «powercfg.exe /hibernate off» → нажмите Enter.
Обновить БИОС
BIOS играет важную роль в обеспечении бесперебойной работы вашей системы. Он может исправить несколько случайных системных проблем и аппаратных сбоев, включая вашу оперативную память или процессор.
Важно постоянно обновлять BIOS, чтобы иметь возможность обнаруживать новое оборудование и повышать стабильность и производительность вашей системы.
Чтобы проверить версию BIOS, выполните следующие действия:
- Перейдите в Панель управления → Администрирование → Сведения о системе. Здесь вы можете увидеть всю информацию о вашем компьютере, включая операционную систему, оперативную память, версию/дату последнего обновления BIOS и т. д.
- Чтобы обновить BIOS, вам необходимо перейти на веб-сайт производителя вашей системы или обратиться в службу поддержки. Например, в системах HP вам нужно найти страницу загрузки программного обеспечения и драйверов на их веб-сайте → выбрать BIOS и найти обновления, если они доступны.
Затем нажмите «Загрузить» → «Далее» → «Сохранить», чтобы завершить сохранение файла обновления. Затем вы можете просмотреть файл и установить BIOS. Кроме того, вы можете использовать утилиту обновления BIOS для вашего производителя.
Изменить настройки поддержки пробуждения по USB
Если вы решите отключить опцию USB Wake Support, ваш компьютер получит уведомление, помогающее экономить электроэнергию путем отключения подключений к любым корневым USB-концентраторам во время режима гибернации или гибернации.
Чтобы включить опцию USB Wake Support, выполните следующие действия:
- Выключите компьютерную систему.
- Нажмите кнопку питания и удерживайте F2 в течение нескольких секунд. Это откроет настройки BIOS.
- Перейдите в раздел «Управление питанием» → «Поддержка пробуждения».
- Используя клавиатуру, прокрутите вниз до пункта «Поддержка пробуждения по USB» и нажмите «Ввод», чтобы изменить его на «Включено».
- Теперь нажмите «Сохранить и выйти» или нажмите F10, чтобы сохранить изменения и запустить компьютер.
Запустите средство проверки системных файлов
Утилита проверки системных файлов (SFC), входящая в состав Windows, может быть полезна для сканирования файлов вашего компьютера на предмет взлома, подделки или повреждения. Если файл изменен, он автоматически заменит его обновленной версией.
Выполните следующие действия, чтобы выполнить сканирование System File Checker:
- Введите «cmd» в строке поиска и щелкните правой кнопкой мыши командную строку, затем выберите «Запуск от имени администратора», чтобы начать.
- В окне командной строки введите «sfc /scannow» и нажмите Enter. Это вызовет полное сканирование системы на наличие возможных изменений в системе, и это может занять некоторое время. Когда это будет сделано, проверьте, решена ли проблема.
Выполните восстановление системы
Восстановление системы может пригодиться, когда вы решите внести новые изменения в свою систему, включая загрузку нового программного обеспечения/приложений, драйверов и т. д., но хотите убедиться, что они не вызывают никаких проблем с настройками вашей системы по умолчанию. Восстановление системы сохранит ваши обычные файлы и документы, но удалит любое новое программное обеспечение или драйверы, загруженные с момента последней точки восстановления.
Чтобы начать восстановление системы, выполните следующие действия:
- Нажмите кнопку «Пуск», затем введите панель управления в строке поиска рядом с кнопкой «Пуск» на панели задач, теперь выберите приложение «Панель управления» из результатов.
- Теперь перейдите в «Восстановление» → «Открыть восстановление системы». Выберите предпочтительную точку восстановления, соответствующую загрузкам программного обеспечения или приложений, которые, по вашему мнению, могут вызывать проблему, затем нажмите «Далее», а затем «Готово».
Выполните чистую загрузку
MSConfig — это служебная программа Windows для мониторинга и управления программным обеспечением, службами или драйверами, которые настроены для запуска в процессе запуска. Это также может помочь решить некоторые проблемы с конфликтами приложений, чтобы предотвратить их взаимодействие друг с другом, а также некоторые проблемы, связанные с загрузкой.
Чтобы начать чистую загрузку с помощью утилиты MSConfig, выполните следующие действия:
- В поле поиска введите «msconfig» и нажмите Enter.
- Откроется диалоговое окно «Конфигурация системы». Перейдите на вкладку Услуги.
- Теперь на вкладке «Службы» установите флажок «Скрыть все службы Microsoft». Затем нажмите «Отключить все».
- Теперь перейдите на вкладку «Автозагрузка» и установите флажки рядом с элементами автозагрузки, а затем нажмите «Отключить все». Затем нажмите OK, чтобы сохранить изменения.
Создать новый профиль пользователя
Чтобы создать новый профиль пользователя, чтобы начать сначала, выполните следующие действия:
- Перейдите в приложение «Настройки» → нажмите «Учетные записи» → выберите «Семья и другие пользователи» слева. Теперь выберите «Добавить кого-то еще на этот компьютер» в разделе «Другие пользователи». Введите свой адрес электронной почты и нажмите OK → Готово, чтобы настроить учетную запись.
- Перезагрузите компьютер и посмотрите, видите ли вы две отдельные учетные записи на экране блокировки во время запуска, коснитесь значка новой учетной записи и запустите систему. Проверьте, сохраняется ли проблема.
Переустановите операционную систему
Если вы зашли так далеко, это означает только то, что ни один из вышеперечисленных шагов по устранению неполадок не помог вам, и вы ищете окончательное решение, которое решит проблему раз и навсегда. Вам необходимо создать носитель для восстановления резервных копий настроек, файлов и папок.
Чтобы выполнить сброс системы, выполните следующие действия:
- Выберите «Пуск» → «Сбросить этот компьютер» → выберите «Сохранить мои файлы», если вы хотите, чтобы Windows сохранила ваши файлы, или выберите «Удалить все».
- После создания носителя для восстановления вставьте его в порт USB или слот для DVD в вашей системе.
- Выключите компьютер.
- Теперь нажмите кнопку питания и несколько раз нажмите F12 при запуске, чтобы открыть меню загрузки. В разделе «Выберите вариант» выберите «Устранение неполадок».
- Теперь в разделе «Устранение неполадок» нажмите «Восстановить с диска». или «Использовать устройство» в соответствии с вашим предпочтительным методом.
- Он покажет два варианта: хотите ли вы сохранить свои файлы или полностью очистить диск в вашей системе.
После выбора методов выберите вариант «Восстановить», чтобы начать переустановку операционной системы.
На этом мы завершаем наше руководство по устранению неполадок, которое должно решить вашу проблему со спящим режимом Windows. Если проблема не устранена, обратитесь в службу поддержки Windows или к специалисту по компьютерам.
Часто задаваемые вопросы
Зачем переводить компьютер в спящий режим?
Это может мгновенно восстановить вашу работу и значительно сэкономить на счетах за электроэнергию, чтобы перевести компьютер в спящий режим, а не оставлять его включенным на весь день.
Почему мой ноутбук не выходит из спящего режима?
Это может произойти из-за ряда проблем, включая устаревшие драйверы устройств и адаптеры дисплея, неправильные настройки питания, конфликтующие приложения и программное обеспечение, настройки BIOS и т. д.
Как вывести ноутбук из спящего режима?
Это зависит от основных системных проблем, которые вызывают проблему, следуйте приведенному выше пошаговому руководству, чтобы устранить ошибку.