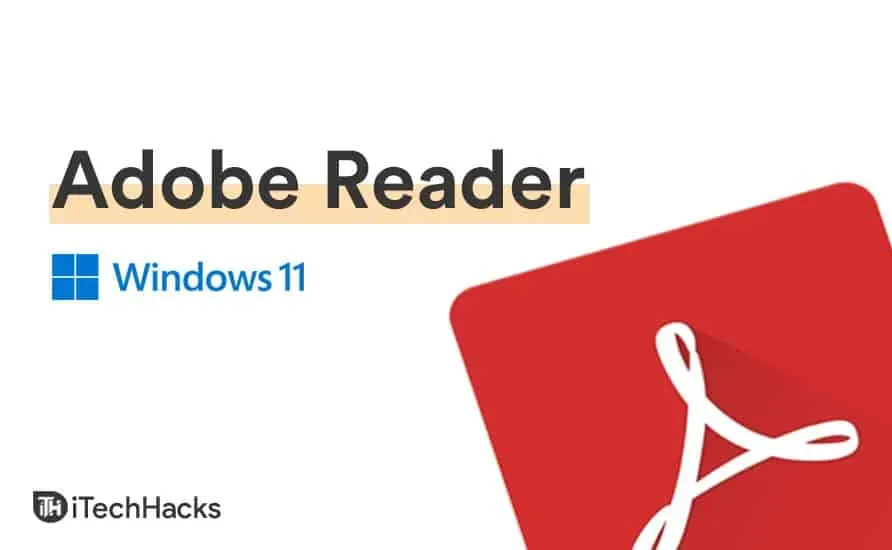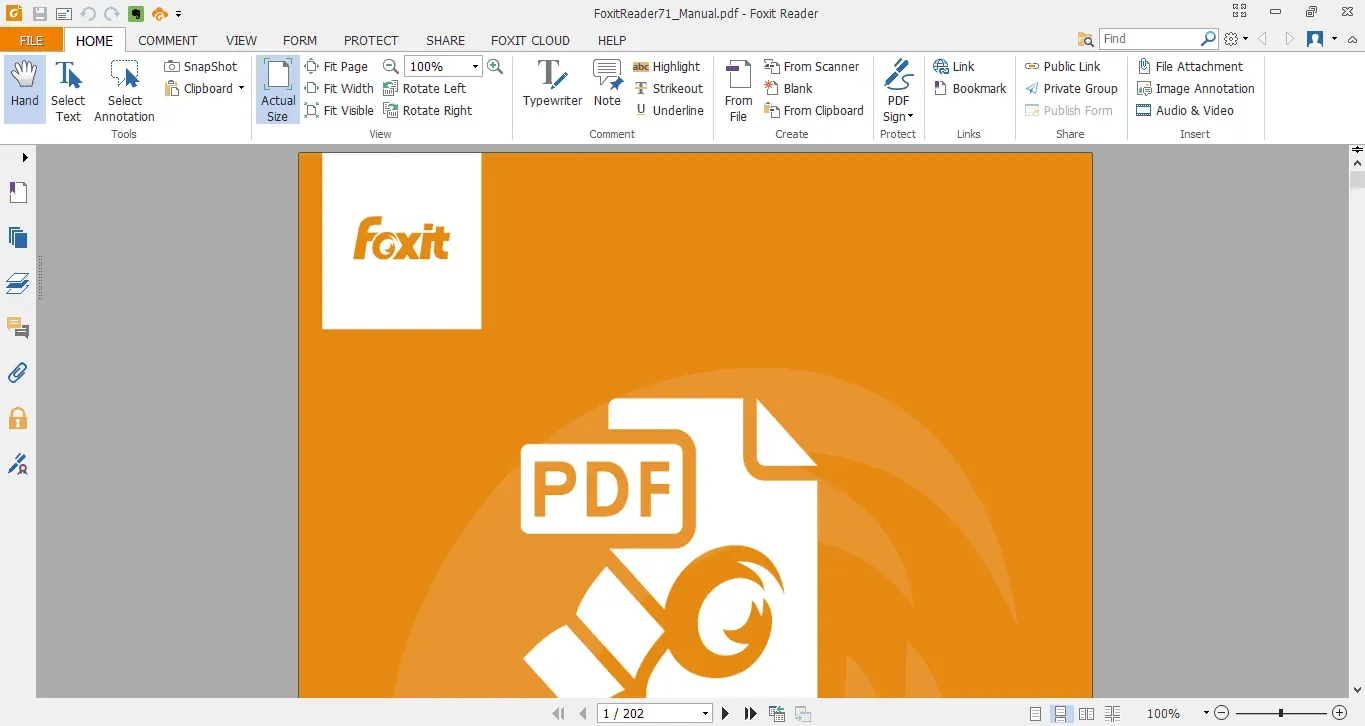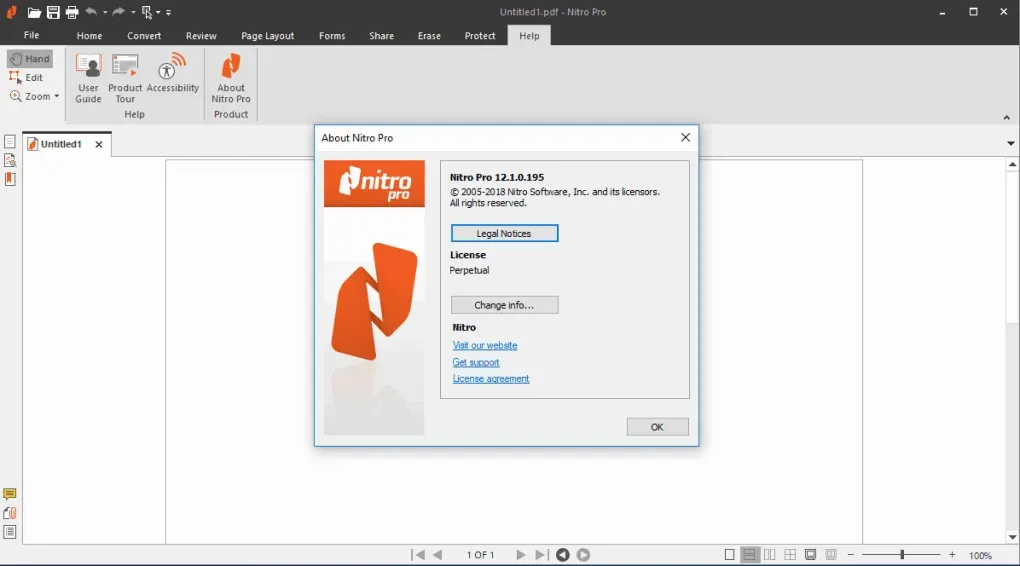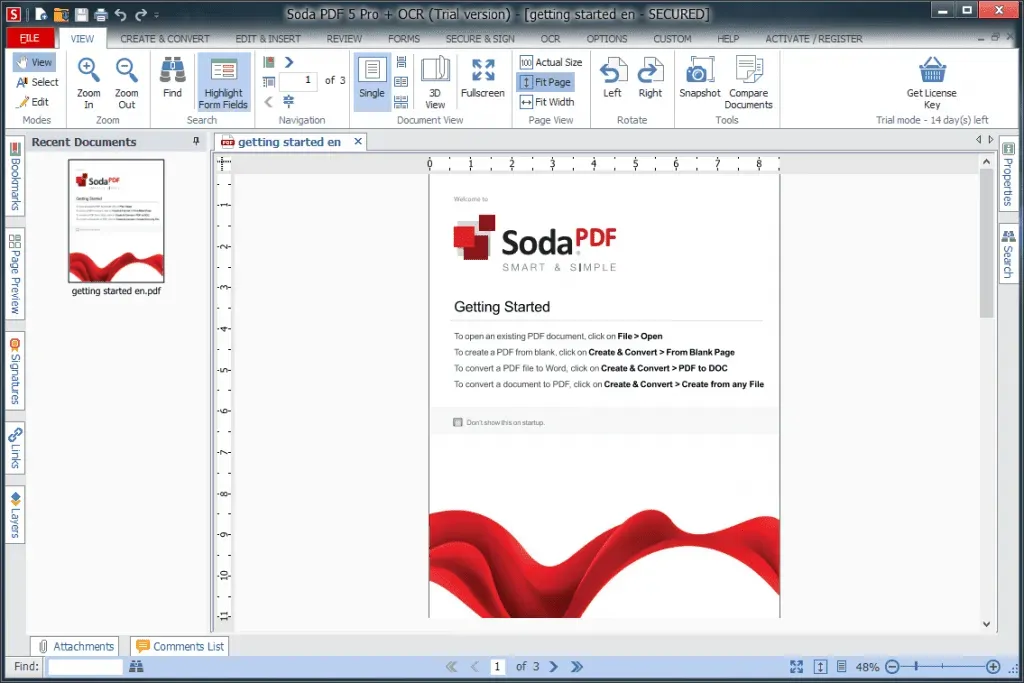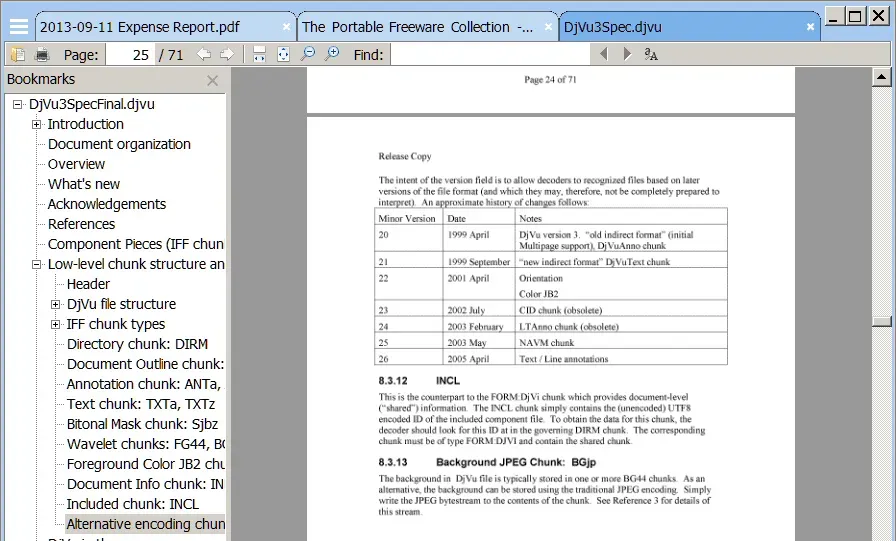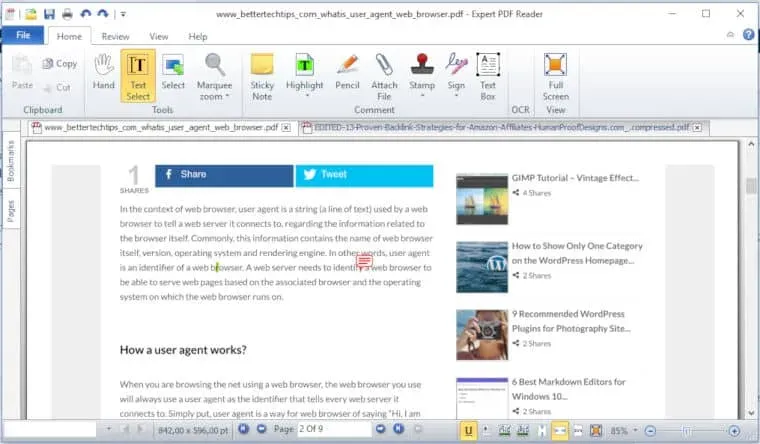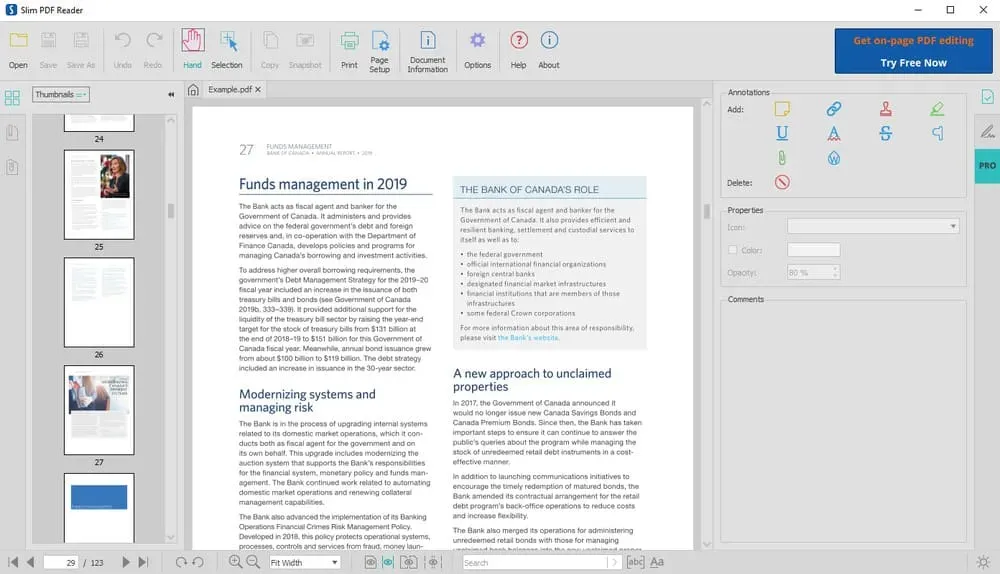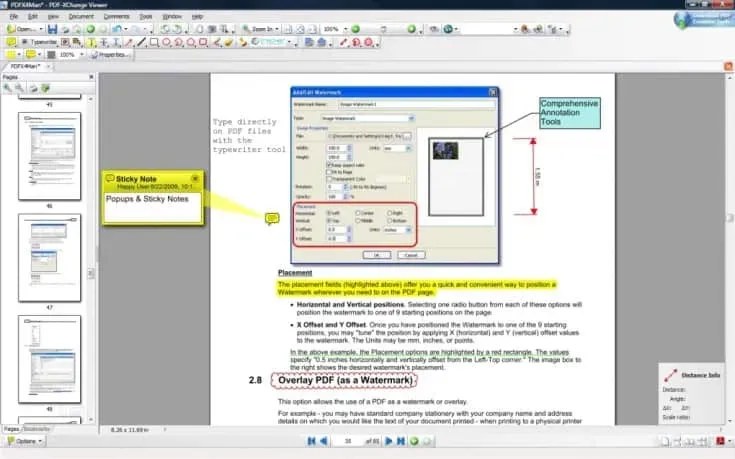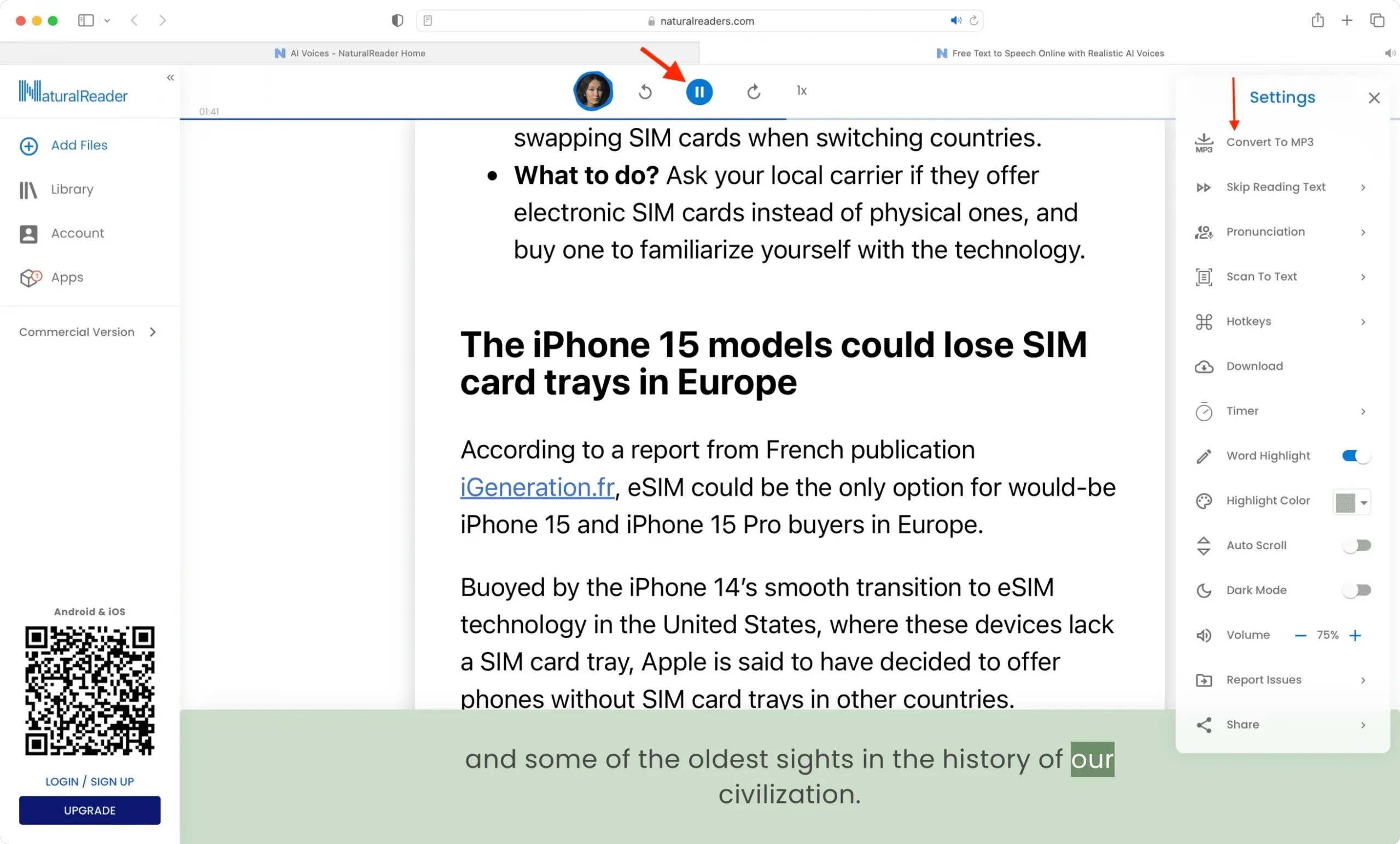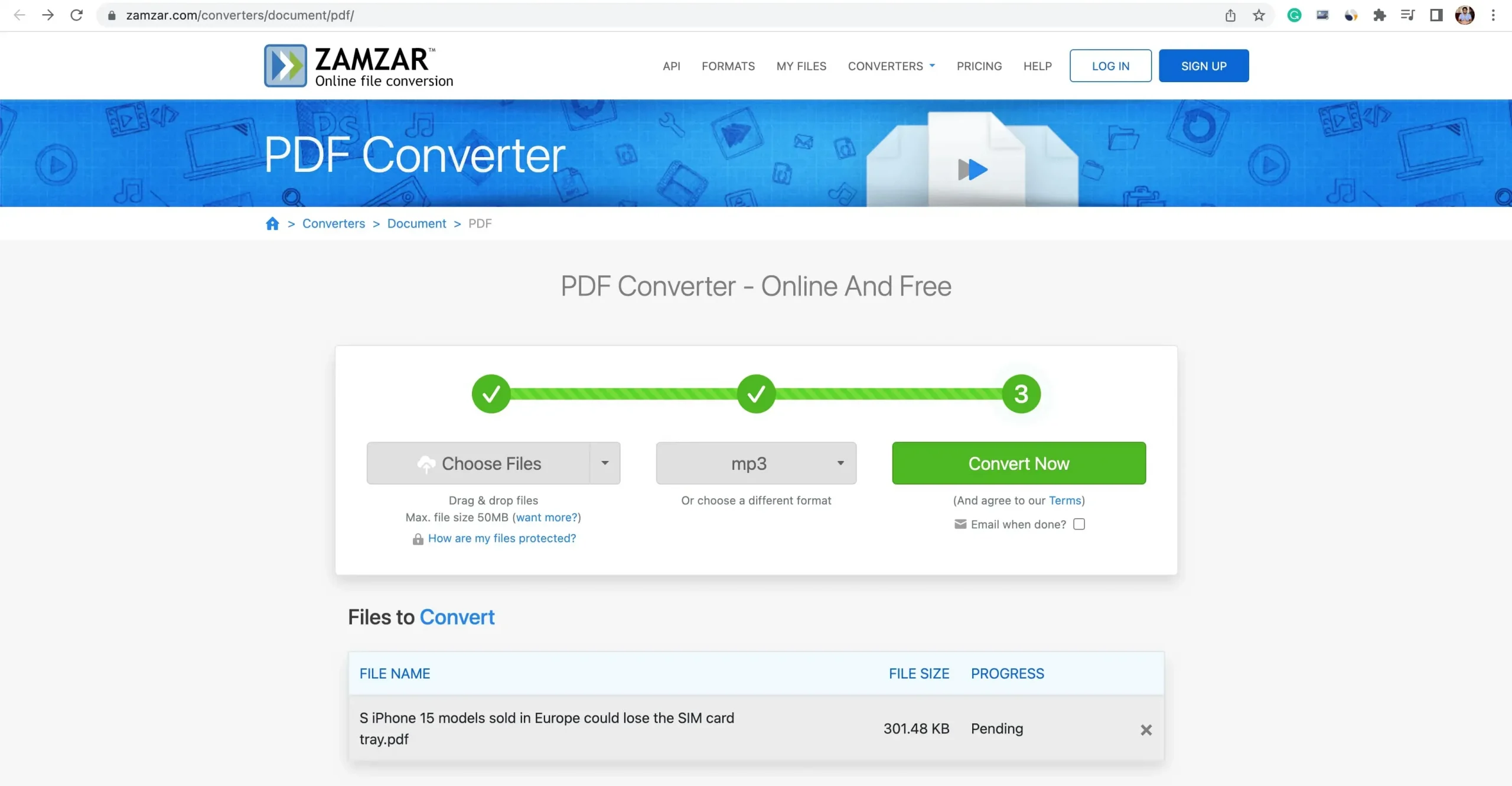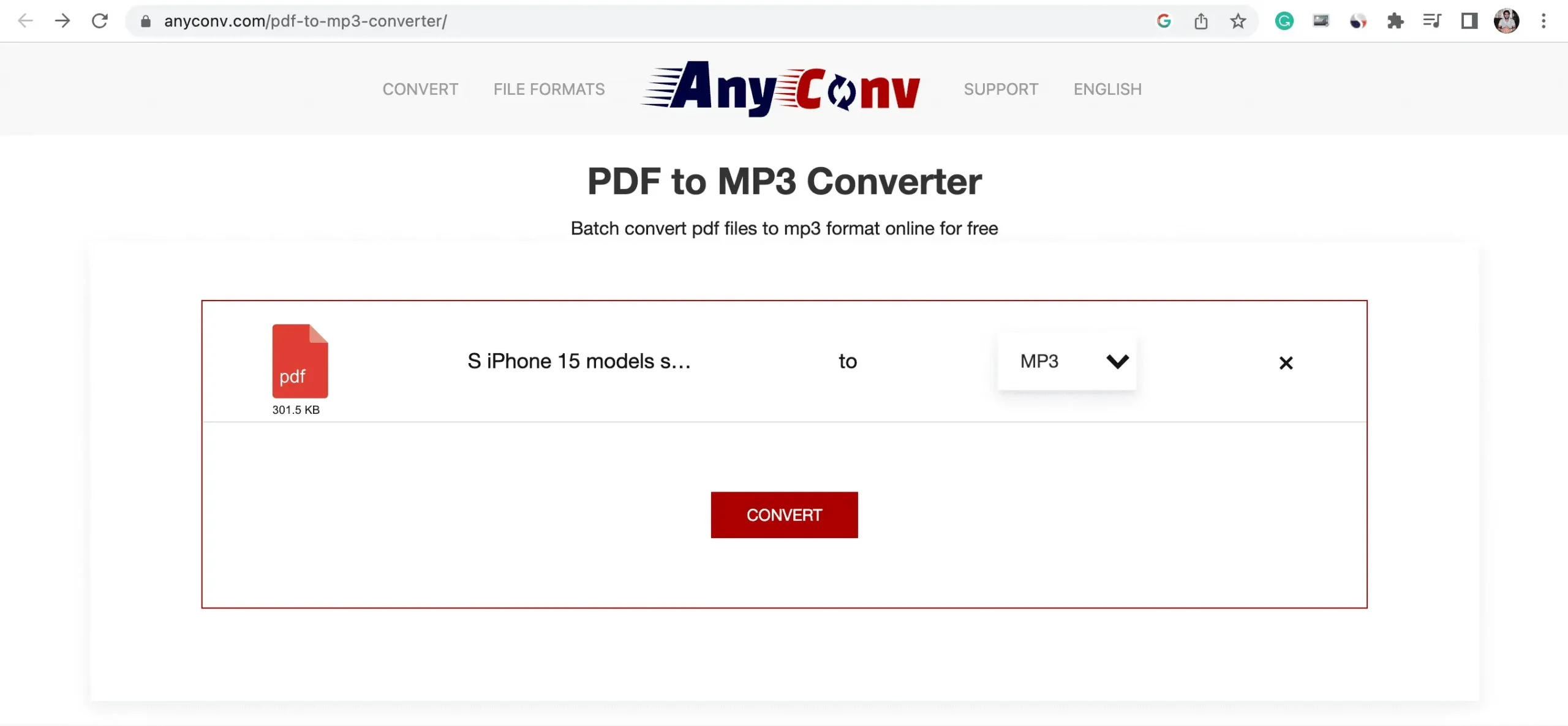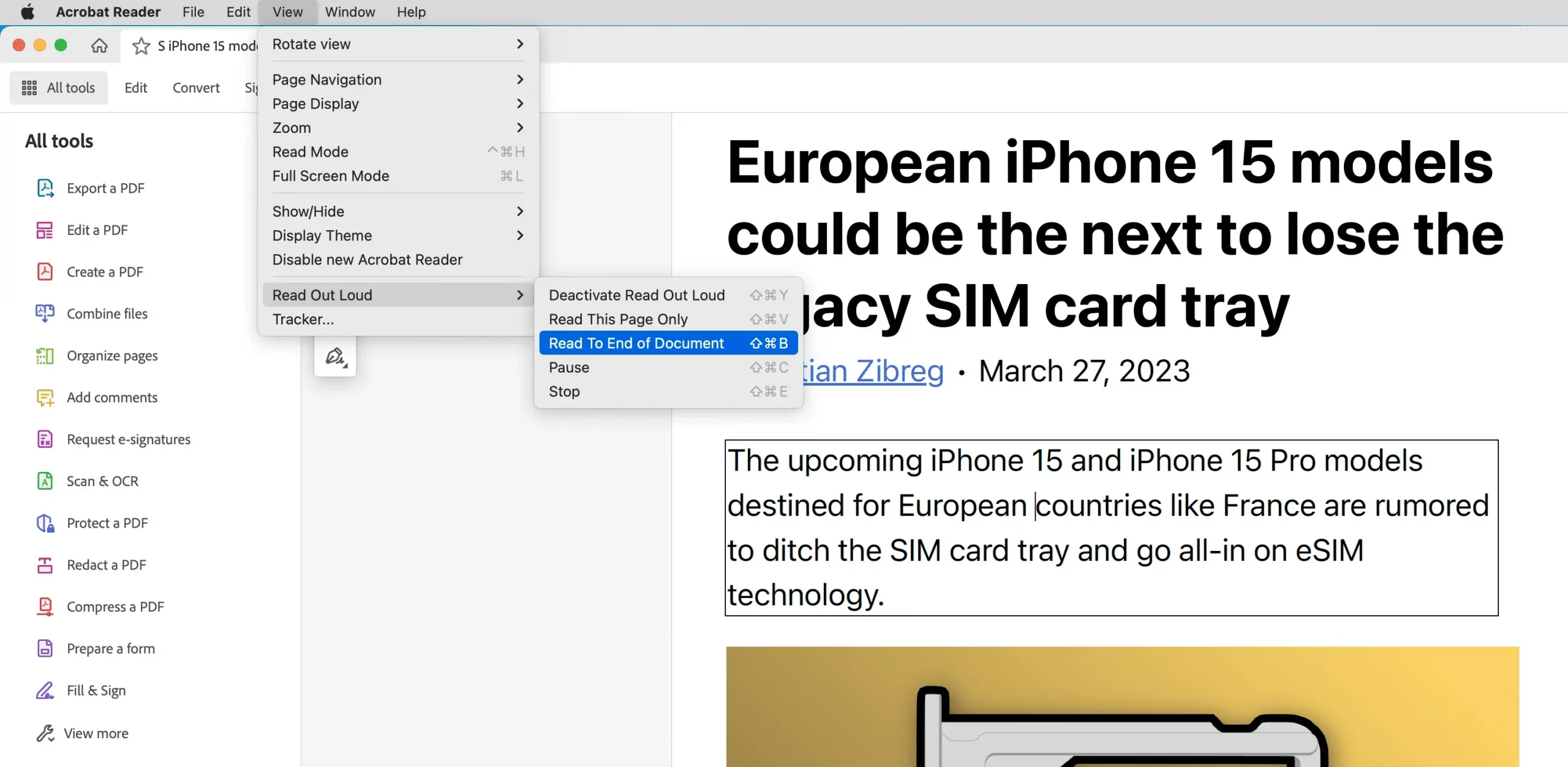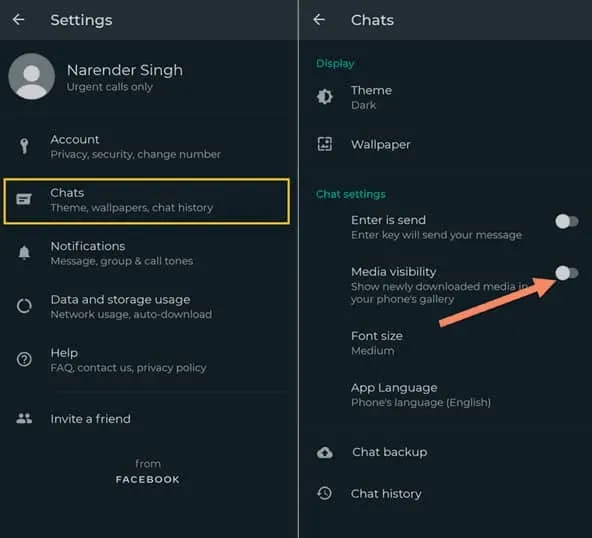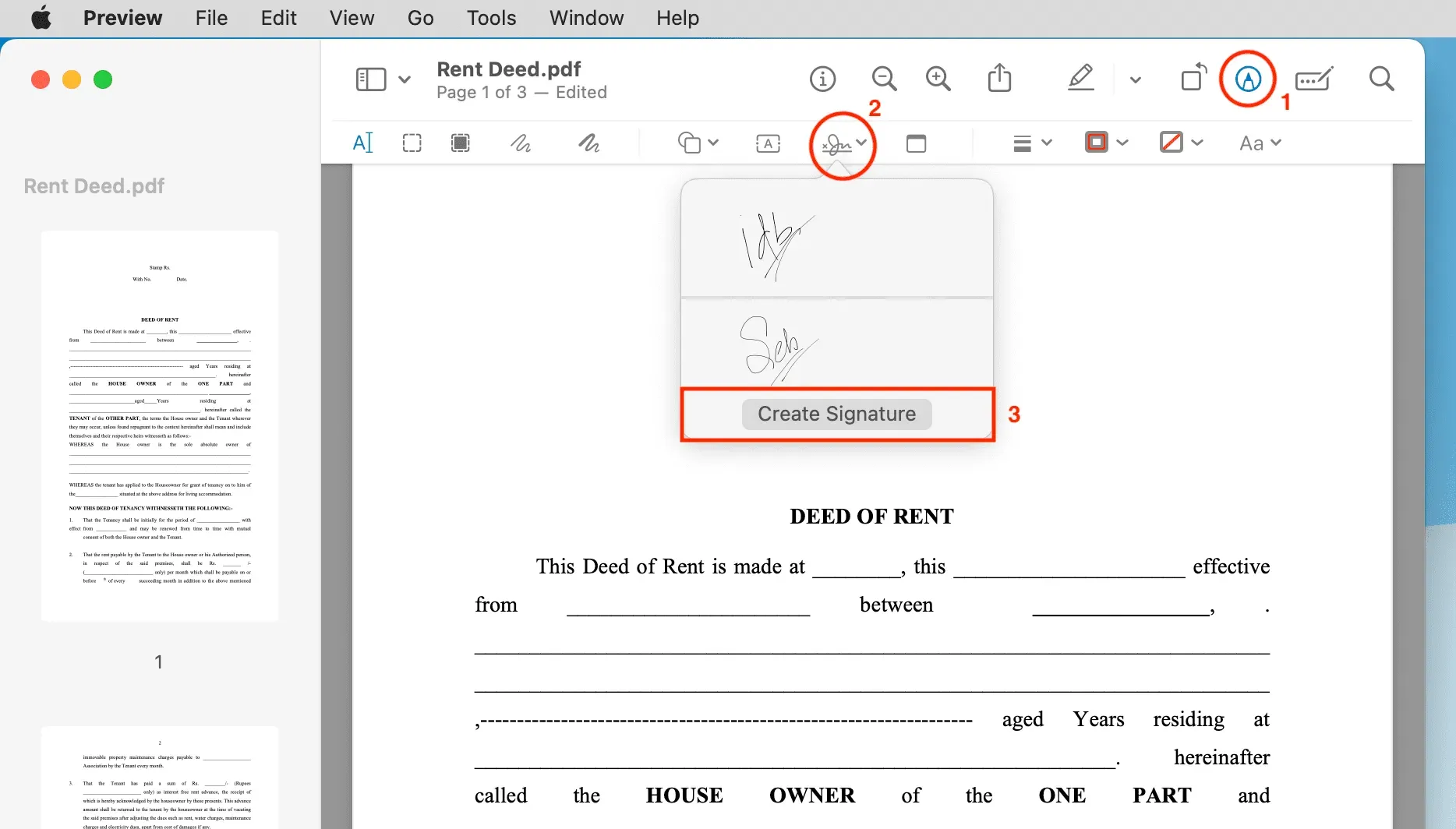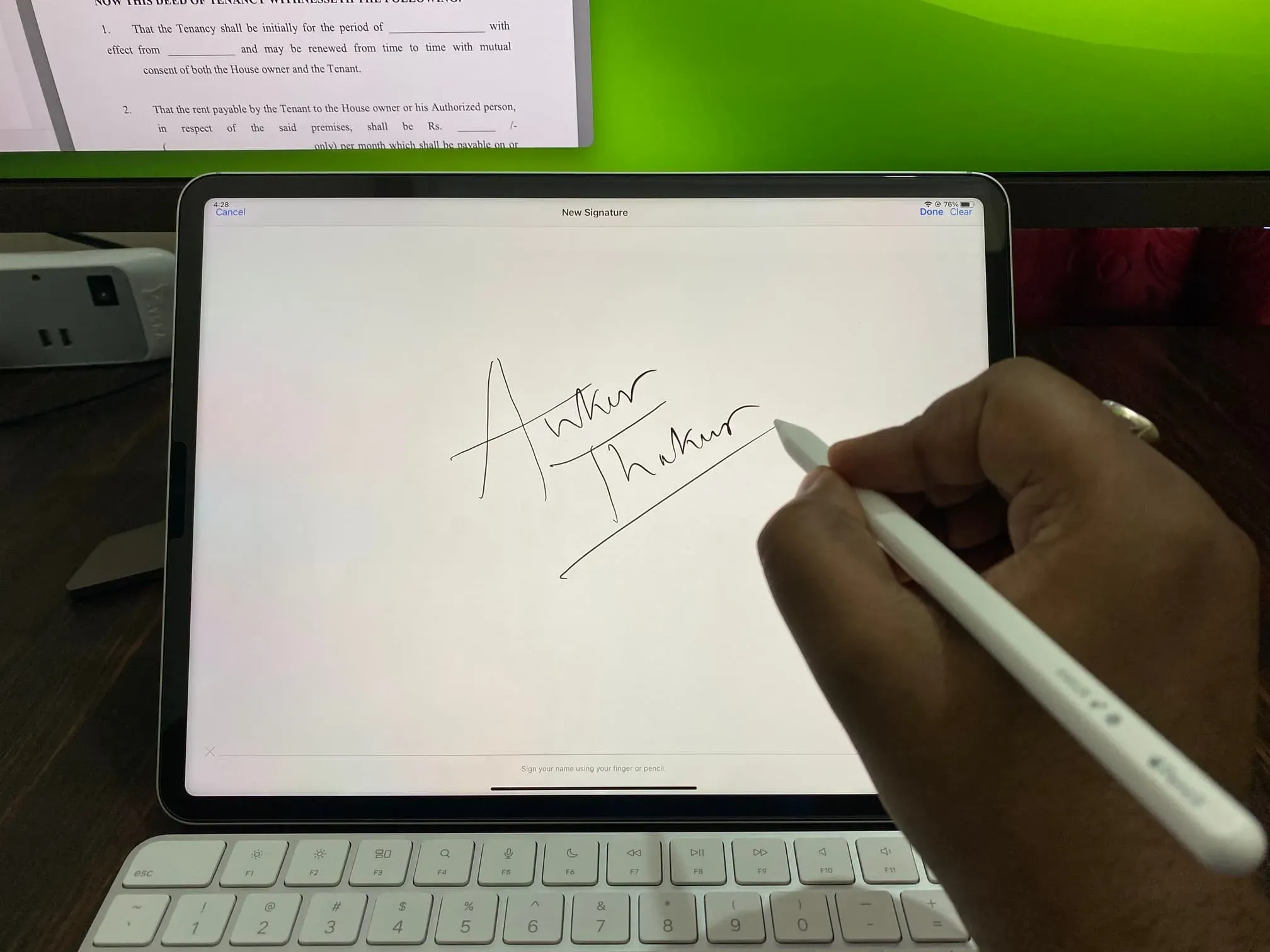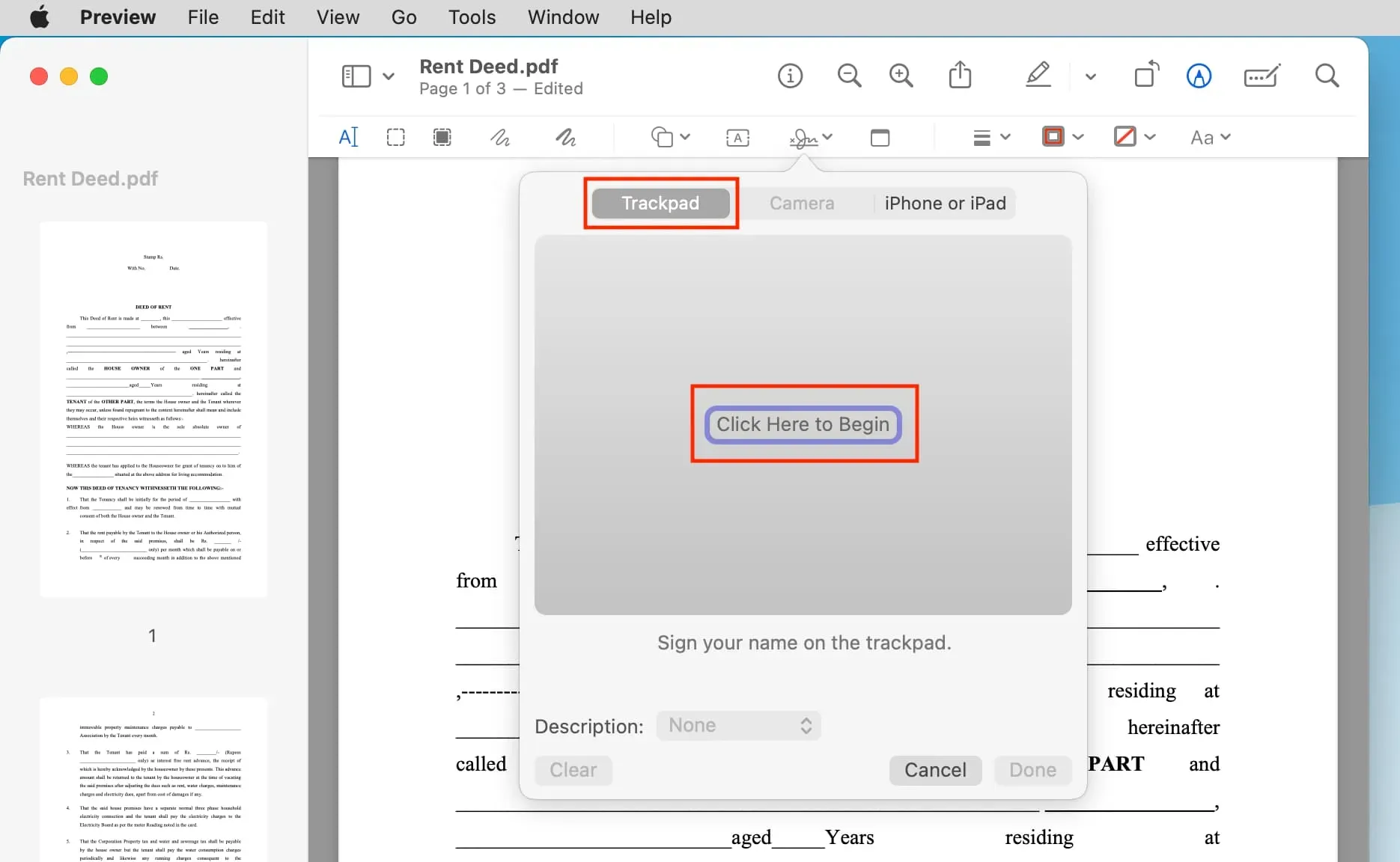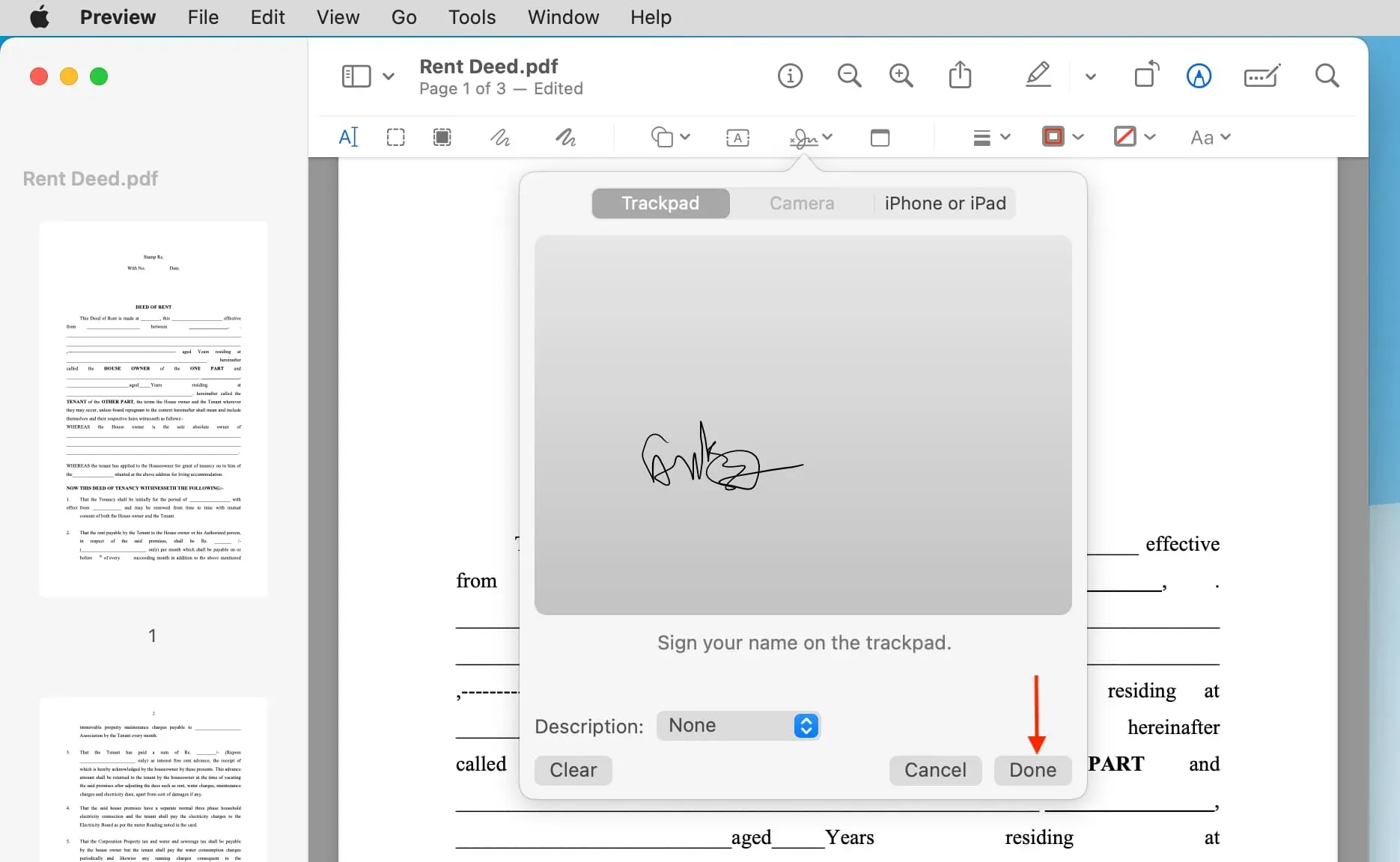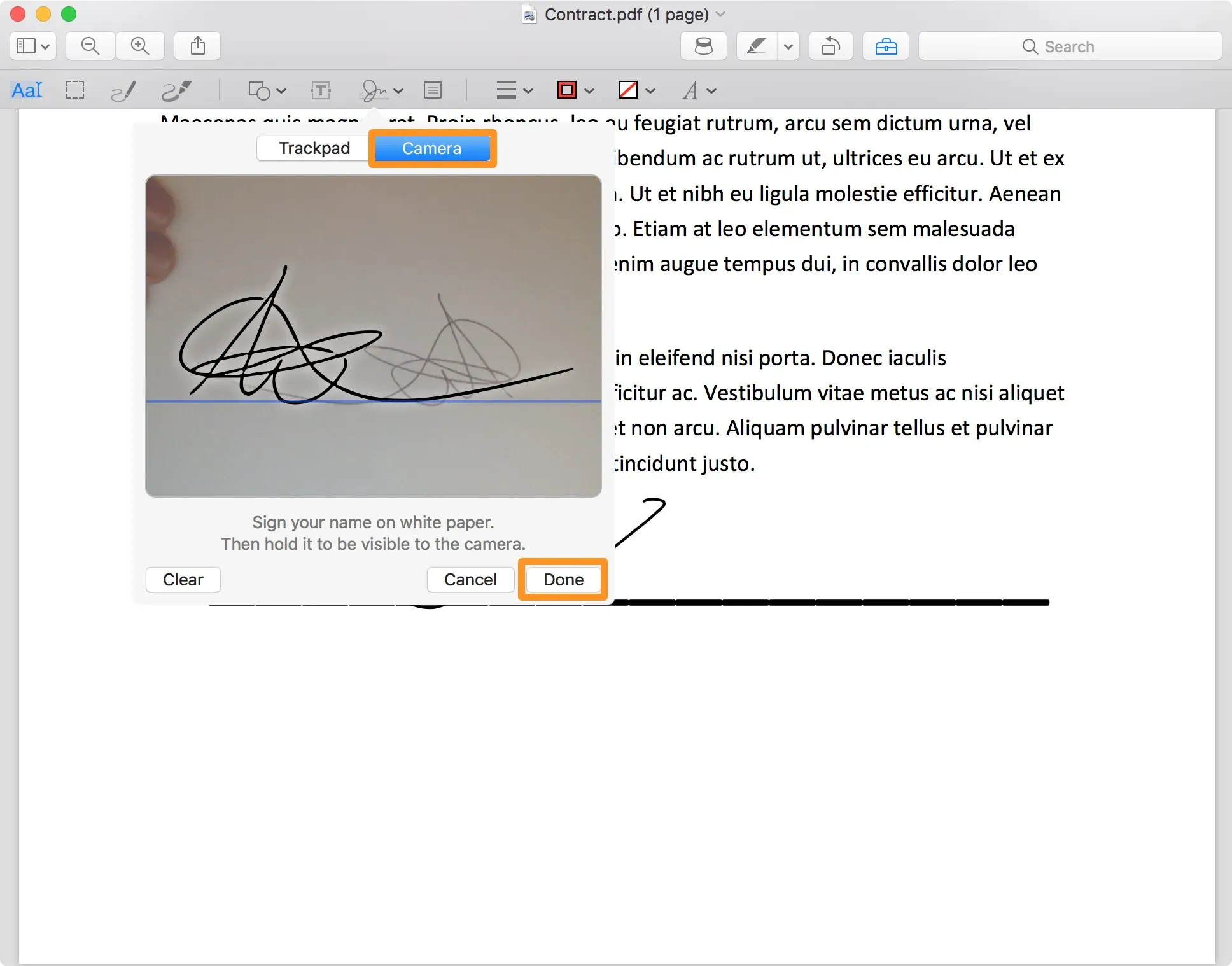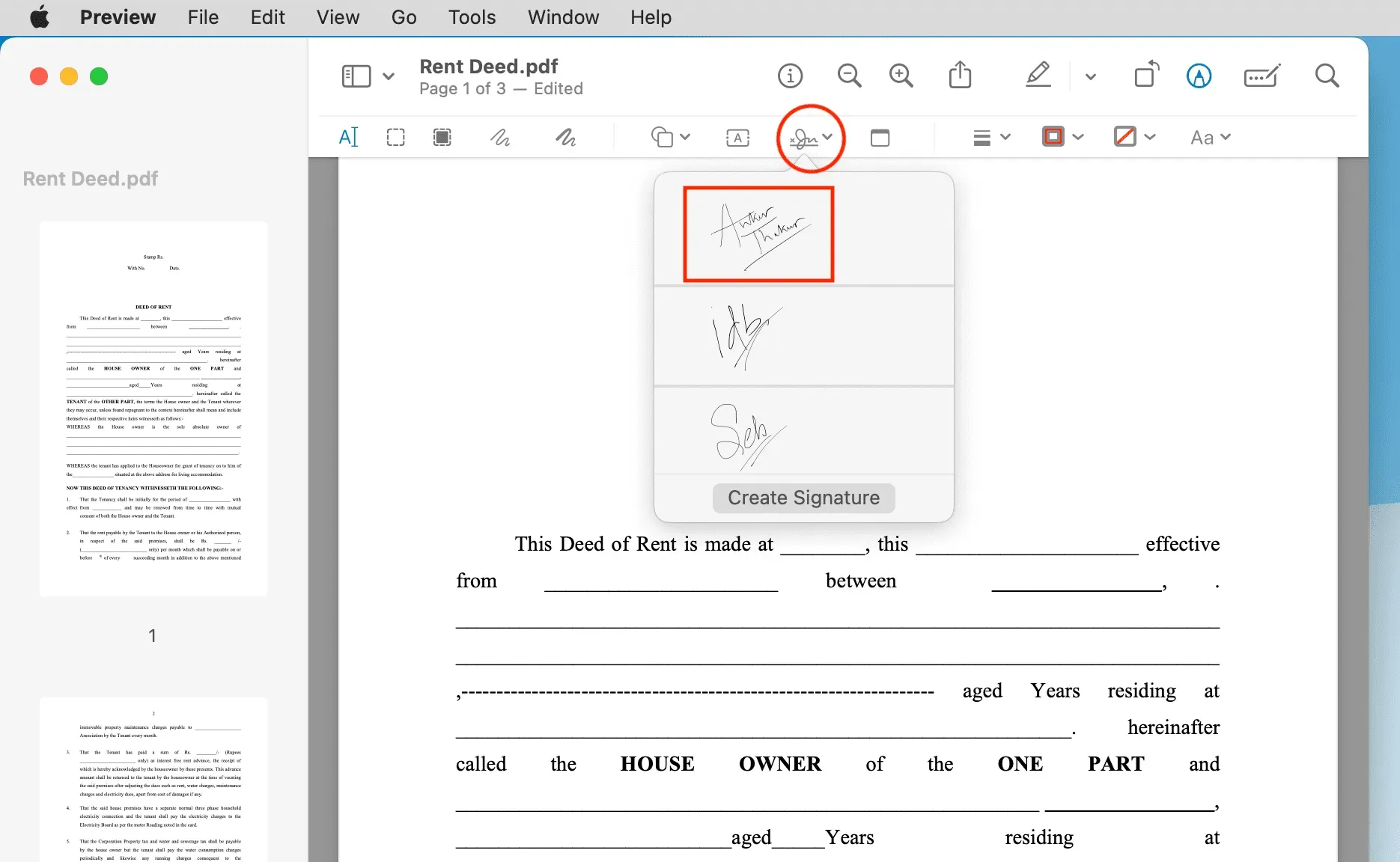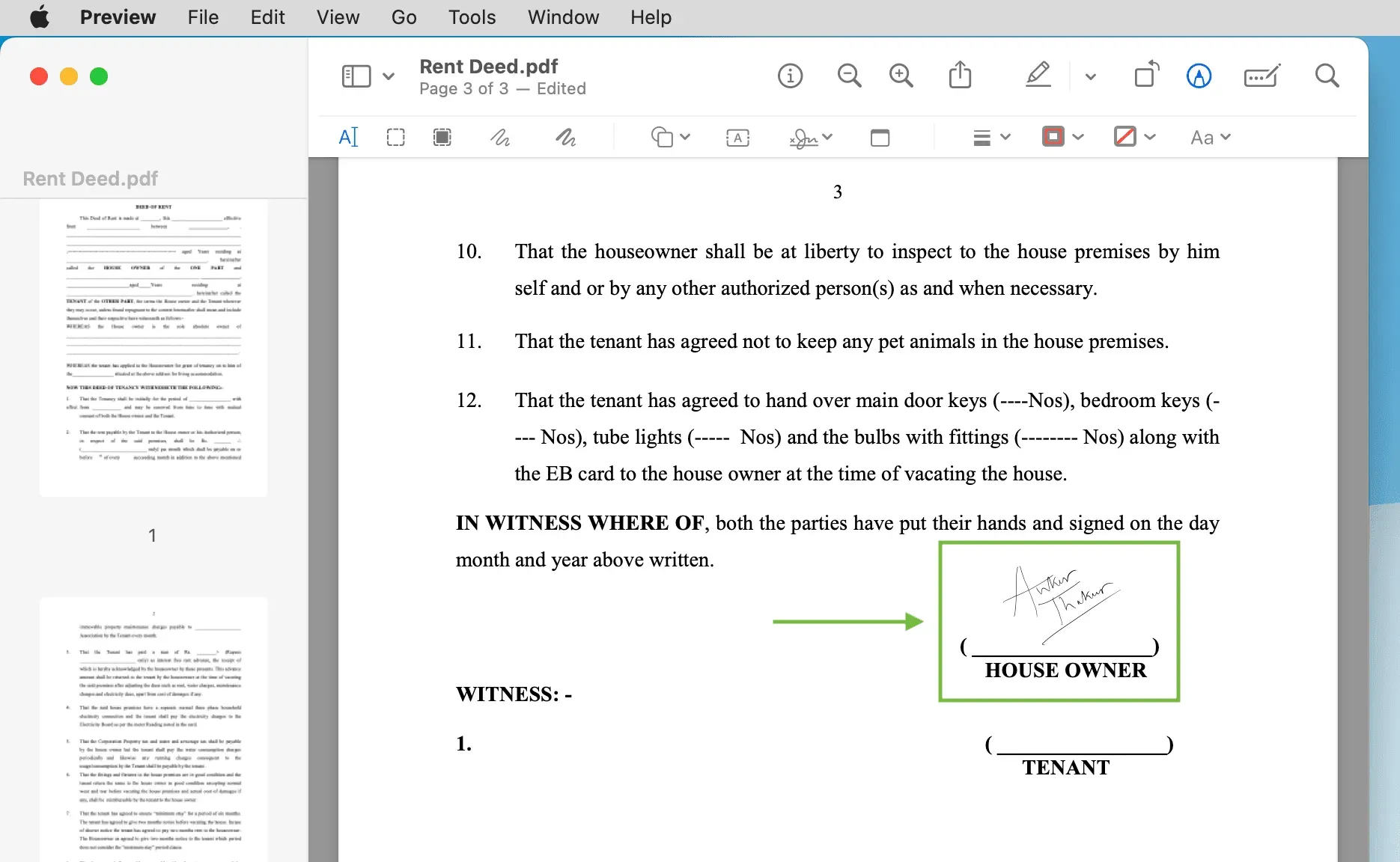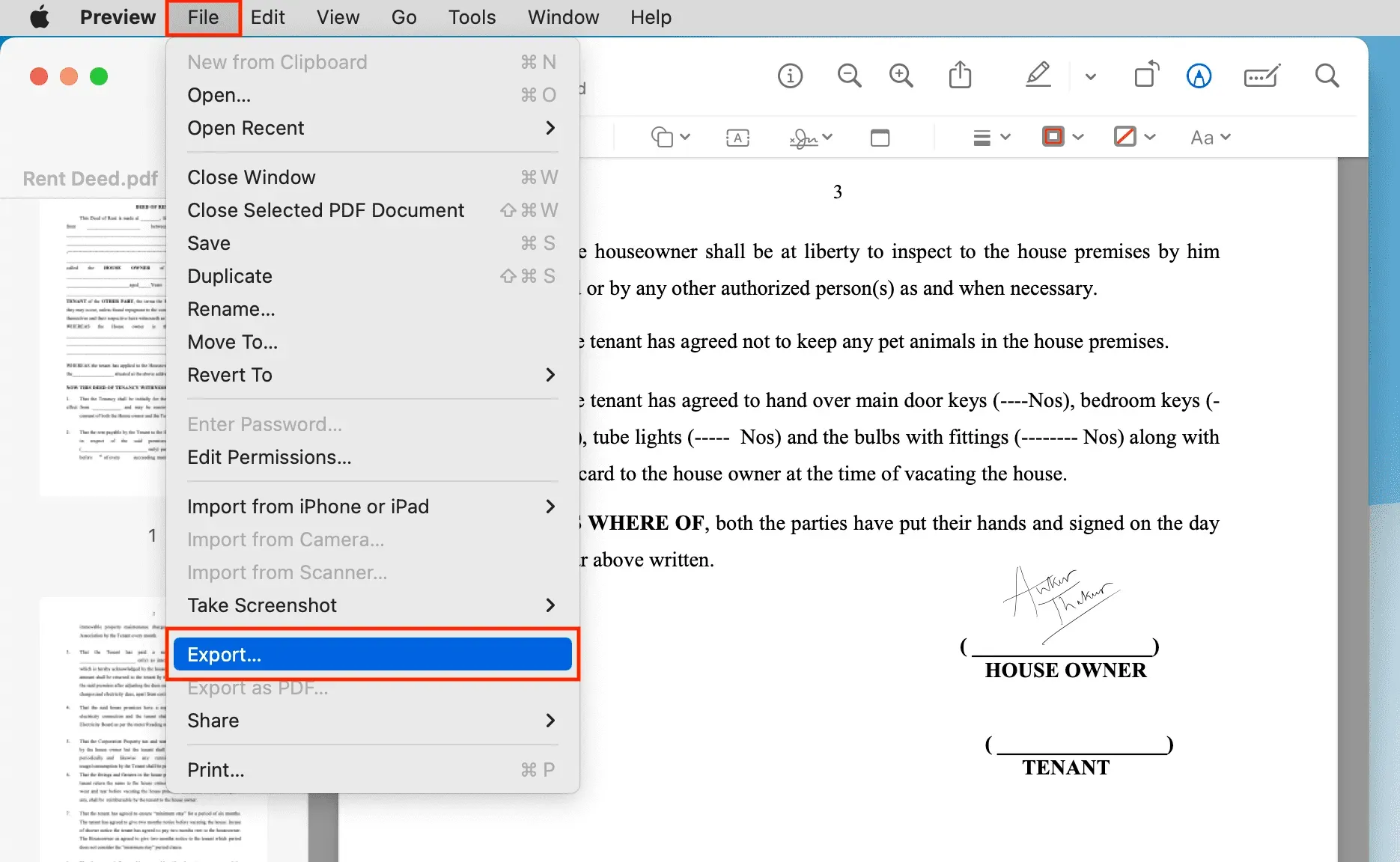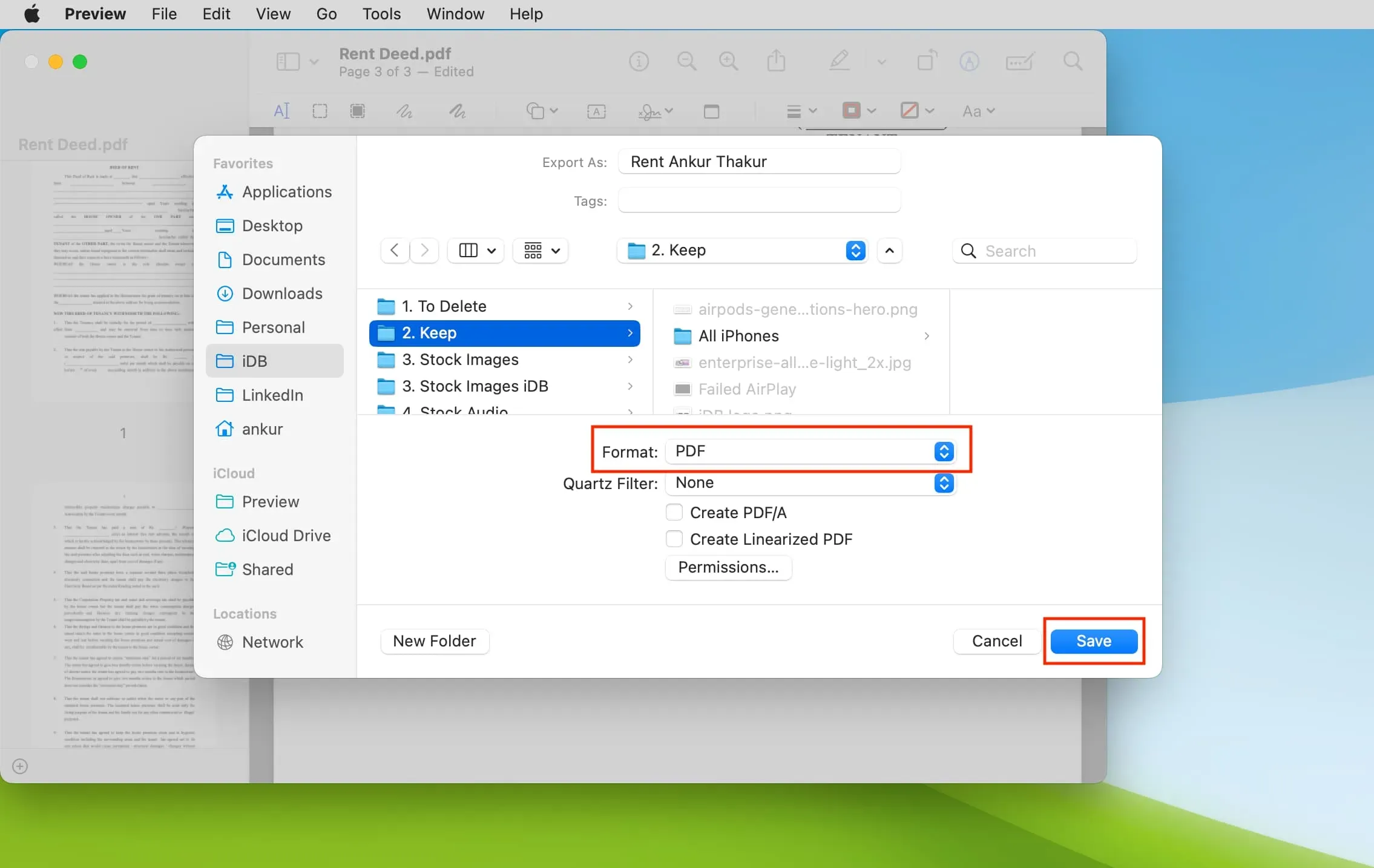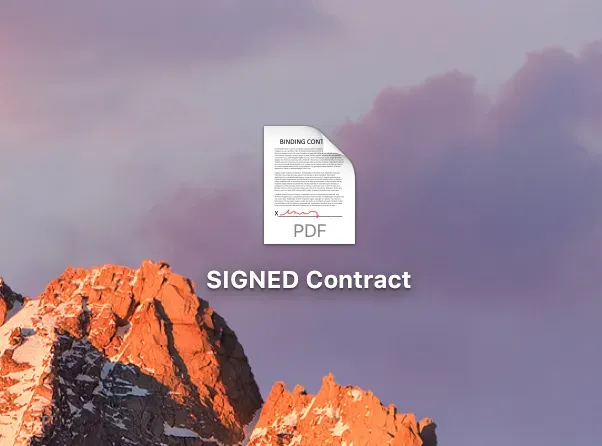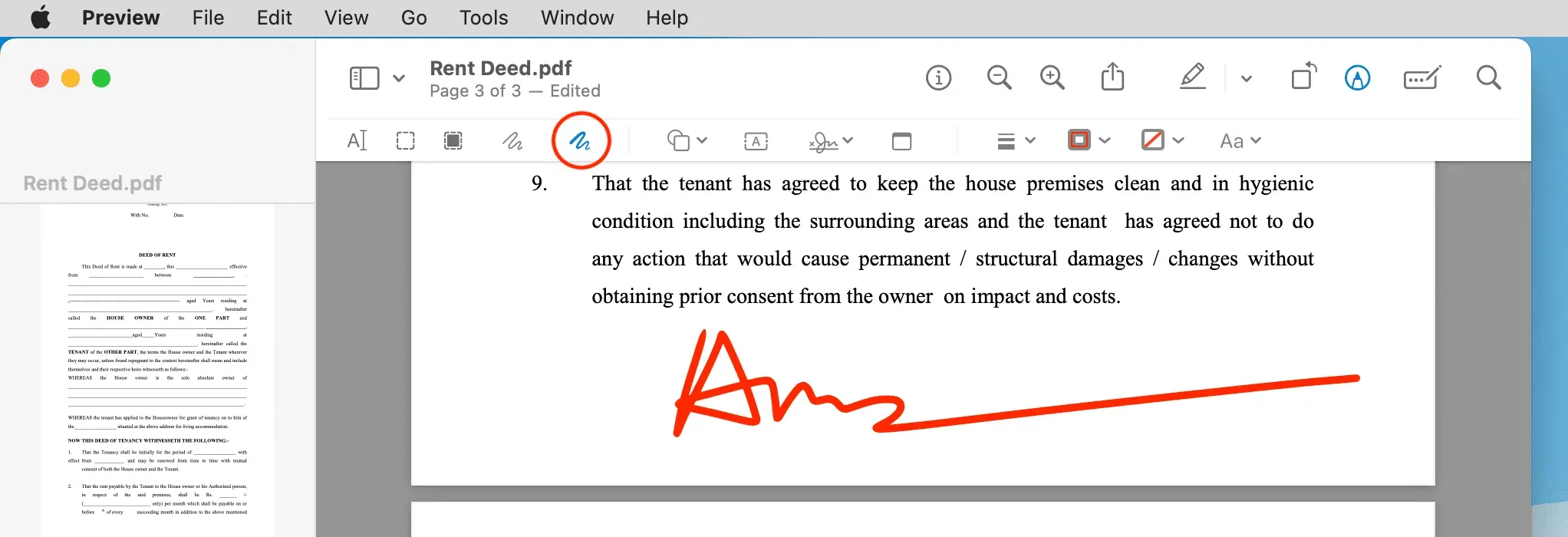Совместное использование информации при сохранении исходного форматирования любого конкретного документа очень просто с помощью PDF-файлов. Они просты в изготовлении и могут использоваться практически во всех современных технологиях. Но что, если у вас есть только iPhone или iPad и вам нужно редактировать PDF-файл на ходу?
К счастью, вы можете редактировать PDF-файлы с помощью различных инструментов в приложении «Файлы» на iPhone и iPad. Но вы должны нажать значок «Поделиться» и загрузить соответствующий PDF-файл в приложение «Файлы», прежде чем вы сможете получить к ним доступ. Сделав это, вы можете использовать приведенные ниже инструкции, чтобы изменить PDF-файлы на своем iPhone или iPad по своему усмотрению.
Как редактировать PDF-файлы на iPhone и iPad с помощью приложения «Файлы»
Приложение «Файлы» содержит инструмент «Разметка», который вы, возможно, ранее использовали для комментирования своих снимков экрана. Но если вы не знаете, как использовать или использовать инструмент «Разметка» в приложении «Файлы» для изменения PDF-файлов, обратитесь к процедурам, перечисленным ниже.
Подписывайте или добавляйте примечания к PDF-файлам с помощью приложения «Файлы»
- Перейдите в приложение «Файлы» и откройте PDF-файл, который хотите отредактировать.
- Коснитесь значка «Разметка» .
- Выберите инструмент пера, маркера, карандаша или цветного карандаша, чтобы аннотировать PDF-файл.
- Нажмите на значок плюса , расположенный в правом нижнем углу.

- Выберите, хотите ли вы добавить фигуры , текст или подпись в PDF.
Здесь я выбираю подпись. - Отбросьте свою подпись и нажмите «Готово» .
Подпись должна появиться в документе PDF. - Еще раз нажмите «Готово» в правом верхнем углу, чтобы сохранить изменения.

Удаление или добавление страниц в PDF
Приложение «Файлы» не только позволяет редактировать и подписывать документы, но также упрощает вставку новых страниц и удаление старых. Вот как:
- Перейдите в приложение «Файлы» и откройте PDF-файл, который хотите отредактировать.
- Коснитесь направляющей страницы в левом верхнем углу, чтобы просмотреть все страницы в PDF-файле.
Если вы не видите то же самое, просто нажмите в любом месте документа PDF. - Теперь выберите значок с тремя точками на странице → Затем выберите, что вы хотите добавить в PDF:
- Вставить пустую страницу: добавьте пустую страницу, которую вы можете комментировать.
- Вставить из файла: выберите и вставьте изображение в PDF.
- Сканировать страницы: отсканируйте и вставьте распечатанный документ в PDF.
- Или, если вы хотите удалить страницу, нажмите «Удалить» .

Поверните или измените порядок страниц PDF.
В дополнение к функциям, упомянутым выше, приложение «Файлы» также позволяет изменять порядок или поворачивать страницы PDF-файла. Вот как:
- Перейдите в приложение «Файлы» и откройте PDF-файл, который хотите отредактировать.
- Коснитесь направляющей страницы в левом верхнем углу, чтобы просмотреть все страницы в PDF-файле.
Если вы не видите то же самое, просто нажмите в любом месте документа PDF. - Нажмите и удерживайте страницу, которую вы хотите изменить, и перетащите ее в нужное место в документе.
- После перестановки вы можете нажать значок с тремя точками на странице, а затем нажать «Повернуть влево » или «Повернуть вправо» , чтобы повернуть выбранную страницу.

Объединение текущих файлов PDF на iPhone
Как показано ниже, вы можете мгновенно объединить свои текущие документы в один PDF-файл с помощью приложения «Файлы». Просто имейте в виду, что ваши PDF-файлы будут объединены в алфавитном или числовом порядке, поэтому обязательно переименуйте их перед объединением.
- Откройте приложение «Файлы» и найдите папку, в которой сохранены PDF-файлы.
- Выберите трехточечный значок в правом верхнем углу.
- Нажмите «Выбрать» и выберите PDF-файлы, которые вы хотите объединить.
- Теперь выберите значок с тремя точками в правом нижнем углу и выберите «Создать PDF» .

Я сделал сейчас! Выбранные документы будут объединены в новый PDF-файл и сохранены в той же папке.
Легкое редактирование PDF на iPhone и iPad!
На iPhone и iPad редактировать PDF-файлы очень просто с помощью приложения «Файлы». Кроме того, вам не потребуются сторонние программы для редактирования PDF, которые могут занимать значительный объем ограниченного хранилища на вашем iPhone или iPad. Пожалуйста, оставьте свой отзыв в разделе ниже, если вы считаете, что эта информация была полезной.