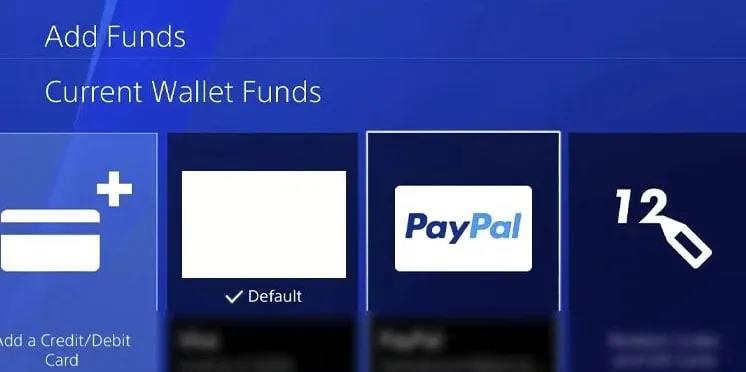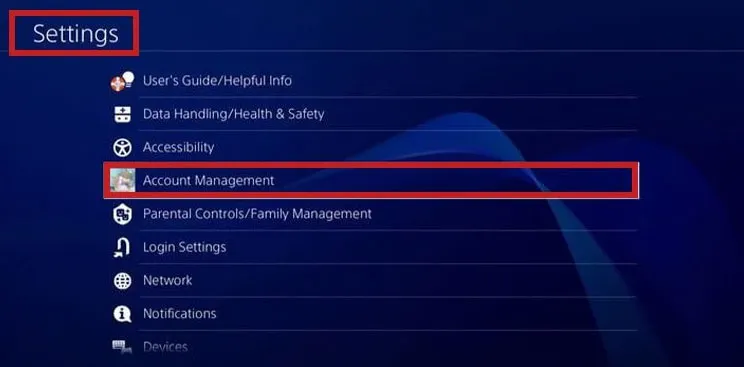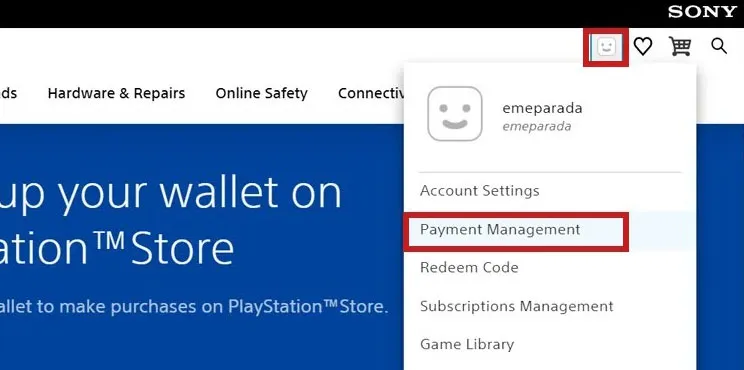Мы все любим играть в игры на наших ПК и игровых приставках. Иногда даже ПК не работает должным образом, поэтому игроки не могут нормально играть в игру. Игровые приставки были разработаны, чтобы решить эти проблемы и сделать игры более интересными для игроков. Игровые приставки предназначены для того, чтобы предоставить геймерам новый уровень игрового опыта. На рынке доступно множество различных игровых консолей для геймеров. Некоторые из них, очень известные среди геймеров, — это PlayStation и Xbox.
Даже после разработки игровых консолей у консолей игроков часто бывают ошибки. Они очень расстроены такими проблемами и всегда пробуют разные решения для исправления ошибок, возникающих в их системе. Тем не менее, разработчики консоли разработали несколько способов, с помощью которых вы можете проанализировать причину проблем и иметь возможность решить проблему на используемой вами консоли. Мы собираемся обсудить путь в этом руководстве.
Что такое безопасный режим на PlayStation 4 и PlayStation 5?
В PlayStation Play Store доступны тысячи игр. Игроки любят пробовать большинство из них. Поскольку игры запускаются регулярно, игроки обычно сталкиваются с ошибками и проблемами на своей PlayStation. Различные проблемы могут поставить вашу PlayStation в критическое состояние, когда вы не сможете решить их с помощью каких-либо технических исправлений. В то время функция безопасного режима, которую предоставила компания, решит проблему. Тысячи игроков столкнулись с этой ситуацией и использовали безопасный режим, чтобы выйти из нее.
Безопасный режим — это функция, которая запускает консоль с самыми основными функциями. В безопасном режиме игроки могут запустить свою консоль с базовыми функциями, если они не могут запустить ее из-за какой-либо проблемы. Безопасный режим предоставляет множество параметров, с помощью которых вы можете решать проблемы разными способами. Мы перечислили, почему вы не сможете запустить консоль. Итак, давайте проверим их.
Зачем мне нужно запускать PS4 в безопасном режиме?
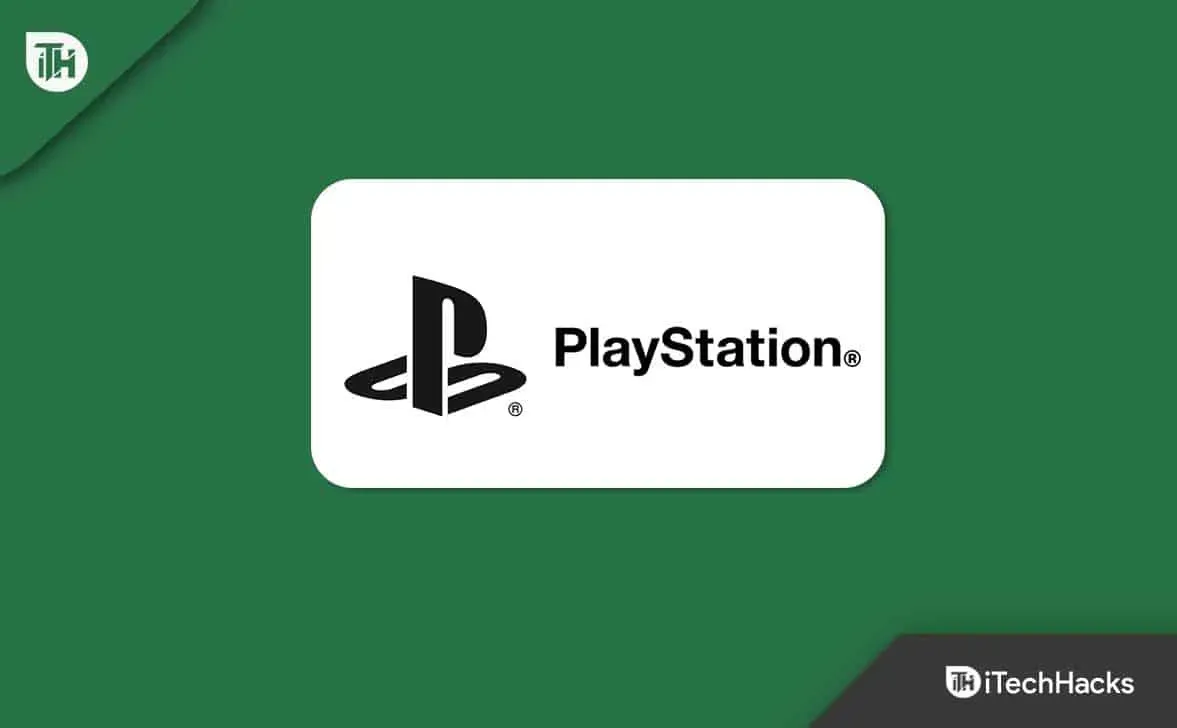
Мы знаем, что вам может быть интересно, почему вы должны запускать свои PS4 и PS5 в безопасном режиме, когда сталкиваетесь с какими-либо проблемами. Безопасный режим призван помочь пользователям решить проблемы, с которыми они могут столкнуться при запуске игры или после ее установки. Безопасный режим в PlayStation предназначен для решения различных проблем. Мы перечислили причины ниже, проверьте их.
Для PS4

- Перезагрузите систему: это завершит безопасный режим и перезапустит вашу PS4 с обычными настройками.
- Изменить разрешение: разрешение экрана изменится на 480P. Эта опция очень полезна, если ваша консоль получает черный экран из-за игр или настроек.
- Обновление системного программного обеспечения: обновление программного обеспечения PlayStation с помощью прямой загрузки и внешних устройств.
- Восстановить настройки по умолчанию: если вы изменили какие-либо настройки на своей PlayStation и после этого у вас возникли проблемы с системой, эта опция вам очень поможет. Это восстановит настройки по умолчанию, не удаляя какой-либо контент на вашей консоли.
- Восстановить базу данных: Это просканирует диск на консоли, и будет создана новая база данных. Это будет очень полезно, если есть какие-либо проблемы с программным обеспечением.
- Инициализировать PS4: он удалит пользовательские данные консоли и восстановит настройки в исходное состояние.
- Инициализировать PS4 (переустановить системное ПО): этот вариант аналогичен инициализации PS4, но в этом случае данные будут удалены вместе с прошивкой PS4.
- Установите режим HDCP: это будет нормально, если вы подключите PS4 к телевизору 4K, но он не поддерживает HDCP 2.2.
Для PS5

- Перезапустите PS5: консоль перезагрузится после выхода из безопасного режима.
- Изменить видеовыход: это лучший вариант, если вы столкнулись с проблемой черного экрана на консоли. Отсюда вы можете изменить режим HDCP и настройки разрешения.
- Восстановить магазин консоли: это устранит проблемы, если консоль не запускается из-за каких-либо проблем или проблем с магазином.
- Обновление системного программного обеспечения: обновите системное программное обеспечение, используя прямую загрузку или внешнее запоминающее устройство.
- Восстановить значения по умолчанию: это не приведет к удалению содержимого, но восстановит заводские настройки.
- Очистить кеш и перестроить базу данных: он очистит файлы кеша из консоли и перестроит базу данных.
- Сбросьте PS5: это удалит все пользовательские данные и восстановит консоль PS5 до более нового состояния.
- Сброс PS5 (переустановка системного программного обеспечения): он удалит данные и удалит программное обеспечение PS5.
Как легко запустить PS4 в безопасном режиме

Чтобы без проблем запустить PS4 и PS5 в безопасном режиме, необходимо выполнить шаги, перечисленные ниже.
- Сначала выключите консоль, удерживая кнопку питания в течение трех секунд.
- Вы можете проверить индикатор питания, чтобы увидеть состояние консоли.
- После выключения консоли снова нажмите и удерживайте кнопку питания.
- Когда вы услышите второй звуковой сигнал, отпустите кнопку. Второй звуковой сигнал прозвучит через семь секунд.
- Теперь вам нужно выбрать вариант, для которого вы должны использовать контроллер. Поэтому подключайте его после второго звукового сигнала. Вот и все. Будет несколько вариантов; выберите вариант в соответствии с вашими потребностями.
Подведение итогов
Миллионы геймеров используют PlayStation для своих игр. Sony PlayStation — одна из лучших игровых консолей, которую считают профессиональные геймеры. Еще одна причина, по которой PlayStation очень известна, — это ее игровая библиотека. Разработчики постоянно работают над тем, чтобы сделать его лучше для пользователей.
Безопасный режим — это одна из функций, которую вы можете использовать для устранения неполадок. Мы перечислили важную информацию, которую вы должны знать о PlayStation и ее безопасном режиме. Это все для этого поста. Если у вас есть какие-либо сомнения, сообщите нам об этом в разделе комментариев ниже.