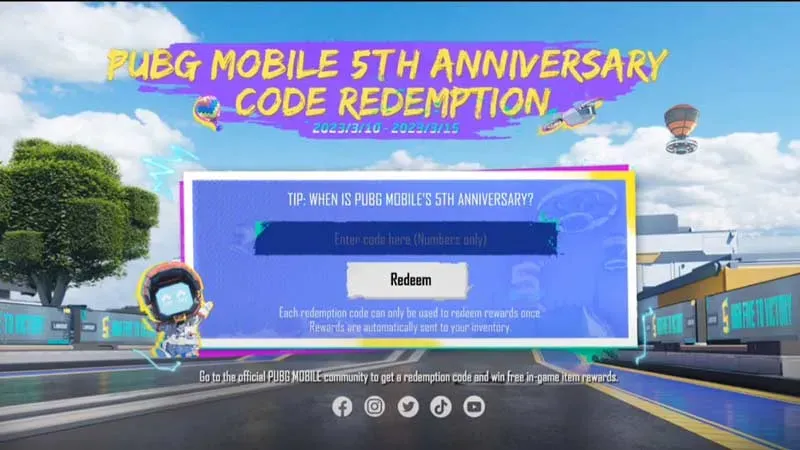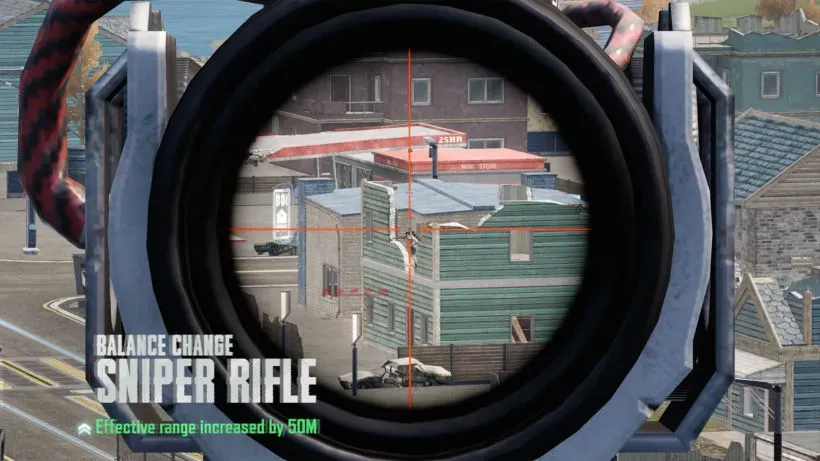PlayerUnknown’s Battlegrounds или PUBG — известная в Интернете видеоигра в жанре файтинг.
Сегодня мы поможем вам исправить настройки ускорения и чувствительности мыши PUBG в Windows 10, чтобы вы могли быть лучшим стрелком в любом жарком матче и избавить себя от позора перед своей аудиторией.
Это не простой процесс. Существует удивительно большая степень чувствительности, которую вы захотите изменить с помощью расширенных параметров мыши Windows 10, чтобы добиться плавного оптимального состояния.
Для среднего игрока параметры по умолчанию, доступные для ускорения мыши PUBG, не могут быть плохими. Однако для тех, кто называет себя профессиональными геймерами или про-геймерами, как мы, нам нужно довольно серьезное исправление, чтобы в полной мере насладиться видеоигрой.
Здесь мы представляем вам пошаговое руководство, которое поможет вам понять и исправить настройку DPI, отключить ускорение мыши и обновить настройки, чтобы получить наилучшую чувствительность мыши без компенсации вашей производительности.
Давайте начнем.
PlayerUnknown’s Battlegrounds или ускорение мыши PUBG в Windows 10
Двигаясь дальше в этой статье, мы объясним четыре аспекта ниже и как их реализовать в Windows 10:
- Отключите ускорение мыши в PUBG.
- DPI или настройки DPI
- Получите лучшую чувствительность мыши в игре PUBG
1. Отключите ускорение мыши PUBG в Windows 10.
Прежде чем мы расскажем вам, как вы можете это исправить, давайте сначала разберемся, почему ускорение мыши является такой большой проблемой и почему эта функция не имеет смысла?
Что ж, ускорение мыши, как следует из названия, — это функция, которая повышает чувствительность к движению в зависимости от того, насколько быстро ваша мышь перемещается по коврику для мыши.
Во время игры в PUBG нам часто приходится быстро оглядываться, чтобы вступить в неожиданный бой, или двигаться гораздо медленнее, чтобы незаметно осмотреть поле боя.
Нам нужно использовать одинаковую степень движения мыши на одном и том же коврике для обоих этих движений.
Таким образом, важно исправить настройки ускорения мыши в PUBG, чтобы ваш вид не вылетал внезапно, когда другой игрок прыгает.
Пошаговое ускорение мыши PUBG в руководстве для Windows:
Прежде чем изменить настройки мыши, вы должны проверить, есть ли у вас ускорение мыши или нет.
Для этого удерживайте мышь на левом или правом краю площадки. Это ваша исходная позиция.
Теперь медленно перемещайте мышь слева направо или справа налево по коврику и быстро возвращайте ее в исходное положение.
Если ускорение мыши включено, ваша точка зрения изменится с исходного положения, а если нет, то точка обзора останется прежней после перемещения мыши назад.
Эта проблема в PUBG особенно возникает после обновления Windows 10 Creators.
Есть три способа решить проблему в PUBG:
- Отключить повышение точности указателя
- Настройка клавиш мыши
- Отключить вертикальную синхронизацию
Способ 1 — отключить повышение точности указателя
После того, как вы проверите состояние ускорения, вы можете отключить его, используя этот метод.
Шаг 1: Щелкните значок Windows и найдите «Мышь».
Шаг 2: Нажмите «Мышь» в отображаемых параметрах и перейдите в «Свойства мыши».
Шаг 3: В свойствах перейдите на вкладку «Параметры указателя» и снимите флажок «Увеличить точность указателя». Держите ползунок регулировки в середине.
Шаг 4. Обновите параметр DPI до 400-600-800-1000 и перезагрузите компьютер, чтобы отключить повышение точности указателя.
Вышеуказанная настройка DPI предназначена для тех геймеров, которым может потребоваться доступ к крупным движениям рук.
Способ 2 — настроить клавиши мыши
В качестве альтернативы этой проблеме вы можете настроить клавиши мыши для регулировки ускорения.
Шаг 1: Щелкните значок Windows и найдите Панель управления.
Шаг 2: В Панели управления нажмите «Простота доступа» и нажмите «Центр специальных возможностей».
Шаг 3: Теперь нажмите «Сделать мышь проще в использовании», а затем нажмите «Настроить клавиши мыши».
Шаг 4: Отрегулируйте скорость указателя, чтобы изменить ускорение мыши в соответствии с настройками клавиши мыши.
Способ 3 — вертикальная синхронизация
Если проблема с ускорением все еще существует, вы можете попробовать выполнить следующие шаги.
Шаг 1: Откройте настройки графики
Шаг 2: Перейдите в меню конфигурации или настроек игры.
Шаг 3: Отключите вертикальную синхронизацию.
Всего за несколько кликов вы можете получить наиболее подходящие настройки ускорения, которые вам нравятся.
2. DPI или настройка DPI
Количество точек на дюйм или DPI может быть разным для разных игроков и связано с их личными обстоятельствами, способностями и предпочтениями в отношении физического комфорта.
DPI означает количество пикселей, на которые мышь будет перемещаться по экрану, в зависимости от количества дюймов, которые она перемещает по коврику для мыши.
Например, значение DPI, установленное на 1000, будет перемещать 1000 пикселей экрана, когда мышь перемещается на 1 дюйм по коврику для мыши.
Чем выше DPI, тем ниже должно быть движение мыши по коврику для мыши.
Как правило, геймеры с большими ковриками для мыши, такими как более низкие настройки DPI, имеют гораздо больше места для перемещения мыши и получают меньше движений на экране, что позволяет им больше двигать руками.
Теперь, прежде чем вы начнете настраивать параметры DPI мыши, вам нужно понять, что параметры DPI влияют на производительность мыши вне игры.
Однако эти настройки можно найти только на мыши, которую вы покупаете независимо от вашего ПК и для конкретной игровой цели.
Стандартная мышь, поставляемая производителем вашего ПК, может не позволить вам изменить настройки DPI, поскольку ее права защищены.
3. Получите лучшую чувствительность мыши в игре PUBG.
В PUBG мы должны иметь возможность просматривать все перед собой на 180 градусов одним движением мыши по всему мату.
Но так как есть разные точки зрения, то все их приходится менять по-разному, используя точку отсчета.
По умолчанию PUBG устанавливает настройки чувствительности для всех своих пользователей на 50, которые, как вы можете заметить, часто меняются многими известными игроками.
Теперь, прежде чем приступить к настройке, давайте сначала разберемся в различных типах чувствительности и их оптимальных настройках:
- Общая или средняя чувствительность — это стандартная чувствительность, используемая для проверки состояния окружающей среды. Лучше всего установить его на 43, что немного ниже чувствительности по умолчанию, равной 50. Это сделано для того, чтобы вы могли иметь немного больше контроля, прокручивая мышью местность и легко обнаруживая движения врага.
- Чувствительность прицеливания — когда вы прицеливаетесь, эту чувствительность необходимо регулировать. Лучше всего установить его на 40 при наведении на неподвижные цели и нацеливание на движущихся врагов. Это даст вам устойчивый вид, а не дрожащую руку, которую вы получаете, когда установлено значение 50.
- Чувствительность прицеливания — в зависимости от вашего уровня увеличения эта чувствительность помогает вам лучше прицеливаться и со временем улучшать мышечную память. Лучше всего установить его на 40, как и чувствительность прицеливания.
Вы можете настроить эту чувствительность по своему усмотрению, используя систему отсчета, такую как окно или неподвижный объект внутри здания.
Взяв окно или объект в качестве эталона, вам нужно переместить коврик для мыши по всей ширине так, чтобы вы смотрели прямо за пределы окна или объекта, независимо от того, имеете ли вы нормальный свободный взгляд или целитесь вниз.
Настройка чувствительности мыши может занять некоторое время, но оно того стоит.
Заключительные слова
С помощью приведенного выше руководства вы можете легко настроить скорость и точность в PlayerUnknown’s Battlegrounds или PUBG.
Советы в этой статье можно легко применить несколькими щелчками мыши к другим играм и играть в игры FPS вместе с PUBG.
Вышеупомянутые уровни чувствительности в этой статье основаны на комментариях, полученных от сообщений на различных игровых досках, а также на комментариях лучших игроков PUBG.
Вы также можете использовать мышечную память, которая у вас есть из других игр, но у вас не будет плохих привычек ускорения мыши из других онлайн-видеоигр.
Вы всегда можете поделиться настройками чувствительности мыши и ускорения мыши, к которым вы привыкли в других играх, с помощью приведенного выше руководства и повысить свою эффективность.