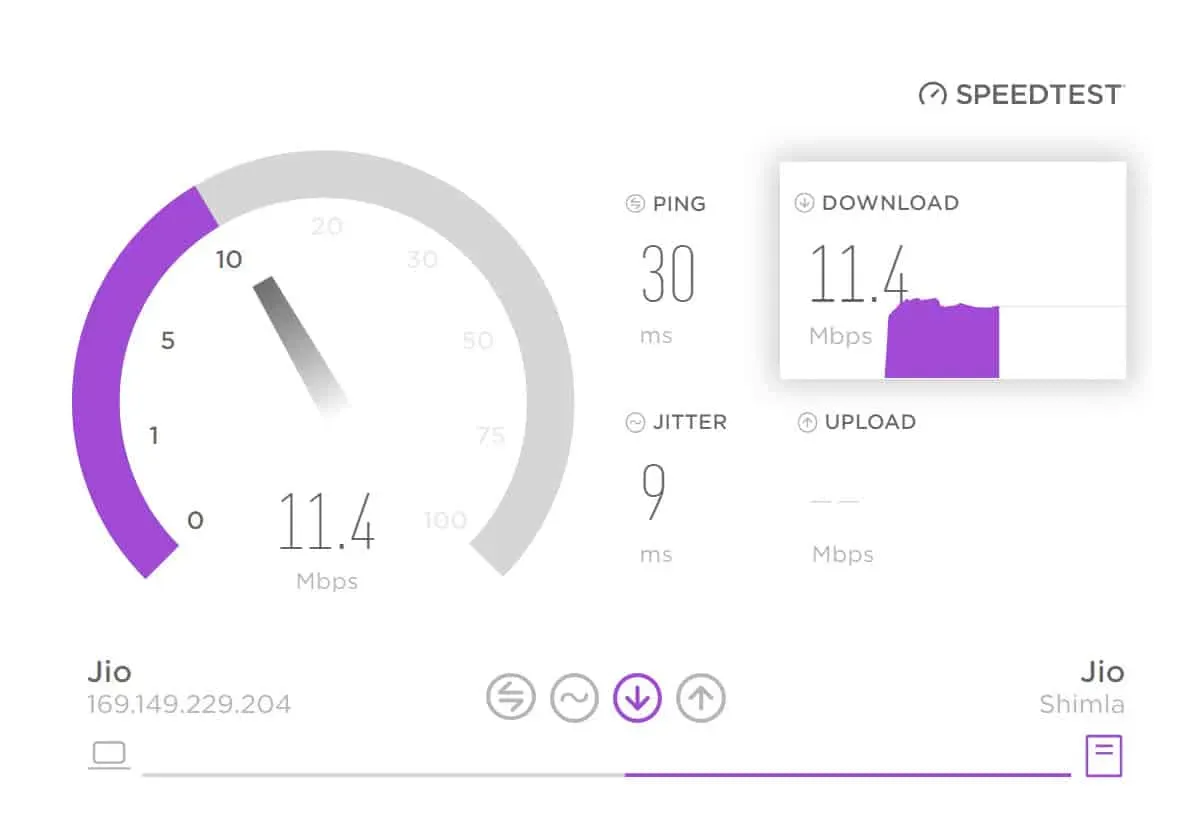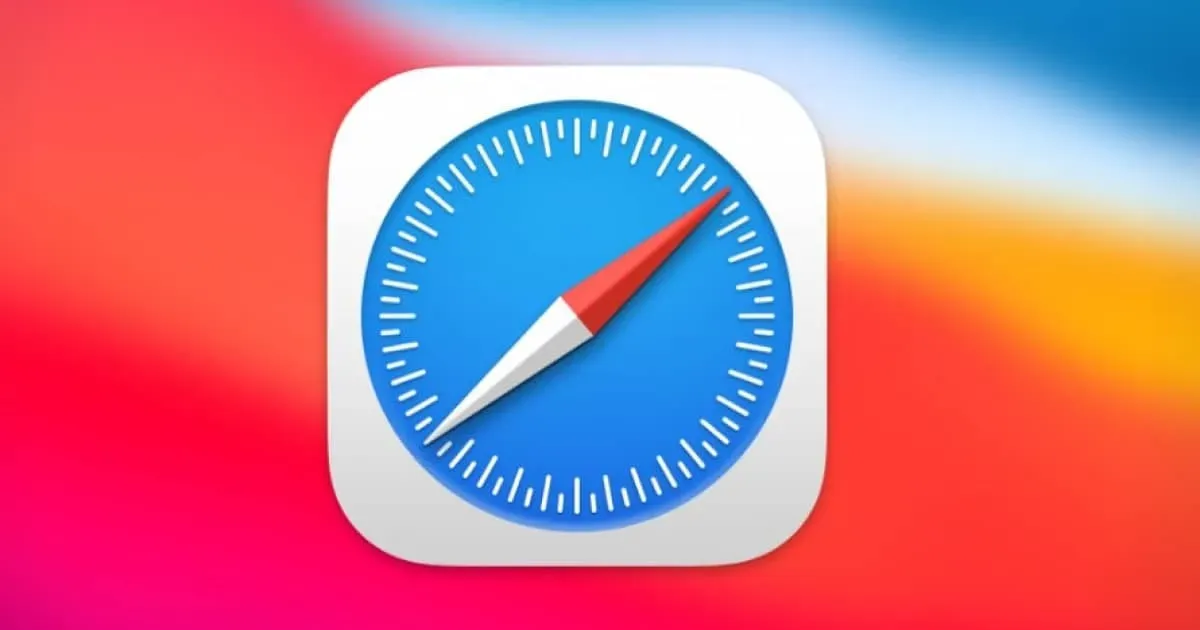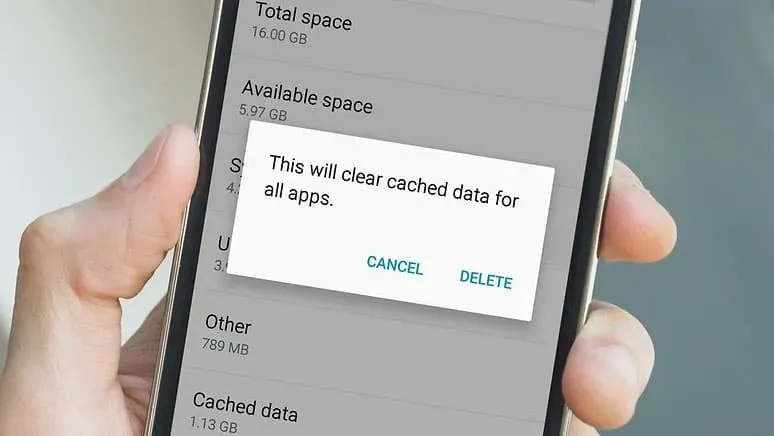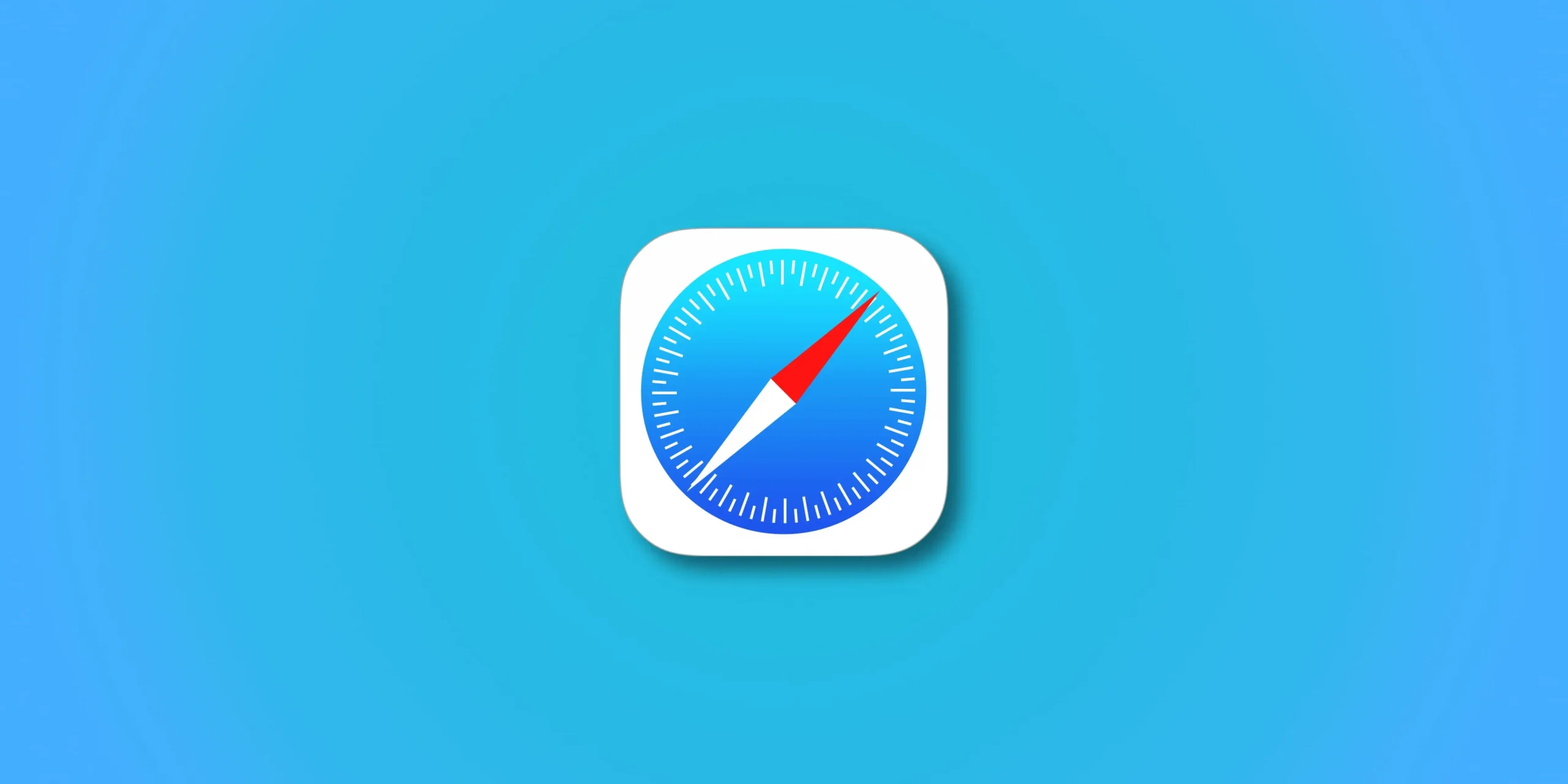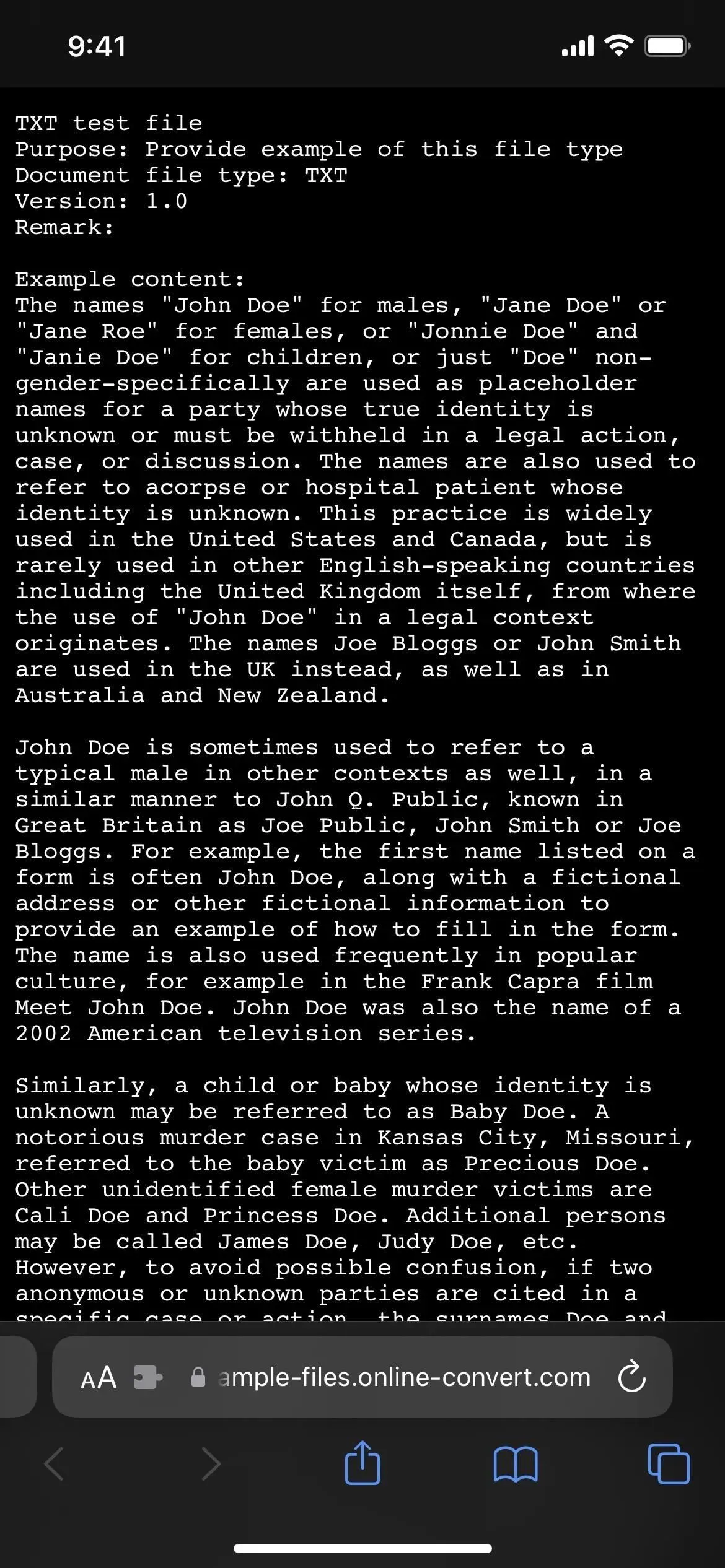Многим пользователям ПК с Windows нравится использовать приложения Apple/Mac в своих системах. Опыт использования приложений Apple, которые сильно отличаются по дизайну интерфейса и функциям от обычных программ Windows, является совершенно новым опытом для пользователей Windows.
В этой статье мы узнаем о веб-браузере Apple по умолчанию, Safari, и о том, чем он отличается от других браузеров, таких как Edge, Chrome и Firefox.
Можно ли установить браузер Safari на Windows 10? Почему Apple прекратила поддержку Windows Safari? Пожалуйста, прочитайте статью дальше и получите ответы на эти вопросы.
История браузера Safari в операционных системах Windows и Mac
Safari — это графическое приложение для просмотра веб-страниц, разработанное Apple INC. Приложение для просмотра Safari изначально было разработано на основе свойств программного обеспечения с открытым исходным кодом, одним из наиболее известных из которых является WebKit.
Браузер Safari был впервые представлен в Mac OS X Panther в 2003 году, а в 2007 году он был включен в iPhone и iPad Touch с iPhone OS версии 1.
В глобальном рейтинге Safari является вторым по популярности браузером после Google Chrome с примерно 18,43% доли мирового рынка и 38,88% в США. Предпоследняя версия Safari, Safari 14, была запущена в ноябре 2012 года и превзошла Google Chrome по общей производительности.
Он на 50% быстрее, чем первый в мире самый популярный браузер Chrome, и потребляет меньше энергии аккумулятора, чем его конкуренты. Последняя версия Safari, Safari 15, выпущенная в июле 2021 года, включает macOS Monterey, iOS 15, iPad 15 и новый интерфейс.
Safari для Windows: мотивация его разработки
В начальный период развития, то есть до 1997 года, компьютеры Apple с macOS использовали для просмотра веб-страниц эксклюзивные Netscape Navigator и Cyberdog. Затем Internet Explorer использовался в качестве веб-браузера по умолчанию для компьютеров Apple в рамках 5-летнего соглашения между Apple и Microsoft.
В 2002 году высшее руководство Apple INC приняло решение сделать собственный браузер и избавиться от зависимости от стороннего поставщика браузера — Microsoft Internet Explorer.
В следующем году Джобс объявил, что у Apple появился собственный браузер, и назвал его Safari. При внутреннем тестировании в качестве имени браузера широко использовалось имя «Александр».
Однако первоначальная версия Safari не была идеальной, и в 2007 году Apple выпустила Safari 3 для Mac OS X 10.5, Windows XP и Windows Vista. Производительность Safari увеличилась с последующими выпусками более поздних версий. Благодаря отличной совместимости с устройствами Apple Computing он быстро завоевал сердца пользователей Apple.
Увидев успех Safari среди пользователей Apple и насыщение рынка США, Apple начала разработку версии браузера Safari для Windows.
Из-за растущей базы пользователей ОС Windows и экзотического интерфейса Safari, который отличается от других обычных приложений Windows, он быстро зарекомендовал себя в глобальном списке популярных браузеров, заняв 4-е место среди самых популярных браузеров.
Но Apple прекратила разработку версии Safari для Windows с 2012 года. Однако вы все еще можете найти последнюю версию Safari 5.1.7 в каталоге некоторых сайтов загрузки программного обеспечения.
Обзор Safari для Windows
Производительность браузера Safari увеличилась с выпуском новых версий, таких как Safari 2, Safari 3, Safari 4 и т. д. Но версия Safari для Windows достигла своего пика производительности в Safari 5.
Он был выпущен 7 июня 2010 года с потрясающими новыми функциями. Ниже приведены основные преимущества и недостатки «Safari для Windows».
1. Safari Reader для просмотра и чтения статей в Интернете, не отвлекаясь.
2. Повышение производительности движка JavaScript на 30% по сравнению с предыдущей версией Safari.
3. Расширенные инструменты разработчика и поддержка десятков новых функций технологии HTML, ориентированных на взаимодействие.
4. Пользовательские расширения. Предоставляет разработчикам безопасную среду для настройки своих расширений, приближая производительность и популярность Safari к Firefox.
Таким образом, новые функции и изменения в Safari хороши, но они не дают особых преимуществ перед другими браузерами. Поддерживаемая адресная строка, AdBlock, синхронизация закладок и паролей, более быстрый движок Nitro JavaScript, ограниченный выбор плагинов и т. д.
Эти функции можно найти и в других браузерах, а поскольку Apple прекратила поддержку Windows Safari, рекомендуется выбирать из других браузеров, таких как Google Chrome и Mozilla Firefox.
Непрерывное развитие этих двух браузеров добавляет удивительные новые функции, оптимизируя существующую структуру на основе отзывов пользователей. Это заставляет их работать намного лучше, чем устаревший Safari.
Обзор веб-браузера Apple Safari сегодня
Благодаря постоянному развитию браузера Safari пользователи получают все больше возможностей и пользуются его феноменальной функциональностью:
1. Функция Smart String. Вы можете ввести адрес веб-сайта или задать свои вопросы.
2. Удобный список наиболее часто посещаемых веб-сайтов. Этот список может содержать до 24 сведений о веб-сайте, и пользователи могут редактировать его в соответствии со своими предпочтениями.
3. Управляйте своими закладками. Просмотрите свою историю. Браузер Safari не только сохраняет имя адреса сайта, но также может сохранять веб-контент для более быстрой загрузки веб-страницы.
4. Поддержка нескольких режимов просмотра веб-страниц, таких как текстовый, обычный и упрощенный режимы просмотра. Наслаждайтесь приватным просмотром в Safari. Эта функция аналогична вкладке «Инкогнито» в Google Chrome (стирает все данные просмотра, включая историю, кеш и файлы cookie).
5. Другие функции включают RSS-канал, менеджер загрузок, функцию автозаполнения форм, синхронизацию данных между устройствами Apple через iCloud и т. д.
Могу ли я установить последнюю версию браузера Safari в Windows 10?
Ответ на этот вопрос ДА! Браузер Safari отлично работает в Windows 7, Windows 8.1 и Windows 10. Однако последняя обновленная версия Safari для Windows, Safari 5, была выпущена в 2012 году, и ее до сих пор можно найти в каталогах основных сайтов загрузки программного обеспечения.
Как скачать Safari и установить его на Windows 10?
Шаг 1. Вам необходимо выполнить само задание – скачать установочный пакет Safari версии 5.1.7 на свой компьютер. Существует несколько сайтов загрузки программного обеспечения, каталогизирующих Safari 5.1.7. Вам нужно найти надежный и безопасный источник для его загрузки.
Шаг 2: Запустите установочный файл Safari после загрузки.
Шаг 3: Нажмите «Выполнить» и завершите обычный процесс установки Windows.
(Примечание: вам нужно снять флажок, который делает Safari браузером по умолчанию.)
Шаг 4. После установки вы готовы к использованию Safari.
Вы должны иметь в виду, что эта версия Safari для Windows последний раз обновлялась в 2012 году, и в ней отсутствуют большинство новейших веб-технологий, протоколов конфиденциальности и безопасности и т. д.
Следовательно, обычные пользователи Windows должны придерживаться рекомендованных веб-браузеров, таких как Microsoft Edge, Internet Explorer, Google Chrome, Mozilla Firefox и т. д. Профессиональная версия Safari для Windows нужна только опытным пользователям, таким как разработчики, программисты и тестировщики совместимости. технические эксперименты.