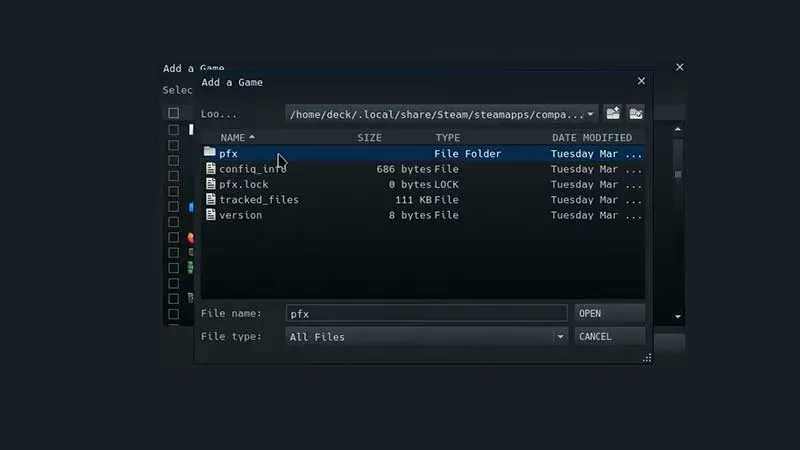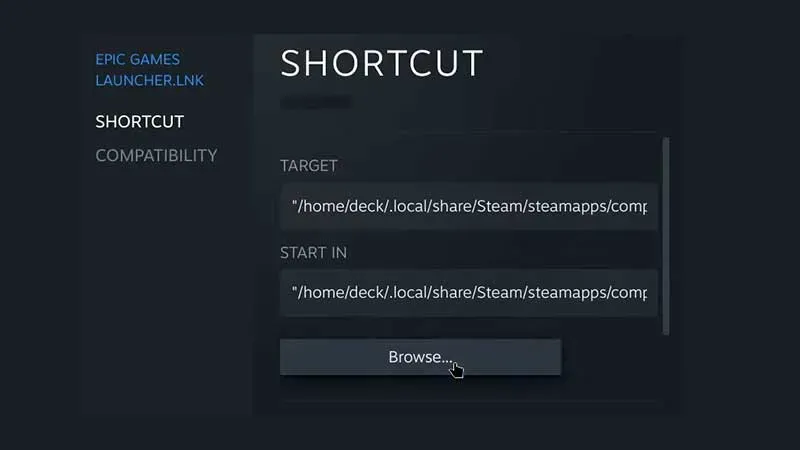Steam Deck идеально подходит для игры в новейшие игры в портативном режиме, но его также можно использовать для ретро-игр. Пользоваться эмулятором довольно просто. Вот как.
Когда вы закончите играть во все последние игры на своей колоде Steam, вы сможете использовать свою портативную консоль в качестве эмулятора, чтобы погрузиться в культовые игры прошлого. Имея подходящее программное обеспечение и некоторые знания, вы можете играть в игры с GameCube, оригинальной PlayStation, Xbox 60 или даже более старых платформ. Когда дело доходит до программного обеспечения, совместимого со Steam Deck, недостатка в вариантах нет, но пока мы выбираем EmuDeck : довольно интуитивно понятный, простой в настройке и бесплатный. Для решений, которые немного легче подобрать, попробуйте Batocera или RetroDeck .
Как настроить ЭмуДек
Чтобы использовать EmuDeck, вам нужно немного подготовиться. Карта microSD — лучший вариант для хранения ваших эмулируемых игр, и вы получите наилучшие результаты с картой U3 A1, такой как линейка SanDisk Extreme.
В этом руководстве мы будем использовать режим рабочего стола Steam Deck, чтобы мы могли завершить установку быстрее, подключив клавиатуру и мышь (через Bluetooth или через USB-концентратор). Это не обязательно, но облегчает ввод текста.
Нажмите кнопку «Steam» на консоли, затем «Питание» и «Переключиться на рабочий стол». Это означает, что вы находитесь в традиционной среде Linux. Запустите предустановленный браузер Firefox и перейдите на сайт EmuDeck . Выберите «Загрузить» вверху, затем «Загрузить установщик» и сохраните файл на рабочем столе.
Дважды щелкните загруженный файл, чтобы начать установку. Затем у вас будет выбор: «Простой режим», который обрабатывает большую часть конфигурации за вас, или «Пользовательский режим», чтобы выбрать эмуляторы, которые вы хотите установить, а также другие параметры.
«Простой режим» — самый быстрый, но вопросы, задаваемые «Пользовательским режимом», просты и позволяют выбрать интересующие вас эмуляторы. Независимо от того, какой вариант вы выберете, вам нужно будет выбрать папку для установки, выбрать microSD карта.
После того, как вы ознакомитесь с EmuDeck, вы можете снова запустить установочный файл, чтобы выбрать другие эмуляторы или изменить конфигурацию. Вы не застряли в своем первоначальном выборе. Установщик скопирует и подготовит все необходимые файлы и можно будет начинать загрузку игр.
Как использовать ЭмуДек
Мы не собираемся вдаваться в все еще очень туманную серую область вокруг восстановления файлов BIOS или ROM здесь, но вам нужны оба: файлы BIOS для запуска эмуляторов и файлы ROM, которые являются играми. Самый простой способ переместить эти файлы с вашего компьютера в Steam Deck — использовать внешний носитель.
Вы не можете использовать карту microSD напрямую, потому что Windows и macOS не могут читать такие карты после форматирования в Linux. Однако Steam Deck может воспроизводить медиафайлы, отформатированные в Windows и macOS, поэтому вы можете подключить к консоли внешний накопитель с файлами BIOS и ROM и скопировать их. Вы также можете выбрать беспроводную связь и использовать общий доступ к файлам Windows, например.
На карте microSD вы найдете важные папки: «Primaary/Emulation/bios/» для файлов BIOS и «Primary/Emulation/roms/» для ПЗУ, где «Primary» представляет собой имя самой карты. У каждого эмулятора своя индивидуальная папка, найти куда все идет не сложно.
Затем убедитесь, что Steam Deck видит все эти эмуляторы и игры. Снова запустите установщик EmuDeck с рабочего стола Linux и выберите «Инструменты и другое» и «SteamRomManager». На следующем экране слева отображается список эмуляторов: выберите те, чьи игры вы хотите видеть в интерфейсе Steam Deck, или выберите «EmulationStationDE», чтобы получить доступ ко всем вашим эмуляторам и играм через тот же пункт в экранном меню получения. меню.
Нажмите «Предварительный просмотр» (вверху слева), затем «Создать список приложений», и диспетчер ПЗУ Steam покажет вам, что он нашел. Выберите «Сохранить список приложений», и через несколько минут выбранные вами эмуляторы и игры будут добавлены в Steam. Затем вы можете открыть Steam в Linux и удалить записи для игр, к которым вы не хотите иметь прямой доступ (щелкните правой кнопкой мыши, затем «Управление» и «Удалить выбранные не-Steam игры из вашей библиотеки»).
Используйте ссылку «Вернуться в игровой режим» на рабочем столе Linux, и ваши игры должны быть готовы к игре через раздел «Библиотека» в стандартном интерфейсе Steam Deck: те, которые вы выбрали ранее, появятся по отдельности, но вы также можете найти их все. . скопированы через EmulationStation в вашу библиотеку. Если что-то не работает, повторите пошаговые шаги, и вы найдете всю необходимую помощь в EmuDeck Discord и EmuDeck Wiki .