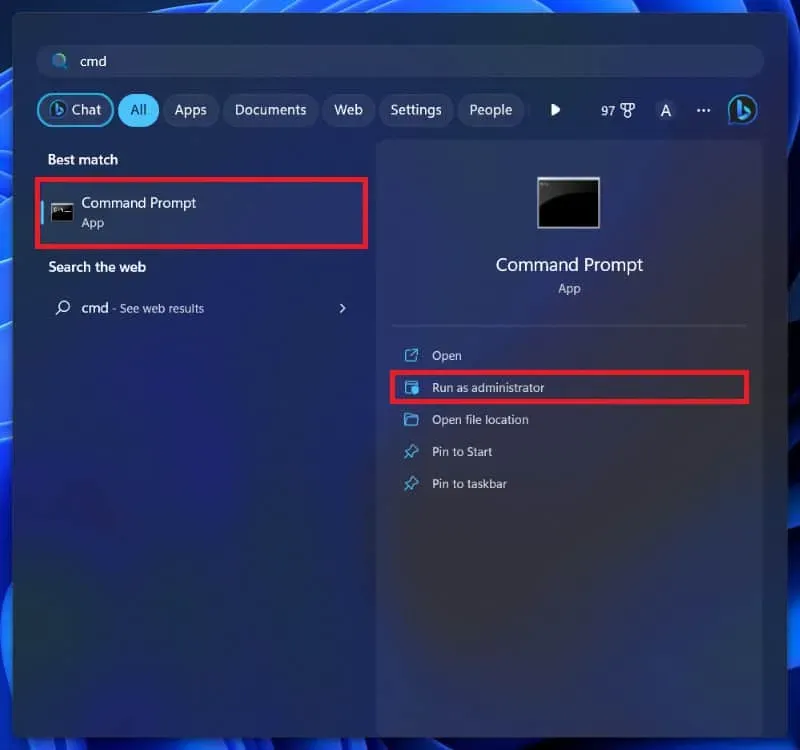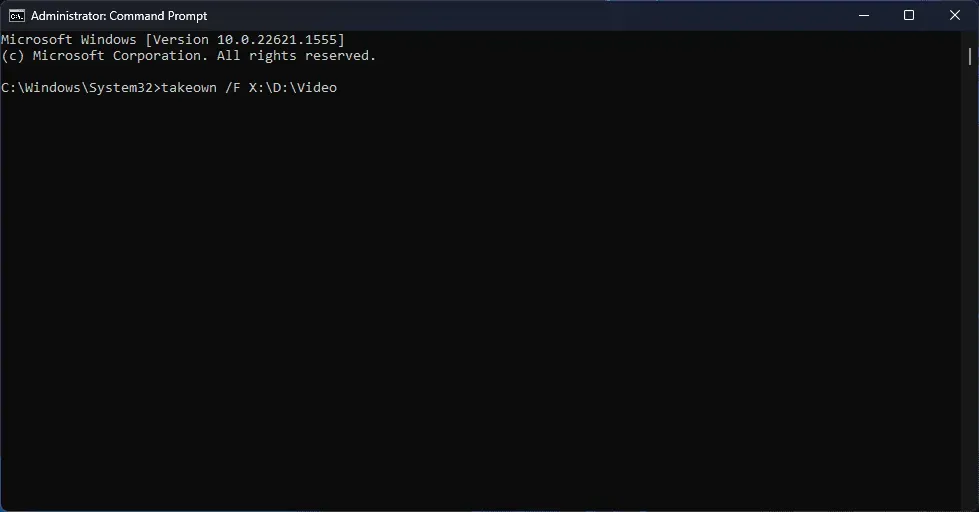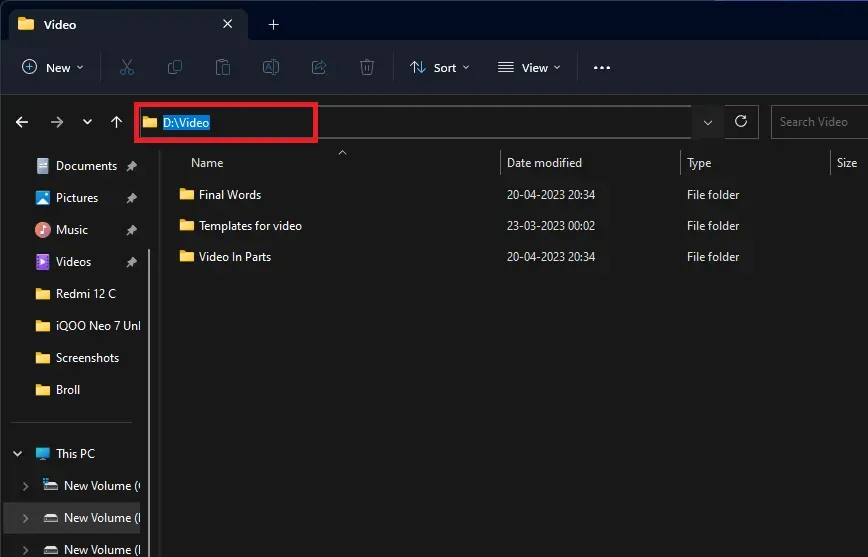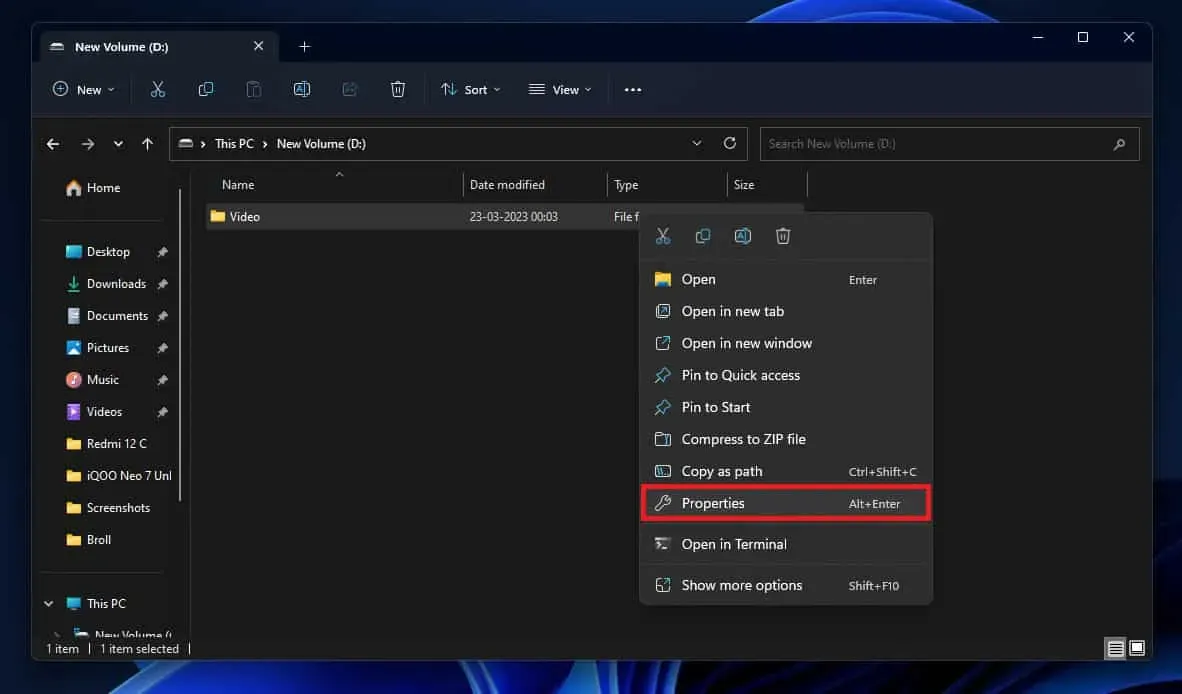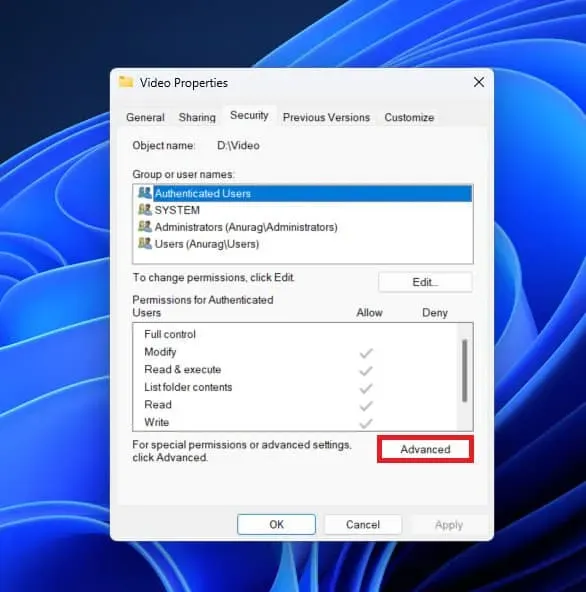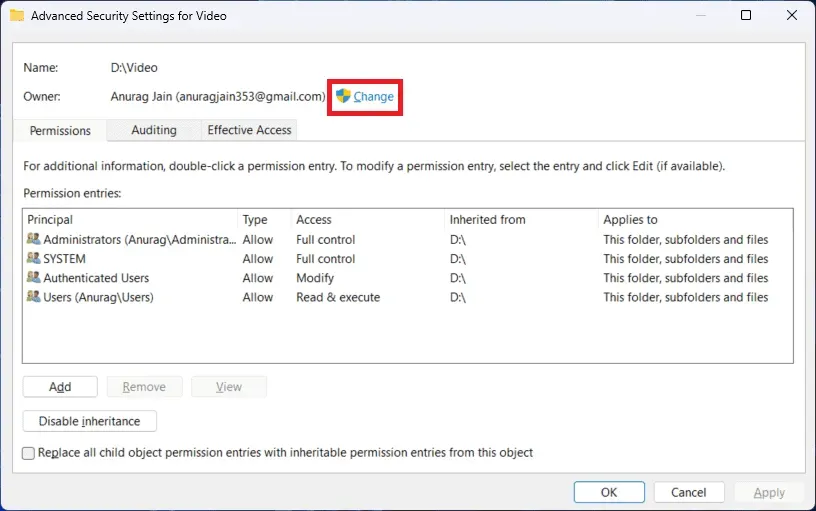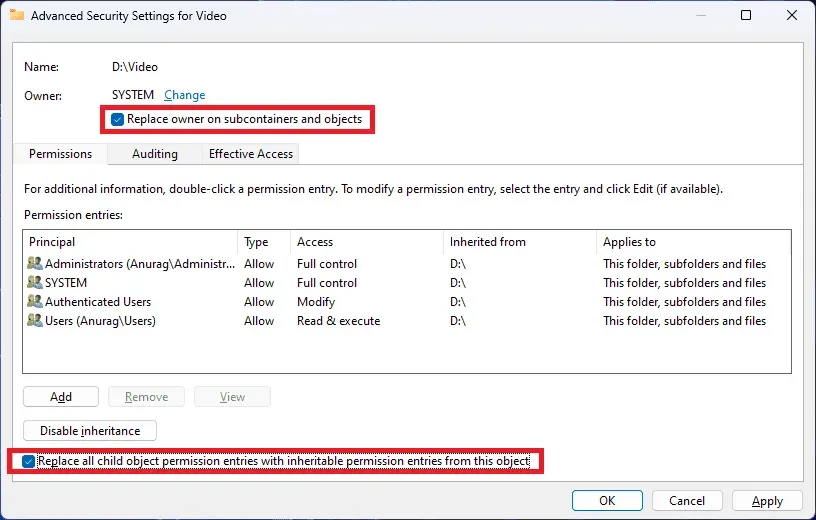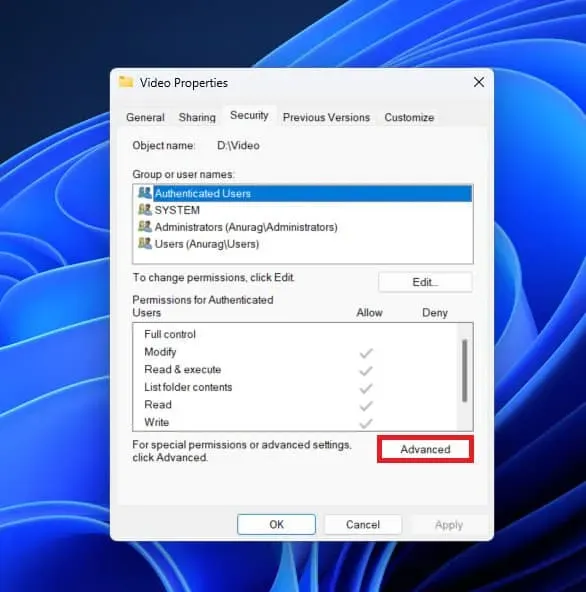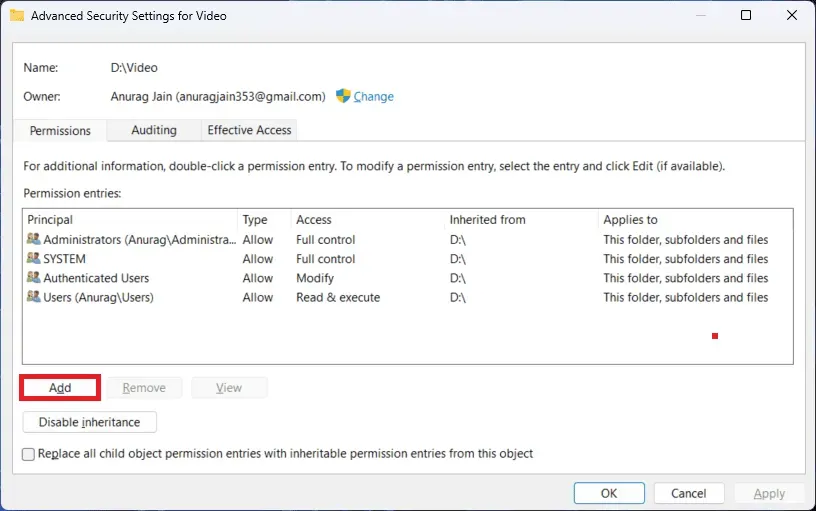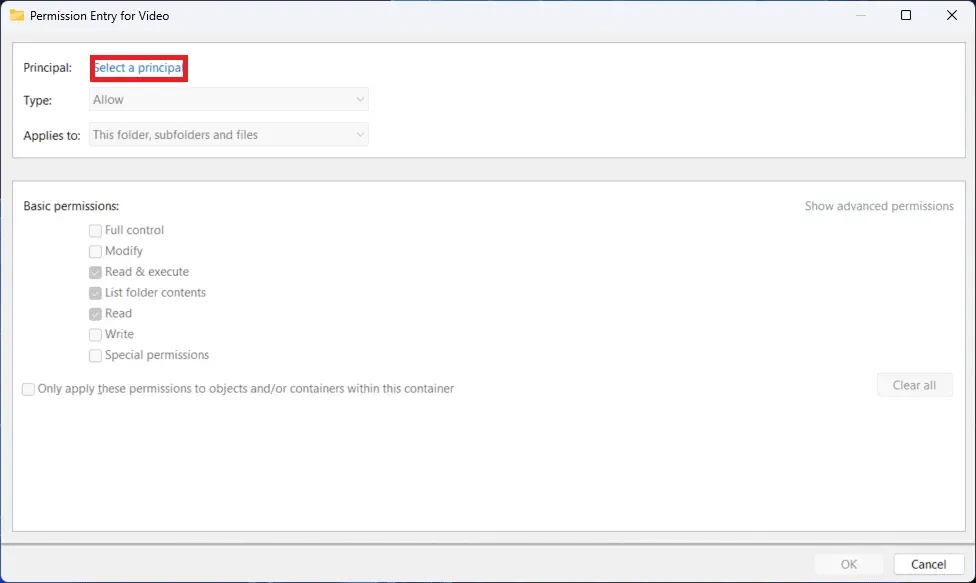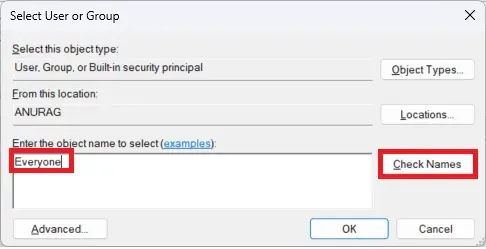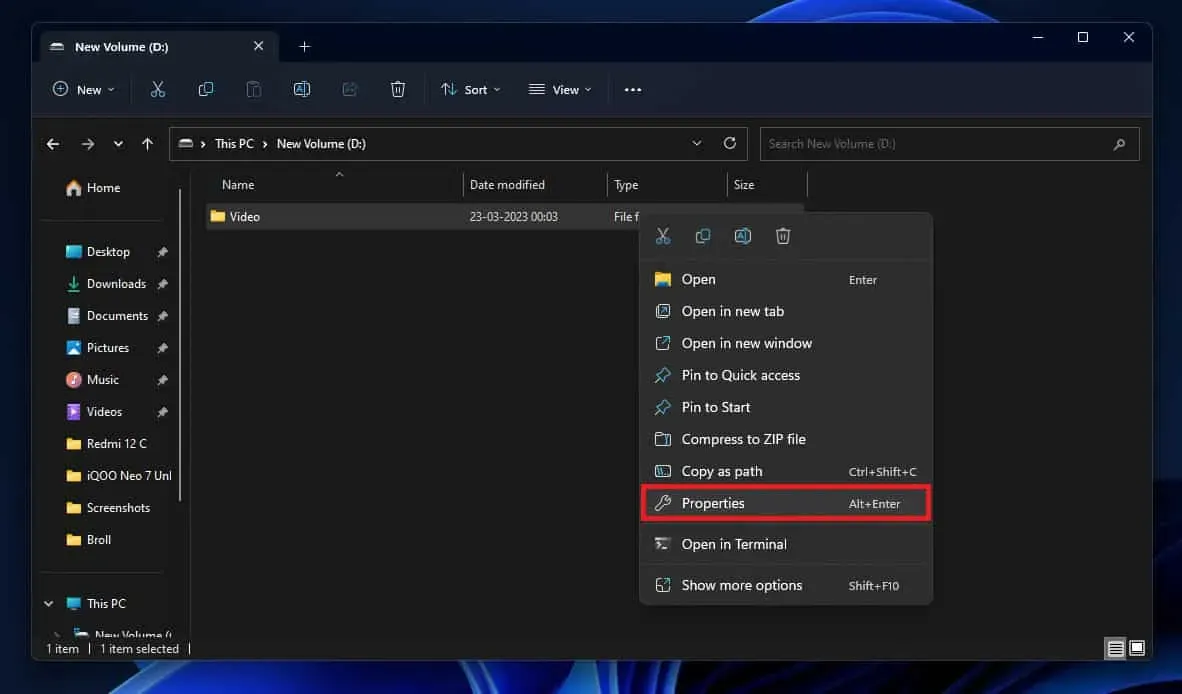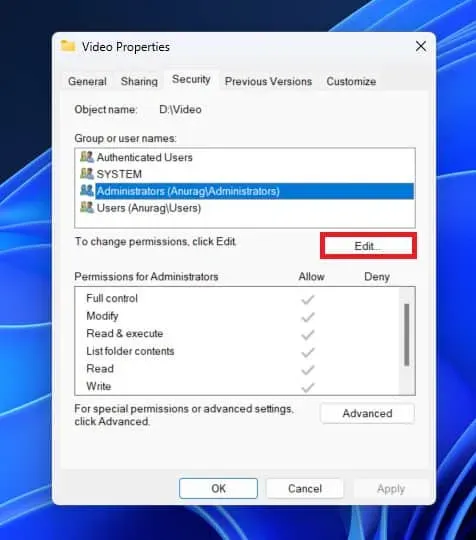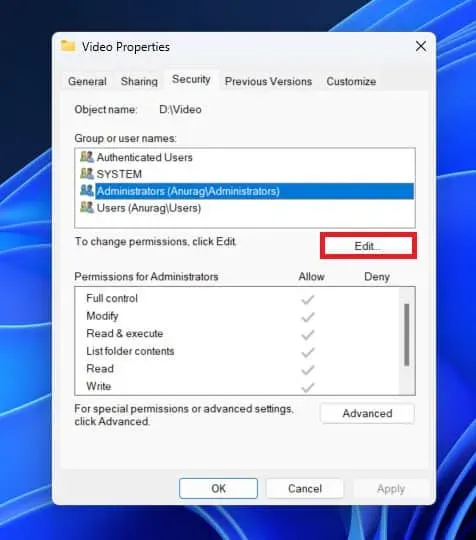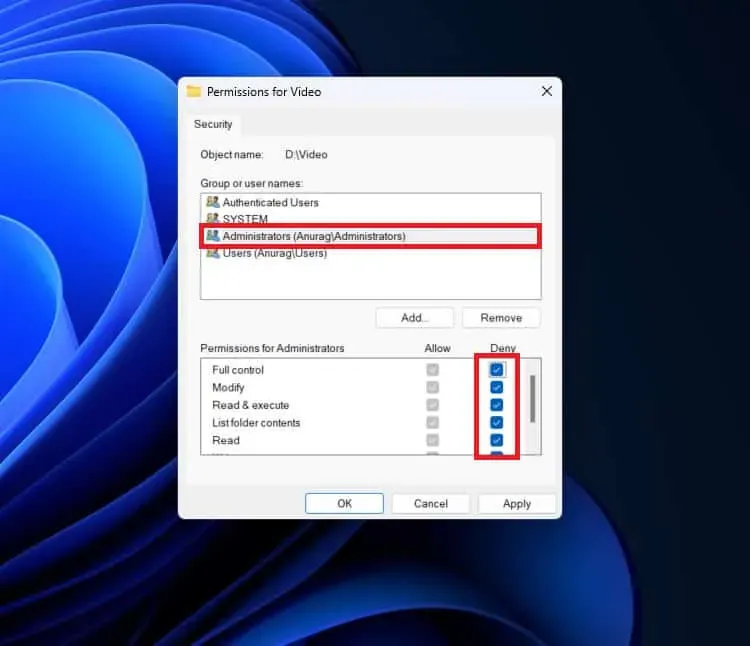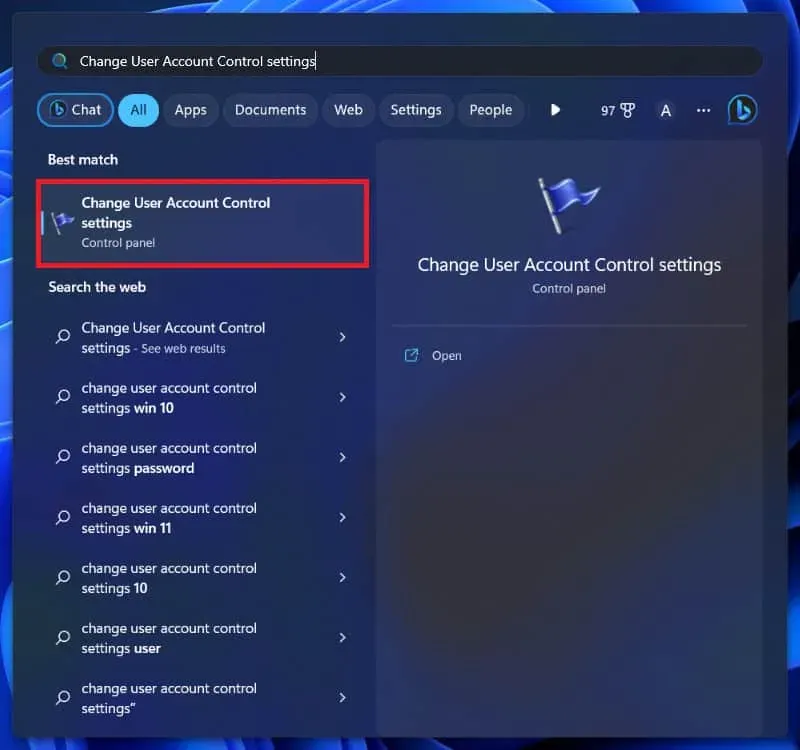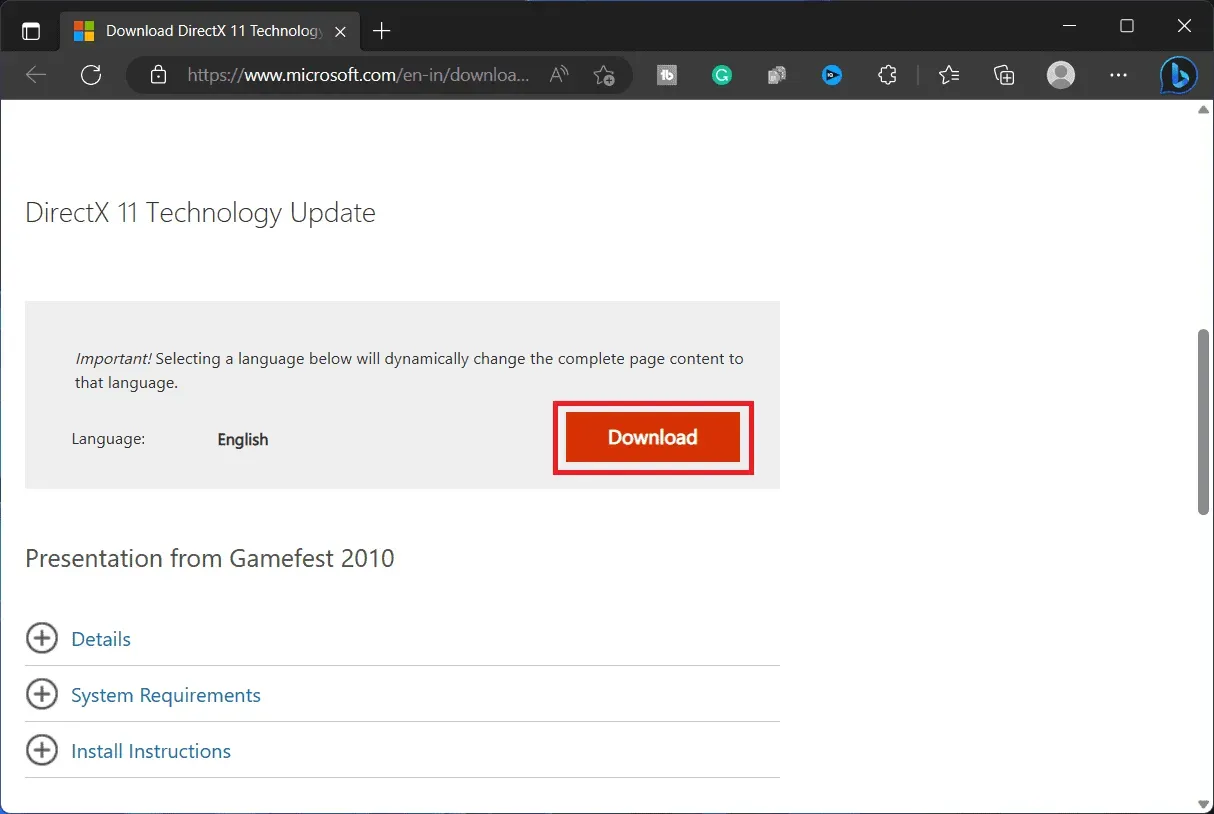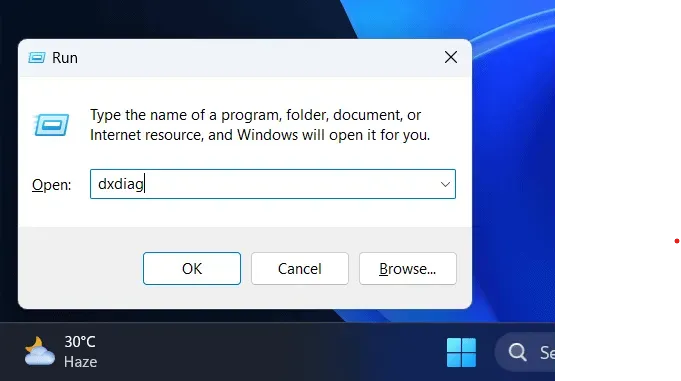Партнерство Apple в области трансляций MLS происходит как нельзя кстати. Америка станет большой достопримечательностью для футбольных фанатов в результате присоединения Лионеля Месси к «Интер Майами» и чемпионатов мира 2023 и 2026 годов, которые будут проводиться в США и Канаде соответственно.
Apple много выиграет от этого, поскольку она контролирует права на потоковое вещание лучшей футбольной лиги страны.
Google Chrome — популярный браузер, которым пользуются люди во всем мире. Благодаря поддержке Windows, Mac и Android браузер имеет значительную базу пользователей по всему миру. Репутация Google Chrome как пожирателя памяти выросла. Ошибка «Недостаточно памяти» при использовании Google Chrome может не стать неожиданностью. Предупреждение может
О, Снап! В процессе отображения этой веб-страницы возникла проблема. Недостаточно памяти — это код ошибки.
Страница, к которой вы пытаетесь получить доступ, не загрузится, если вы получите это сообщение об ошибке. Эта страница должна помочь вам, если у вас возникли проблемы с этой ошибкой и вы ищете решения. Решения для ошибки нехватки памяти в Google Chrome в Windows 11 перечислены ниже.
Причины проблемы нехватки памяти в Google Chrome
Что же тогда вызывает эту ошибку нехватки памяти в Google Chrome? Существует ряд потенциальных причин этой проблемы, в том числе:
- Кэш и файлы cookie вашего браузера могут быть виноваты в этой проблеме.
- Расширение браузера также может быть виновато в этой проблеме.
- Эта проблема также может возникнуть, если в вашем браузере открыто много вкладок.
- Если оперативная память вашего компьютера используется несколькими фоновыми приложениями, вы, вероятно, столкнетесь с этой проблемой.
- Эта ошибка также может возникать при неправильной установке браузера или неправильных настройках.
- Если профиль пользователя поврежден, у вас также может возникнуть эта проблема.
Проблема 2023 Google Chrome не хватает памяти Ремонт
Причины этой ошибки широко распространены, как и решения. Давайте рассмотрим все методы, с помощью которых вы можете решить эту проблему:
Закройте все открытые вкладки
Когда вы открываете слишком много вкладок в Chrome, они занимают много оперативной памяти и процессора. В этой ситуации вы можете захотеть закрыть все вкладки, которые не используются или к которым нет доступа. Проверьте, решает ли это проблему; если нет, перейдите к следующему шагу в этой статье.
Обновите браузер
Перезапуск браузера Chrome — это еще одна вещь, которую вам нужно сделать. Это перезапустит службы и решит проблему нехватки памяти в Google Chrome. Процедуры перечислены ниже:
- Нажмите Ctrl + Shift + Esc , и это запустит диспетчер задач.
- Нажмите на Google Chrome , а затем на Завершить задачу , чтобы закрыть Google Chrome.

Если это не решит проблему, мы рекомендуем закрыть неиспользуемые приложения так же, как и раньше. Это высвободит часть оперативной памяти, и изначально вы не увидите эту проблему.
Отключить расширения
Дополнения вашего браузера могут быть причиной этой проблемы. Попробуйте отключить расширения Google Chrome; это должно решить проблему. Вы можете выполнить это, выполнив действия, перечисленные ниже:
- Откройте браузер Google Chrome и перейдите по следующему адресу:
- хром://расширения/
- Отключите переключатель для всех расширений, которые вам не нужны.

Удалить кеш и файлы cookie Google Chrome
Чтобы улучшить ваш опыт, файлы cookie и кеш хранятся в браузере. Они накапливаются со временем и в конечном итоге становятся проблематичными. Чтобы решить проблему, вам нужно удалить файлы cookie и кеш из Chrome. Вы можете выполнить это, выполнив действия, перечисленные ниже:
- Перейдите по следующему адресу в Chrome:
- хром: // настройки/clearBrowserData
- Щелкните раскрывающееся меню рядом с диапазоном времени и выберите Все время .

- Установите флажок рядом с файлами cookie и другими данными сайта и кэшированными изображениями и файлами . При желании вы также можете выбрать «Историю просмотров» .

- Теперь нажмите «Очистить данные» , чтобы очистить файлы cookie и кеш Google Chrome.
Аппаратное ускорение должно быть отключено
Ваш браузер будет агрессивно использовать ресурсы вашего ПК, используя аппаратное ускорение для повышения производительности и удобства пользователей. У вас может возникнуть проблема с нехваткой памяти в Google Chrome в Windows 11, если эта функция активирована. Чтобы решить эту проблему, попробуйте отключить эту функцию.
- Нажмите на значок меню в правом верхнем углу Chrome, а затем нажмите «Настройки» .

- На вкладке «Система» отключите переключатель « Использовать аппаратное ускорение, если оно доступно» .

- Перезапустите браузер, чтобы сохранить изменения.
Создать новый аккаунт
Как упоминалось ранее, причиной этой проблемы может быть поврежденный профиль пользователя. В этой ситуации вы должны создать новый профиль пользователя и использовать его для использования Chrome. Для создания нового профиля необходимо выполнить действия, перечисленные ниже:
- Нажмите на значок пользователя в правом верхнем углу, а затем нажмите «Добавить» .

- Теперь у вас будет два варианта: Войти и Продолжить без учетной записи .

- Если вы хотите войти в свою учетную запись Google, нажмите Войти ; в противном случае вы можете нажать «Продолжить» без учетной записи .

- Если вы нажмете «Продолжить без учетной записи », вам будет предложено ввести имя профиля и выбрать цвет темы. После того, как вы закончите с этим, нажмите кнопку «Готово» .

Обновление браузера
Эта проблема также может возникнуть, если браузер необходимо обновить. Чтобы решить эту проблему, попробуйте обновить браузер, следуя приведенным ниже инструкциям:
- Откройте меню Google Chrome, нажмите «Справка» , а затем «О Google Chrome» .

- Chrome автоматически проверит наличие обновлений; Вы можете установить любые обновления, если они доступны.

Избавьтесь от временных файлов
Многие клиенты также обнаружили, что удаление временных файлов решило проблемы с памятью Google Chrome в Windows 11. Вы можете удалить временные файлы, выполнив следующие действия:
- Нажмите комбинацию клавиш Windows + I , чтобы открыть настройки вашего ПК.
- На вкладке «Система» нажмите «Хранилище» .

- Здесь нажмите на опцию «Временные файлы» .

- Теперь установите все флажки для элементов, которые вы хотите удалить.
- После этого нажмите «Удалить файлы» , чтобы очистить временные файлы.

Сбросить настройки Chrome
Эта проблема также может быть вызвана неправильными настройками Chrome. Настройки Chrome можно сбросить, чтобы решить эту проблему. Следуя приведенным ниже процедурам, вы можете сбросить настройки Chrome:
- Введите следующий адрес в адресную строку Chrome и нажмите Enter .
- хром: // настройки
- Нажмите на строку поиска вверху и найдите «Сброс настроек» .
- Теперь нажмите «Сбросить настройки до исходных значений по умолчанию ».

- Нажмите кнопку «Сбросить настройки» , чтобы сбросить настройки браузера Chrome.

Установите Chrome снова
Если больше ничего не работает, вам нужно переустановить Chrome. Это устранит любые ошибки и поврежденные установочные файлы, являющиеся корнем проблемы. Инструкции по переустановке Chrome см. ниже.
- Откройте диалоговое окно «Выполнить» .
- Здесь введите appwiz.cpl и нажмите OK.

- В списке приложений нажмите Google Chrome , а затем Удалить .

- Нажмите «Удалить» еще раз, чтобы удалить браузер.
- После удаления браузера перезагрузите компьютер.
- Теперь перейдите на страницу загрузки Chrome, нажав на эту ссылку . Здесь нажмите кнопку «Загрузить Chrome» , чтобы загрузить установку Chrome.

- Перейдите в папку, куда загружена установка, и дважды щелкните файл установки, чтобы запустить мастер установки.
- Теперь следуйте инструкциям на экране, чтобы установить Chrome.
Заключение
Не беспокойтесь, если у вас возникла проблема с нехваткой памяти в Google Chrome. Все методы, приведенные в этой статье по устранению неполадок, можно использовать для устранения ошибки нехватки памяти в Google Chrome в Windows 11. Сообщите нам в разделе комментариев, были ли вышеупомянутые методы неэффективными или другой метод помог вам решить проблему.