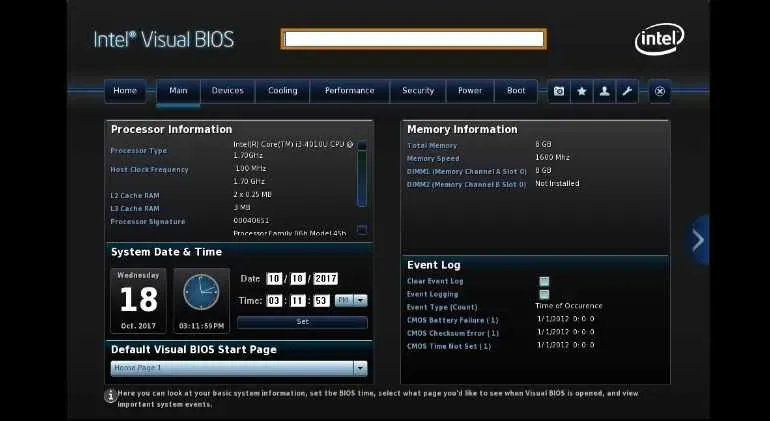Система и сжатая память отвечают за управление и сжатие файлов в вашей системе. Помимо этого, он также отвечает за управление оперативной памятью.
Обычно он занимает мало места на вашем процессоре и на диске. Но в некоторых случаях он может занимать много места.
В конечном итоге это приводит к большой ошибке использования диска системой и сжатию памяти. Эта ошибка вызывает медленную скорость системы и другие проблемы.
Эту проблему может быть трудно решить, если вы не знаете об этом. Следовательно, здесь мы собрали всю информацию об использовании большого диска системой и ошибке сжатой памяти.
Почему существует высокая загрузка системы и сжатого диска памяти?
Прежде чем перейти к исправлениям ошибки «Высокое использование системного диска и сжатой памяти», вы должны хорошо понимать, почему эта проблема вообще существует. Ниже приведены некоторые из основных причин, приводящих к высокому использованию системы и диска со сжатой памятью:
- Поврежден системный файл.
- Неверные настройки виртуальной памяти.
- Неправильные разрешения системы и сжатой памяти.
- Быстрая загрузка и спящий режим помех.
- Наличие неисправной памяти компьютера.
- Наличие вирусов и вредоносных программ.
- Драйверы оборудования не обновляются.
Итак, теперь вы понимаете, какие вещи приводят к проблеме. И следующим шагом будет устранение этой проблемы.
15 лучших исправлений для проблемы с высоким использованием диска системой и сжатой памятью
Ниже приведены лучшие решения для проблем с высоким использованием системного диска и сжатой памятью.
- Перезагрузите компьютер
- Сканировать на возможные вирусы/вредоносное ПО
- Автоматически управлять размером файла подкачки
- Отключить системный процесс и сжатую память в целом
- Отключить службу Superfetch
- Завершить исполняемый процесс Speech Runtime
- Оптимизируйте визуальные эффекты вашего компьютера для повышения производительности
- Проверьте, не работает ли оперативная память вашего компьютера или нет
- Восстановление поврежденных системных файлов
- Отключить быстрый запуск
- Перенастройте Google Chrome и Skype
- Отключить уведомления Windows
- Удалить редко используемые приложения
- Обновите свои драйверы
- Выполните чистую загрузку
1. Перезагрузите компьютер
Тогда перезагрузка ПК была эффективным решением нескольких проблем. Почему бы не попробовать и этот. Шаги для этого:
- Щелкните значок Пуск.
- Перейдите к значку питания (значок шестеренки).
- Щелкните Перезагрузить.
2. Сканировать на наличие возможных вирусов/вредоносных программ
Большая часть присутствия вирусов или вредоносных программ может привести к высокому использованию системного диска и сжатию памяти. Это можно легко решить, связавшись с Защитником Windows или сторонним антивирусным программным обеспечением.
Ниже приведен пример использования Norton :
- Загрузите Norton Power Eraser и запустите его.
- Щелкните значок Сканировать на наличие рисков в Norton Power Eraser.
- Дождитесь завершения процесса.
- После завершения процесса нажмите на кнопку «Готово».
3. Автоматически управлять размером файла подкачки
В вашей Windows 10 размер страницы всех драйверов установлен по умолчанию. Вы можете управлять им, установив для Windows автоматический режим.
Но это ваше действие может создать проблемы со сжатием памяти. И это, наконец, приведет к 100% использованию системного диска и высокому использованию сжатого диска памяти.
Поэтому, если вы также настроили этот параметр в прошлом и теперь испытываете эту проблему, выполните следующие действия:
- Нажмите «Настройки» после открытия меню «Пуск».
- Поиск производительности.
- Нажмите «Настроить внешний вид и производительность Windows».
- Перейдите к дополнительным параметрам в окне параметров производительности.
- В разделе «Виртуальная память» выберите «Изменить».
- Убедитесь, что параметр Автоматически управлять размером файла подкачки для всех дисков включен. Для этого поставьте все галочки напротив опции.
- Нажмите «ОК».
- Нажмите «Применить» и «ОК» в окне «Параметры производительности».
4. Полностью отключить систему и процесс сжатия памяти.
Если автоматическое управление размером файла подкачки для всех драйверов уже включено, то предыдущее исправление бесполезно.
И это 100% что проблема не в драйверах. В этом случае вы можете решить проблему, отключив процесс «Система и сжатая память».
Для этого выполните следующие действия:
- Нажмите клавиши Windows и X вместе.
- Выберите Панель управления.
- Перейдите в инструменты администрирования и выберите Планировщик заданий.
- Разверните содержимое библиотеки планировщика заданий на левой панели, дважды щелкнув ее.
- На левой панели дважды щелкните Microsoft.
- На левой панели дважды щелкните Windows.
- На левой панели щелкните MemoryDiagnostic, чтобы отобразить его содержимое.
- В правой панели справа нажмите на задачу «Выполнить полную диагностику памяти», найдя ее.
- В контекстном меню нажмите «Отключить».
- Перезагрузите компьютер после закрытия планировщиков задач
Проверьте, решена ли проблема или нет.
5. Отключите службу Superfetch.
Прежде чем запускать это исправление, вы должны знать, что Superfetch был переименован в Sysmain в Windows 10. Superfetch или Sysmain отвечает за поддержание и улучшение производительности системы с течением времени.
Но, будучи частью операционной системы Windows, он также может повредить ваш компьютер с Windows.
Например, это может быть причиной проблемы с высокой загрузкой системного диска и сжатой памятью. И если это так с вами, все, что вам нужно сделать, это отключить службу Superfetch.
Это можно сделать двумя способами:
- Отключить службу Superfetch/Sysmain из диспетчера служб
- Нажмите клавиши Windows и R, чтобы открыть «Выполнить».
- В диалоговом окне «Выполнить» введите services. Московское время
- Нажмите клавишу ввода.
- Перемещайтесь по Sysmain, прокручивая окна службы вниз. Дважды щелкните по нему.
- Нажмите кнопку «Стоп».
- Измените тип запуска службы Sysmain/Superfetch на Disable.
- Нажмите кнопку «Применить».
- Нажмите «ОК».
- Перезагрузите систему после закрытия служб.
- Отключить службу Superfetch с помощью редактора реестра
- Откройте диалоговое окно «Выполнить», нажав клавиши Windows и R.
- В диалоговом окне «Выполнить» введите Regedit и нажмите клавишу ВВОД.
- В редакторе реестра перейдите к следующему элементу на левой панели.
- Перейдите к HKEY_LOCAL_MACHINE.
- Перейти к системе.
- Перейдите к текущему набору элементов управления.
- Перейти к управлению.
- Зайдите в менеджер сеансов.
- Зайдите в управление памятью.
- В разделе управления памятью нажмите PerfectParameters.
- Измените параметр «Включить Superfetch», дважды щелкнув его на правой панели редактора реестра.
- Замените поле данных значения на 0 во включенных значениях реестра Superfetch.
- Нажмите «ОК».
- Перезагрузите систему после закрытия редактора реестра.
Подождите, пока ваш компьютер завершит процесс голосования. И после этого проверьте, устранена ли проблема с высокой загрузкой системного диска и сжатой памятью.
6. Убейте процесс выполнения речи
Пользователи заметили, что исполняемый процесс Speech Runtime Executable вызывал проблему с высоким использованием системного диска и сжатой памятью. Хорошая часть заключается в том, что вы можете быстро решить проблему, уничтожив исполняемый процесс среды выполнения речи.
Это уменьшит потребление системными и сжатыми процессами памяти до номинального уровня. Чтобы завершить исполняемый процесс среды выполнения речи, выполните следующие действия.
- Запустите диспетчер задач, нажав клавиши Ctrl, Shift и Esc.
- Нажмите на процесс Speech Runtime Executable, найдя его на вкладке «Процессы».
- Нажмите кнопку «Завершить задачу».
Исполняемый файл Speech Runtime Executable можно постоянно перезапускать. В этом случае повторите шаги, описанные выше.
И если исполняемый файл Speech Runtime вызывал проблему, после выполнения шагов, упомянутых выше, проблема будет устранена.
7. Оптимизируйте визуальные эффекты вашего компьютера для повышения производительности
Это исправление также эффективно для решения проблемы. Чтобы оптимизировать визуальные эффекты вашего компьютера для достижения наилучшей производительности, сделайте это.
- Откройте меню WinX, щелкнув правой кнопкой мыши меню «Пуск».
- Щелкните Система.
- Нажмите «Дополнительные параметры системы». При необходимости укажите учетные данные.
- Перейдите в раздел «Дополнительно».
- В разделе «Производительность» нажмите «Настройки».
- Выберите Настроить для лучшей производительности.
- Нажмите Применить.
- Нажмите «ОК».
- В свойствах системы нажмите кнопки «Применить» и «Ок».
- Перезагрузите систему после закрытия всех окон.
8. Проверьте, не выходит ли из строя оперативная память вашего компьютера.
Существует высокая вероятность того, что проблема в вашей системе вызвана неисправной оперативной памятью. Если это так, замените существующую оперативную память на новую.
Но если на вашем ПК установлено более одной планки оперативной памяти, есть вероятность, что только одна из них вызывает проблему. Затем просто замените флешку одну за другой и проверяйте, сохраняется ли проблема после каждой замены.
Флешка, при отсутствии которой проблема пропадает в вашей системе, и есть причина проблемы.
Оперативная память в большинстве случаев не подводит, но все же такая возможность есть. Поэтому вы должны знать, как это исправить.
9. Восстановить поврежденные системные файлы
Выполните следующие действия, чтобы восстановить поврежденные системные файлы:
- Откройте командную строку, выполнив поиск cmd и нажав клавишу Enter.
- Введите следующую команду и нажмите Enter.
- sfc/scannow
- sfc /scannow /offbootdir=c:\ /offwindir=c:\windows (если это не помогло, попробуйте это)
- Дождитесь завершения процесса.
- Перезагрузите систему.
- Снова откройте cmd и введите следующие команды.
- Dism /Online /Cleanup-Image /CheckHealth
- Dism /Online /Cleanup-Image /ScanHealth
- Dism /Online /Cleanup-Image /restorehealth
- Нажмите клавишу ввода
- Подождите, пока команда DISM запустится и завершится.
- Если приведенная выше команда не работает, введите эту команду. Dism/Image:C:\offline/Cleanup-Image/restorehealth/Source:c:\test\mount\windows
- Dism/Online/Cleanup-Image/RestoreHealth/Source:c:\test\mount\windows/LimitAccess
- Сохраните изменения, перезагрузив компьютер.
Проверьте, устранена ли проблема, возникшая на вашем компьютере, или нет.
10. Отключить быстрый запуск
- Откройте «Выполнить», нажав клавиши Windows + R.
- Введите Управление в поле.
- Нажмите клавишу ввода.
- Панель управления откроется на вашем экране.
- Выберите опцию «Оборудование и звук».
- Нажмите «Электропитание».
- Выберите, затем выберите, что делают кнопки питания в левой части окна.
- Нажмите на параметры редактирования, которые в настоящее время недоступны.
- Снимите флажок рядом с Включить быстрый запуск.
- Нажмите кнопку сохранить изменения.
- Перезагрузите компьютер.
11. Перенастройте Google Chrome и Skype
Для Google Chrome:
- Перейдите к следующим разделам в chrome.
- Перейдите в настройки.
- Перейти к дополнительным настройкам.
- Щелкните Конфиденциальность.
- Выберите использование службы прогнозирования для более быстрой загрузки страницы.
- Выключите переключатель рядом с вышеуказанной опцией.
Для Скайпа:
- Прежде чем продолжить, проверьте, не вышли ли вы из Skype.
- Если вы этого не сделали, перейдите в Диспетчер задач для Skype и завершите задачу.
- Нажмите клавиши Windows и R.
- Введите этот C:\Program Files (x86)\Skype\Phone\ и нажмите OK.
- Выберите свойства, щелкнув правой кнопкой мыши файл Skype.exe.
- Щелкните вкладку безопасности.
- Нажмите на кнопку редактирования.
- Выберите Все пакеты приложений под именами пользователей или группами.
- Установите флажок рядом с параметром записи в разделе Разрешить.
- Нажмите кнопку Применить.
- Нажмите «ОК».
12. Отключите уведомления Windows
- Откройте «Настройки», нажав клавиши Windows и I.
- Выберите Система.
- Щелкните Уведомления и действия.
- Снимите флажок, прежде чем получать советы, рекомендации и предложения при использовании параметра Windows.
13. Удалите редко используемые приложения
Если в вашей системе установлено несколько приложений, это также может привести к проблемам с высоким использованием диска. Следовательно, всегда рекомендуется удалять приложения, которые вы не часто используете, чтобы решить эту проблему.
Вы можете создать точку восстановления системы, чтобы не удалять важные приложения. Таким образом, вы можете восстановить это важное приложение, которое вы удалили по ошибке во время процесса.
14. Обновите драйверы
Если вы не обновили драйверы оборудования, это может привести к нескольким проблемам. Поэтому вам нужно держать их в курсе. Во-первых, вам необходимо обновить видеоадаптер и другое оборудование.
Эти шаги могут сделать это:
- В поле поиска введите Диспетчер устройств.
- Откройте Диспетчер устройств.
- Выберите Диски.
- Выберите один из дисков в вашей системе.
- Выберите «Обновить драйвер», щелкнув правой кнопкой мыши диски.
- Выберите Автоматический поиск драйверов в новых окнах.
- Закройте окна, если этот диск самый новый.
- Выберите все остальное оборудование по одному и убедитесь, что оно обновлено.
- Перезагрузите систему.
15. Выполните чистую загрузку
Выполните следующие действия, чтобы выполнить чистую загрузку вашей системы.
- Нажмите клавиши Windows и R.
- Введите msconfig в диалоговом окне «Выполнить».
- Нажмите клавишу ввода.
- Перейдите на вкладку «Услуги».
- Выберите Скрыть все службы Microsoft.
- Нажмите кнопку «Отключить все».
- Перейдите на вкладку «Автозагрузка».
- Нажмите на опцию «Открыть диспетчер задач».
- Нажмите кнопку «Отключить» на вкладке «Автозагрузка».
- Закройте диспетчер задач.
- Перейдите на вкладку «Автозагрузка» и нажмите «ОК».
Советы и рекомендации по предотвращению использования системного диска и сжатой памяти
Выше мы упомянули все исправления, которые можно использовать для решения этой проблемы. Но что, если мы можем вообще избежать этой проблемы? Да, вы правильно прочитали. У нас есть советы и рекомендации, как избежать чрезмерного использования диска системой и сжатой памяти. Этот:
- Добавьте больше оперативной памяти: если вы добавите больше оперативной памяти в свою систему, это может просто снизить вероятность ее интенсивного использования. Это связано с тем, что данная проблема напрямую связана с работой оперативной памяти.
- Удаление приложений: по мере установки большего количества приложений потребуется больше места на диске. Поэтому удалите приложение, которое вам больше не нужно. Это можно сделать с помощью панели управления.
- Закройте ненужные приложения/окна/вкладки. Закройте все используемые вами приложения или вкладки, которые больше не нужны.
- Обновите все драйверы. Некоторых проблем с зависанием можно легко избежать, регулярно обновляя драйверы.
Заключение
Следовательно, вы должны быть в состоянии решить эту проблему. И после каждого исправления вы должны проверять, решена ли проблема, прежде чем переходить к следующему исправлению. Мы надеемся, что были вам полезны на протяжении всего этого путешествия.
Если вы ежедневно используете свою систему для тяжелой работы, такие проблемы могут создать много хаоса. Поэтому возникает необходимость обратиться к ним.
И этого тоже можно избежать вышеуказанными способами. В противном случае, если вы не можете решить проблему после того, как попробовали все, вам понадобится помощь технического специалиста или профессионала.