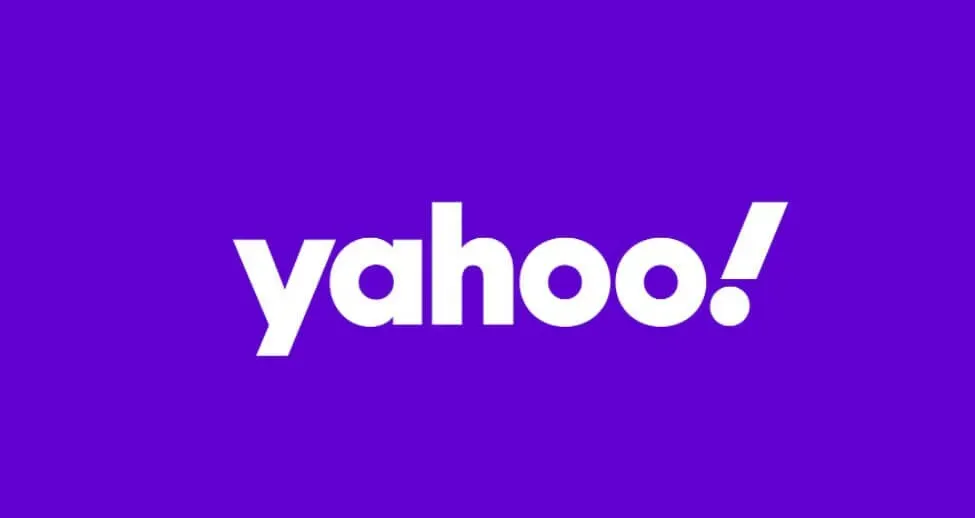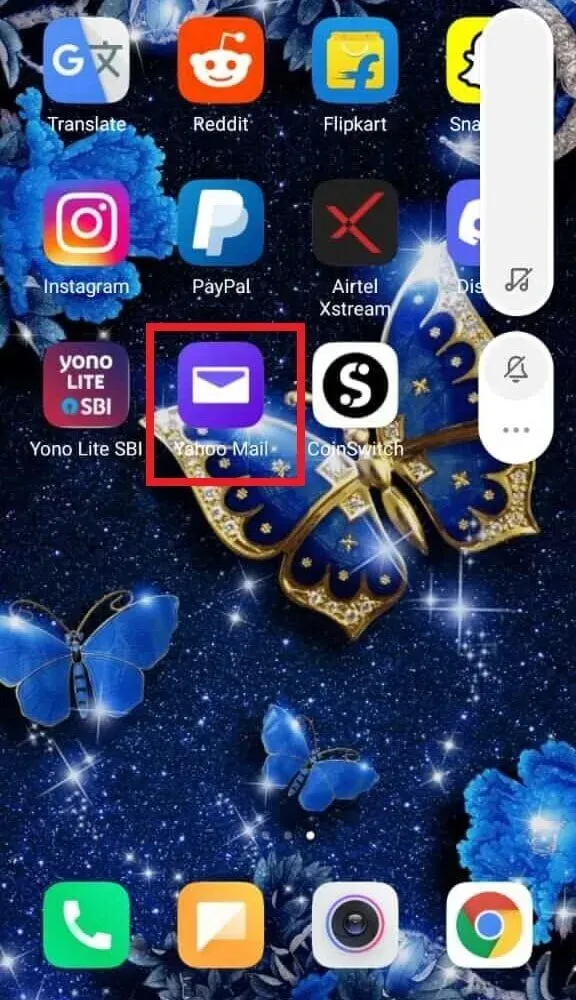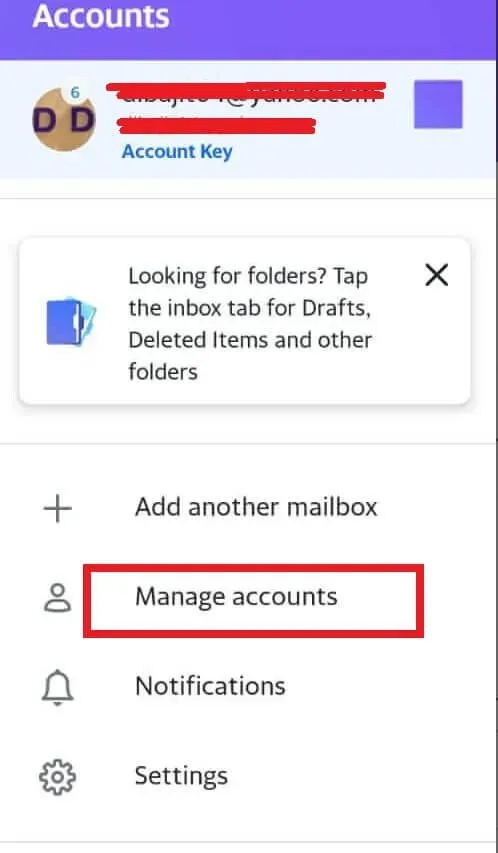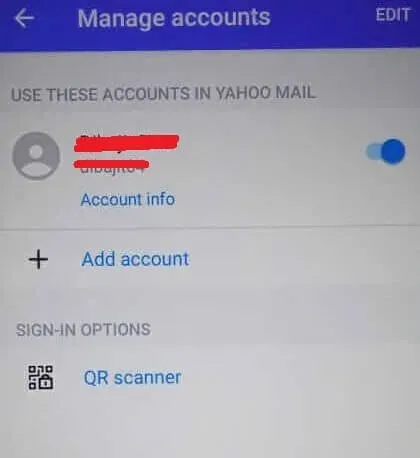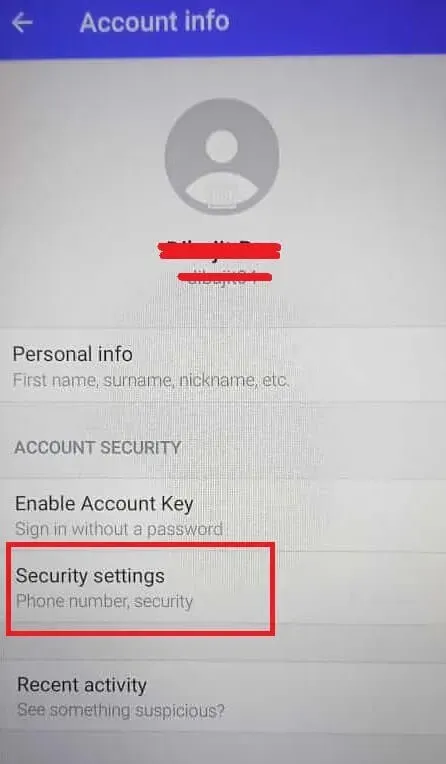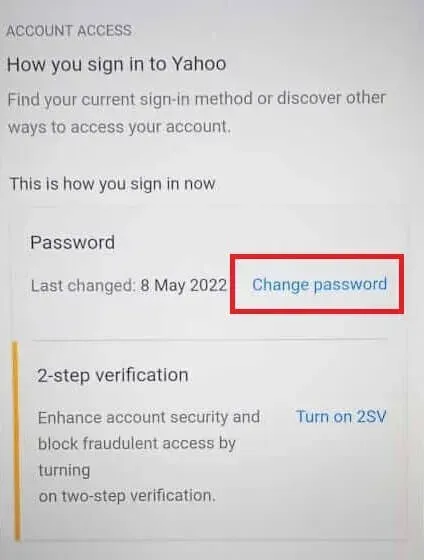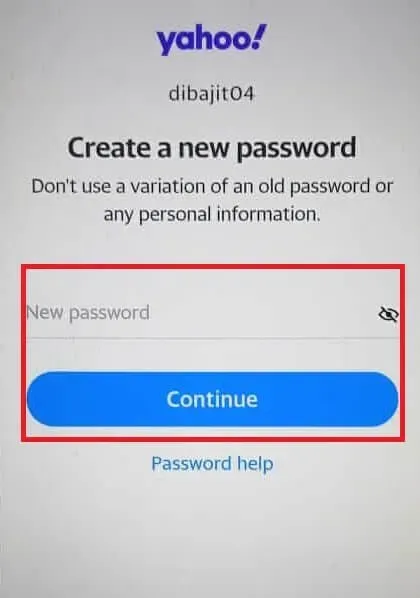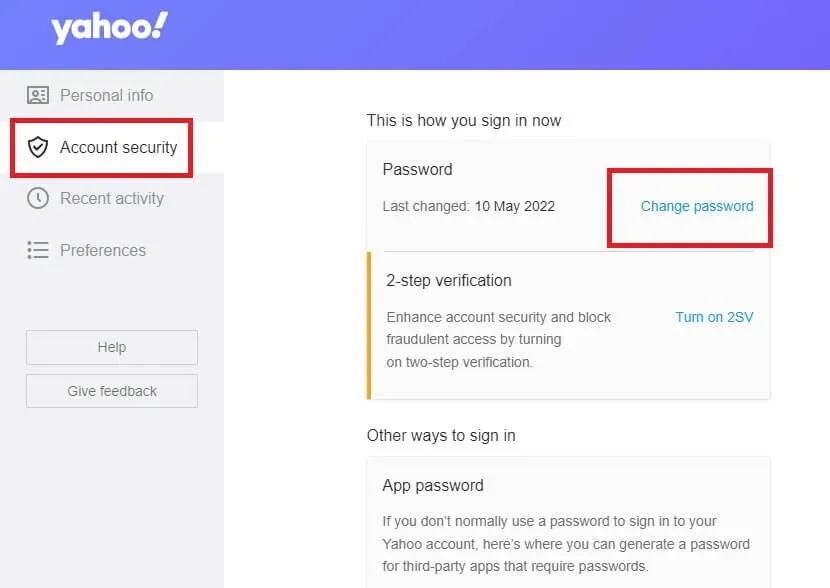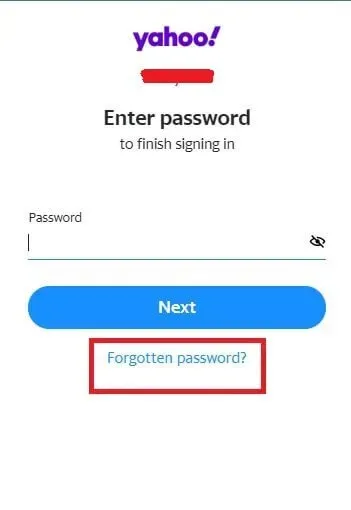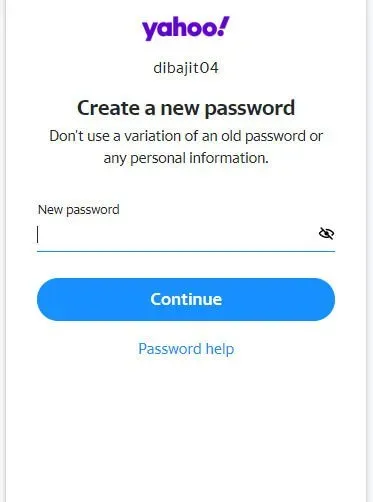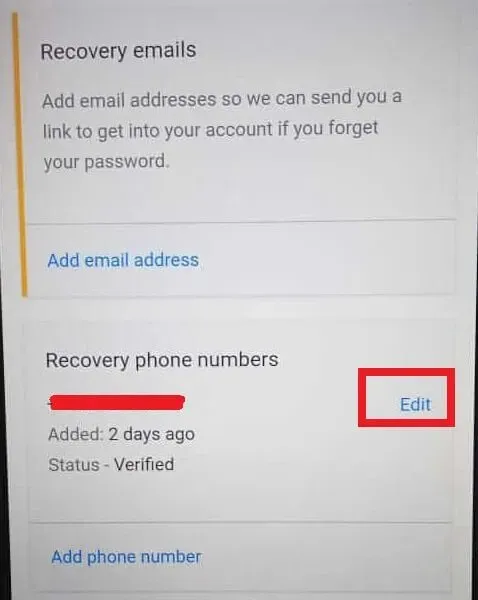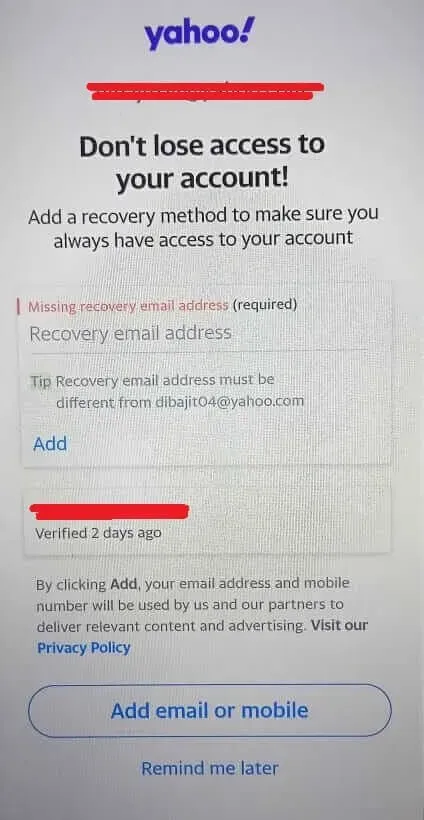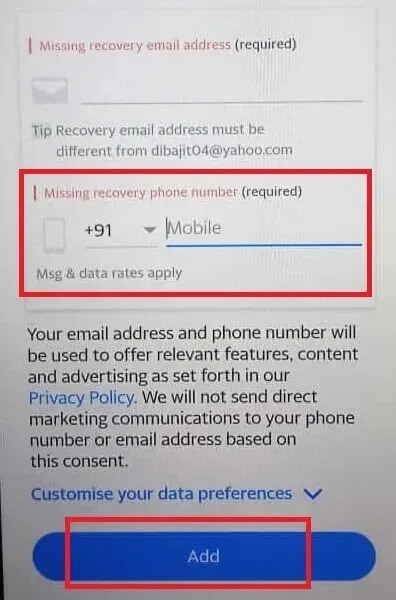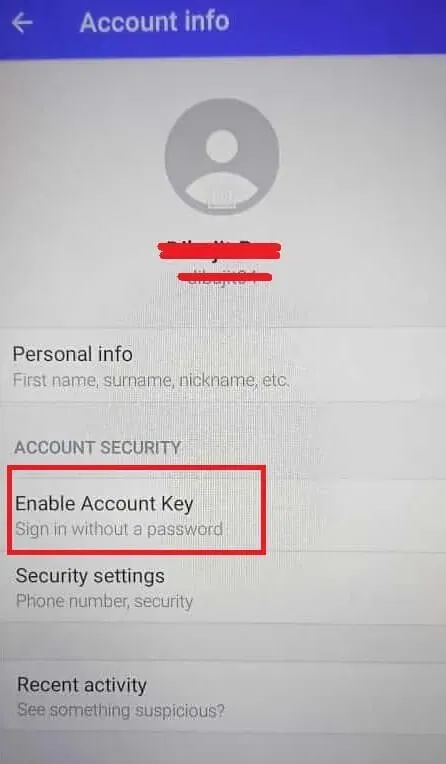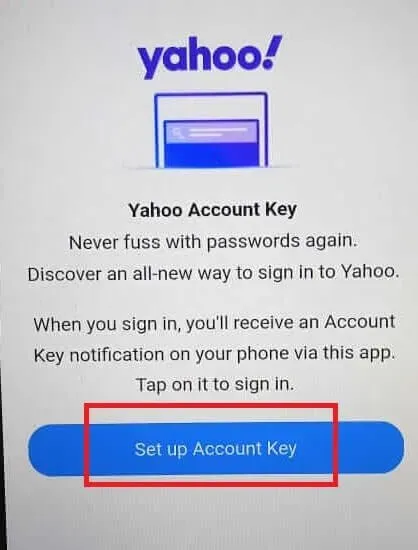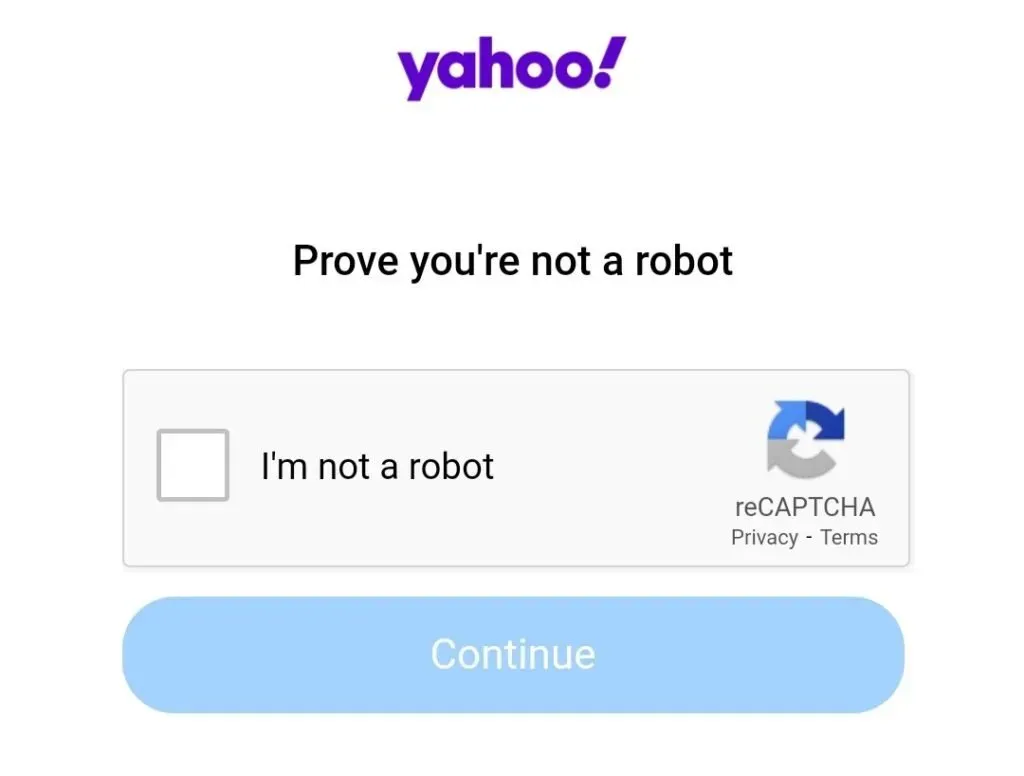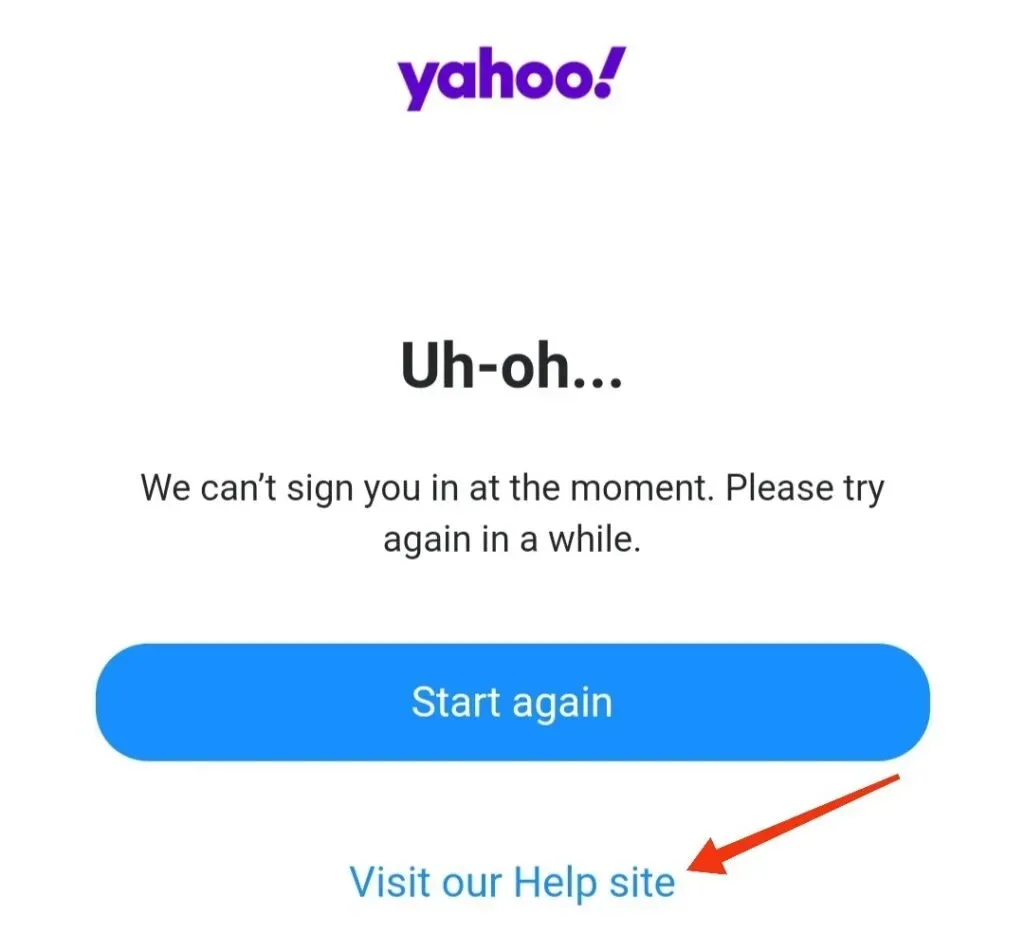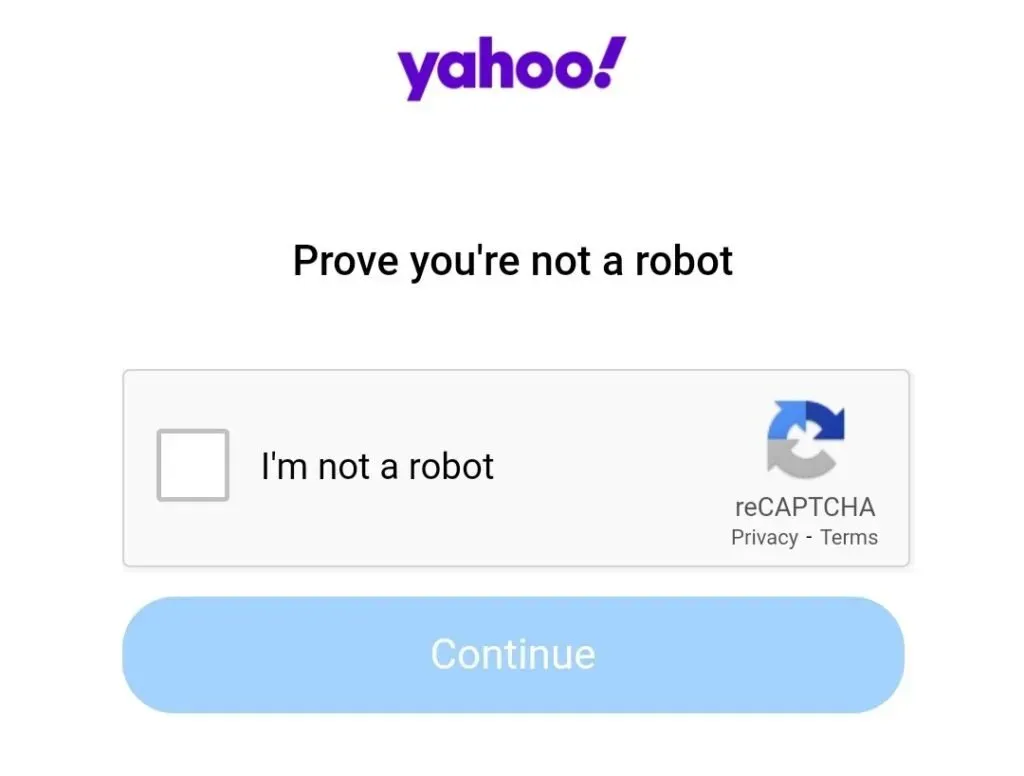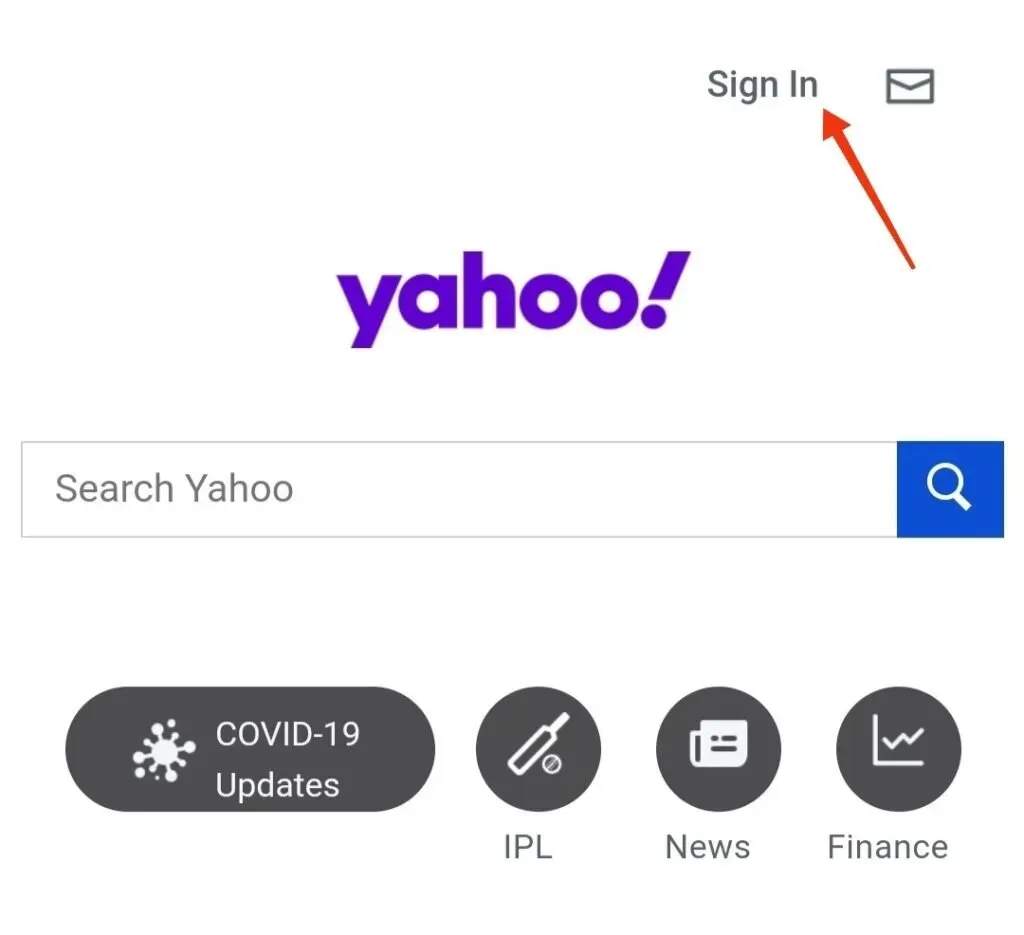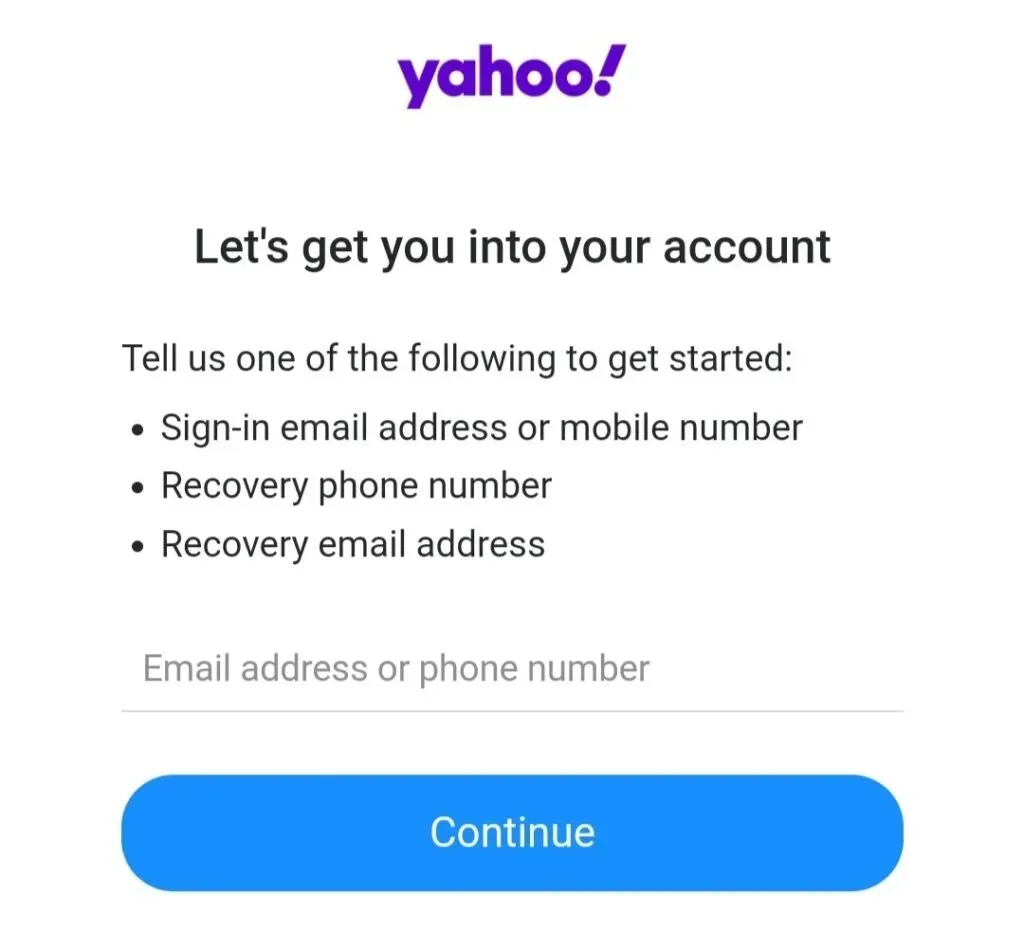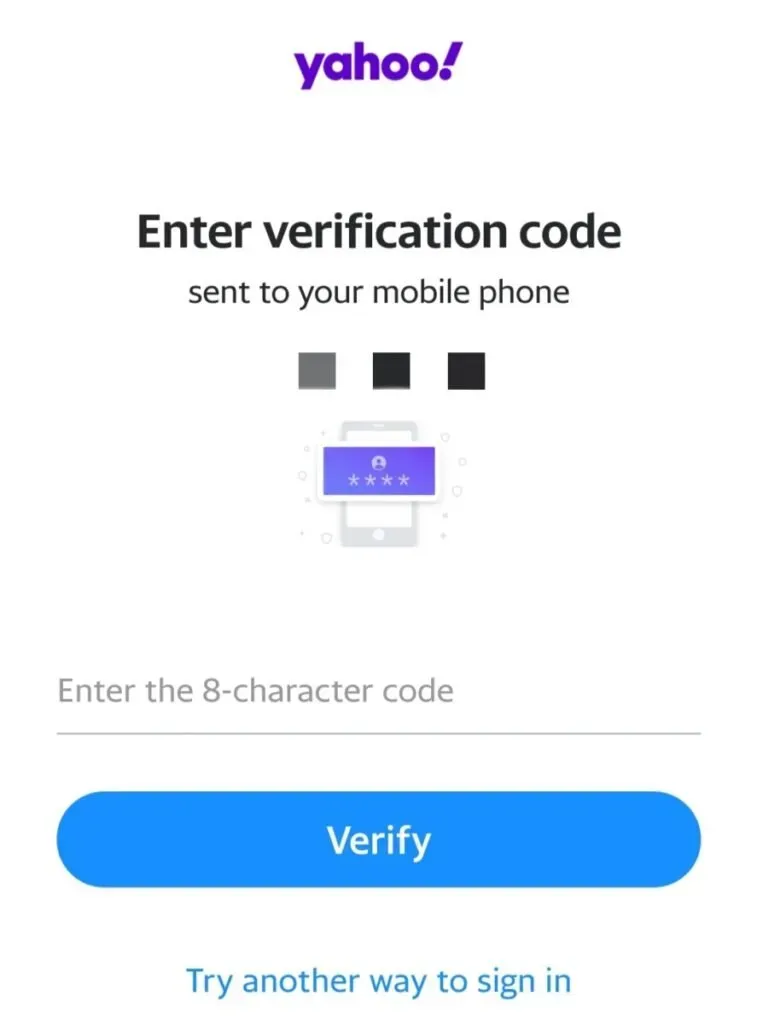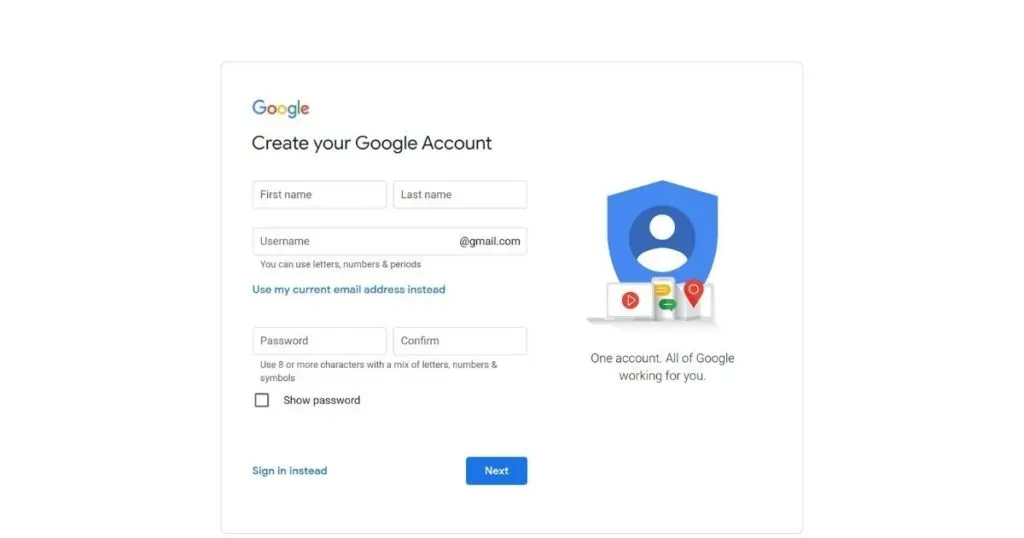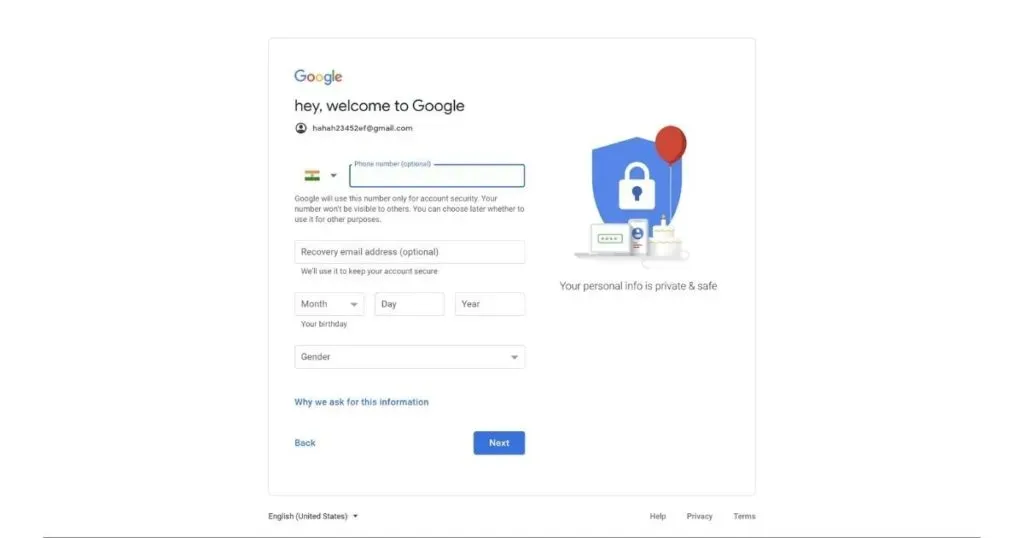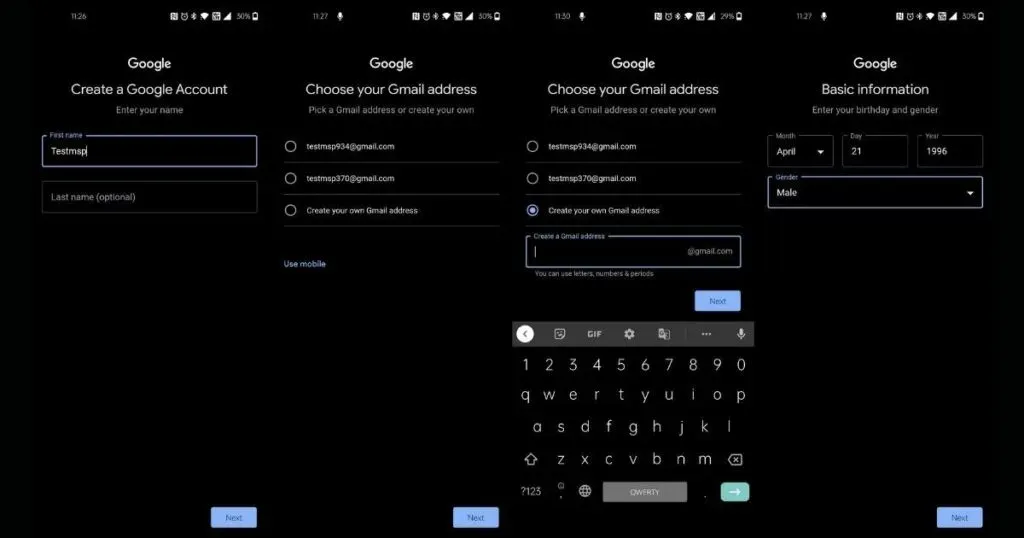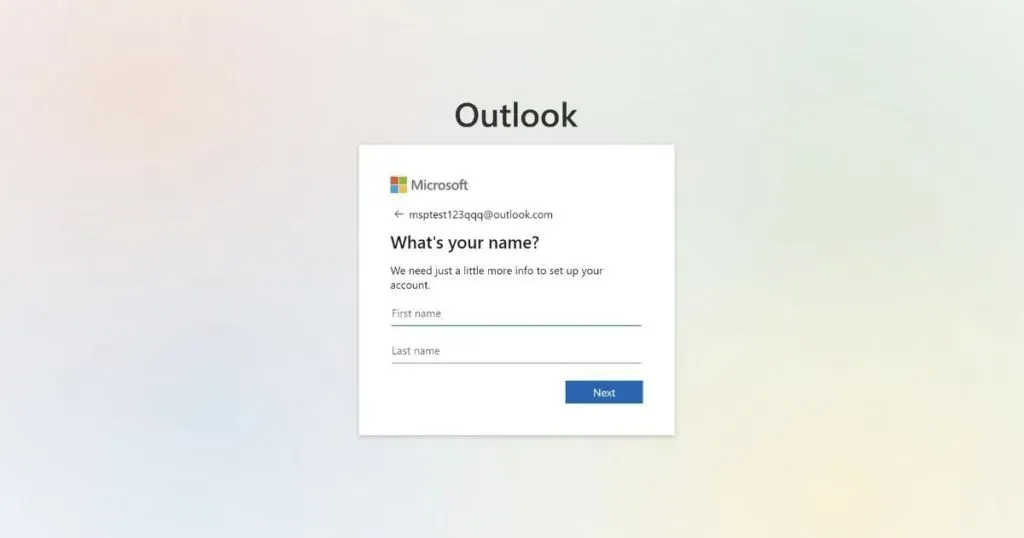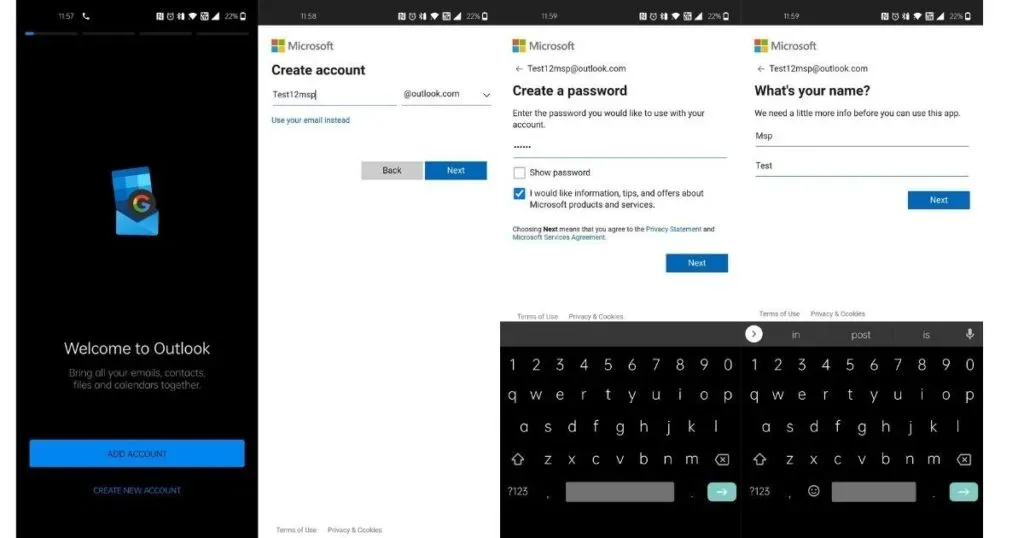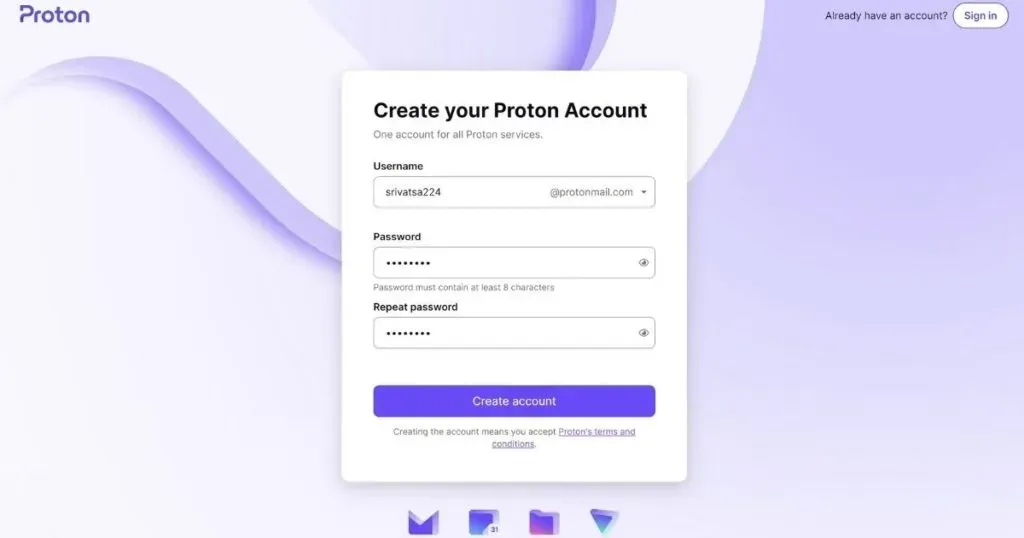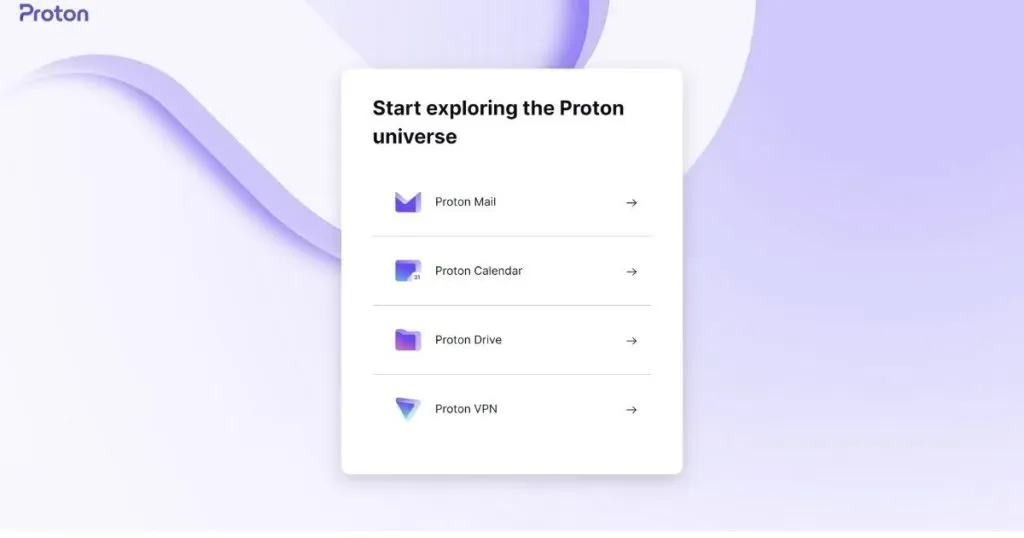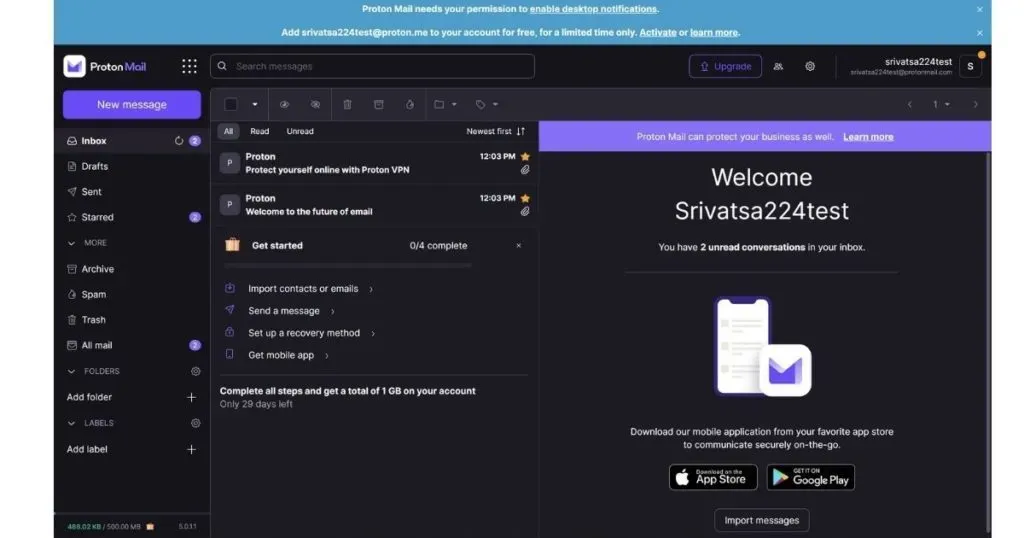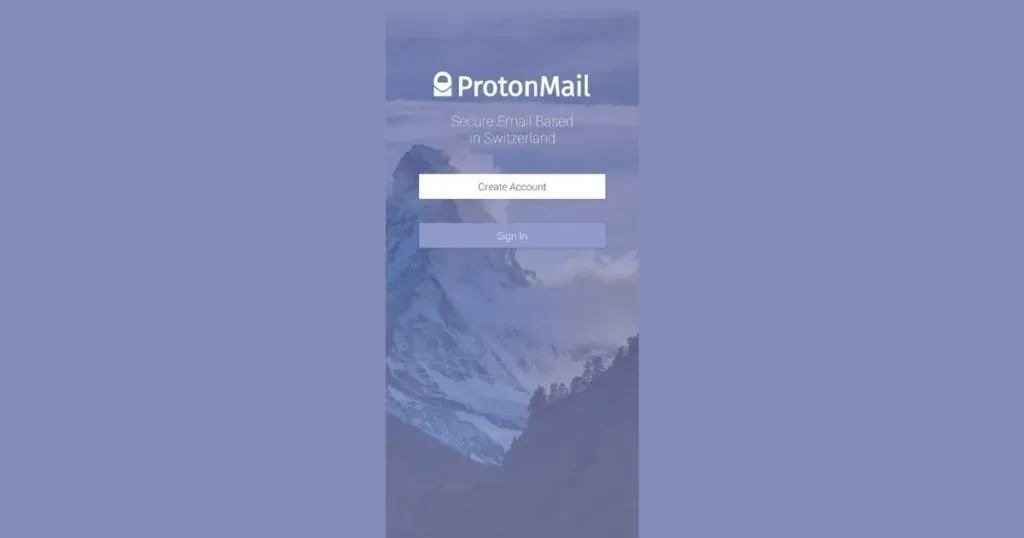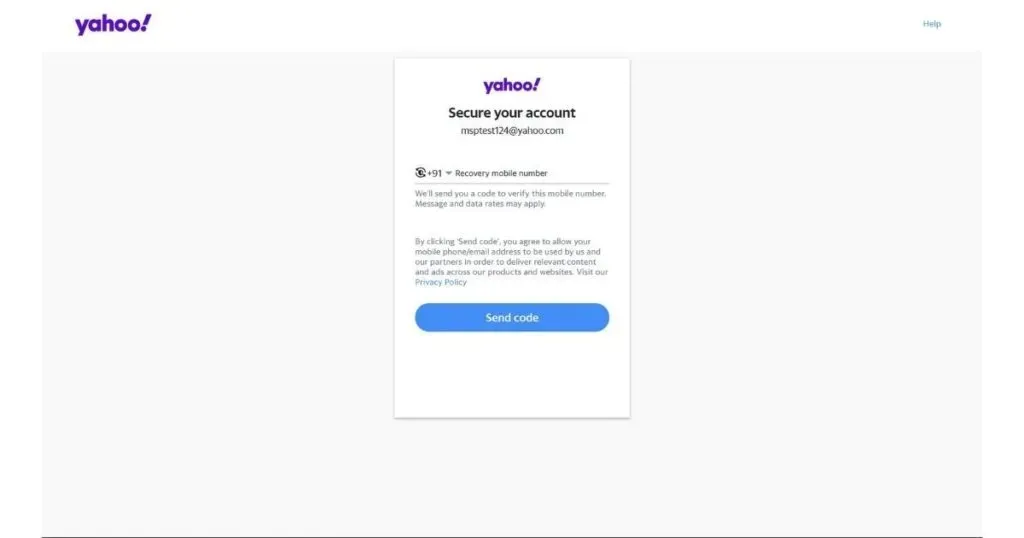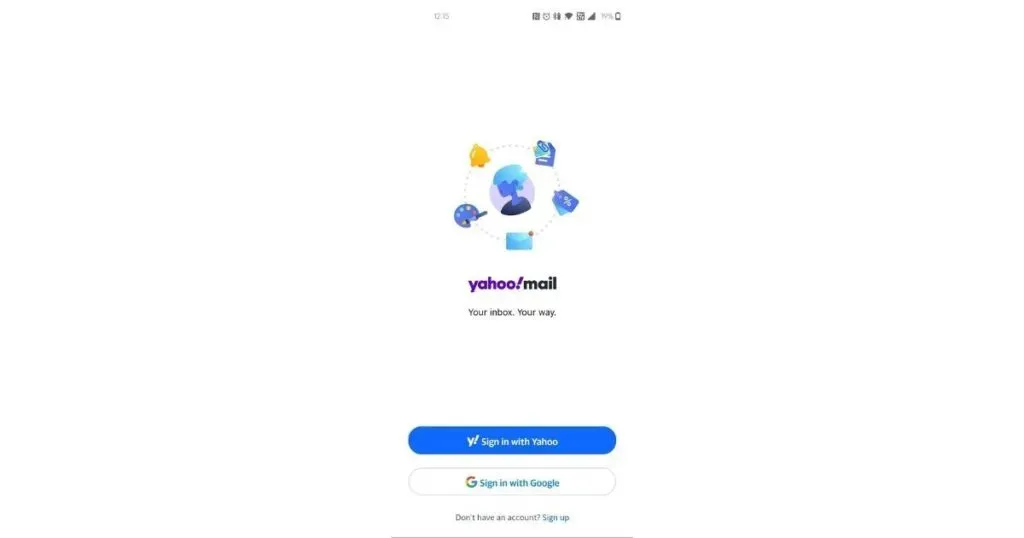Все мы, просматривающие Интернет в поисках чего-либо, были перенаправлены на результаты поиска Yahoo по какой-то причине, которую мы не могли понять или о которой не думали.
Что ж, теперь вы можете быть обеспокоены тем, что перенаправление поиска Yahoo вызвано угонщиком, пытающимся получить контроль над браузером, который вы используете.
Эта статья о том, что такое поиск Yahoo, как он может повлиять на ваш компьютер и, самое главное, как вы можете избавиться от вируса-угонщика браузера поиска Yahoo с вашего компьютера.
Что такое Yahoo Redirect Virus?
Вирус перенаправления search.yahoo.com или вирус перенаправления Yahoo — это угонщик браузера, который использует законную поисковую систему Yahoo в качестве прикрытия для своей деятельности. Это вынуждает пользователей просматривать результаты поиска в Yahoo search, даже если они используют другие поисковые системы или поисковые системы по умолчанию для поиска информации в Интернете.
Эти угонщики перенаправления изменяют настройки браузера таким образом, что пользователи вынуждены использовать одну поисковую систему и надеются найти несколько рекламных объявлений при перенаправлении.
Эта проблема сохраняется, даже если вы попытаетесь восстановить настройки браузера по умолчанию или удалить эту поисковую систему из своего браузера. Этот вирус обычно заражает браузеры Google Chrome и Safari для Mac.
Это не только обеспечивает дополнительную монетизацию человеку, который написал или нанял этот скрипт для угона, но также крадет личную информацию, такую как история поиска пользователя и его IP-адрес.
Почему происходят запросы перенаправления Yahoo?
Существует ряд причин, по которым вы можете быть перенаправлены на результаты поиска Yahoo, не сообщая браузеру, что вас туда приведет:
- Возможно, вы загрузили поддельное или пиратское бесплатное программное обеспечение, которое на самом деле является вредоносным ПО, а не настоящим программным обеспечением.
- Если вы загружаете бесплатное программное обеспечение от неизвестных разработчиков, возможно, вы загружаете скрипт-угонщик.
- Возможно, вы нажали на всплывающее окно, которое без вашего ведома загрузило этот угонщик на ваш компьютер с недавно установленным файлом.
- Возможно, вы согласились добавить расширение браузера или сделать браузер браузером по умолчанию при установке приложения на свой компьютер.
Большинство причин, по которым угонщики/вирусы поискового браузера Yahoo попадают на ваш компьютер, заключаются в том, что вы не смогли правильно прочитать заявление об отказе от ответственности и нажать «Продолжить». Операционная система не имеет отношения к причинам вируса перенаправления поиска Yahoo, поскольку это может произойти на ваших компьютерах с Windows 10, Mac или Chromebook.
Симптомы угонщика браузера Yahoo
Если на вашем компьютере присутствуют угонщики браузера, такие как вирус перенаправления поисковой системы Yahoo, вы можете столкнуться со следующими симптомами:
- Поисковые запросы вашего браузера будут перенаправлены на Yahoo в таких браузерах, как Google Chrome, Safari и Mozilla Firefox, независимо от того, какая у вас поисковая система по умолчанию.
- Вы будете отображаться в результатах поиска Yahoo, даже если вы измените настройки браузера.
- Ваш браузер всегда открывает поисковую систему, к которой вы не привыкли, и результаты поиска всегда отображаются на search.yahoo.com.
- Ваш браузер получает множество надстроек и панелей инструментов.
- Вы можете заметить теневую ссылку в разделе «Цель».
- При использовании браузеров отображается много рекламы и push-уведомлений.
Опасен ли вирус Yahoo Redirect?
Вирус перенаправления Yahoo на самом деле не является вирусом. Это угонщик, который заставляет вас видеть то, что он хочет, независимо от вашего выбора.
Вас могут перенаправить на любой сайт или показать рекламу, которая вам не нужна. Это может привести к тому, что вы попадете на сайты с вредоносным содержимым и загрузите вредоносные файлы.
Эти угонщики также могут украсть личную информацию, такую как ваш IP-адрес и конфиденциальную информацию. Получение личной информации неизвестным лицом довольно опасно.
Кроме того, на вас не должно влиять отправка файлов туда, куда вы хотите, и предоставление вам файлов, которые могут нанести вред вашему компьютеру и пользовательскому опыту.
Это также может замедлить работу вашего компьютера и перегрузить сеть, к которой вы подключены. Принимая во внимание все вышеперечисленные факторы, мы можем сделать вывод, что это нечто среднее между вредоносным ПО и кражей информации, которое в конечном итоге влияет на вашу цифровую конфиденциальность и работу в Интернете.
Удалить вирус Yahoo Search Redirect с Mac
Вирус перенаправления Yahoo также может повлиять на ваш Mac. Это может вызвать много раздражения и повлиять на ваш пользовательский опыт. Возможно, это замедлит работу вашей системы.
Как мы предупреждали ранее, это может украсть личную информацию с вашего компьютера. Поэтому важно удалить перенаправления Yahoo с вашего Mac.
1. Удалите анонимные приложения
Возможно, вы загрузили некоторые приложения на свой Mac. Если эти приложения были созданы неизвестными или сомнительными разработчиками, это может быть одной из причин, по которой перенаправление поиска Yahoo было добавлено на ваш Mac. Единственный рациональный способ избавиться от него — удалить все потенциально нежелательные программы и функции.
Вот шаги по удалению программного обеспечения из неизвестных источников с вашего Mac:
- Запустите инструмент Finder из Dock.
- Откройте меню «Приложения» и найдите приложения, которые вы не знаете или не помните, загружали сами.
- Выберите приложения, с которыми вы не знакомы, нажмите и перетащите их в корзину. Или вы можете просто щелкнуть по ним правой кнопкой мыши и выбрать «Переместить в корзину» один за другим.
Рекомендуется проверить, не нужно ли приложение, которое вы не узнаете, прежде чем избавиться от него. Если вам случится удалить некоторые важные приложения, вам может потребоваться установить их снова.
2. Удалите расширения Safari и Google Chrome.
Могут быть некоторые расширения браузера, которые могут привести к тому, что вирус перенаправления yahoo прикрепится к браузеру. Хотя расширения, доступные в Chrome Web Store и Nac App Store, как правило, безопасны, безопаснее удалить любые подозрительные расширения. Вот как вы можете удалить этот угонщик из браузеров Safari и Chrome.
Удаление расширений из Safari:
- Запустите браузер Safari на вашем Mac.
- Щелкните значок Safari в строке меню и выберите «Настройки Safari».
- Перейдите на вкладку «Расширения», найдите неизвестные вам расширения и выберите «Удалить» на боковой панели.
Удаление расширений из Google Chrome:
- Запустите приложение Chrome на своем Mac и нажмите на трехточечное меню в правом верхнем углу строки меню.
- Откройте раскрывающееся меню «Дополнительные инструменты» и выберите «Расширения».
- Вы увидите все расширения, которые установлены на вашем Mac. Нажмите на значок «Удалить» под расширениями, которые вы хотите удалить.
3. Сбросьте настройки браузера Google Chrome.
Сброс Chrome может вернуть конфигурацию настроек к исходным значениям по умолчанию. Сброс Google Chrome удалит все расширения браузера, а также обновит всю поисковую систему, новую вкладку и вкладки, закрепленные на главной странице.
Но это удалит всю информацию, хранящуюся в Chrome, такую как файлы cookie и кеш. Но закладки, сохраненные пароли и история не удалятся.
- Откройте браузер Chrome и щелкните трехточечное меню в правом верхнем углу окна Chrome.
- Перейдите в «Настройки» и нажмите на вкладку «Дополнительно».
- Найдите раздел «Восстановить исходные значения по умолчанию», разверните его и выберите параметр «Восстановить исходные значения по умолчанию».
- Подтвердите сброс, нажав кнопку «Сбросить настройки».
4. Запустите сканирование вредоносных программ Google Chrome
В браузере Chrome есть сканер, который идет вместе с ним при установке. Это используется, чтобы избавиться от любых загрузок, которые сканер браузера считает угрозой для компьютера.
Вот шаги для запуска сканера удаления вредоносных программ в браузере Chrome:
- Запустите браузер Chrome и откройте «Настройки».
- Перейдите в Дополнительные настройки.
- Найдите раздел «Сброс и очистка» и выберите «Очистить компьютер».
- В открывшемся окне запустите сканирование Chrome на наличие вредоносных программ и нажмите кнопку «Найти», чтобы начать сканирование.
- Через некоторое время вы сможете увидеть и удалить подозрительные файлы в списке загрузок Chrome.
Как избавиться от Yahoo Search for the Good в Windows 10
Браузер Гугл Хром:
Вот несколько шагов по удалению угонщика браузера Yahoo Search из браузера Chrome:
1. Удалите поиск Yahoo через настройки Windows.
- Запустите Google Chrome и нажмите на меню с тремя вертикальными точками в правом верхнем углу экрана.
- Выберите «Настройки», а затем выберите «Поисковая система» на левой панели.
- В поисковой системе, используемой в раскрывающемся списке адресной строки, щелкните поисковую систему, которую вы хотите использовать в браузере.
- Затем нажмите «Управление поисковой системой».
- Вы заметите три точки справа от каждой поисковой системы, которая у вас есть. Нажмите на нее и выберите опцию «Удалить из списка».
2. Запустите безопасный режим на своем ПК.
Безопасный режим на вашем компьютере — это метод устранения неполадок всей вашей операционной системы для выявления проблем, возникающих из различных источников. Когда безопасный режим активирован, на вашем компьютере запускаются только самые важные программы.
Если вы не сталкиваетесь с проблемами, с которыми вы сталкиваетесь в обычном режиме, в безопасном режиме. Таким образом, легко сузить проблему и решить ее.
Вы можете запустить безопасный режим несколькими способами. Прочтите и следуйте инструкциям в этой статье, чтобы загрузить Windows 10 в безопасном режиме.
3. Удалите расширения Chrome
- Откройте Chrome и откройте меню из трех точек в правом верхнем углу окна.
- Выберите «Дополнительные инструменты» в меню и выберите «Расширения» в раскрывающемся меню.
- Нажмите кнопку «Удалить» под расширениями Chrome, которые вы хотите удалить из своего веб-браузера.
Подтвердите, что хотите удалить его из уведомления, которое появляется рядом с адресной строкой.
4. Сбросьте настройки браузера Google Chrome.
- Зайдите в настройки браузера в трехточечное меню в браузере Chrome.
- В настройках Chrome прокрутите вниз и нажмите «Дополнительные настройки».
- В разделе «Сброс и очистка» выберите параметр «Восстановить исходные значения по умолчанию».
- Выберите «Сбросить настройки» в появившемся диалоговом окне с просьбой сбросить настройки браузера.
5. Удалите подозрительную программу
Программное обеспечение из неизвестных источников может привести к тому, что угонщики браузера получат доступ к вашему браузеру через поисковые системы. Вы можете удалить их, чтобы решить эту проблему.
- Откройте диспетчер задач, нажав Ctrl + Shift + Esc, или щелкните правой кнопкой мыши на панели задач и выберите «Диспетчер задач».
- Ищите приложения, о которых вы не знаете или не подозреваете, что они являются вредоносными программами или другими вредоносными объектами. Щелкните правой кнопкой мыши приложение, которое вы подозреваете, и выберите «Открыть местоположение файла».
- Если вы видите исполняемый файл Uninstall, запустите его и удалите все следы этого программного обеспечения с вашего компьютера.
- Кроме того, вы можете перейти к функции «Удалить программу» на панели управления и выбрать удаление вредоносного ПО с вашего компьютера.
6. Удалить временные файлы
- Откройте инструмент «Выполнить» (клавиша Windows + R).
- Введите temp в поле «Открыть» и нажмите кнопку «ОК» или нажмите «Ввод».
- Вы попадете в папку C:\Windows\Temp. Эта папка содержит временные файлы.
- Выберите их все и удалите.
- Затем очистите корзину, чтобы избавиться от всех временных файлов.
7. Запустите полное сканирование системы
Complete System может помочь вам удалить поисковый вирус Yahoo из вашей системы. Все, что вам нужно, — это надежная программа защиты от вредоносных программ, которая сканирует ваш компьютер на наличие вредоносных файлов и участвует в процессе удаления вредоносных программ.
Вы должны быть в состоянии найти файлы, которые представляют угрозу для вашей системы, а также заставить угонщик браузера получить доступ к вашему компьютеру.
Это методы, которые могут помочь вам удалить поиск Yahoo из Chrome на вашем компьютере с Windows 10.
Мозилла Фаерфокс:
Хотя в Firefox есть блокировщик всплывающих окон, он все же может быть заражен вирусом перенаправления Yahoo, независимо от поисковой системы по умолчанию.
Вот шаги, чтобы удалить вирус перенаправления Yahoo из Firefox:
- Откройте браузер Firefox и выберите меню-гамбургер в правом верхнем углу.
- Нажмите на опцию «Помощь».
- Выберите «Дополнительная информация об устранении неполадок».
- В окне Информация для устранения неполадок выберите Обновить Firefox.
- Подтвердите это при появлении запроса, закройте браузер и снова откройте его.
Microsoft Edge:
1. Измените стартовую страницу Edge
- Откройте браузер Edge и откройте «Настройки» с помощью значка с тремя точками.
- В разделе «При запуске» выберите «Определенная страница или страницы».
- Введите сайт, который вы хотите запустить при открытии браузера.
- Выберите Сохранить, когда закончите.
2. Отключить push-уведомления
- Откройте настройки Edge и нажмите «Настройки».
- Выберите «Дополнительные настройки» и найдите категорию «Разрешения веб-сайта».
- Выберите Управление разрешениями.
- Удалите все веб-сайты, которые вы считаете подозрительными.
3. Очистить данные просмотра
- Открыть настройки.
- Выберите Конфиденциальность, поиск и службы на левой панели.
- Прокрутите вниз и выберите «Выберите, что нужно очистить» в разделе «Очистить данные просмотра».
- Выберите все категории, которые вы хотите удалить из браузера, и нажмите «Очистить данные».
Это способы удаления вируса перенаправления Yahoo из браузера Microsoft Edge, если вы с ним столкнулись.
Эта статья была о вирусе Yahoo Redirect, которого вам следует опасаться при работе в Интернете. Просмотр безопасен!
Часто задаваемые вопросы
Как избавиться от поиска Yahoo?
Вы можете удалить угонщик поисковой системы Yahoo со своего компьютера, удалив расширения, прикрепленные к вашему браузеру, удалив временные файлы, удалив сомнительные приложения и запустив сканирование на наличие вредоносных программ.
Как остановить Yahoo от захвата моего браузера?
Единственный способ предотвратить доступ угонщика Yahoo к вашему браузеру — это навсегда удалить его с вашего компьютера в любой форме, будь то надстройка браузера, неавторизованное приложение или какая-либо форма вредоносного ПО.
Почему Yahoo отображается как моя поисковая система?
Возможно, вы позволили какому-то угонщику непреднамеренно захватить ваш браузер. Это может произойти, когда вы загружаете что-то из Интернета, не проверяя это, устанавливаете продукт, не прочитав заявление об отказе от ответственности, или добавляете расширение браузера или панель инструментов в соответствии с инструкциями сайта, который просит вас сделать это в обмен на информацию, которую вы ищете на веб-сайте. Интернет.