Темный режим — наиболее востребованная функция пользовательского интерфейса в приложениях и программном обеспечении. Это не только экономит заряд батареи на устройствах OLED и AMOLED, но и избавляет пользователей от синего света, излучаемого экранами ноутбуков/смартфонов. Кроме того, тёмная тема хорошо смотрится и с эстетической точки зрения.
Поддержка темного режима появилась практически во всех приложениях Google для нескольких операционных систем, включая Google Chrome. Если большая часть вашей работы выполняется в браузере Chrome, то стоит попробовать темный режим в Google Chrome. В этой статье мы рассмотрим, как включить темный режим в Google Chrome на разных платформах.
Как включить темный режим в Google Chrome в Windows 10
В Google Chrome для Windows 10 нет специальной опции для включения темного режима. Вместо этого браузер использует цветовую схему настроек Windows по умолчанию.
Вот как вы можете настроить некоторые параметры в Windows 10, чтобы включить темный режим в Google Chrome на рабочем столе.
1. Перейдите в раздел «Поиск» и нажмите значок «Настройки» (шестеренка).
2. Щелкните Персонализация.
3. Нажмите «Цвета» на боковой панели.

4. В разделе «Выбор цвета» установите флажок и выберите «Пользовательский» в раскрывающемся меню.
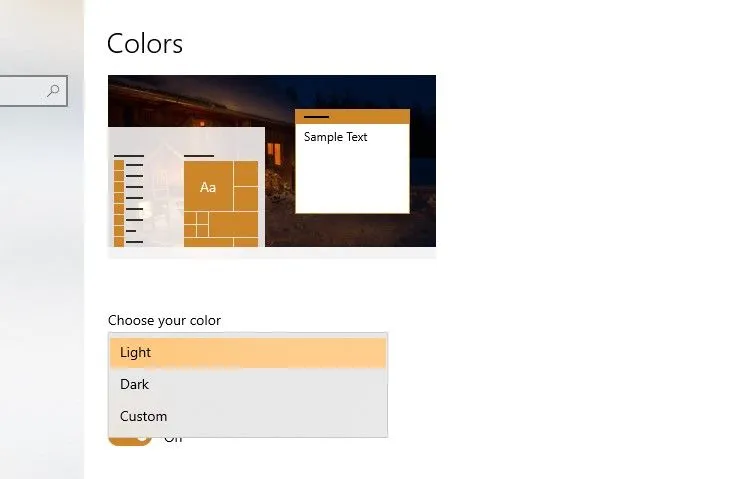
5. Выберите «Темный» в разделе «Выберите режим приложения по умолчанию».
Все приложения, установленные в вашей системе, переключатся на темную тему, включая Google Chrome. Если вы хотите, чтобы все Windows 10 и все ее приложения соответствовали темной теме, просто выберите «Темный» в раскрывающемся меню «Выберите свой цвет».
Как включить темный режим в Google Chrome на Mac
Google Chrome на macOS также следует настройкам цветовой схемы всего Mac. Но, в отличие от Windows 10, вы не можете настроить его так, чтобы Google Chrome оставался в темном режиме, а система оставалась в светлом режиме. Выполните следующие действия, чтобы включить темный режим в Google Chrome на вашем Mac.
1. Щелкните значок Apple в строке меню Mac.
2. Щелкните Системные настройки в раскрывающемся меню.
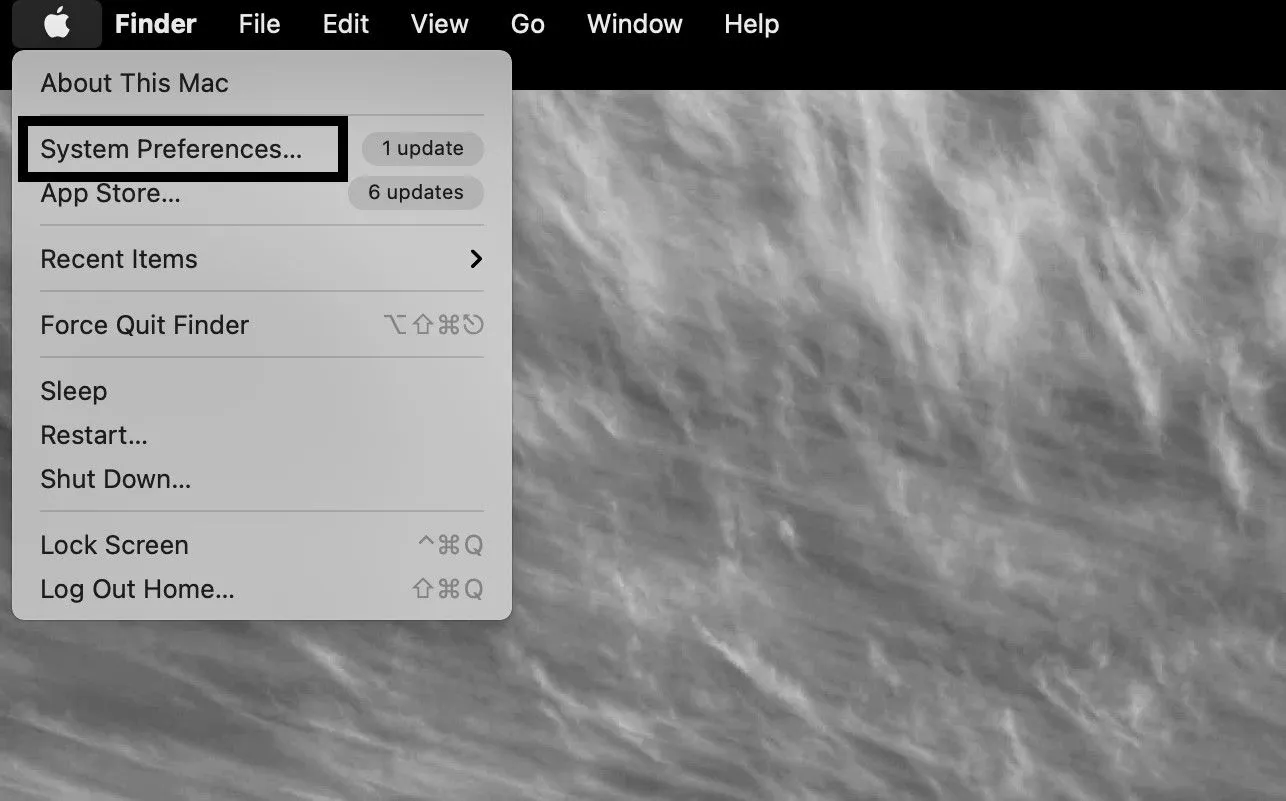
3. Выберите Общие настройки.
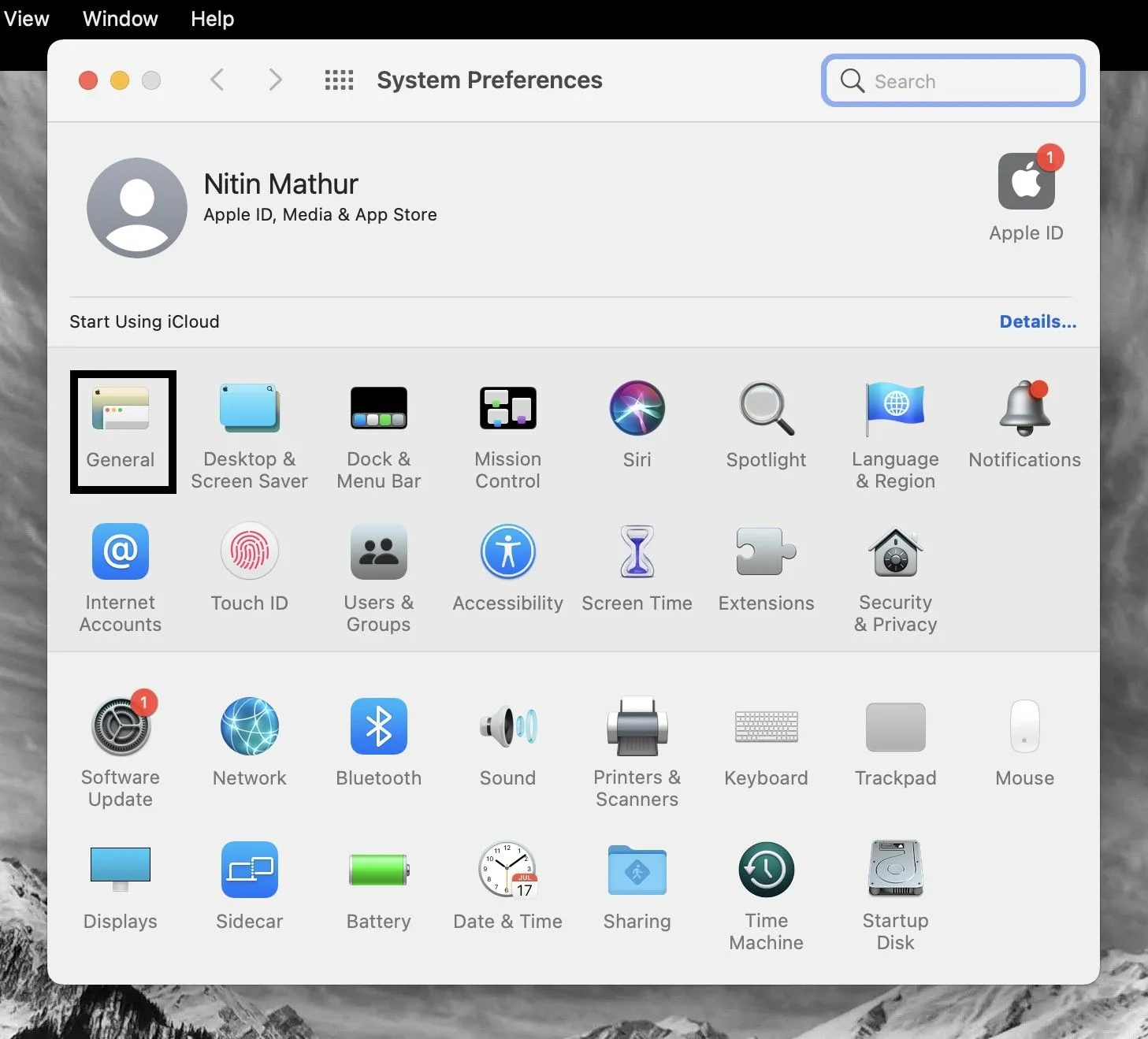
4. Выберите «Темный» на вкладке «Внешний вид».
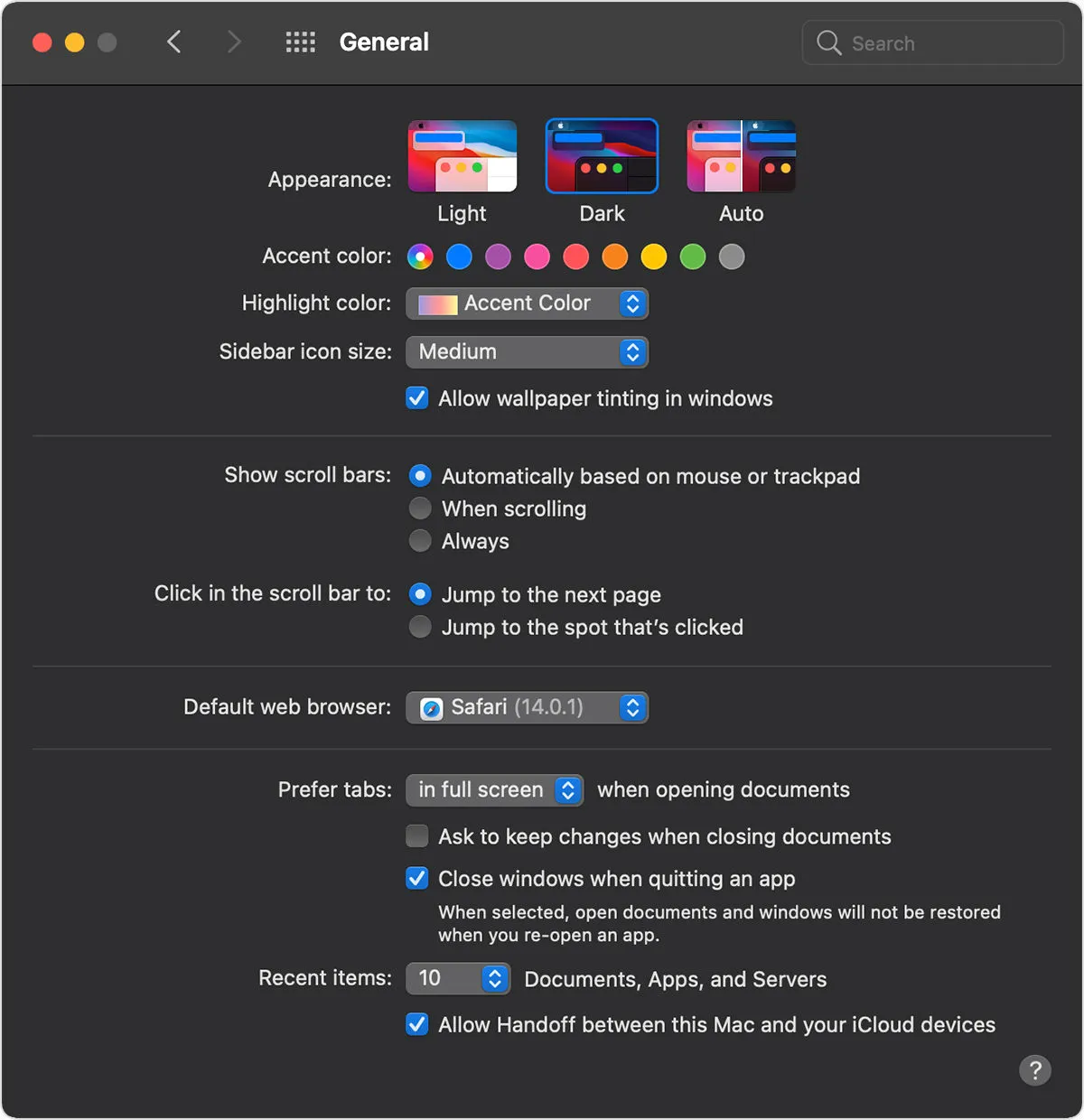
Ваша macOS и все внутренние приложения теперь перейдут в темный режим, включая Google Chrome. На вкладке «Внешний вид» вы также можете выбрать «Авто», чтобы установить цветовую схему macOS в зависимости от времени суток.
Как включить темную тему в Google Chrome и его содержимом
Темный режим в Google Chrome применяется только к домашней странице, панелям инструментов, настройкам Chrome и некоторым другим страницам. К сожалению, он не добавляет темную тему к контенту в Google Chrome.
Google, по-видимому, все еще работает над реализацией этой функции. Однако вы все равно можете применить правильную темную тему к Google Chrome с экспериментальным флагом.
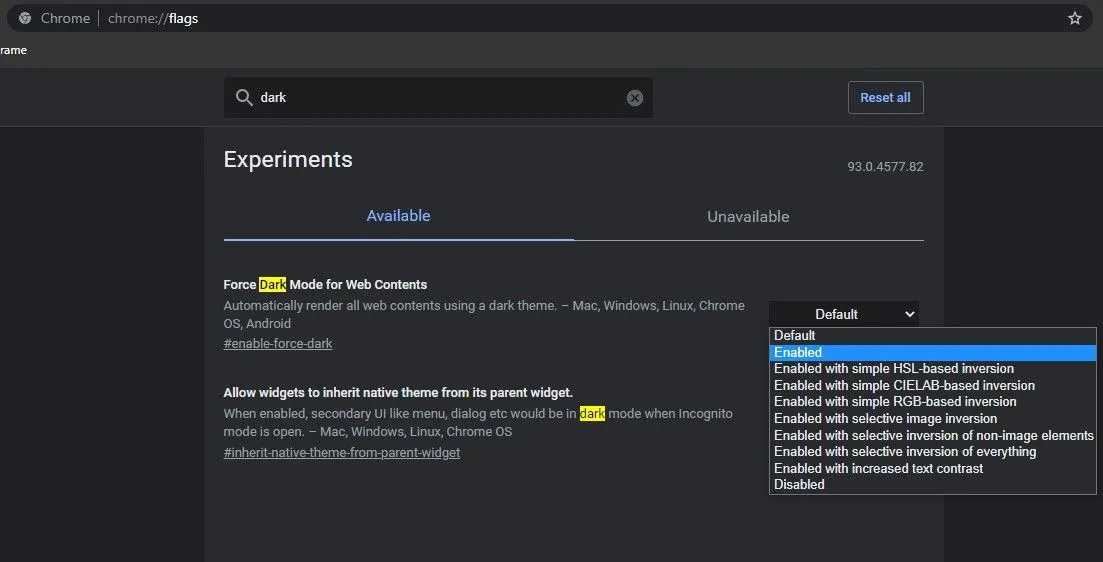
1. Перейдите на chrome://flags .
2. Найдите «Включить темный режим для веб-контента».
3. Нажмите «По умолчанию» и выберите «Включено» в раскрывающемся меню.
4. Перезапустите Google Chrome.
Поскольку флаг все еще находится в стадии тестирования, вы, вероятно, увидите, что некоторые элементы страницы не отображаются правильно, когда включен темный режим.
Если вы не хотите преодолевать все трудности с включением флага функции, Google предлагает темный режим для результатов поиска Google Chrome. Вы можете включить настройки поиска Google на вкладке «Внешний вид». Темная тема применяется только к домашней странице Google, странице результатов поиска и странице настроек Google.
Как включить темную тему в Google Chrome на Android
Темная тема в Google Chrome доступна на Android 5 и выше. Если вы не можете найти переключатель темного режима в Google Chrome на Android, убедитесь, что приложение обновлено до последней версии. Теперь вот как вы можете переключить темную тему в Google Chrome для Android.
1. Откройте Google Chrome на своем устройстве Android.
2. Нажмите на значок меню с тремя точками в правом верхнем углу.
3. Нажмите «Настройки» в раскрывающемся меню.
4. Прокрутите вниз и выберите Тема.
5. Выберите «Темный», чтобы использовать Google Chrome в темной теме.
В параметрах темы вы также можете выбрать «Системные настройки по умолчанию», которые будут переключать темные темы в зависимости от настроек вашей системы Android.
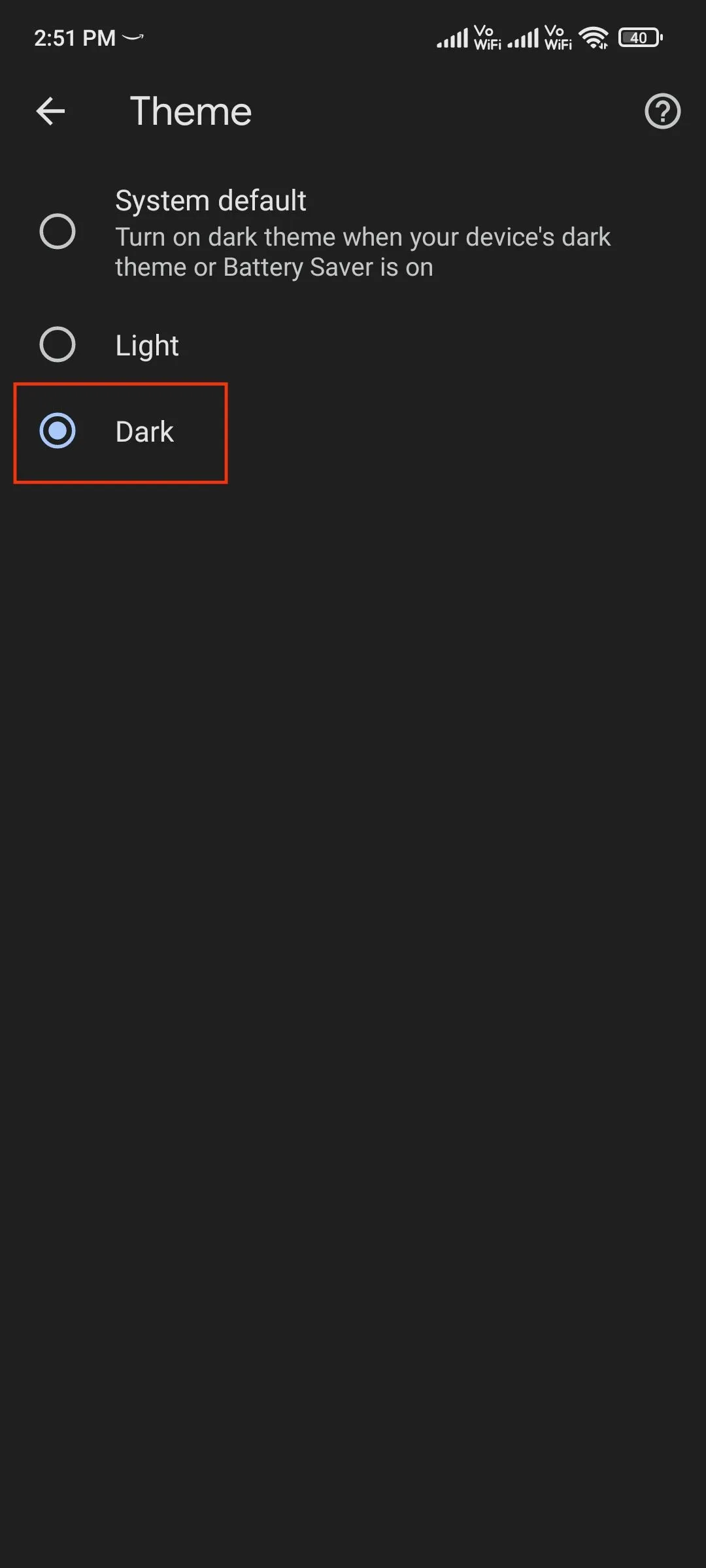
Флаг функции «Принудительно использовать темный режим для веб-контента» также доступен в Google Chrome для Android, если вы хотите применить темную тему и к веб-контенту.
Как включить темную тему в Google Chrome на iPhone
Как и Google Chrome в macOS, браузер для iOS и iPadOS также использует цветовую схему системных настроек. Другими словами, Google Chrome на вашем iPhone или iPad автоматически переключится на темную тему, как только вы переключите темный режим в Системных настройках.
Чтобы включить общесистемный темный режим на вашем iPhone/iPad, выполните следующие действия:
1. Перейдите в «Настройки».
2. Коснитесь Экран и яркость.
3. Выберите «Темный» или «Автоматический», чтобы включить темный режим в зависимости от времени суток.
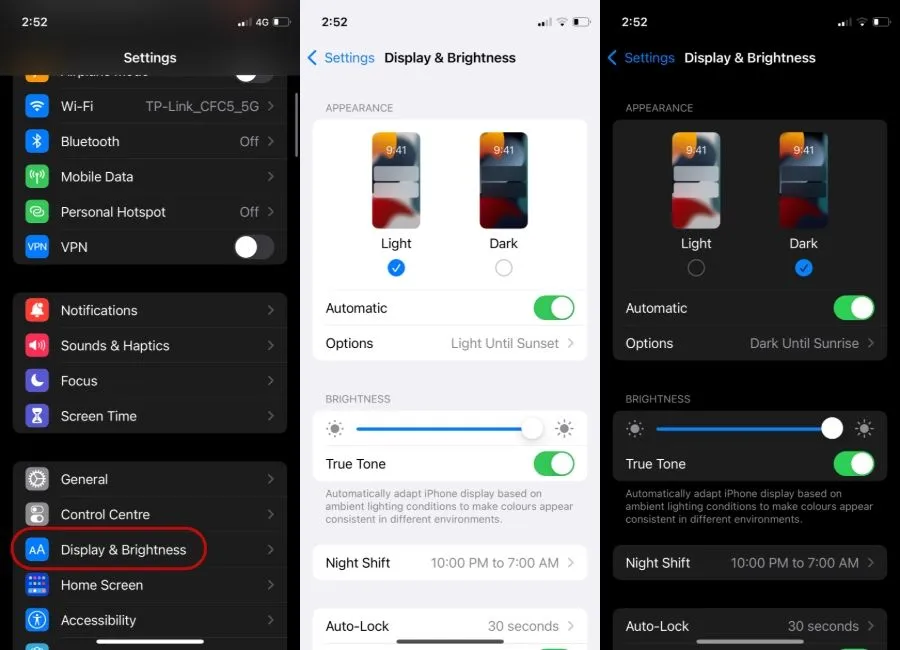
Google Chrome Dark Mode доступен на iPhone под управлением iOS 13 и более поздних версий.
Вот как вы включаете темный режим в Google Chrome для нескольких платформ. Оставьте свои комментарии ниже, если у вас есть какие-либо вопросы.