iOS имеет множество удобных специальных возможностей, и в этом руководстве рассматриваются некоторые из наиболее важных из них, о которых вам следует знать.
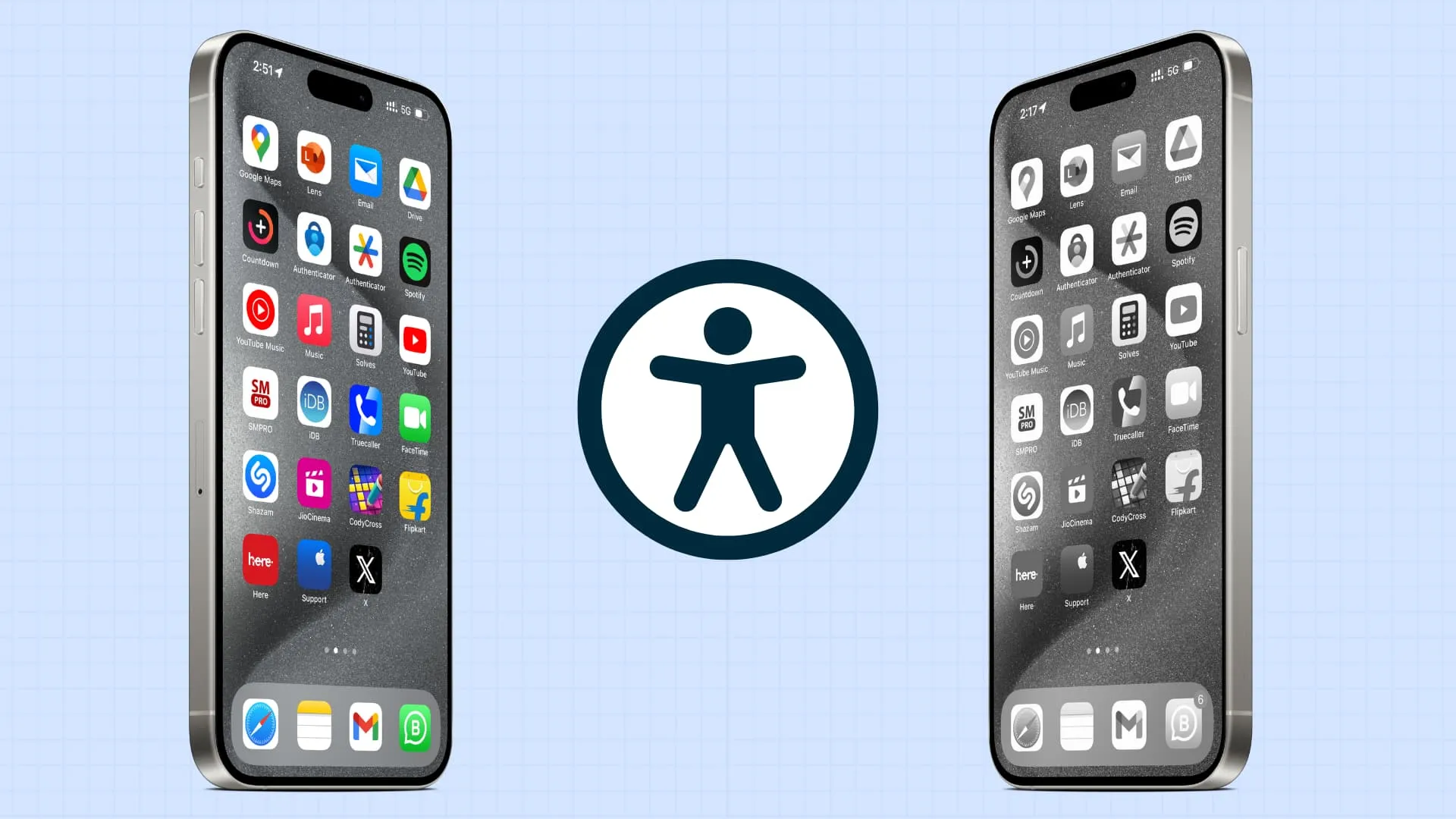
Обратите внимание, что многие из этих опций также доступны на Apple Watch и Mac.
VoiceOver
VoiceOver — это функция чтения с экрана, которая озвучивает описание того, что происходит на экране вашего iPhone или iPad. Это включает в себя то, на каком приложении, меню или элементе находится ваш палец, кто вам звонит и многое другое.
Итак, если у человека проблемы со зрением, он может использовать свой iPhone или iPad с помощью VoiceOver.
Вы можете активировать его в приложении «Настройки» > «Специальные возможности» > VoiceOver .
Вспомогательный доступ
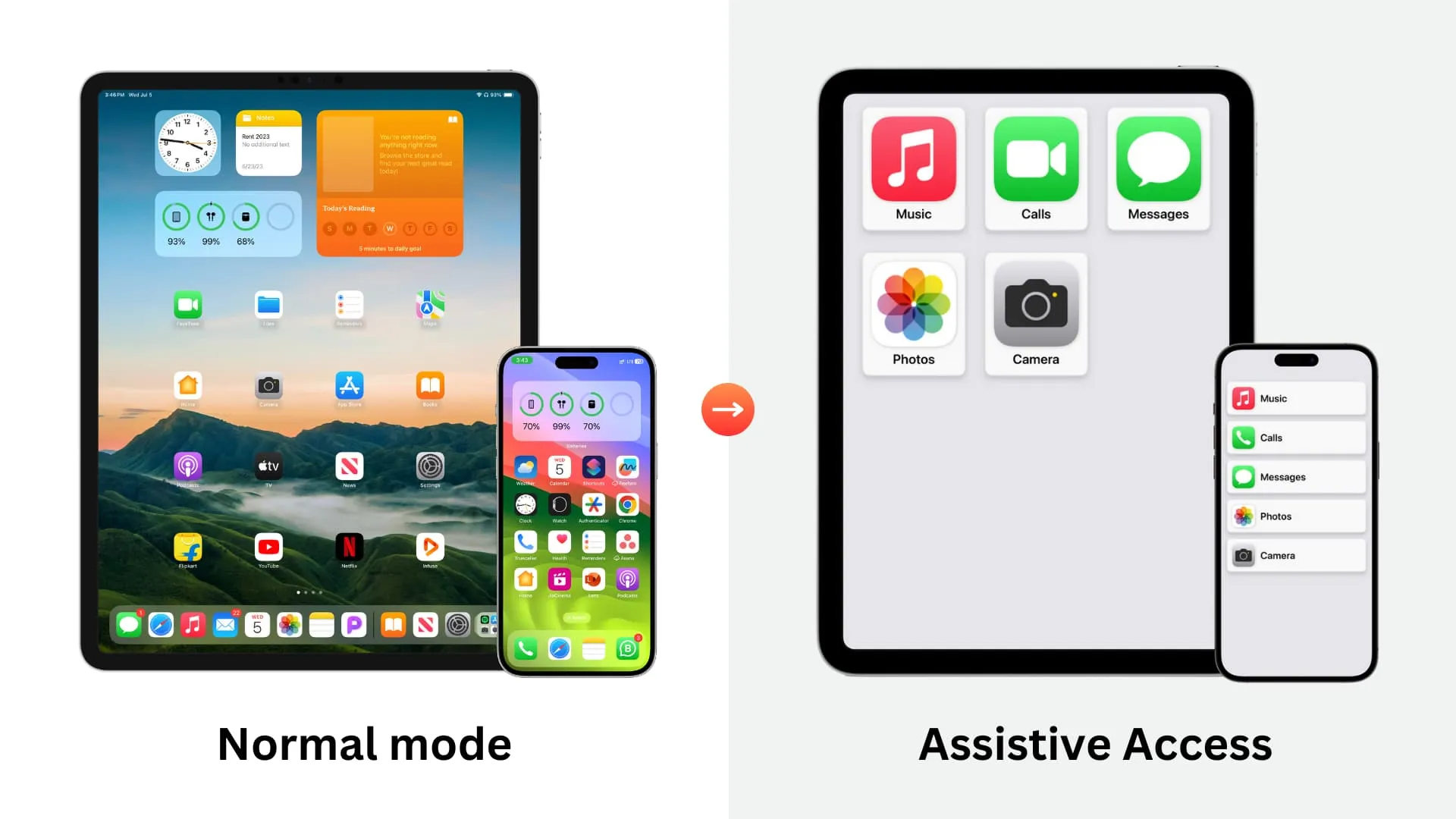
Множество опций на iPhone и iPad могут сбить с толку людей, которые не разбираются в технологиях или имеют проблемы со здоровьем. Для них Assistive Access может оказаться полезным, поскольку он превратит iPhone или iPad в базовый функциональный телефон с помощью всего лишь нескольких выбранных приложений и не более того.
Откройте «Настройки » > «Специальные возможности» > «Вспомогательный доступ» , чтобы настроить его.
Увеличить
Если вам трудно видеть содержимое экрана вашего iPhone или iPad, функция специальных возможностей Zoom позволит вам увеличить экран независимо от того, в каком приложении вы находитесь. Полноэкранное масштабирование увеличит весь экран, а оконное масштабирование позволит вам увеличить только часть экрана.
Перейдите в «Настройки » > «Специальные возможности» > «Масштаб» , чтобы включить его.
Сделайте экран вашего iPhone черно-белым

В iOS есть опция «Цветовые фильтры» для людей с нарушениями зрения. Вы также можете использовать его, чтобы уменьшить нагрузку на глаза. Среди цветных фильтров есть опция «Оттенки серого», которая удаляет все цвета с экрана вашего iPhone или iPad.
Вы можете попробовать это в «Настройки » > «Специальные возможности» > «Дисплей и размер текста» > «Цветовые фильтры» .
Назад Нажмите

Функция Back Tap позволяет дважды или трижды коснуться задней панели iPhone, чтобы открыть приложение, активировать функцию, вызвать ярлык и многое другое. Это работает даже если на вашем телефоне есть чехол.
Получите тактильную обратную связь при успешной работе Face ID
Ваш iPhone может воспроизводить мягкую вибрацию каждый раз, когда вы успешно используете Face ID для разблокировки устройства, оплаты с помощью Apple Pay и т. д.
Вы можете активировать это в «Настройки » > «Специальные возможности» > «Face ID и внимание» > «Тактильный сигнал при успешной аутентификации» .
Автоматический прием звонков
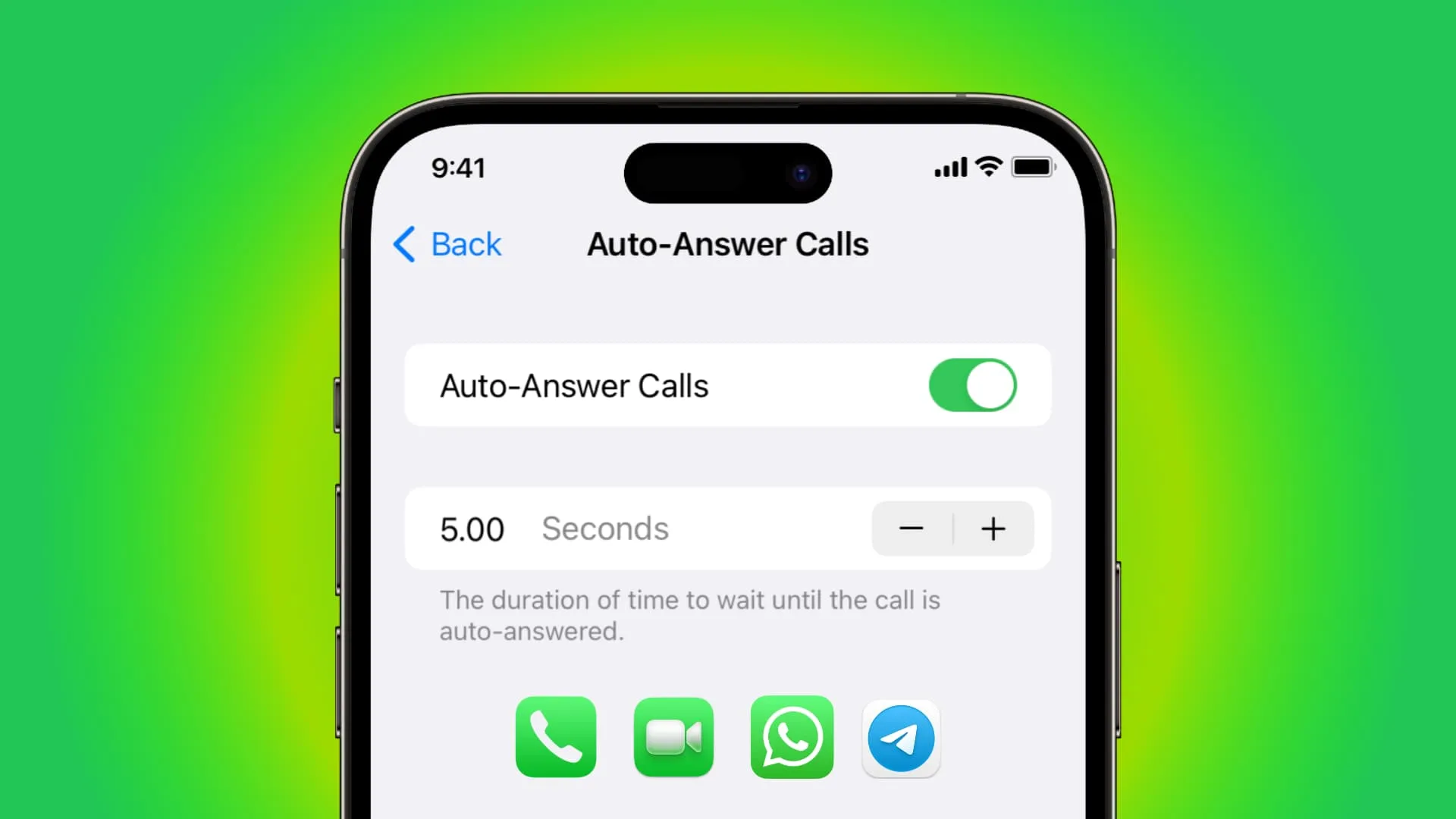
Если состояние вашего здоровья не позволяет вам легко прикасаться к экрану, вы можете настроить свой iPhone или iPad на автоматический прием входящих вызовов за вас .
Включите его в «Настройки» > «Универсальный доступ » > «Сенсорный экран » > «Маршрутизация звука при вызове» > «Автоответ на вызовы» .
Попросите Siri завершить вызов
А как только вы закончите говорить, вы можете попросить Siri повесить трубку . Чтобы включить эту функцию, перейдите в «Настройки » > «Специальные возможности» > Siri и включите «Завершить вызов» .
Часто ли вы случайно завершаете вызов, нажимая боковую кнопку ? Откройте «Настройки iPhone » > «Универсальный доступ » > «Нажмите » и включите параметр «Запретить блокировку для завершения вызова ».
Пусть ваш iPhone воспроизводит звук при загрузке и выключении
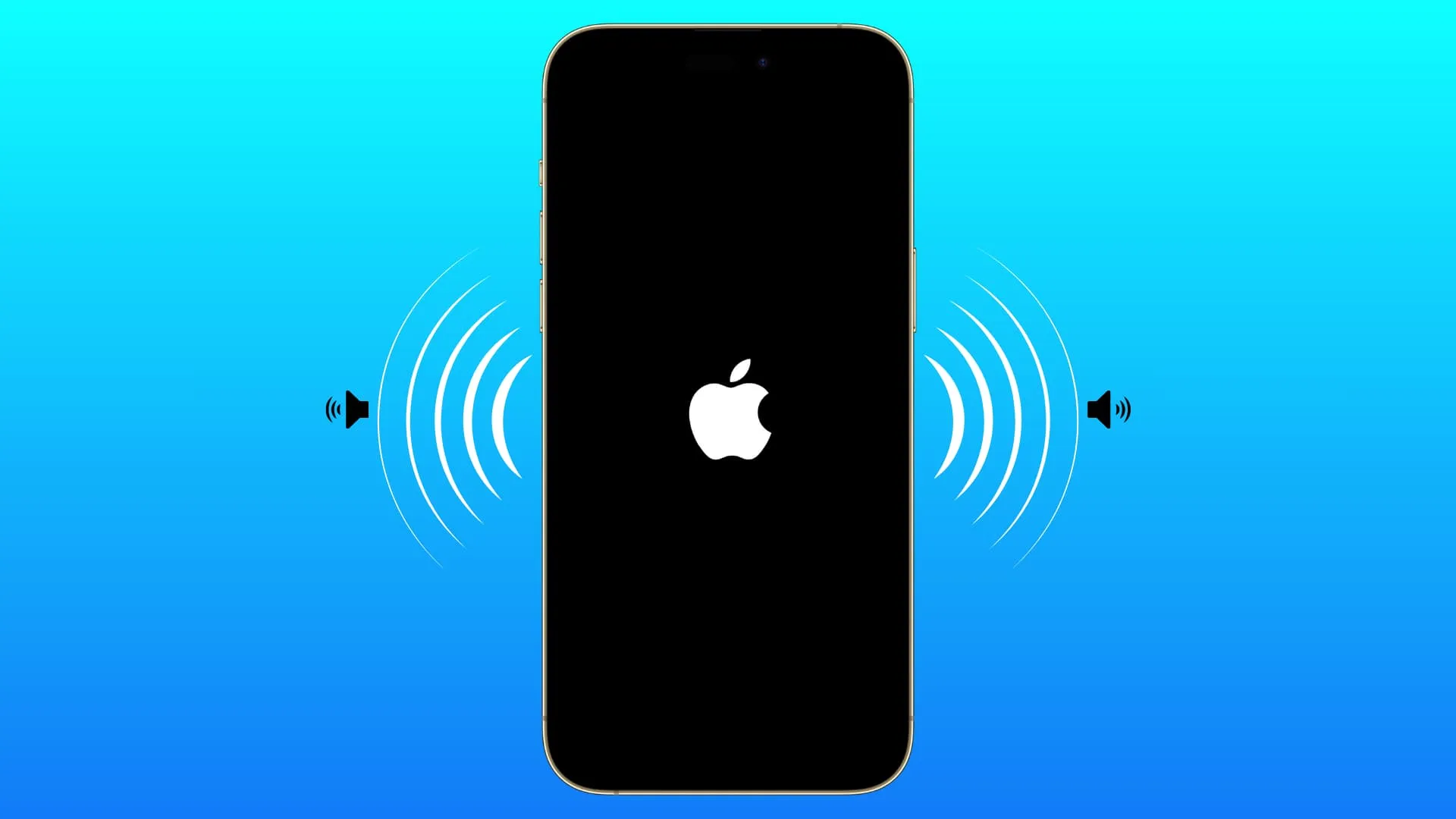
Вы можете настроить свой iPhone на воспроизведение сигнала подтверждения при включении и выключении . Это особенно полезно для пользователей с ослабленным зрением.
Его можно включить в разделе «Настройки специальных возможностей » > «Аудио и видео» > «Звуки включения и выключения» .
Живые субтитры
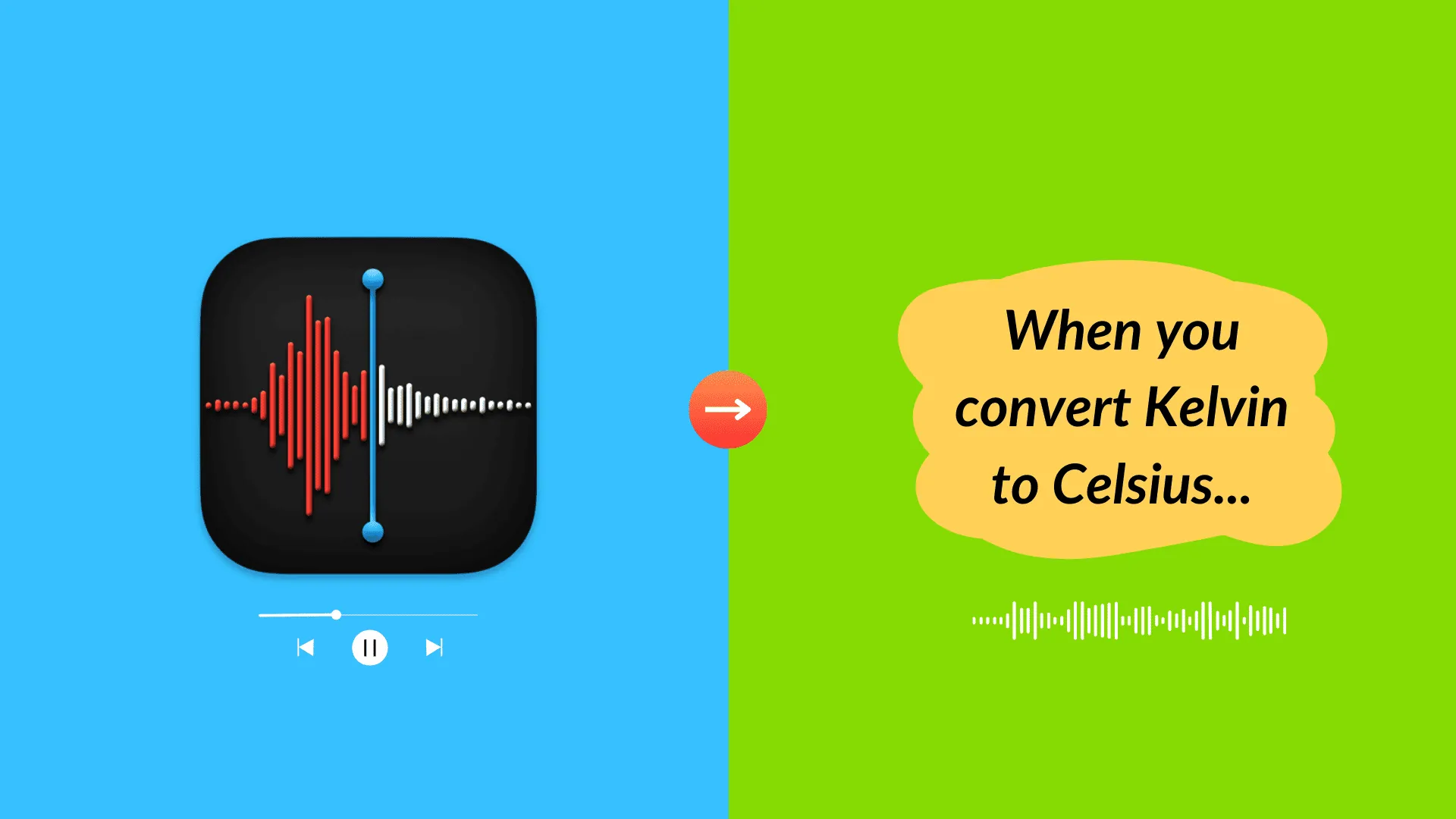
Live Captions использует интеллектуальные возможности устройства и автономную обработку для расшифровки речи во всех приложениях, включая FaceTime и голосовые заметки . Итак, если вам трудно слышать телефонные звонки или голосовые заметки, вы можете включить его, и он отобразит текст на экране.
Эту опцию можно найти в «Настройки » > «Специальные возможности» > «Живые субтитры» .
Живая речь
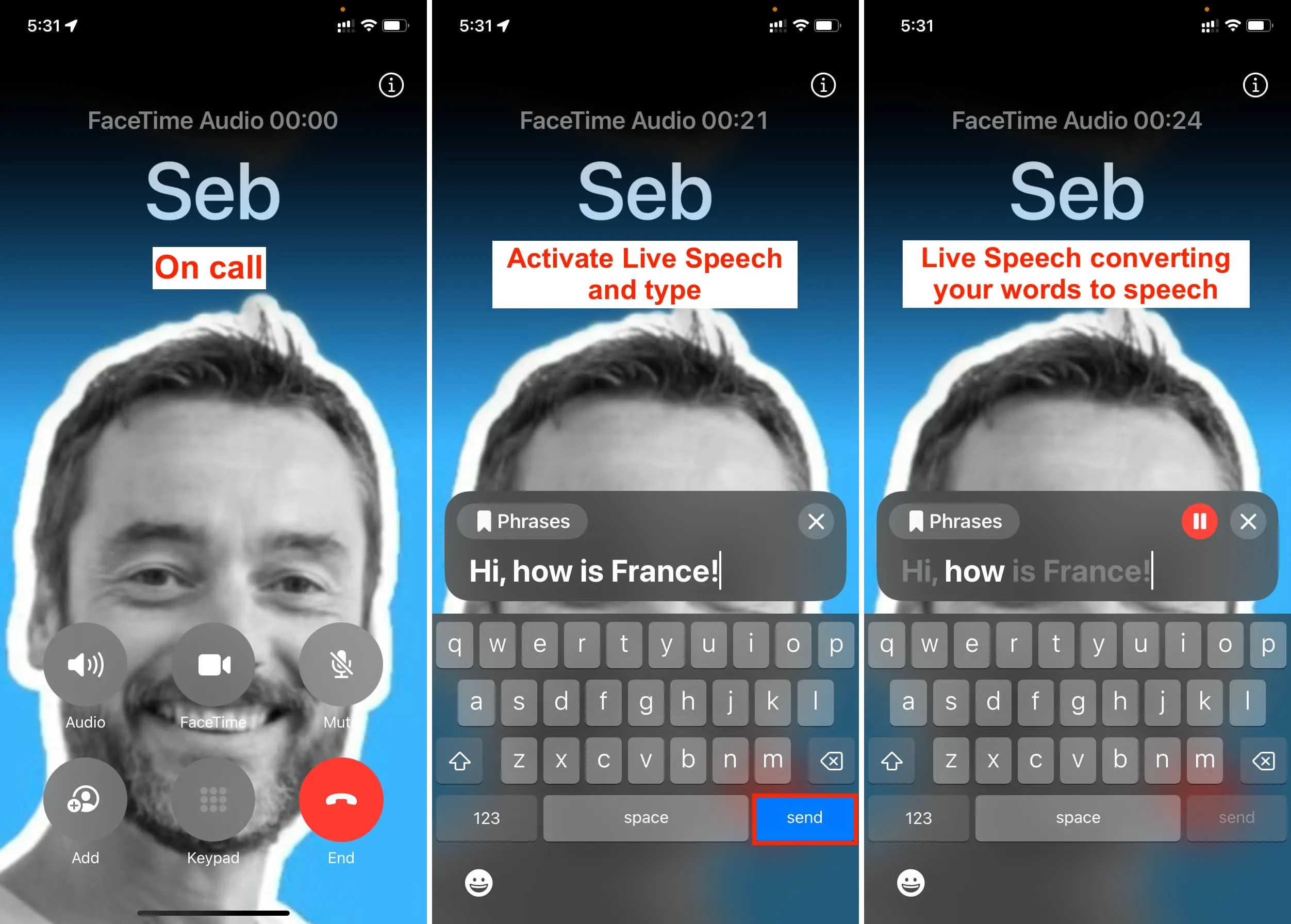
В отличие от Live Captions, Live Speech преобразует набранные вами слова в речь . Итак, если вы вообще не можете говорить или не можете говорить четко, вы можете набрать то, что хотите сказать, во время телефонных звонков, FaceTime или в других приложениях для общения, и ваш iPhone преобразует написанные вами слова в голос.
Попробуйте это в меню «Настройки » > «Специальные возможности» > «Живая речь» .
Персональный голос
С помощью Personal Voice вы можете научить свой iPhone или iPad говорить своим голосом при использовании Live Speech!
Начните обучение, выбрав «Настройки » > «Специальные возможности» > «Персональный голос» .
Светодиодная вспышка при получении звонков и уведомлений
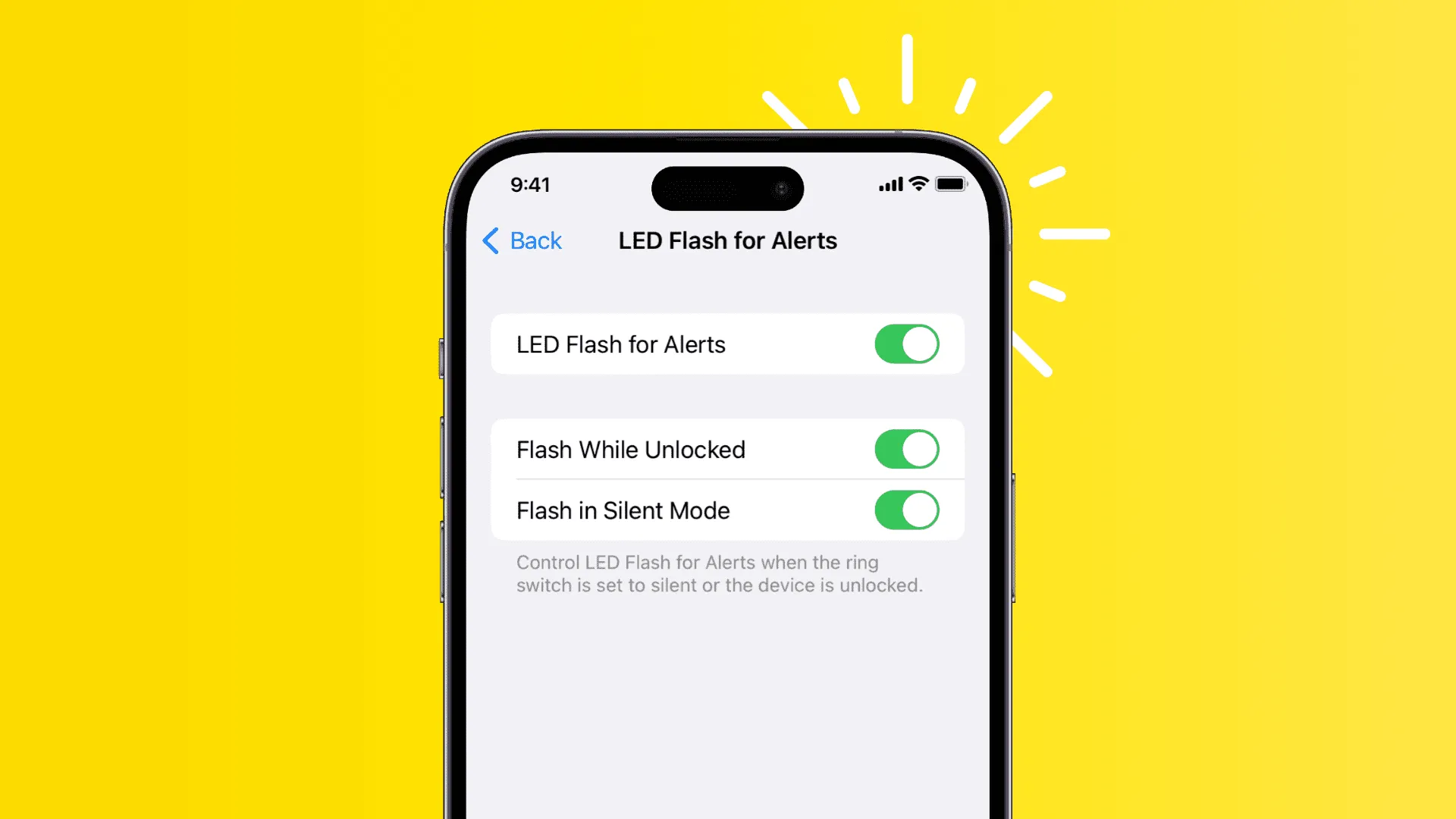
Если у вас проблемы со слухом, вы можете настроить iPhone так, чтобы он мигал светодиодом при получении звонков, текстовых сообщений или уведомлений приложений.
Эта опция находится в нижней части подраздела «Аудио и видео» в меню «Настройки iOS» > «Специальные возможности» .
Запретить iPhone автоматически изменять яркость экрана
Датчик освещенности вашего iPhone автоматически регулирует яркость экрана в зависимости от условий окружающей среды, помогая тем самым экономить заряд батареи . Например, при солнечном свете он выставляет яркость на максимум, а ночью снижает ее до низкого уровня.
Однако, если вы не хотите, чтобы ваше устройство делало это, вы можете отключить автоматическую яркость .
Управляйте другими устройствами поблизости с помощью iPhone
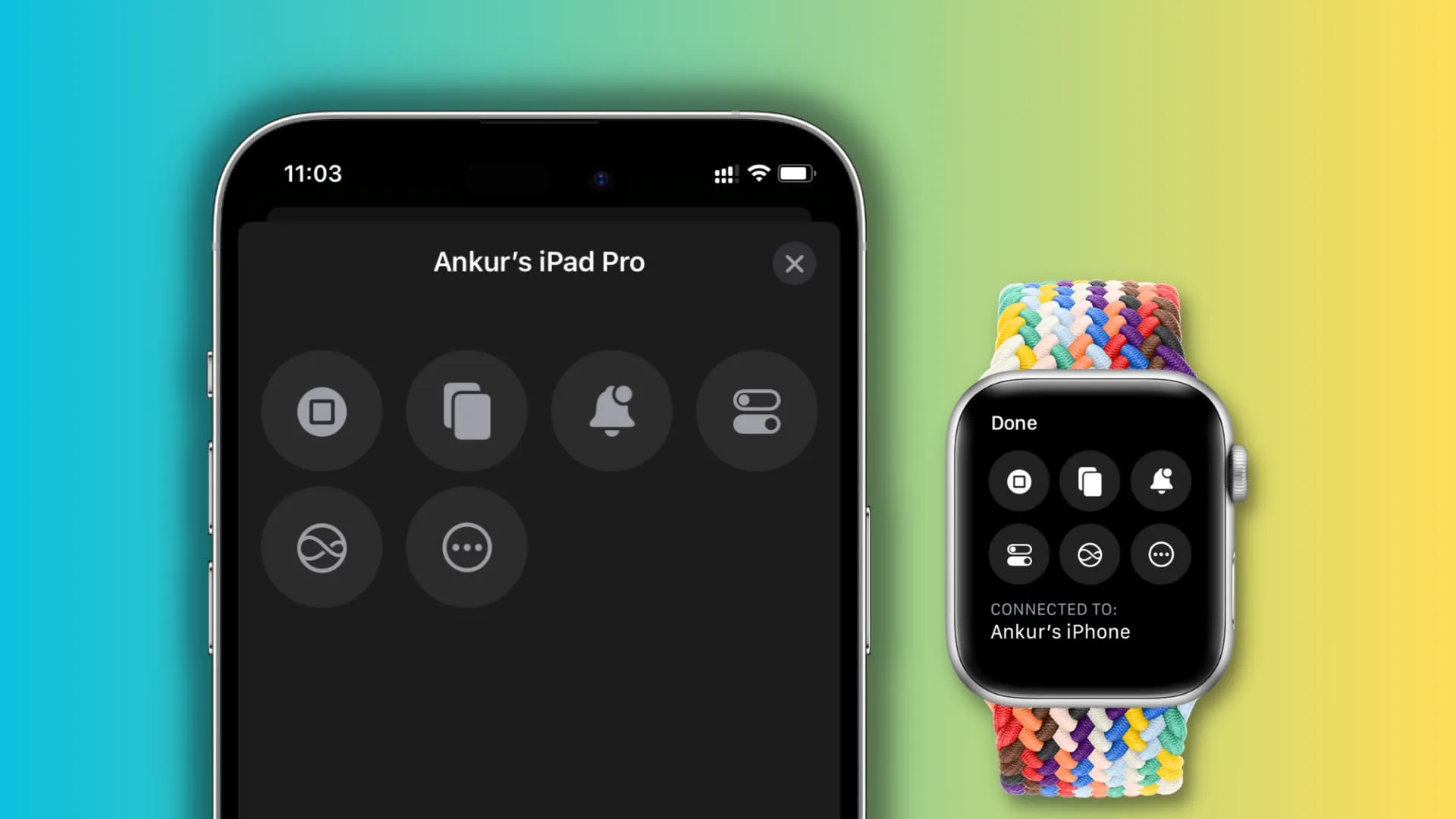
Вы можете управлять другими устройствами с помощью iPhone или Apple Watch . Например, я могу управлять мультимедиа на своем iPad с помощью iPhone. Вы найдете это в приложении «Настройки» > «Специальные возможности» > «Управление устройствами поблизости» .
Управляйте своим iPhone головой
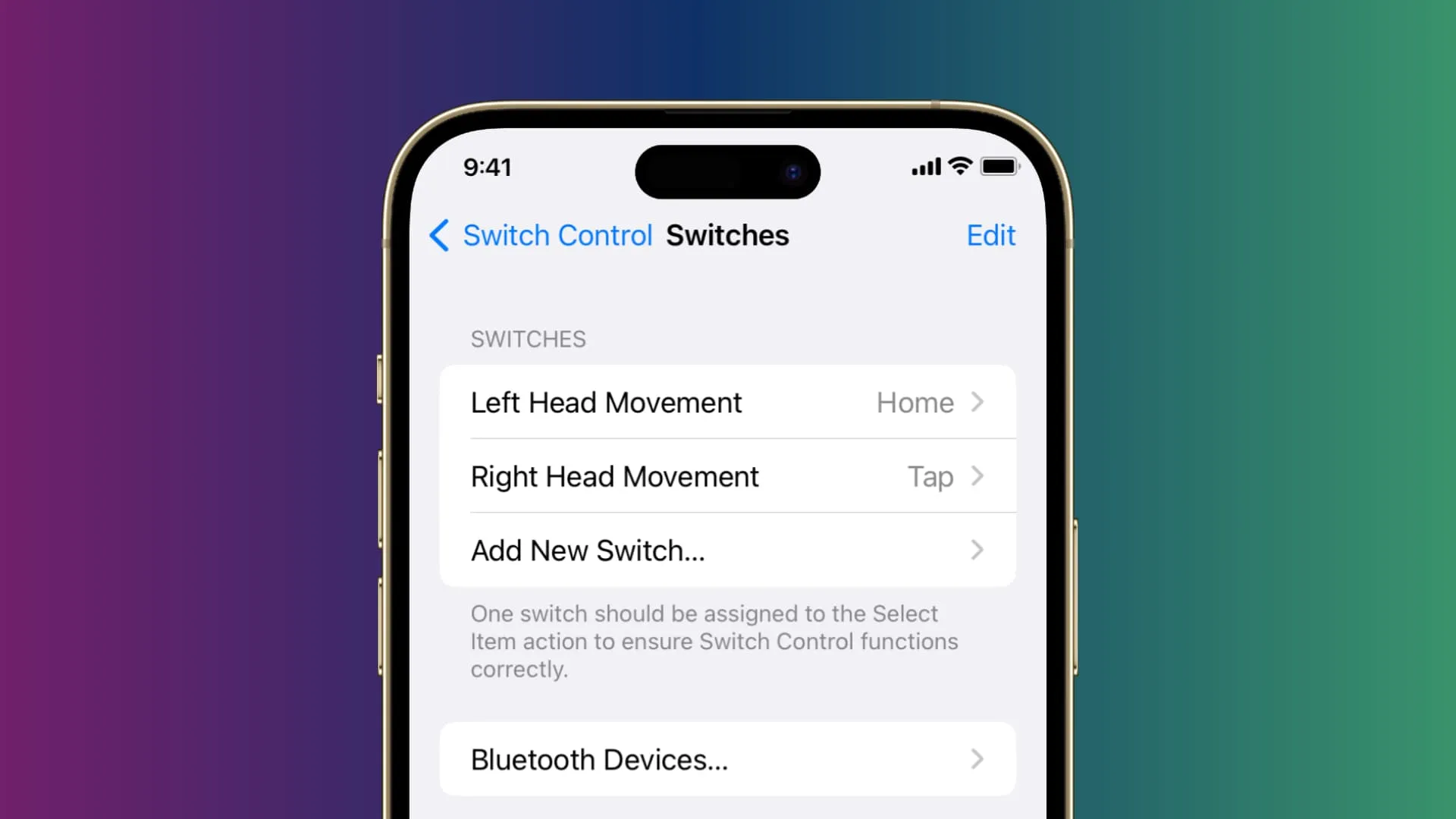
Функция Switch Control предназначена для людей с двигательными нарушениями, которые не могут нормально взаимодействовать с устройством. В этом случае вы можете использовать свой iPhone с помощью внешних переключателей или даже движений головы .
Настройте его в «Настройки» > «Специальные возможности» > «Switch Control» .
Пусть ваш iPhone произносит то, что отображается на экране или то, что вы выбираете.
Ваш iPhone может произносить то, что отображается на экране, если вы проведете двумя пальцами сверху вниз. Во-вторых, кнопка «Говорить» появится, если вы выделите текст в таких приложениях, как Safari.
Чтобы использовать это, перейдите в «Настройки» > «Специальные возможности» > «Разговорный контент» . Отсюда включите «Проговаривать выбор» и «Проговаривать экран» .
Гид-доступ
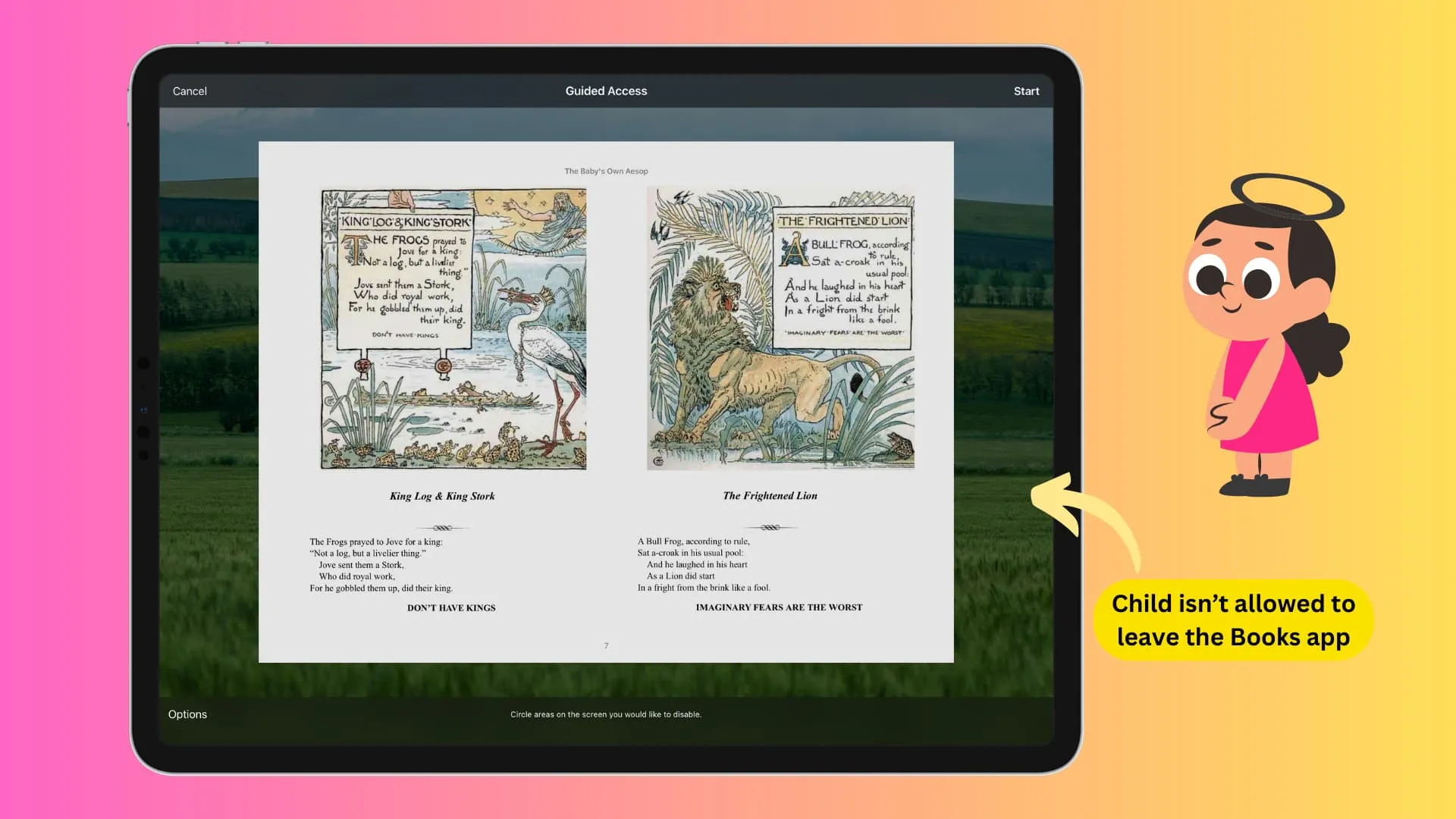
Представьте, что вы передаете свой iPhone или iPad ребенку, чтобы он сыграл в игру или посмотрел видео на YouTube, и вы не хотите, чтобы он возился с другими приложениями. В этом случае вы можете активировать Гид-доступ в меню «Настройки» > «Специальные возможности» . Теперь он не позволит человеку покинуть выбранное приложение и не сможет открыть что-либо еще на вашем устройстве.
Введите текст для Siri
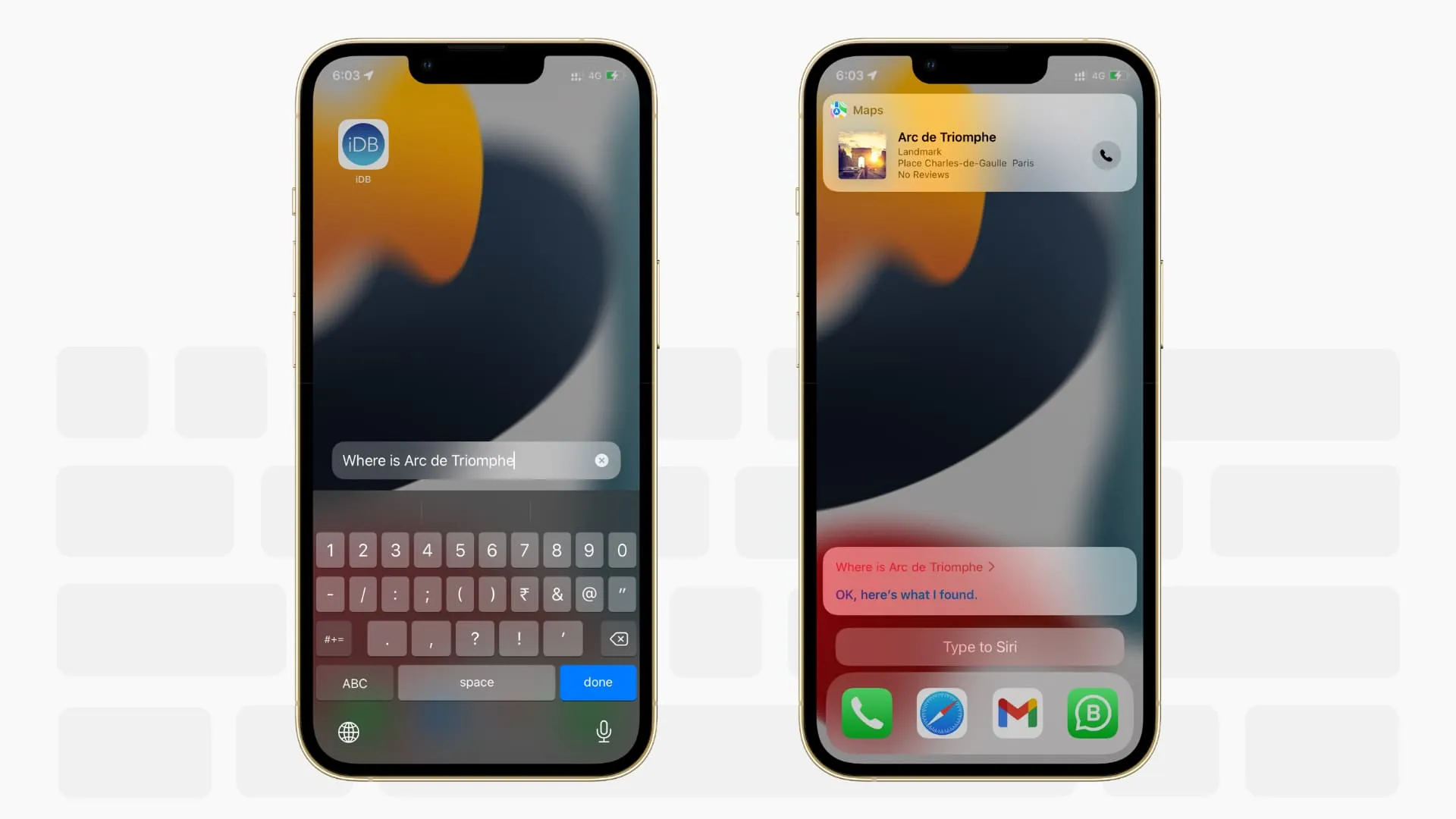
Если вы не можете поговорить с Siri, у вас есть возможность набрать текст . Включите его в меню «Настройки» > «Специальные возможности» > «Siri» > «Ввод текста для Siri ».
Заставьте Siri ждать дольше
Если вы говорите медленно или вам нужно больше времени, чтобы сформулировать голосовой запрос, вы можете попросить Siri подождать дольше и продолжить слушать вас, вместо того, чтобы прерывать вас и работать над тем, что она услышала до этого момента.
Перейдите в настройки специальных возможностей Siri и установите для параметра « Время паузы Siri» значение «Долгое » или «Самое продолжительное» .
Отключить прозрачность
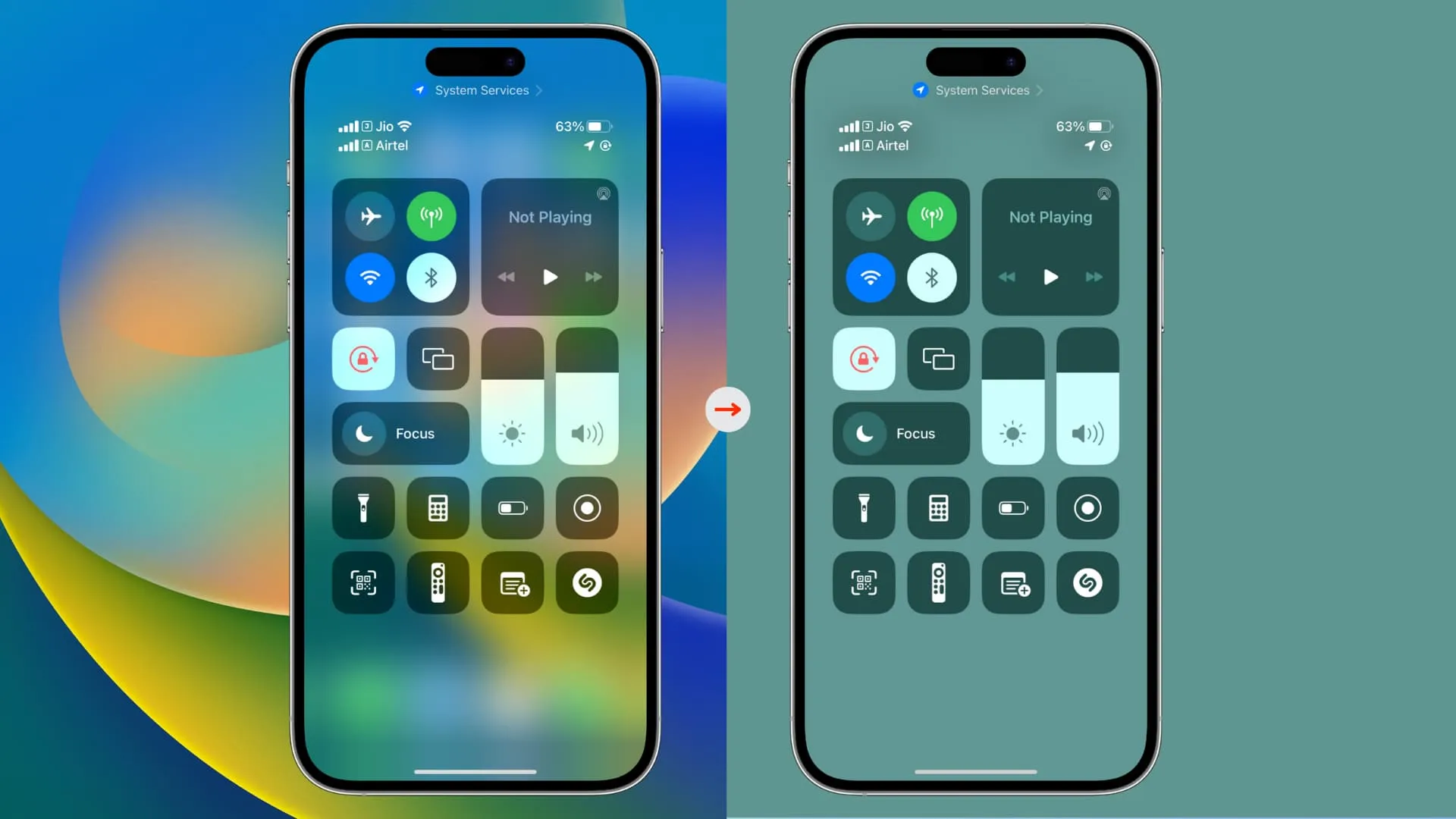
iOS использует эффекты прозрачности и размытия во всем интерфейсе.
Отключение прозрачности в меню «Настройки » > «Универсальный доступ» > «Отображение и размер текста » > «Уменьшить прозрачность» улучшит контрастность интерфейса, тем самым повысив его разборчивость.
Используйте iPhone как машину с белым шумом
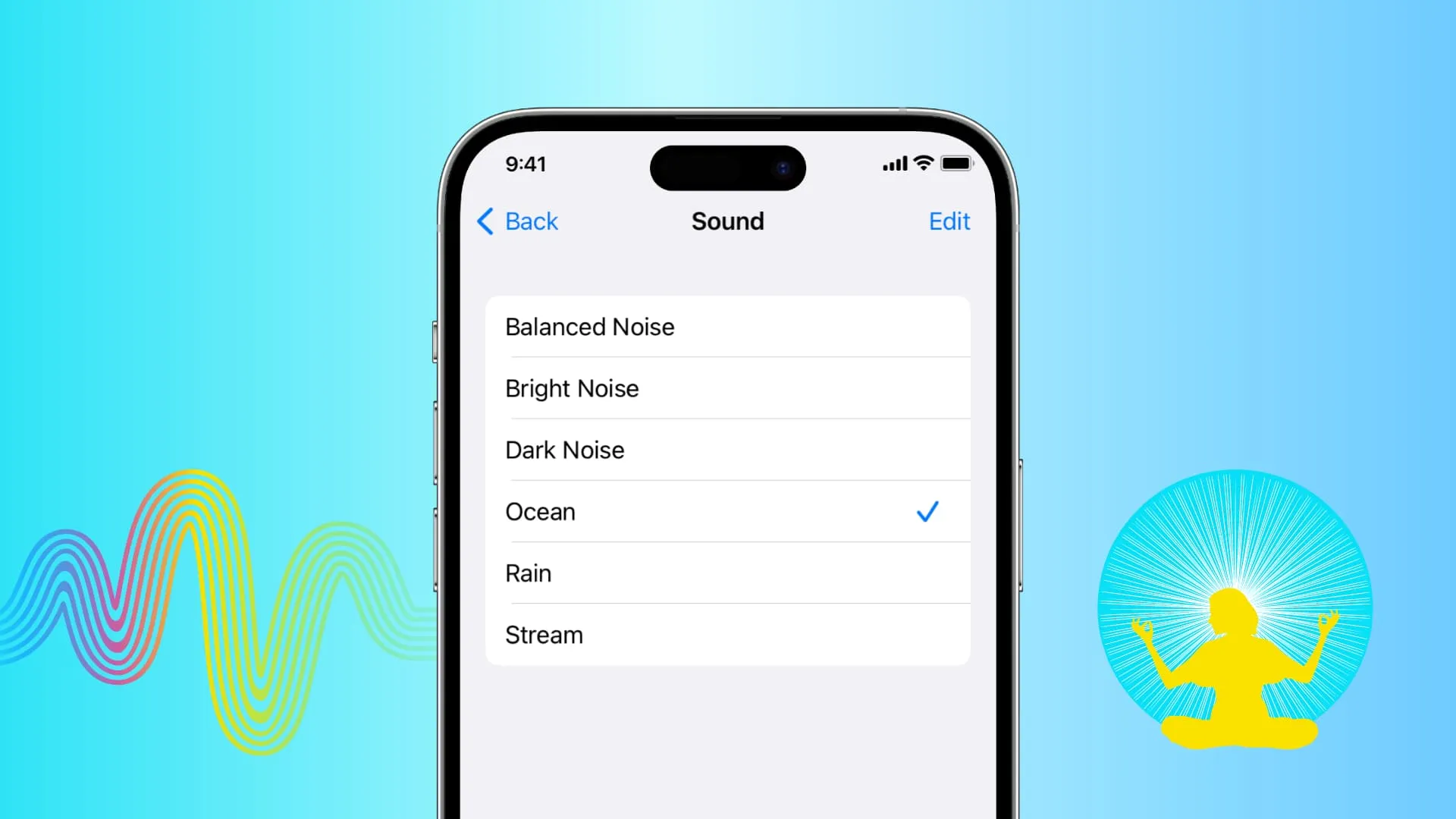
Вы можете настроить iPhone на воспроизведение дождя, океана, ручья и других фоновых звуков, которые помогут вам сосредоточиться, расслабиться, успокоиться или заснуть.
Попробуйте это в «Настройки » > «Универсальный доступ» > «Аудио и видео» > «Фоновые звуки» .
AssistiveTouch
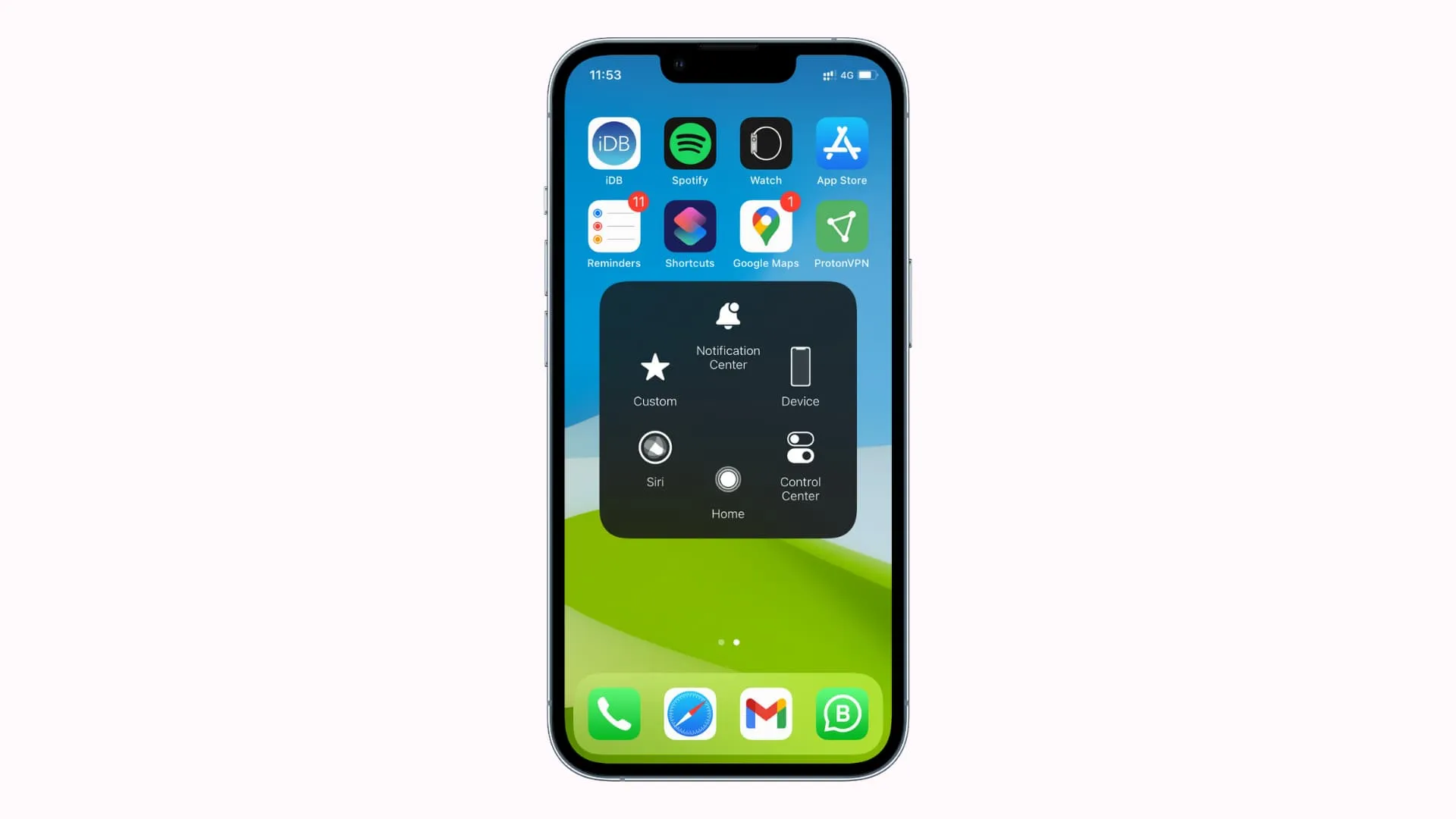
Эта функция помещает на экран настраиваемую плавающую кнопку и позволяет использовать ее для выполнения различных действий. Вы можете узнать все об этом в нашем специальном уроке . Вы также можете использовать его для подключения аксессуаров, таких как мышь, к вашему iPhone .
Запретите пробуждение экрана iPhone при нажатии на экран блокировки
Мне нравится разбудить экран, нажав на него . Но если вы чувствуете, что сделали это случайно, вы можете отключить функцию « Нажатие или пролистывание для пробуждения» в меню «Настройки» > «Универсальный доступ» > «Сенсорство» . После этого вы можете включить экран блокировки, подняв iPhone (подняв для пробуждения) или нажав боковую кнопку блокировки.
Увеличьте размер системного текста
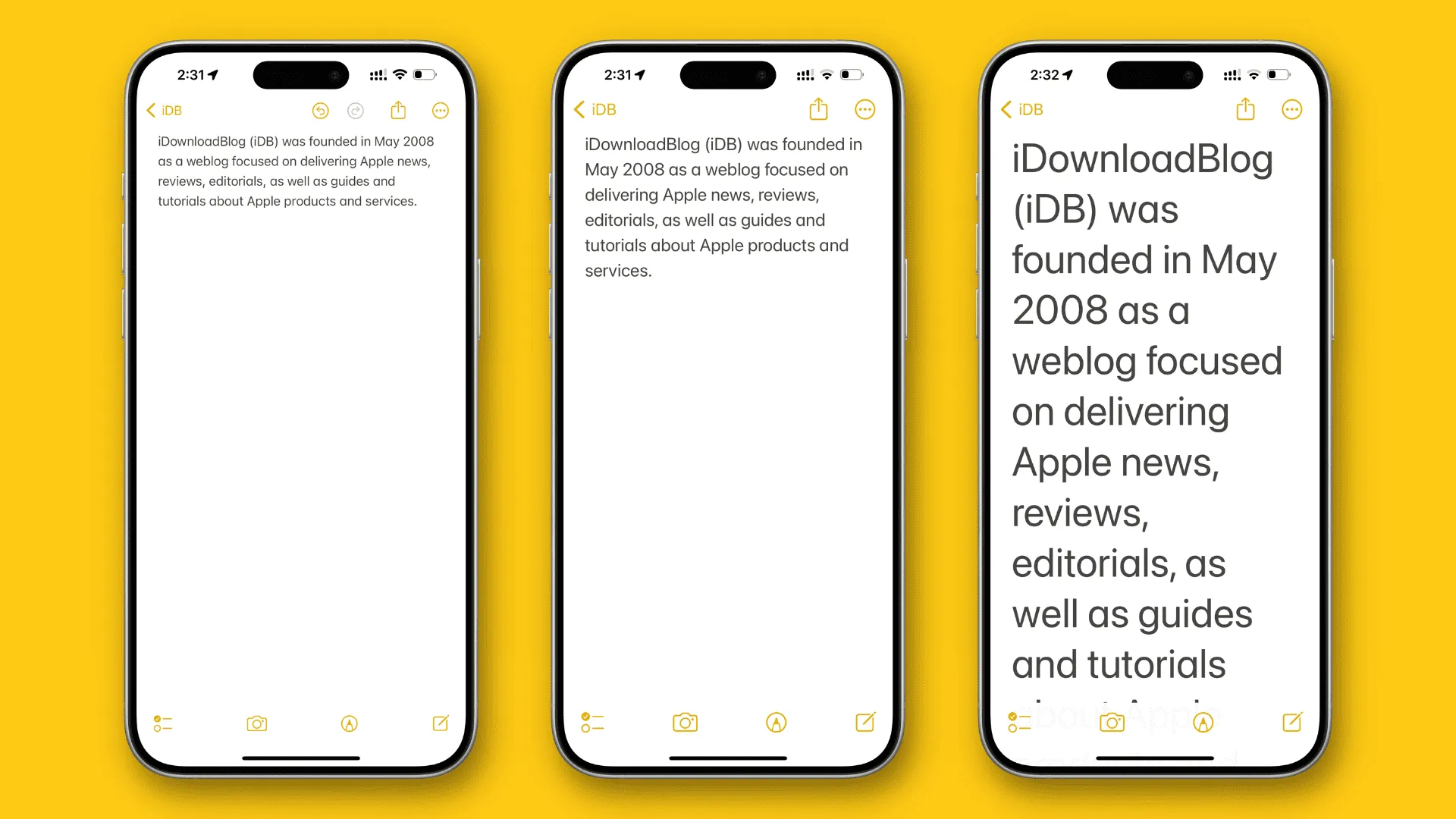
Вы можете увеличить размер текста на iPhone или iPad в «Настройки» > «Экран и яркость» > «Размер текста ». Но если вам нужно сделать текст еще больше, перейдите в «Настройки » > «Специальные возможности» > «Отображение и размер текста» > «Увеличить текст» . Это полезно для людей, которые не видят мелкий текст на дисплее телефона.
Сделайте текст жирным
Помимо увеличения текста, вы можете сделать его жирным , чтобы он выглядел толще и легче читался. Включите переключатель «Жирный текст» в настройках «Дисплей и яркость» или в настройках специальных возможностей «Дисплей и размер текста».
Голосовое управление
Как следует из названия, вы можете использовать голосовое управление для навигации и взаимодействия с вашим iPhone или iPad, давая ему простые команды, такие как «провести пальцем вниз», «вернуться назад», «длительное нажатие [название приложения]» и тому подобное.
Перейдите в «Настройки » > «Специальные возможности» > «Голосовое управление» , чтобы попробовать.
Если вас не устраивает скорость нажатия боковой кнопки по умолчанию, вы можете изменить ее на «Медленная» или «Самая медленная». Это полезно для людей, которые не могут дважды или трижды нажать боковую кнопку в конфигурации по умолчанию. Это также может быть полезно, если вы используете жесткий чехол для своего iPhone, который требует большего давления для нажатия боковой кнопки.
Откройте «Настройки » > «Специальные возможности » > «Боковая кнопка» , чтобы настроить скорость щелчка , а затем нажмите и удерживайте, чтобы произнести речь .
Настройте свой пульт Apple TV Remote
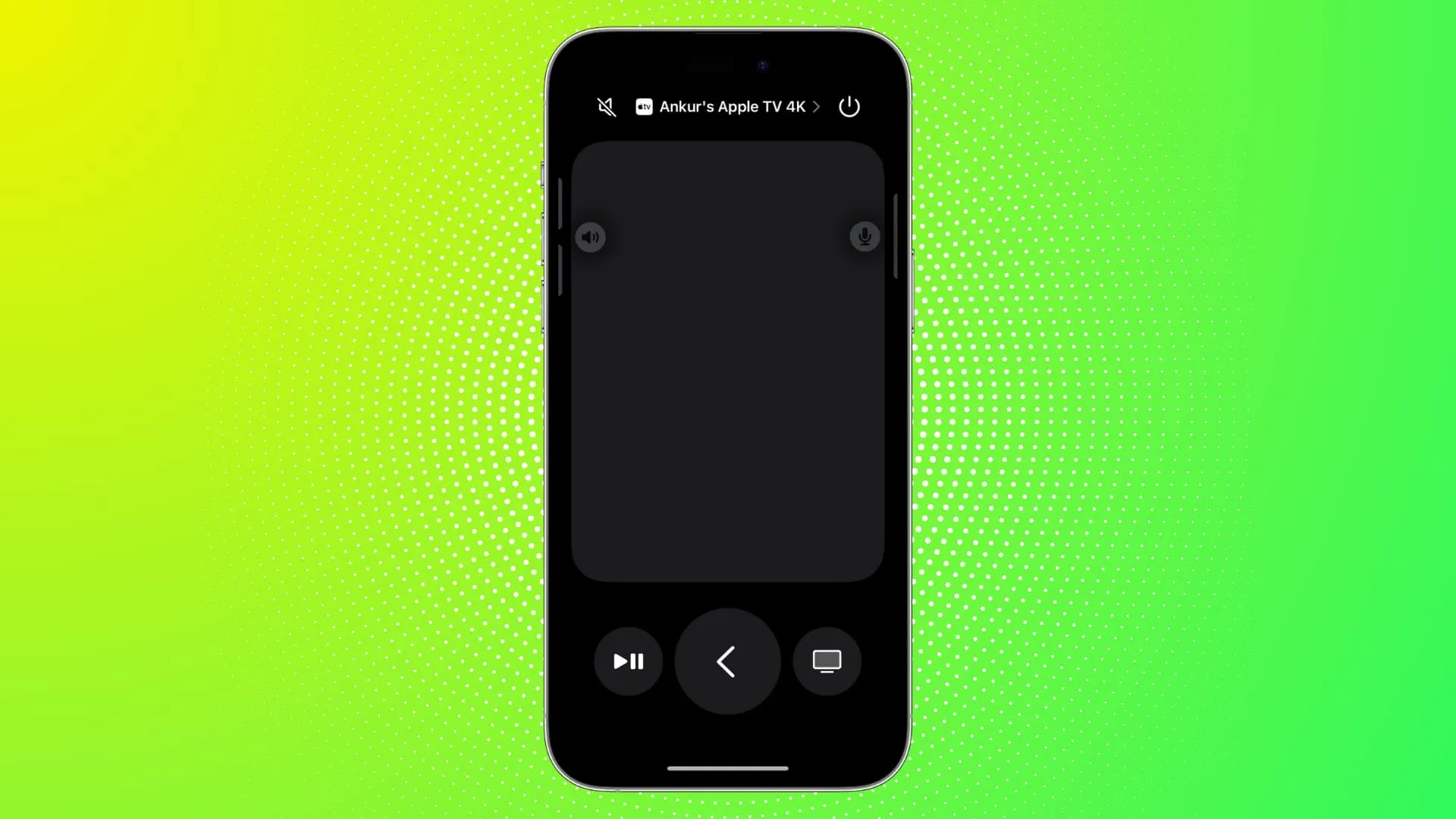
Если вы используете iPhone или iPad в качестве пульта Apple TV Remote , вы можете отображать кнопки направления вместо жестов смахивания. Вы также можете настроить отображение кнопок гида и каналов.
Узнайте об этом в «Настройки» > «Специальные возможности» > «Пульт Apple TV» .
Отрегулируйте баланс левого и правого звука
Вы лучше слышите одним ухом? Или одна сторона ваших AirPods или беспроводных наушников производит больше громкости, чем другая? В этом случае вы можете настроить баланс звука слева и справа .
Вы найдете это в «Настройки » > «Специальные возможности» > «Аудио и видео» . Отсюда перетащите ползунок баланса в сторону L (влево) или R (вправо).
Распознавание звука
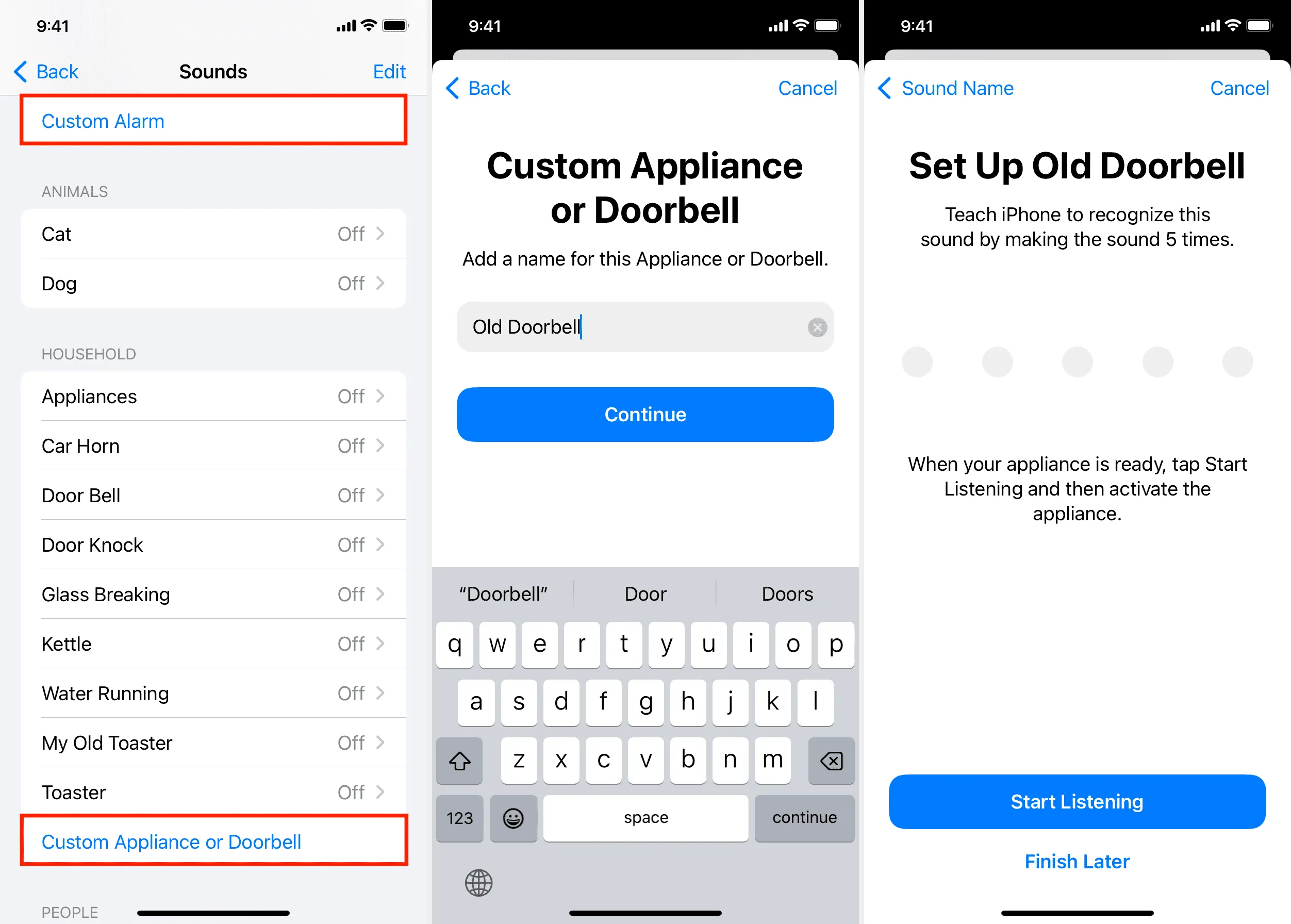
Ваш iPhone или iPad может распознавать подобные звуки из дверного звонка, дымовой сигнализации, духовки, стиральной машины и т. д. и предупреждать вас.
Откройте «Настройки» > «Специальные возможности» > «Распознавание звука» , чтобы активировать его.
Всегда показывать заглавные буквы на клавиатуре
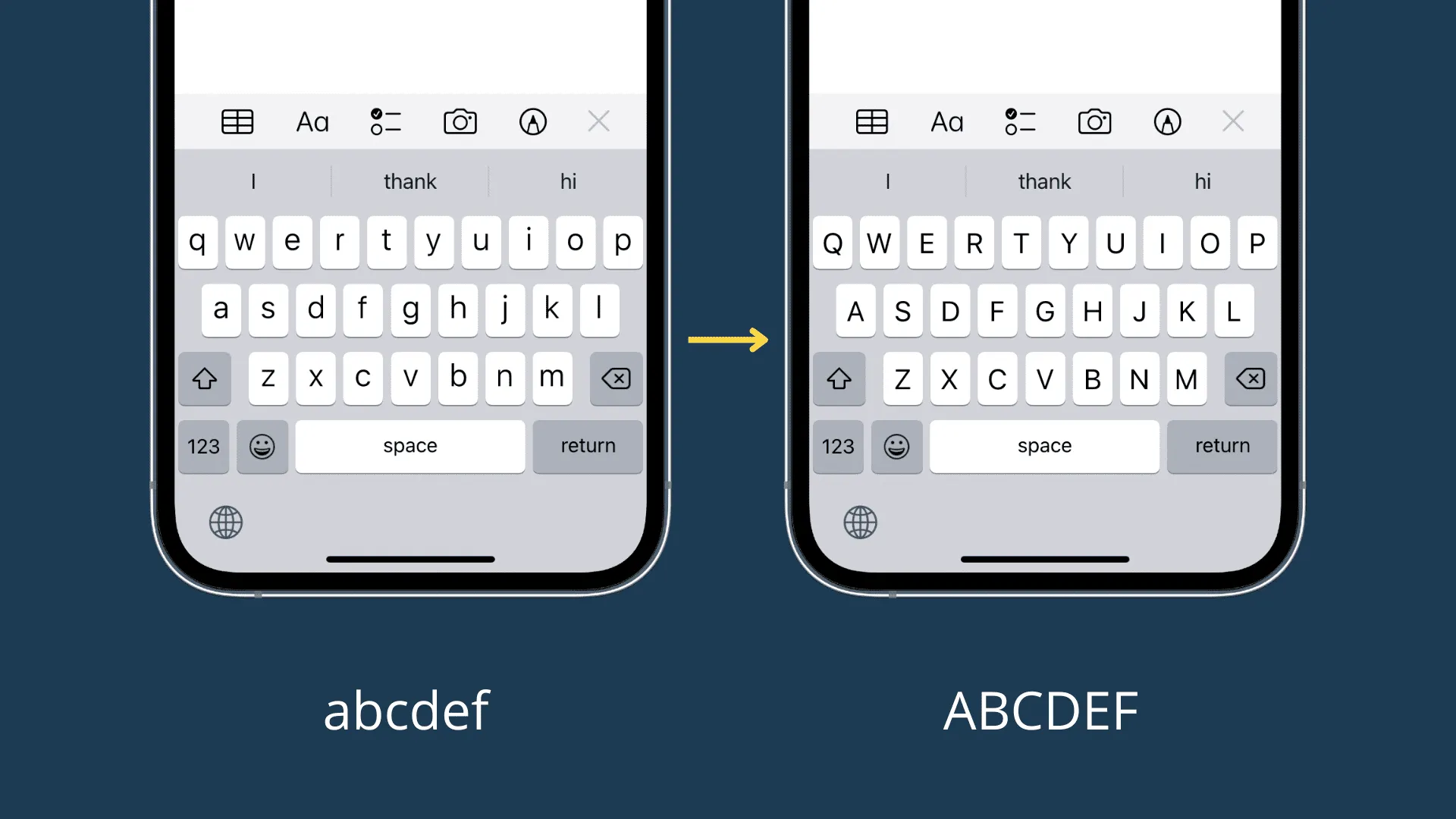
Вы можете настроить экранную клавиатуру так, чтобы отдельные клавиши всегда отображались в верхнем регистре . Эту опцию можно найти в «Настройки » > «Специальные возможности» > «Клавиатуры» .
Выбрать другой стиль субтитров
Если стиль субтитров во время воспроизведения видео вам не нравится, вы можете выбрать другой внешний вид , выбрав «Настройки » > «Специальные возможности» > «Субтитры и субтитры» > «Стиль» .
Уменьшите движение и приглушите мигающие огни.
Если вас укачивает из-за мигающих значков и огней, перейдите в «Настройки » > «Специальные возможности» > «Движение» и включите параметр «Уменьшить движение» . Вы также можете выбрать затемнение мигающих огней в видео.
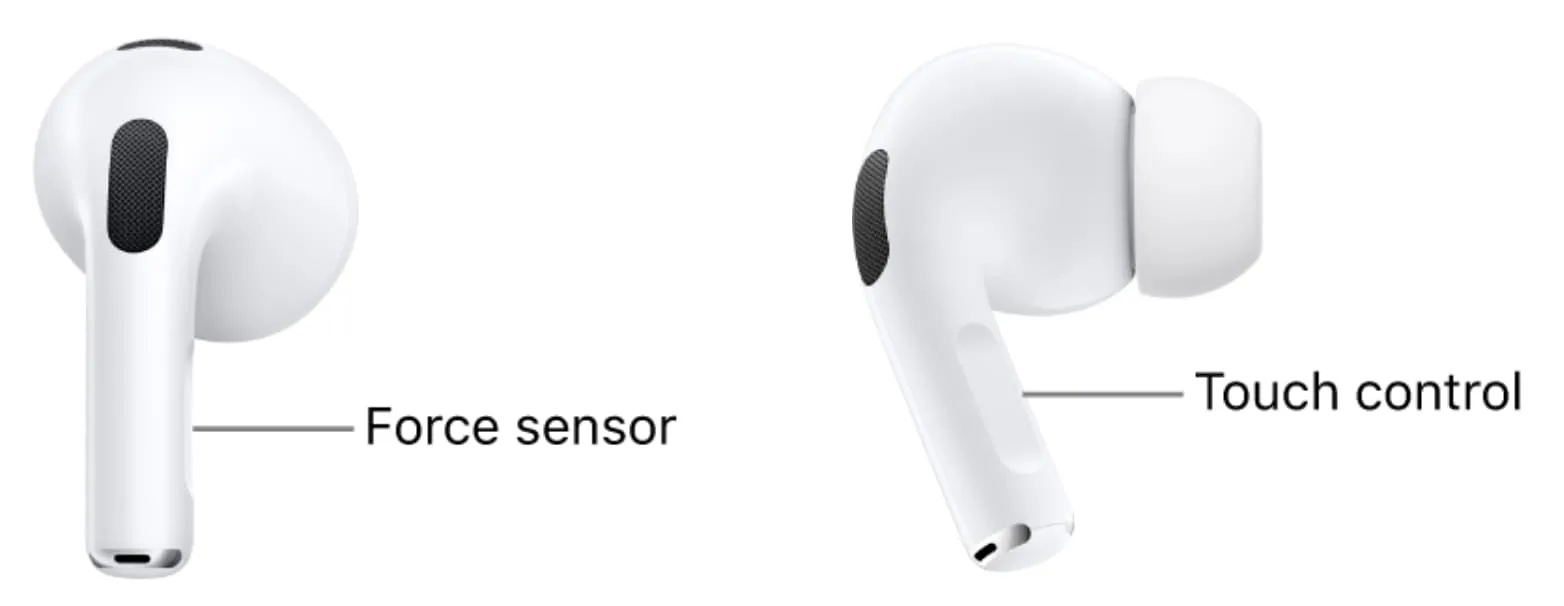
AirPods Pro (все поколения) и обычные AirPods (3-го поколения и новее) имеют датчик силы или сенсорную панель управления на крошечной ножке. Вы можете нажать ее дважды или трижды , чтобы выполнить такие действия, как переход к следующему или предыдущему треку. Вы также можете нажать и удерживать ее, чтобы вызвать Siri или переключиться между режимами шумоподавления и прозрачности.
Если вам сложно выполнить двойное или тройное нажатие или нажать и удерживать шток, перейдите в « Настройки iPhone» > «Специальные возможности » > « AirPods» и установите для параметров « Скорость нажатия » и «Продолжительность нажатия и удержания» значение, отличное от значения по умолчанию.
Изменение продолжительности тактильного касания
Если вас не устраивает, как долго вам нужно коснуться и удерживать элемент, чтобы отобразились подменю, перейдите в «Настройки » > «Специальные возможности» > «Прикосновение » > «Тактильное касание» и измените продолжительность на быструю или медленную.
Используйте сенсорную аккомодацию
Сенсорные настройки в меню «Настройки» > «Специальные возможности» > «Сенсор» позволяют настроить такие параметры, как продолжительность удержания, если у вас возникли проблемы с использованием сенсорного экрана в его обычной конфигурации.
Он также доступен для HomePod , и вы можете настроить его в приложении iPhone Home.
Настройки для каждого приложения
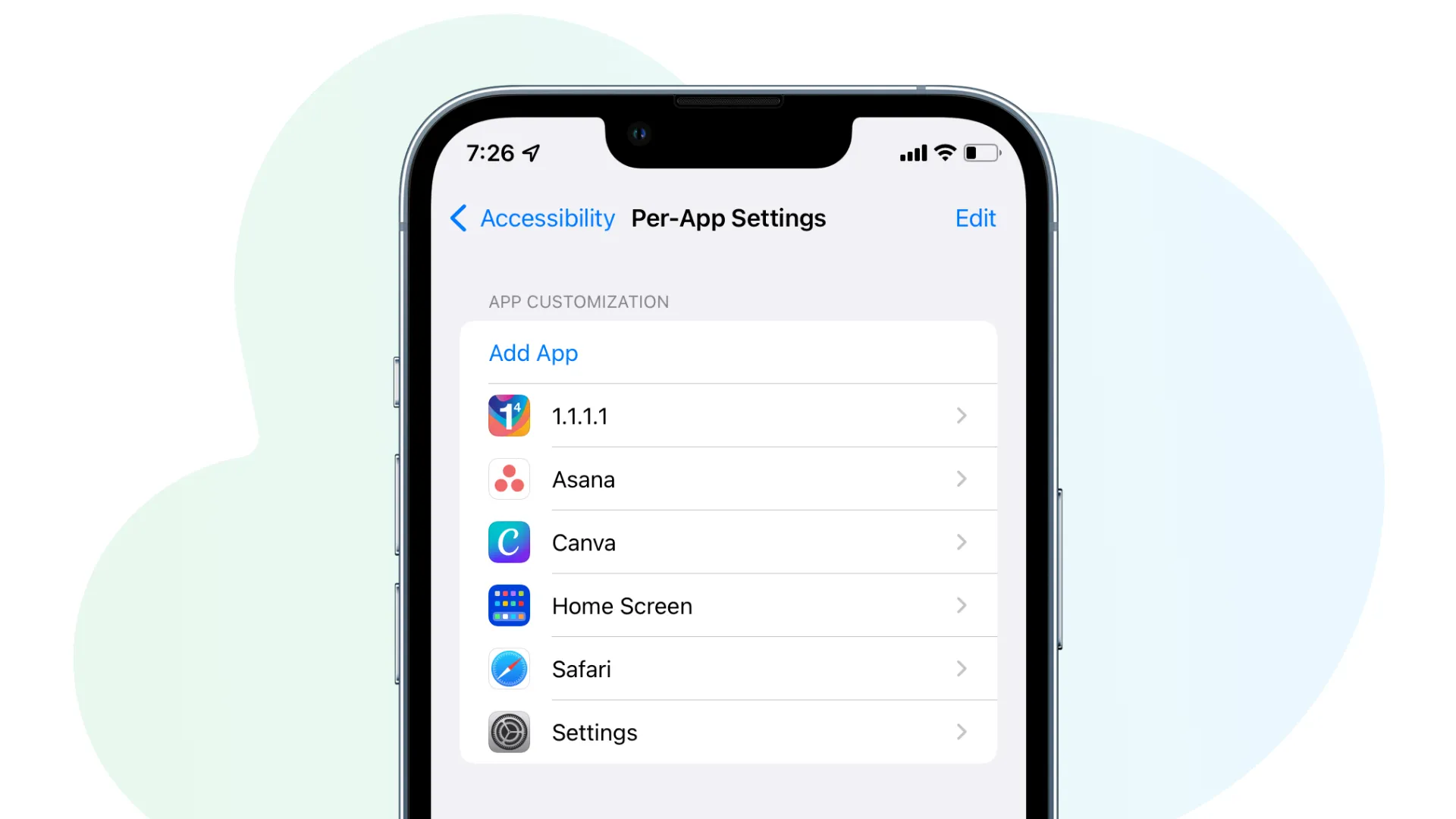
С помощью этой удобной функции вы можете заставить отдельные приложения выглядеть и работать так, как вам нравится. Например, вы можете включить жирный текст только для одного конкретного приложения. Настройки каждого приложения влияют только на выбранное приложение, а остальная часть вашего iPhone остается такой же, как и раньше.
Настройте свое первое приложение в меню «Настройки» > «Специальные возможности» > «Настройки для каждого приложения» > «Добавить приложение» .
Ярлык специальных возможностей
Наконец, если есть параметр специальных возможностей, который вы используете чаще, вы можете добавить его в ярлык специальных возможностей. После этого тройное нажатие боковой кнопки активирует эту настройку. Если вы назначили ярлыку специальных возможностей более одной функции, вам придется выбрать одну после тройного нажатия боковой кнопки.
Настройте его в «Настройки» > «Специальные возможности» > «Ярлык специальных возможностей» . Теперь выберите функцию, которую вы хотите назначить этому ярлыку.