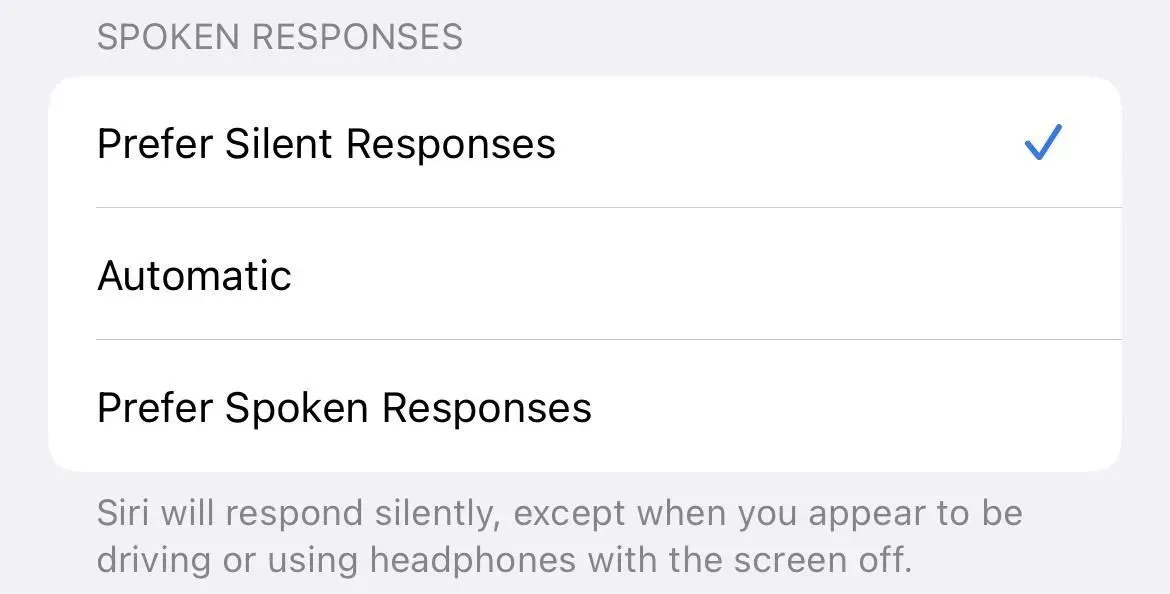Легко пропустить обновления, которые Siri получила с iOS 16, особенно если вы не являетесь активным пользователем Siri. Даже если вы ежедневно пользуетесь виртуальным помощником Apple, вы можете быть удивлены тем, с какими замечательными новыми функциями он может вам помочь.
Siri была разработана таким образом, чтобы вам было как можно проще общаться с вашим iPhone и другими устройствами, которые его поддерживают. Это часто означает взаимодействие с вашим iPhone без помощи рук с помощью «Привет, Siri», но это не все, что может предложить Siri. Виртуальный помощник становится умнее с каждой новой итерацией, предоставляя вам множество инструментов для навигации и получения максимальной отдачи от вашего iPhone.
Продолжайте читать, чтобы узнать обо всех новых функциях Siri в iOS 16.0 и более поздних версиях.
1. Запускаем готовые ярлыки
В iOS 16 Siri может запускать готовые ярлыки из установленных приложений без дополнительной настройки. Это возможно благодаря новому API-интерфейсу App Intents, который позволяет разработчикам создавать встроенные, готовые к использованию ярлыки для своих приложений. Вместо создания собственных ярлыков для общих задач в приложении «Ярлыки» они просто готовы к использованию.
Не все приложения поставляются с готовыми к использованию ярлыками, но вы можете увидеть их список в разделе «Ярлыки приложений» приложения «Ярлыки». Чтобы использовать их, вызовите Siri, затем произнесите название ярлыка приложения. Некоторые сочетания клавиш могут поддерживать синонимы, поэтому вам может не понадобиться использовать точную фразу для запуска команды. Вы также можете запускать их из ярлыков или Spotlight.
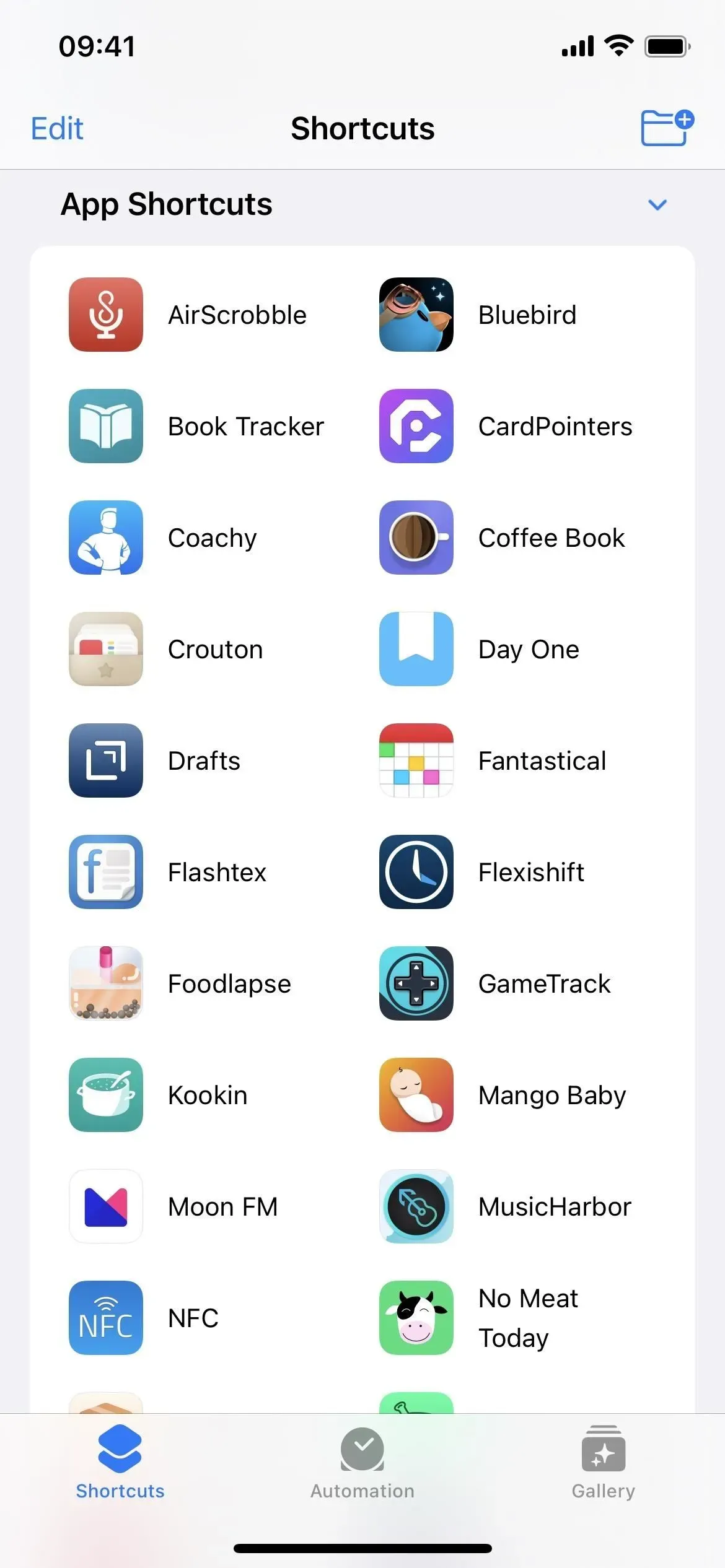
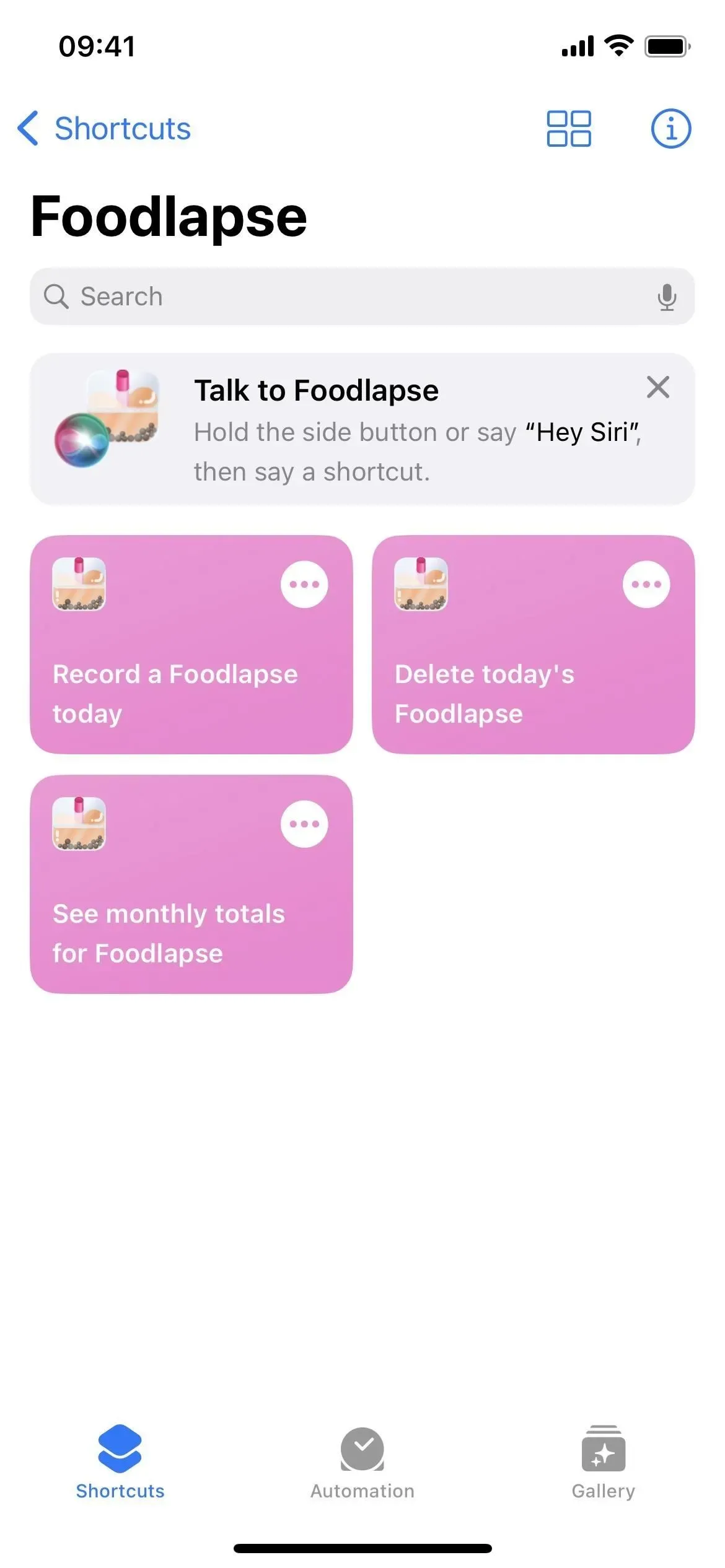
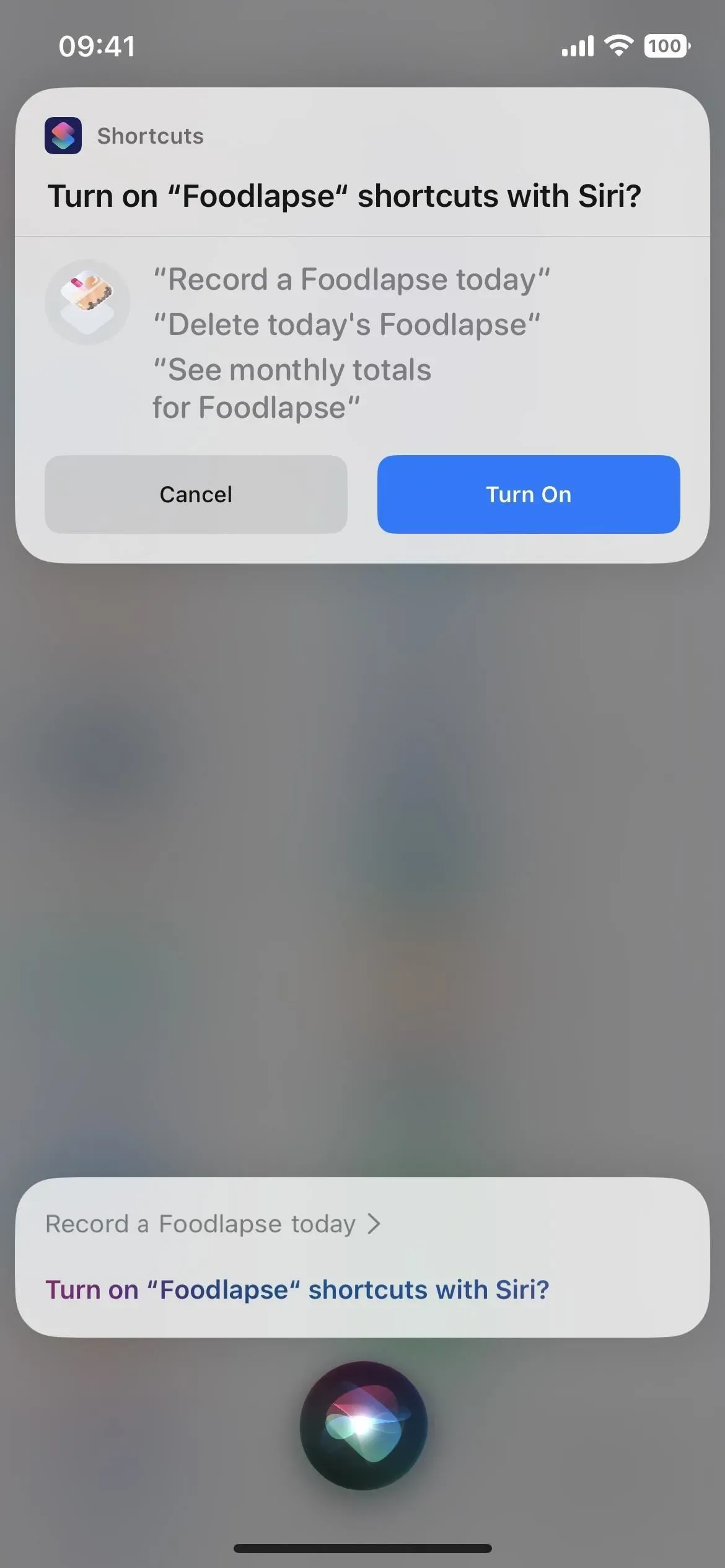
2. Узнайте, что вы можете сделать
Siri может быть очень полезной, но пользователи часто не знают всех способов ее использования. В iOS 16, если вы запустите Siri с помощью боковой кнопки или кнопки «Домой», «Привет, Siri» или введите Siri «Что я могу здесь сделать?» поможет вам узнать, что возможно.
Когда вы находитесь в приложении, которое поддерживает ярлыки приложений (см. выше), в нем будут перечислены доступные готовые ярлыки, но вы также можете спросить что-то вроде «Что я могу сделать с [Имя приложения]». Если поддерживаемых действий Siri для определенного приложения немного или они отсутствуют, Siri предложит другие действия, для которых вы можете использовать Siri, например включение фонарика.
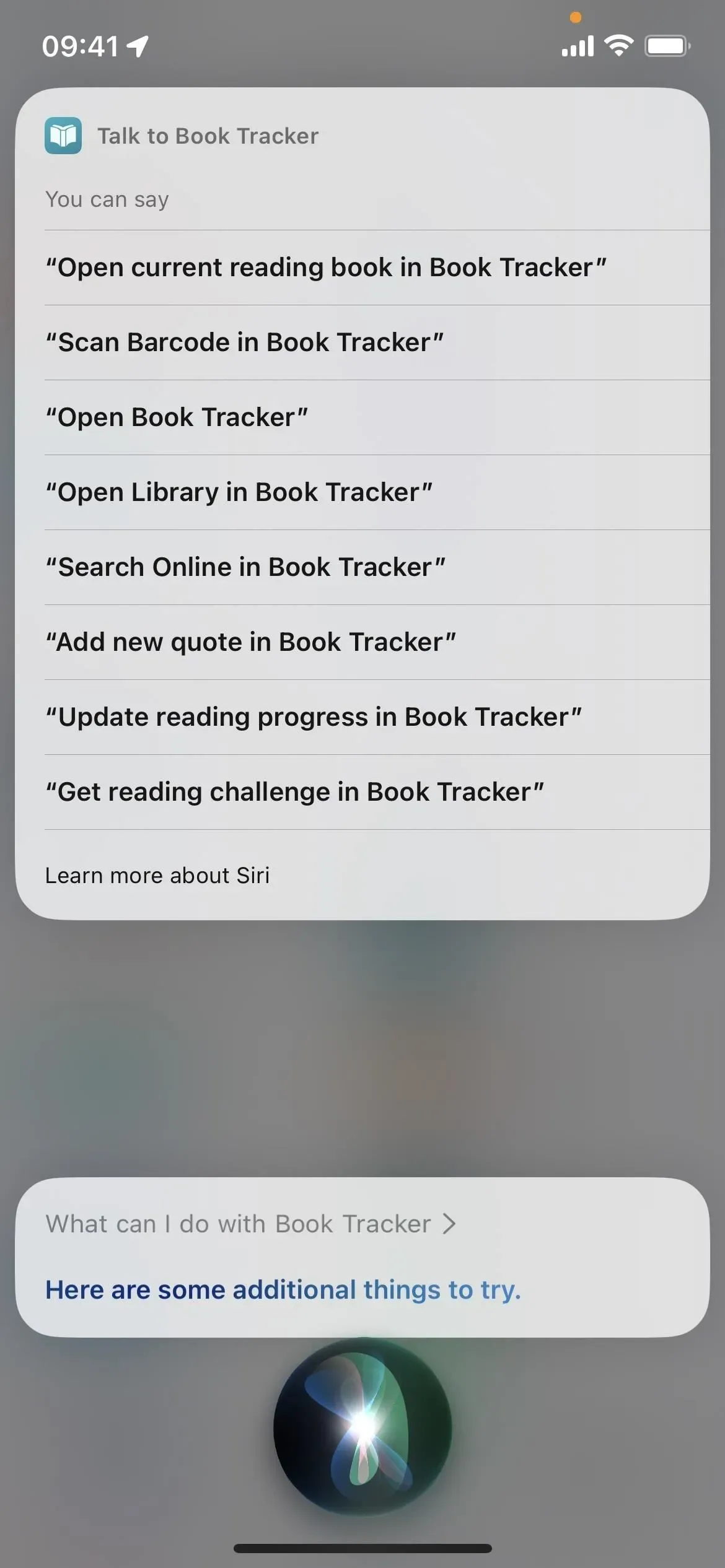
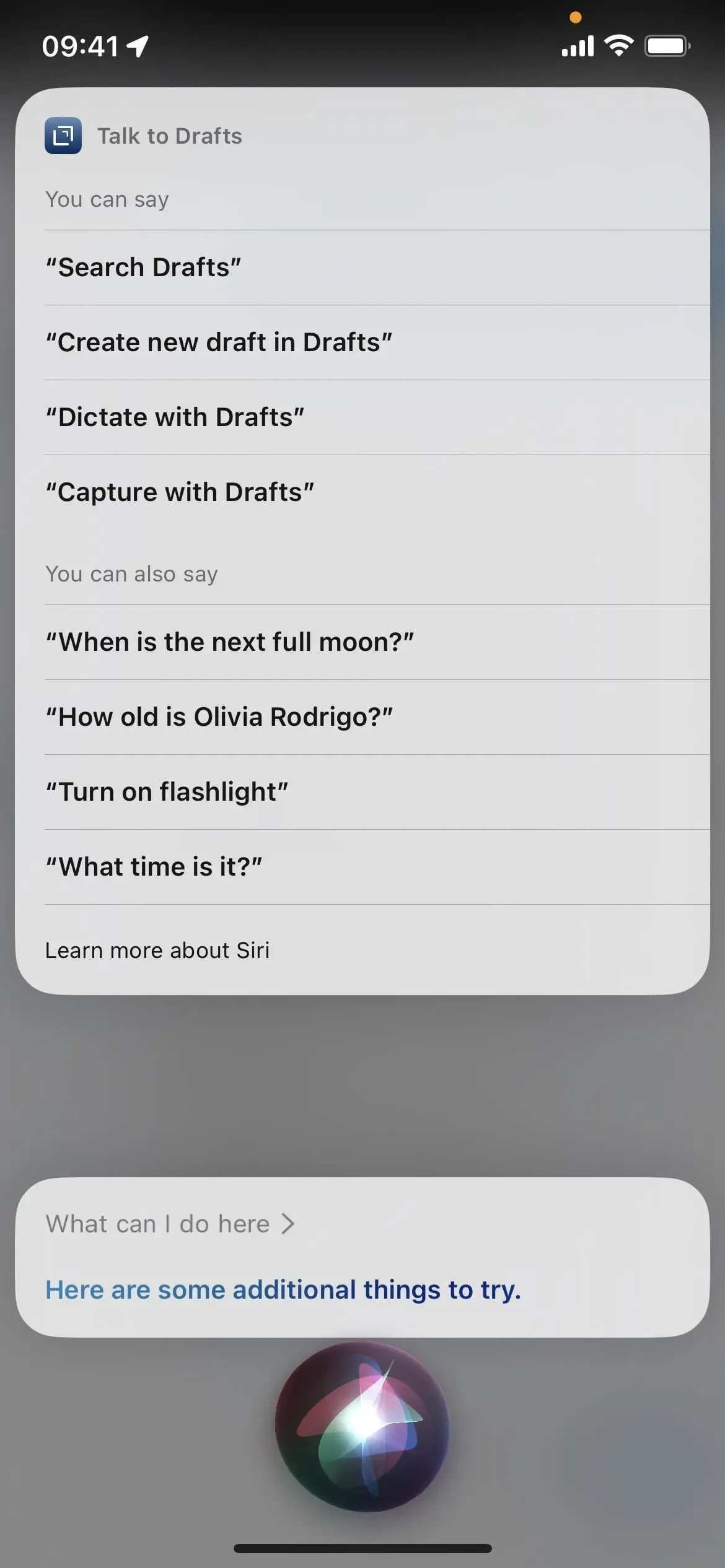
Помощь Siri доступна для iPhone с процессором A12 Bionic или более поздней версии. Он работает на нескольких языках, включая кантонский (Гонконг), английский (Австралия, Канада, Индия, Великобритания, США), французский (Франция), немецкий (Германия), японский (Япония), китайский (материковый Китай) и испанский. . (Мексика, Испания, США).
3. Преобразуйте текст в смайлики
Теперь вы можете использовать Siri для вставки символов эмодзи в сообщения и заметки, произнося имя смайлика, а затем слово «смайлик». Например, вы можете последовательно произнести «смайлик со смайликом», «смайлик с кошкой» и «смайлик с сердцем», и Siri преобразует каждый из них в связанный с ним смайлик. До iOS 16 Siri вместо этого произносила слова.
Это работает для любого приложения Apple или стороннего производителя, которое позволяет Siri добавлять или публиковать текст, например Mail, Messages, Notes, Reminders и WhatsApp. Вы также можете добавить эмодзи с помощью инструмента «Диктовка» в приложениях.
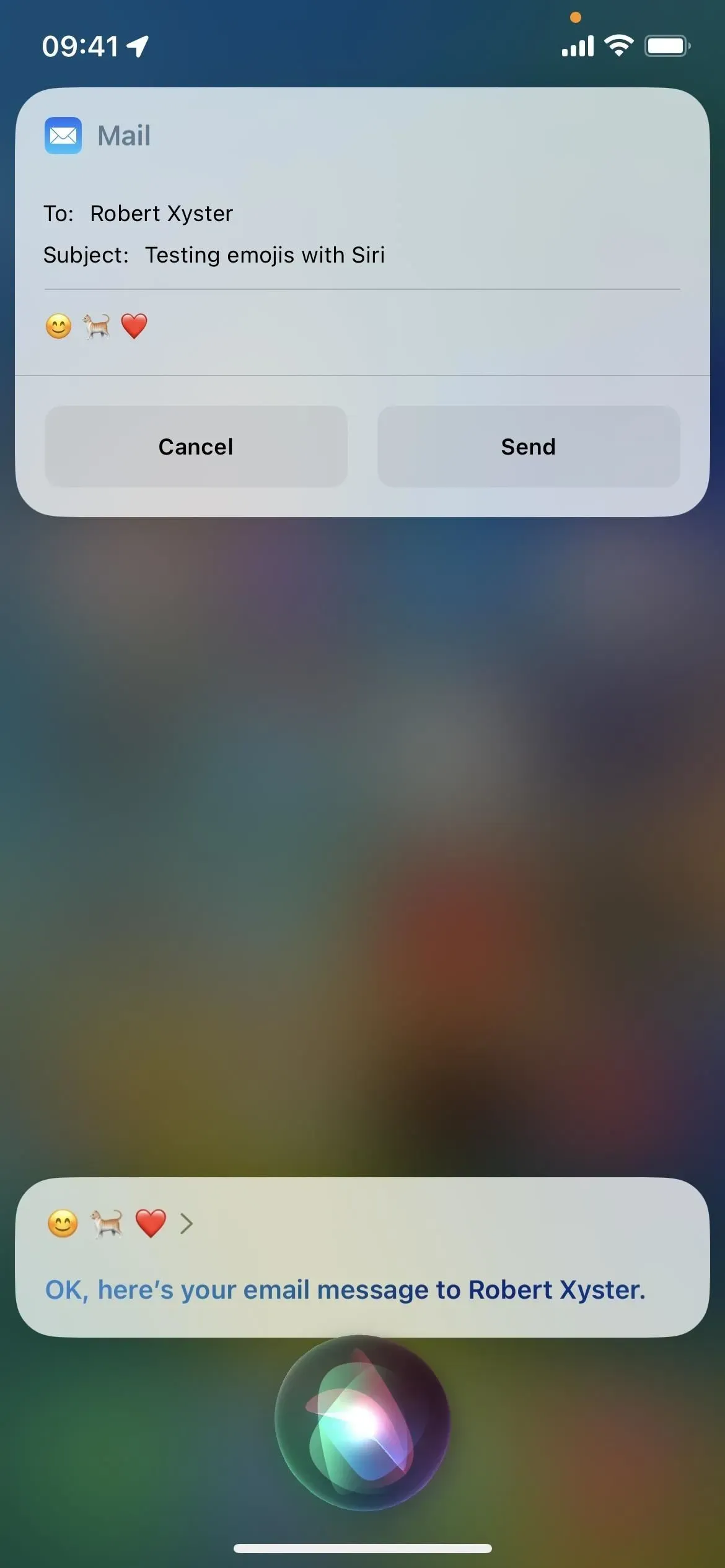

Преобразование текста в эмодзи с помощью Siri доступно для iPhone с процессором A12 Bionic или более поздней версии. Он работает на нескольких языках, включая кантонский (Гонконг), английский (Австралия, Канада, Индия, Великобритания, США), французский (Франция), немецкий (Германия), японский (Япония), китайский (материковый Китай, Тайвань), и испанский (Мексика, Испания, США).
4. Завершить вызов
Возможно, вы не всегда сможете нажать кнопку на своем iPhone, чтобы завершить вызов в приложениях FaceTime или Phone, и теперь Siri может помочь вам в таких случаях. Просто скажите «Привет, Siri, повесь трубку», когда вы хотите завершить вызов, и Siri завершит вызов. Другие участники разговора услышат, как вы это говорите, но это определенно того стоит, когда вам нужно закончить разговор без помощи рук.
По умолчанию он не включен, поэтому вам нужно перейти в «Настройки» -> «Siri и поиск» -> «Завершить вызов» и включить его переключатель. Вы также можете сделать это в меню «Настройки» -> «Универсальный доступ» -> «Siri» -> «Завершить вызов».
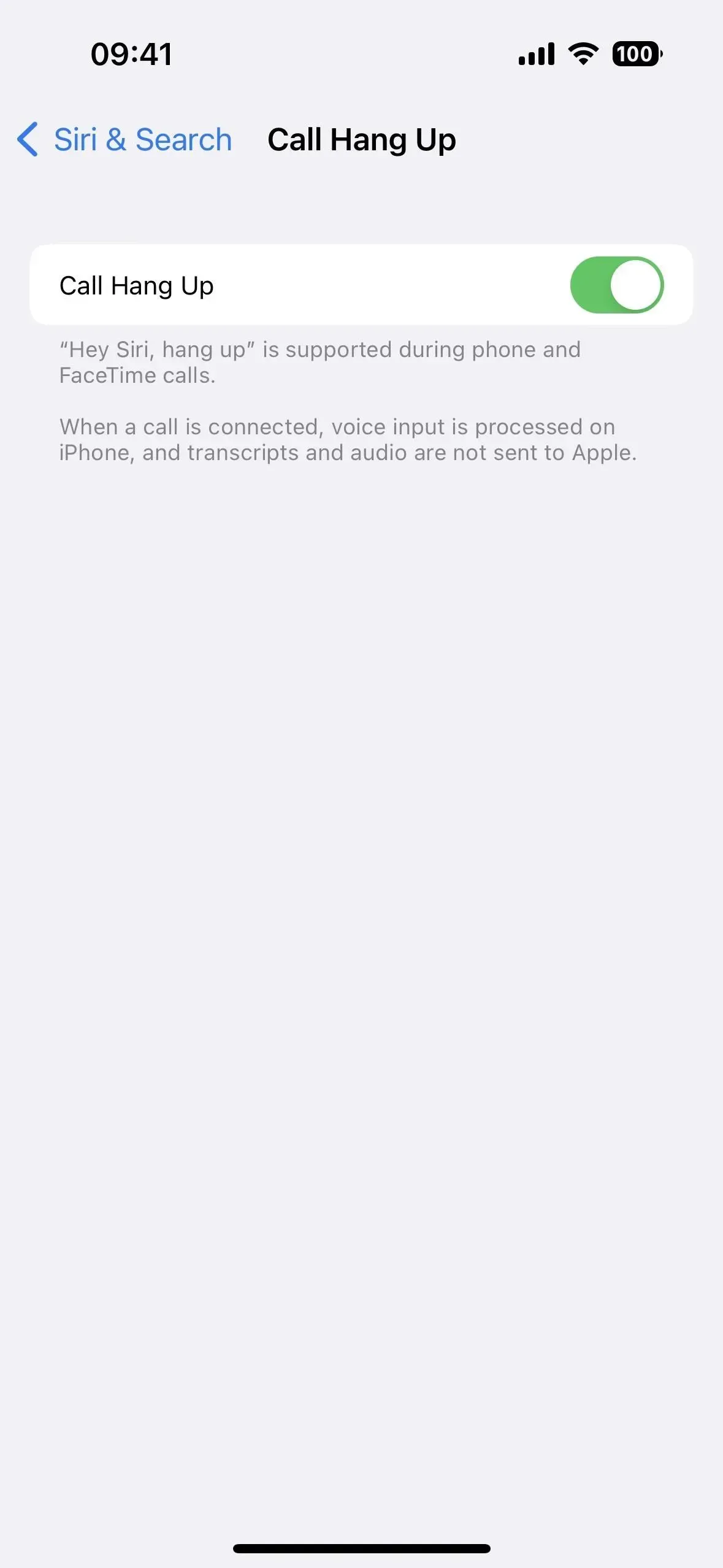
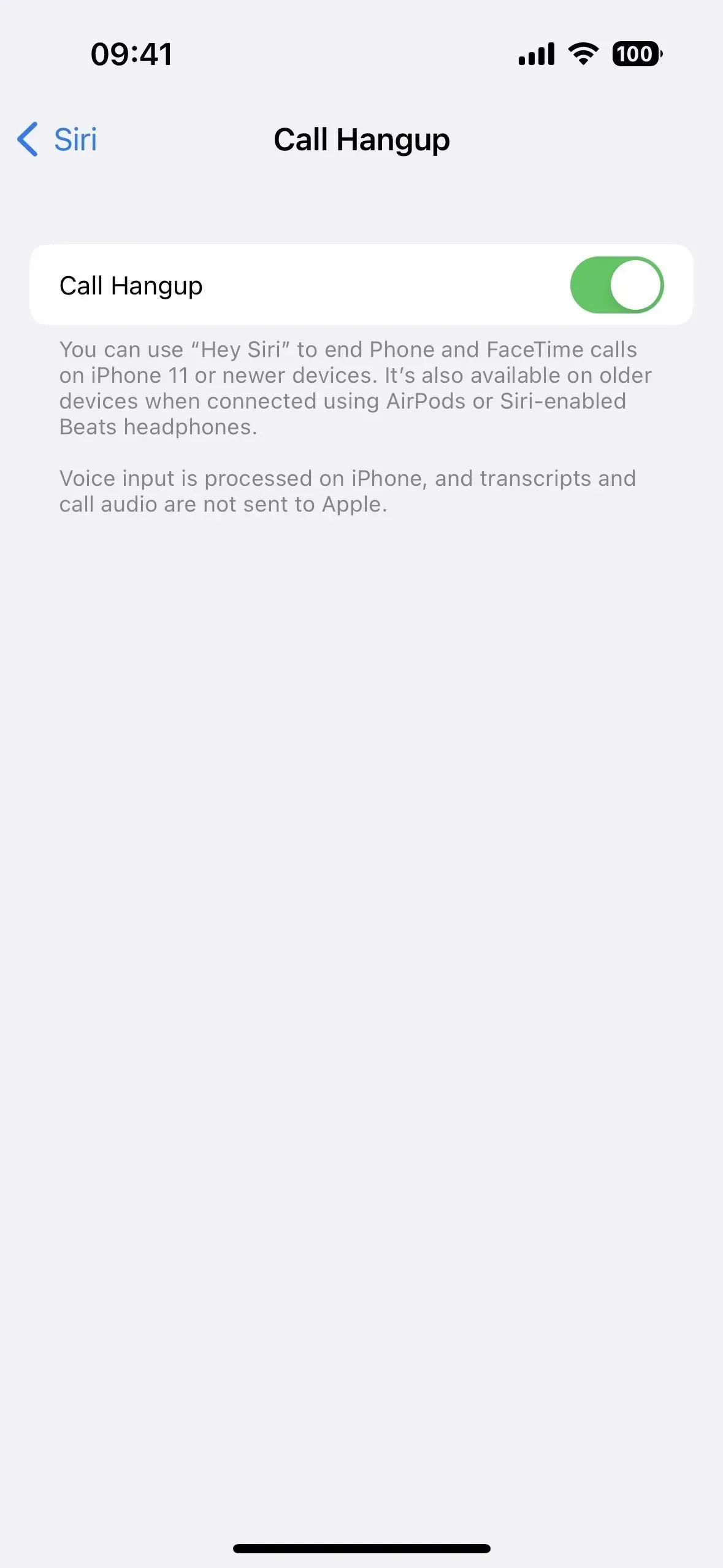
Завершение вызовов с помощью Siri работает на моделях iPhone с процессором A13 Bionic или новее, то есть на iPhone 11 и новее. Однако он также работает на iPhone XS, XS Max и XR (устройства A12 Bionic) при использовании наушников AirPods или Beats с поддержкой Siri. Он работает на нескольких языках, включая кантонский (Гонконг), английский (Австралия, Канада, Индия, Великобритания, США), французский (Франция), немецкий (Германия), японский (Япония), китайский (материковый Китай) и испанский. . (Мексика, Испания, США).
5. Настройте время паузы Siri
Перейдите в «Настройки» -> «Специальные возможности» -> «Siri», и вы найдете раздел, в котором вы можете настроить продолжительность паузы Siri, то есть время между тем, когда вы заканчиваете говорить, и тем, когда Siri отвечает. Если Siri постоянно отвечает вам до того, как вы задаете ей весь свой вопрос или команду, измените длину с «По умолчанию» на «Самая длинная» или «Самая длинная», чтобы убедиться, что она охватывает весь ваш запрос.
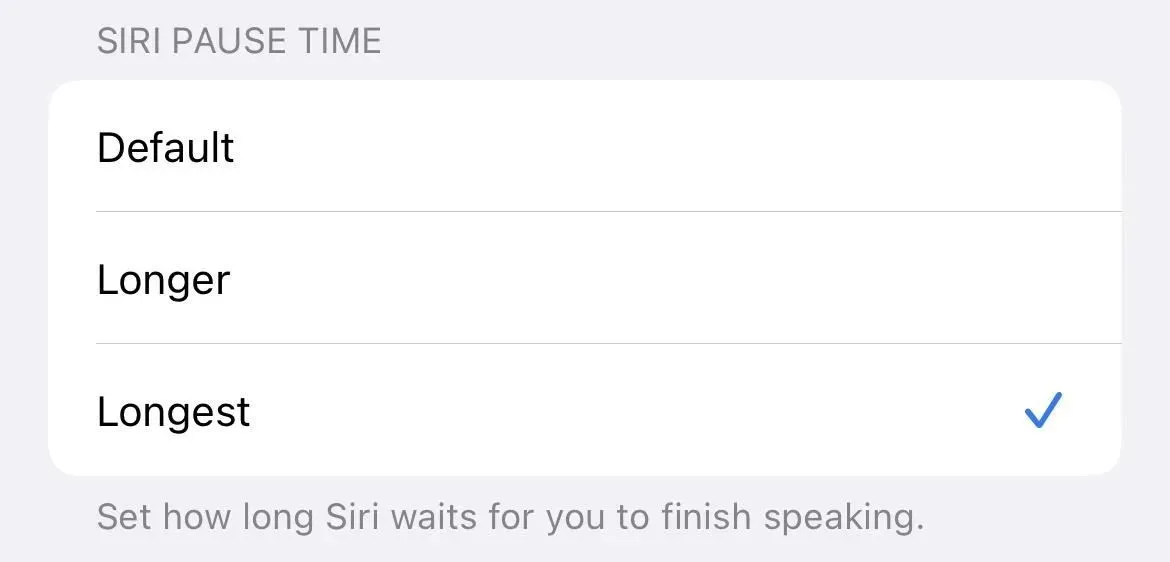
6. Анонсировать уведомления на динамик
Нам уже удалось заставить Siri объявлять срочные оповещения, прямые сообщения или все уведомления приложений через CarPlay, AirPods и некоторые наушники Beats. Но в iOS 16 есть возможность «Анонсировать уведомления через динамик» через «Настройки» -> «Специальные возможности» -> «Siri». Включение переключателя открывает подменю «Объявить уведомления», ярлык для тех же параметров, доступных в «Настройки» -> «Siri и поиск» -> «Объявить уведомления».
Как и прежде, Siri не будет прерывать вас и будет слушать после того, как прочитает уведомления, чтобы увидеть, хотите ли вы ответить без необходимости звонить «Привет, Siri». Вы заметите это больше всего на экране блокировки или когда вы не используете свой iPhone, если только ваш iPhone не переведен в беззвучный режим.
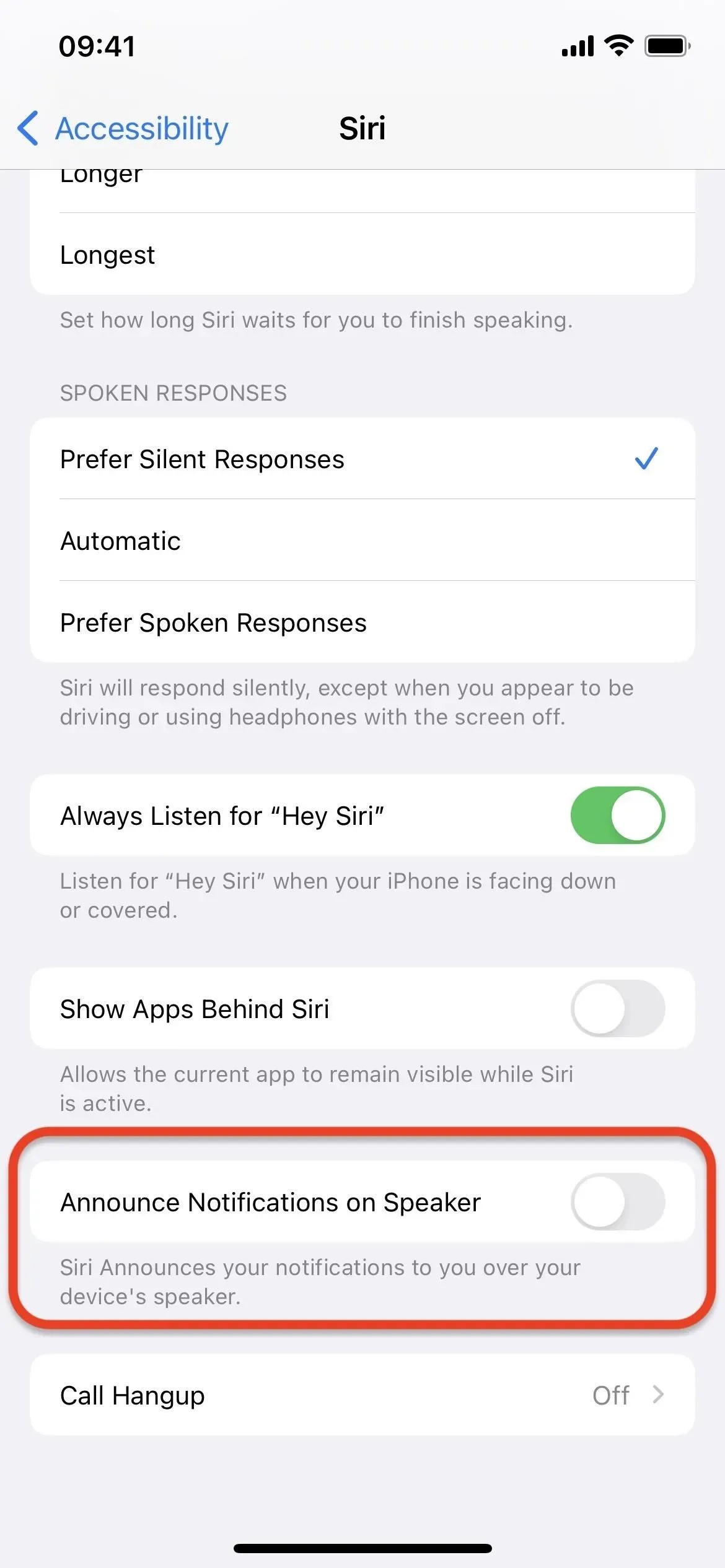
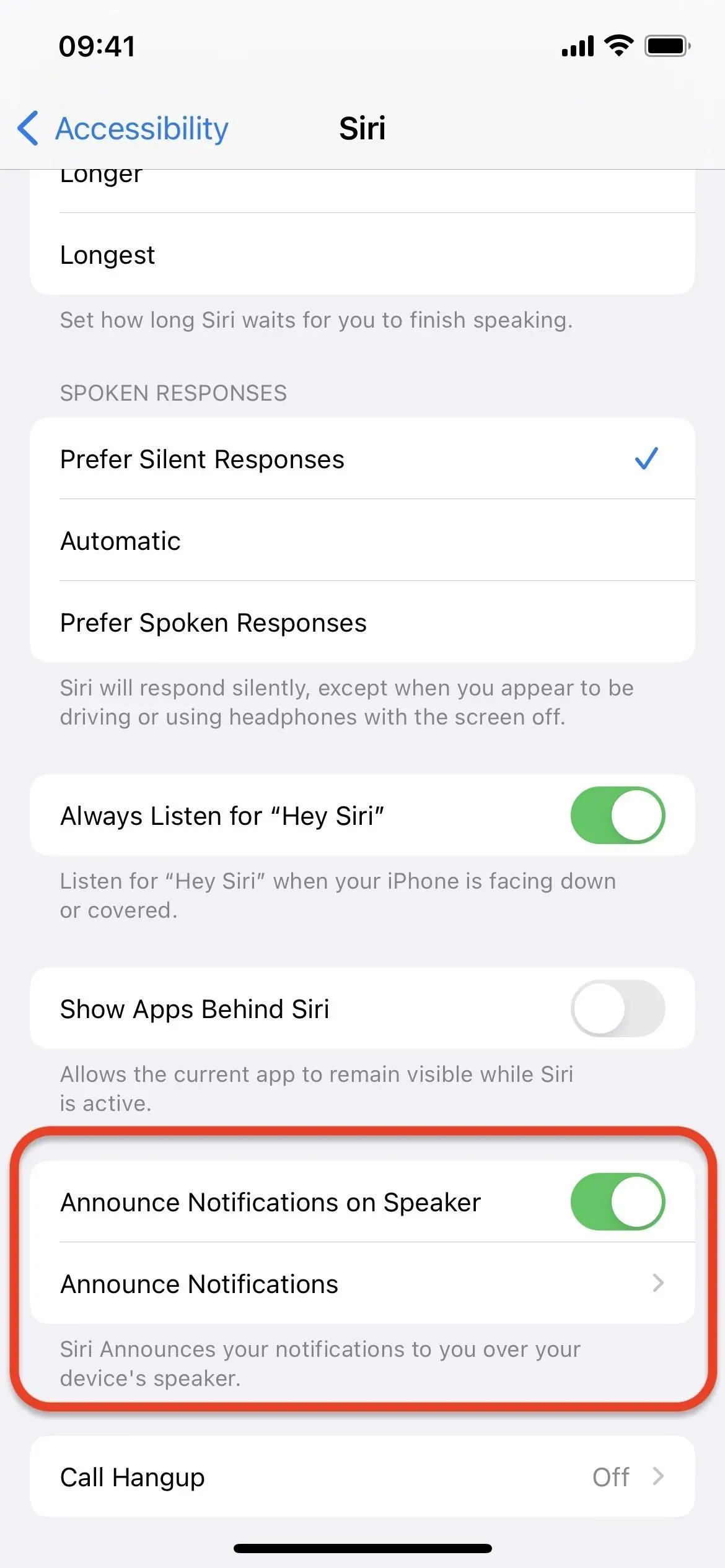
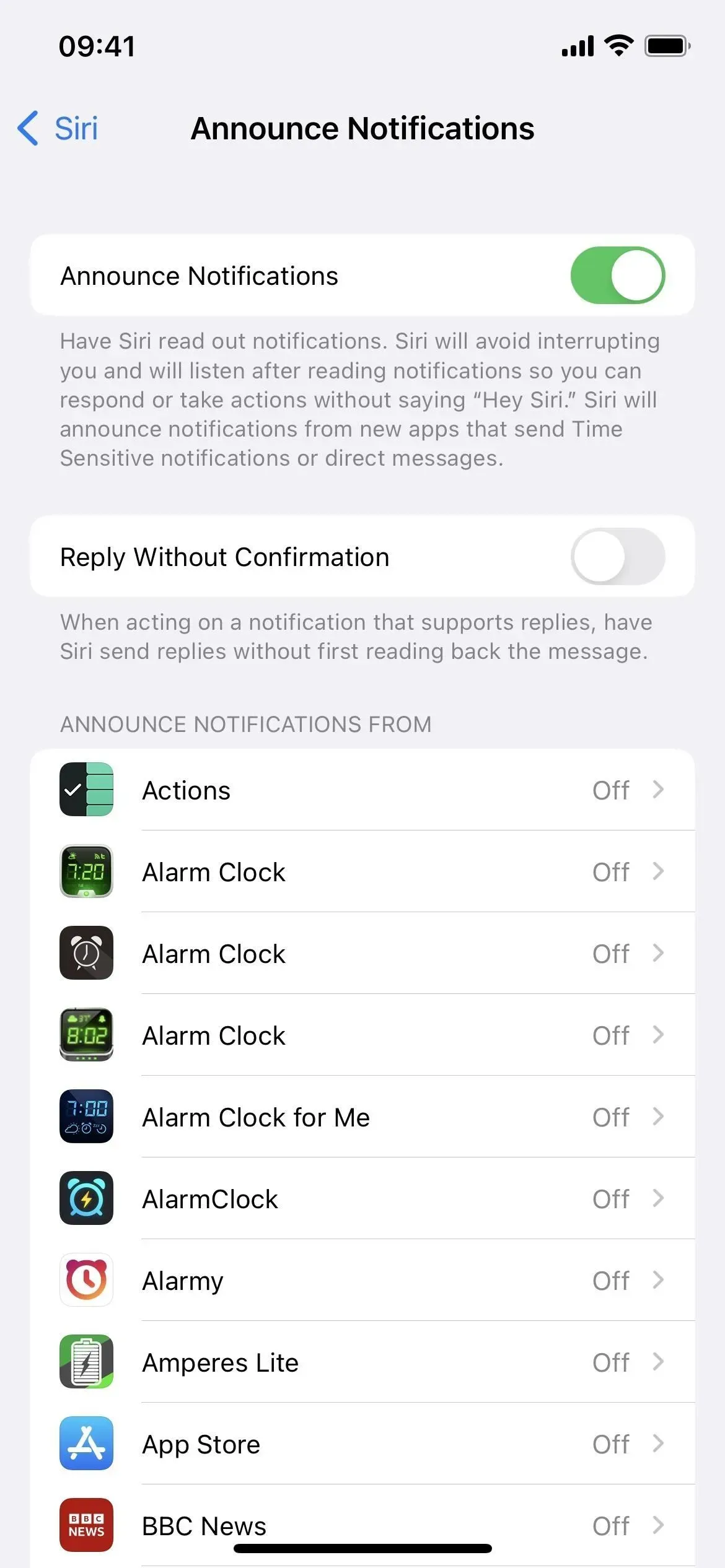
7. Анонсировать уведомления о слуховых аппаратах
Если вы используете слуховой аппарат «Сделано для iPhone», наконец-то вы можете заставить Siri объявлять уведомления, когда вы его носите. Настройка должна быть доступна через «Настройки» -> «Siri и поиск» -> «Объявить уведомления». Если вы его не видите, значит, на вашем iPhone нет слуховых аппаратов или имплантатов MFi.
8. Включить/выключить автоответчик на звонки
Раньше вам нужно было перейти в «Настройки» -> «Универсальный доступ» -> «Касание» -> «Маршрутизация аудиовызовов» -> «Автоответ на вызовы», чтобы включить или отключить настройку, которая заставляет Siri отвечать на звонки вместо вас в FaceTime и на телефоне. В iOS 16 вы можете попросить Siri «включить/выключить автоответчик», что сэкономит вам много времени. Однако вам придется перейти к настройкам автоответчика, чтобы настроить время ожидания, прежде чем Siri возьмет трубку.
9. Включите автоматическую отправку сообщений
Нет ничего нового в том, что вы можете использовать Siri для составления и отправки сообщения, но всегда требуется ручное подтверждение того, что вы хотите его отправить. Однако iOS 16 позволяет вам обойти ручное подтверждение через «Настройки» -> «Siri и поиск» -> «Автоматически отправлять сообщения», и вы можете контролировать, работает ли оно через CarPlay, наушники или слуховые аппараты. После включения Siri автоматически отправит сообщение через четыре или пять секунд, если вы не отмените его.

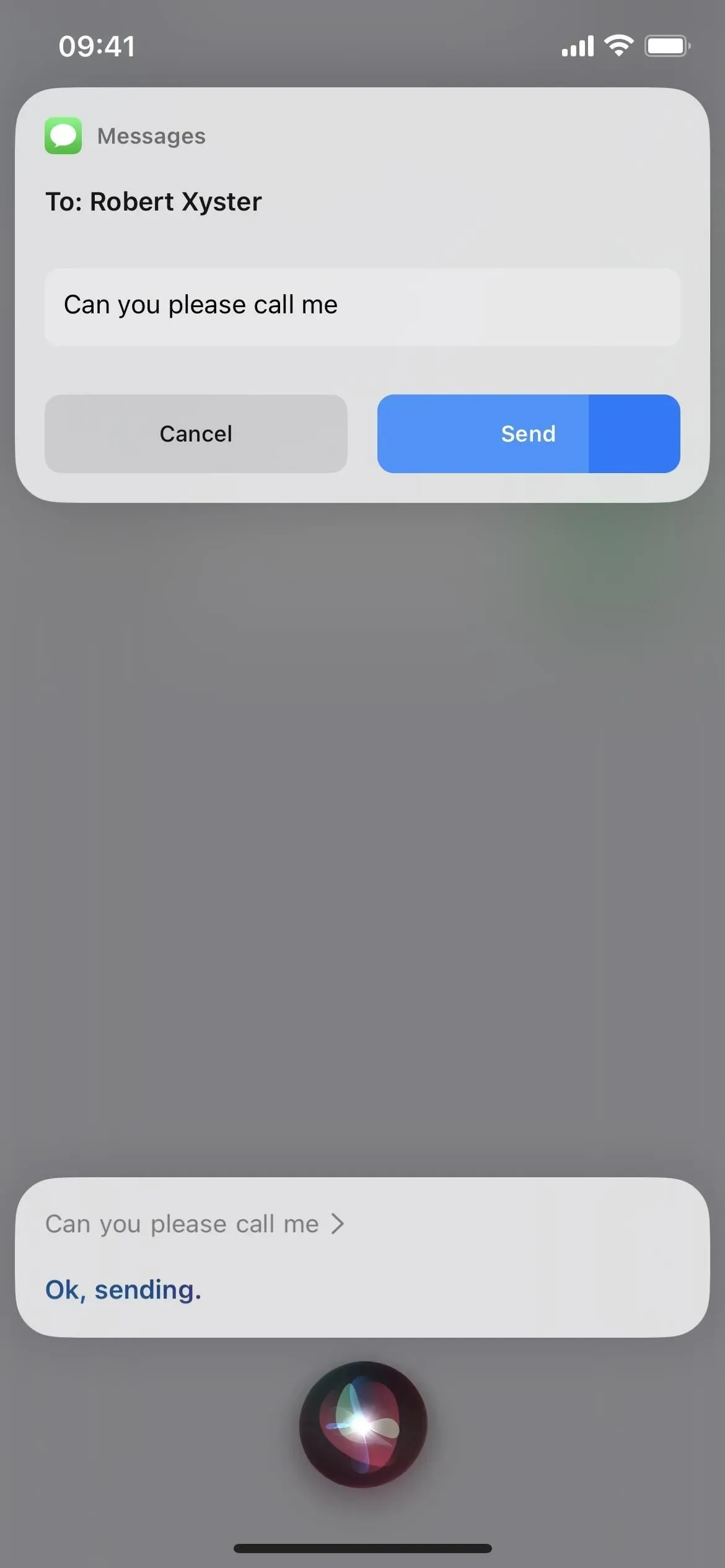
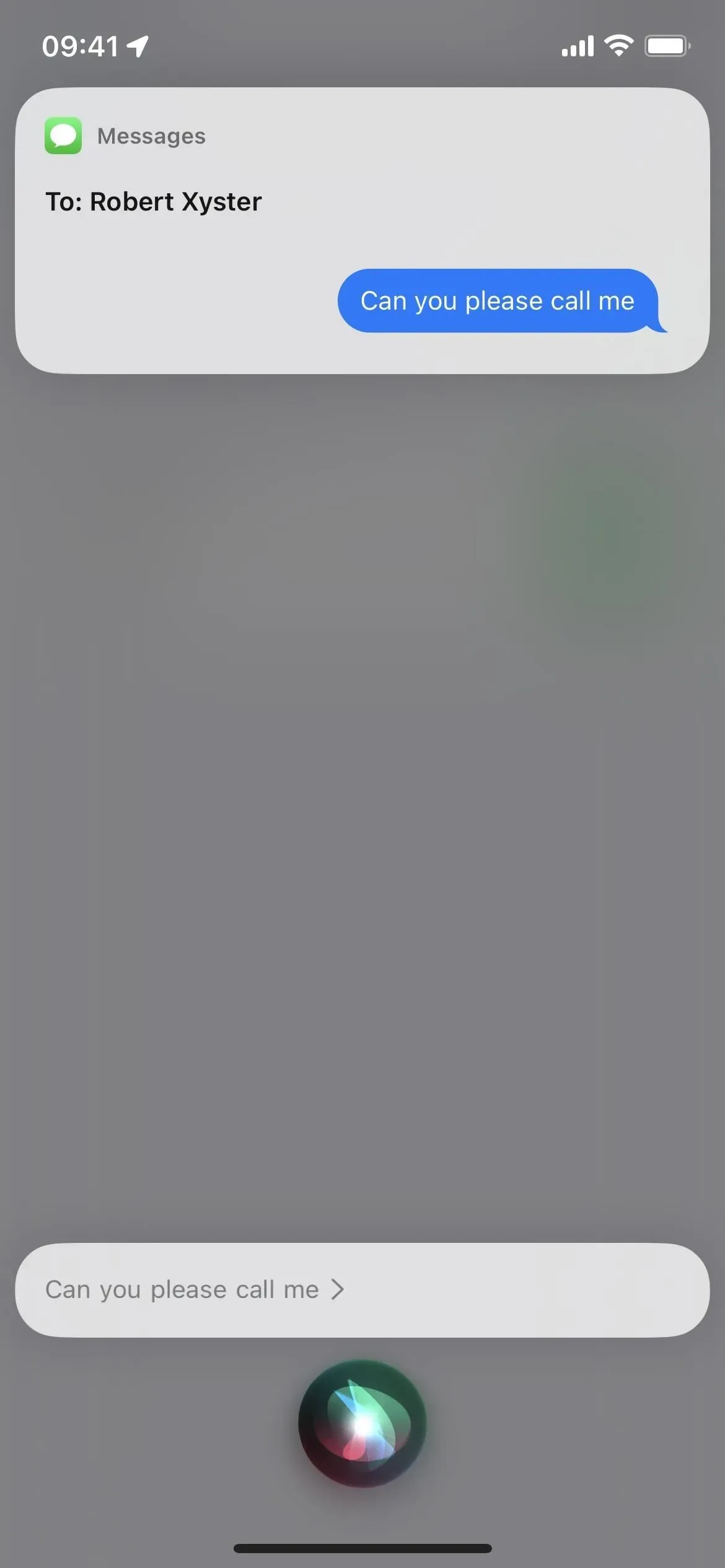
10. Shazammed Songs наконец-то синхронизированы
Возможно, вы уже попросили Hey Siri идентифицировать воспроизводимую песню с помощью Shazam, но результаты не будут синхронизироваться с приложением Shazam и элементом управления распознаванием музыки в Центре управления. С iOS 16 все наконец-то синхронизировано, поэтому у вас никогда не возникнет проблем с поиском трека, который вы зашазамировали.
11. Больше офлайн-функций
В iOS 16 Siri может обрабатывать еще больше запросов, когда ваш iPhone находится в автономном режиме. Это включает в себя взаимодействие с элементами управления умным домом (устройства HomeKit), уведомлениями, голосовой почтой и запросами внутренней связи.
Расширенная автономная поддержка работает на iPhone с процессором A12 Bionic или более поздней версии. Он работает на нескольких языках, включая кантонский (Гонконг), английский (Австралия, Канада, Индия, Великобритания, США), французский (Франция), немецкий (Германия), японский (Япония), китайский (материковый Китай) и испанский. . (Мексика, Испания, США).
12. Более точные предложения клипов приложений
Клипы приложений могут появляться в виджете «Предложения Siri» (и в центре внимания) всякий раз, когда ваш iPhone считает, что они могут вам понадобиться, но iOS 16 добавляет точные предложения местоположения, которые повышают вероятность того, что вы увидите нужный клип приложения в нужное время. Например, виджет Siri Suggestions может показать вам клип приложения ресторана для оплаты еды, когда вы обедаете вне дома. (App Clips — это части приложения, которые работают сразу, без необходимости установки всего приложения.)
13. Отдавайте предпочтение молчаливым ответам.
Настройки голосовой обратной связи Siri были довольно запутанными в iOS 16.1 и более ранних версиях, но iOS 16.2 немного проясняет ситуацию, добавляя новую опцию «Предпочитать тихие ответы». В более ранних версиях iOS 16 можно было выбрать только «Автоматически» и «Предпочитать голосовые ответы».