192.168.1.25 — это частный IP-адрес. Обычно он используется в качестве адреса шлюза различными типами и моделями маршрутизаторов.
Для настройки маршрутизатора и сети доступ администратора обычно настраивается с использованием этого адреса. Некоторые маршрутизаторы также не используют 192.168.1.25 в качестве IP-адреса для входа.
И иногда при использовании 192.168.1.25 для входа в маршрутизатор мы часто сталкиваемся с различными проблемами.
Итак, ответы на некоторые распространенные проблемы со страницей входа администратора 192.168.1.25, именем пользователя и паролем приведены ниже.
Страница входа для 192.168.1.25
Маршрутизаторы таких компаний, как Linksys и других сетевых компаний, используют IP-адрес 192.168.1.25 в качестве точки доступа или шлюза. Компании используют этот IP-адрес для предоставления административного доступа к маршрутизаторам и сетям.
Помимо прочего, его можно использовать для управления параметрами безопасности, управлением сетью, IP QoS, DNS, прокси-сервером, LAN, WAN, настройками WLAN, блокировкой DSL, ADSL, MAC и WPS.
Вход в 192.168.1.25
Чтобы внести изменения в настройки и конфигурации вашего маршрутизатора, вы можете войти в программу Router Admin, используя IP-адрес 192.168.1.25. Просто введите 192.168.1.25 в адресную строку браузера.
Если это не работает, IP-адрес вашего маршрутизатора не 192.168.1.25. Введите IP-адрес маршрутизатора в URL-адрес вашего браузера.
После этого вы попадете на страницу входа пользователя. Введите здесь имя пользователя и пароль для вашего роутера.
Вы можете восстановить свое имя пользователя и пароль, если забудете их, выполнив следующие действия.
Если вы не изменили имя пользователя или пароль маршрутизатора по умолчанию, вы также можете использовать наш список имен пользователей и паролей по умолчанию.
Когда вы находитесь в панели администратора маршрутизатора, вы можете изменить настройки Интернета.
Как попасть в управление роутером через 192.168.1.25
Адрес входа маршрутизатора, как указано в предыдущем введении, — 192.168.1.25. Но как получить доступ к странице управления маршрутизатором?
Шаги перечислены ниже.
1. Чтобы подключить компьютер или мобильный телефон к маршрутизатору, используйте сетевой кабель или точку доступа WIFI.
2. Откройте свой любимый веб-браузер, например Chrome, Edge или другой.
Теперь введите 192.168.1.25 в адресную строку браузера. Нажмите Ввод.» После этого на странице появится страница входа администратора маршрутизатора.
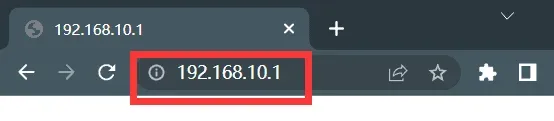
3. На странице входа введите соответствующее имя пользователя и пароль.
После этого нажмите «Войти». Надеюсь, теперь вы можете получить доступ к своей учетной записи и управлять ею. После этого настройте свой роутер.
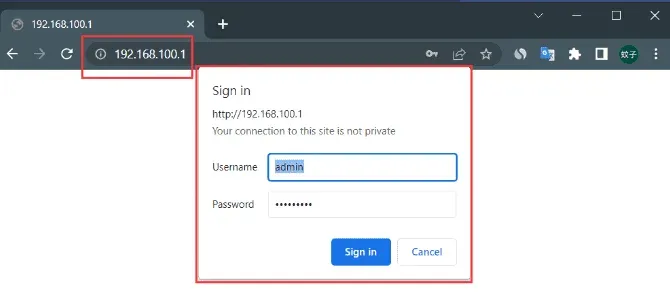
Марки и модели маршрутизаторов могут различаться по адресу администрирования входа в систему.
В этом сценарии вы должны сначала войти в систему, зная адрес интерфейса администрирования маршрутизатора.
Как правило, на нижней части маршрутизатора указан адрес. Вы можете увидеть информацию для входа в маршрутизатор здесь.
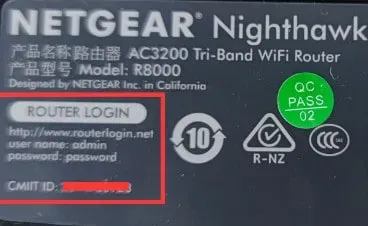
Обычно IP-адрес маршрутизатора — 192.168.1.25. Сегодня некоторые маршрутизаторы имеют адреса входа в систему английскими буквами, такие как melogin.cn, falogin.cn, tplogin.cn, miwifi.com и т. д.
Вы также можете узнать адрес администрирования маршрутизатора в разделах общей метки для IP-адреса маршрутизатора, страницы управления, адреса для входа и IP-адреса для входа.
Но вы можете изменить этот адрес. Однако вы не сможете войти в систему, если используете старый адрес после его изменения.
Итак, как узнать IP-адрес вашего маршрутизатора?
Сигнал WiFi роутера можно использовать для подключения компьютеров и мобильных устройств. После этого вы сможете смотреть его на этих гаджетах.
Почему я не могу зайти на 192.168.1.25?
Мы уже описали, как зайти по адресу 192.168.1.25, чтобы посмотреть настройки роутера.
Если 192.168.1.25 не ведет на страницу входа в роутер, что делать?
Мы поговорим о причинах и решениях этой проблемы. Поэтому вы можете попробовать следующие исправления, если столкнетесь с похожими проблемами.
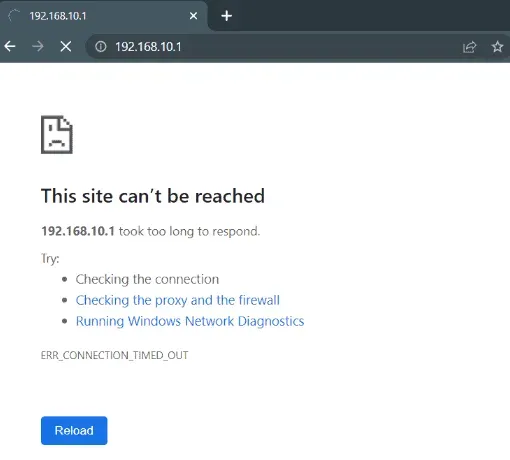
Следующие пять категорий обычно соответствуют причинам, по которым 192.168.1.25 не может получить доступ к интерфейсу настройки маршрутизатора:
Проблема с подключением к роутеру
В идеале для соединения маршрутизатора, модема и компьютера следует использовать сетевой кабель. Вот иллюстрация:
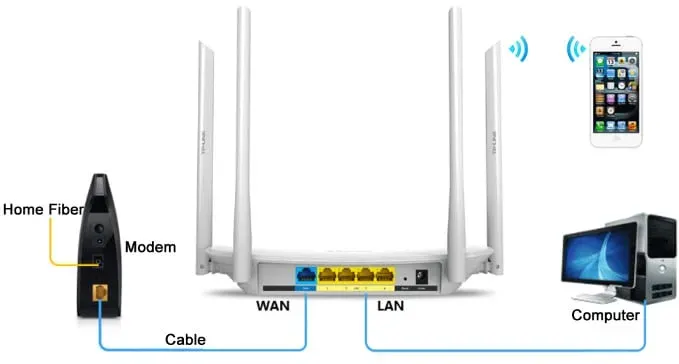
Сначала модем следует подключить к внешней телефонной линии или оптоволоконному кабелю. Затем с помощью сетевого кабеля подключите модем к WAN-порту маршрутизатора.
Мобильные телефоны и ноутбуки могут напрямую подключаться к роутеру через Wi-Fi. Вы должны подключить порт LAN настольного компьютера к порту LAN маршрутизатора с помощью сетевого кабеля.
Ошибка при вводе URL в браузере
На главной странице большинства браузеров часто есть большие окна поиска. Обычно люди вводят 192.168.1.25 в поле поиска. Однако он не открывает страницу входа.
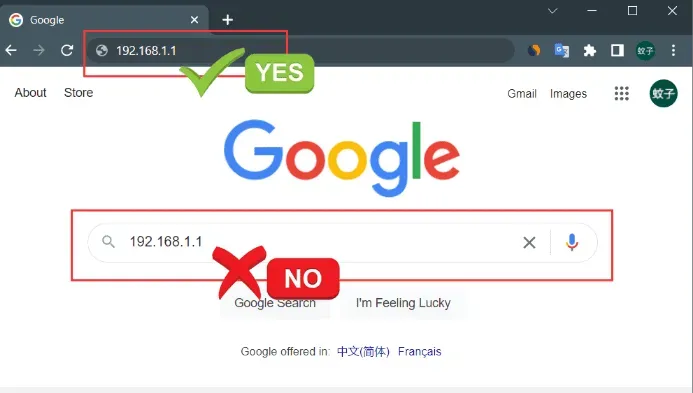
Вы должны ввести 192.168.1.25 в адресную строку браузера. Адресная строка браузера расположена вверху.
Неверный IP локального компьютера
Локальный IP-адрес компьютера уже должен быть настроен. Если настройки отключены, вы не сможете получить доступ к маршрутизатору.
Решение состоит в том, чтобы установить IP-адрес компьютера для автоматического восстановления. Чтобы продемонстрировать, как автоматически собирается локальный IP-адрес, мы будем использовать машину Win10.
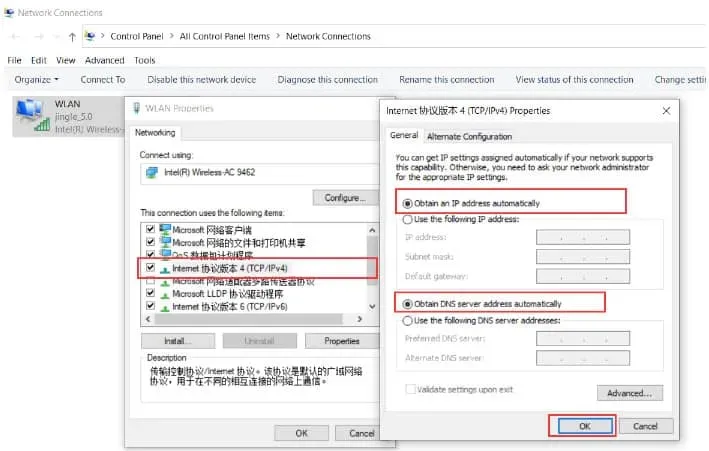
1. Сначала в Windows 10 щелкните правой кнопкой мыши кнопку «Пуск». После этого нажмите «Сетевые подключения». Кроме того, откройте его сейчас.
2. В этот момент щелкните правой кнопкой мыши «Подключение по локальной сети». Кроме того, выберите «Свойства», чтобы открыть.
3. Далее выберите «Протокол Интернета версии 4 (TCP/IPv4)». После этого продолжайте выбирать «Свойства».
4. Далее выберите «Автоматическое получение IP-адреса». затем выберите «Автоматически получать адрес DNS-сервера». также нажмите «ОК».
Однако вы можете игнорировать это предупреждение, если IP-адрес компьютера назначается автоматически, если он никогда не указывался.
проблема с интернет кабелем
При наличии проблемы с сетевым кабелем, используемым для подключения компьютера к роутеру, крайне возможно, что 192.168.1.25 не сможет открыть интерфейс настройки роутера.
Таким образом, вы должны убедиться, что кабель доступен, если вы собираетесь использовать его часто. Кроме того, вы можете заменить сломанный кабель на исправный, если у вас есть запасные дома.
Прежде чем начать, убедитесь, что он надежно подключен. Если не удается получить доступ к странице настройки маршрутизатора по адресу 192.168.1.25, попробуйте еще раз.
Также обратите внимание на неисправный сетевой кабель. В этой ситуации вы увидите странное отображение значка сети в правом нижнем углу компьютера.
Вы можете изучить значок или просто запустить команду CMD «Ping 192.168.1.25» на компьютере, чтобы проверить, стабильно ли соединение между компьютером и маршрутизатором.
Проблема с настройкой роутера
Многие пользователи ошибочно полагают, что 192.168.1.25 — это универсальный IP-адрес входа в систему маршрутизатора по умолчанию. Это не всегда так.
Различные марки и модели маршрутизаторов могут иметь разные адреса. Вы не можете получить доступ к странице настройки вашего маршрутизатора с любым IP-адресом, кроме 192.168.1.25.
Проверьте, использует ли ваш маршрутизатор IP-адрес 192.168.1.25. Эти данные указаны на нижней этикетке маршрутизатора под IP-адресом по умолчанию (URL).
В качестве альтернативы возможно, что IP-адрес маршрутизатора по умолчанию был изменен. Некоторые пользователи могут изменить адрес маршрутизатора по умолчанию для повышения безопасности.
Поэтому после изменения 192.168.1.25 больше не будет работать. Выполните следующие действия, чтобы просмотреть фактический адрес входа:
1. В Windows 10 выберите «Пуск» в контекстном меню. После этого нажмите «Сетевые подключения».
2. Чтобы открыть, щелкните правой кнопкой мыши «Подключение по локальной сети» и выберите «Статус».
3. Затем выберите «Подробнее».
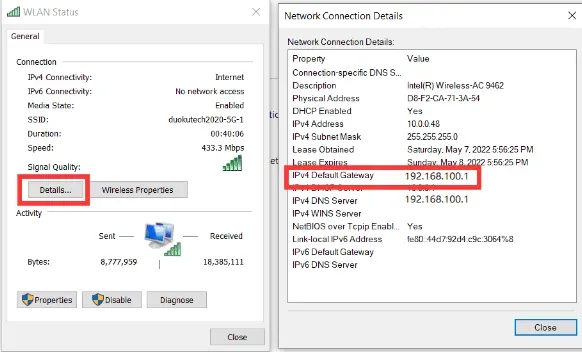
4. Теперь найдите IP-адрес, скрывающийся за «Шлюзом по умолчанию IPv4». Это фактический IP-адрес для входа в маршрутизатор.
Используя 192.168.1.25, измените пароли маршрутизатора
Для обеспечения безопасности сети и предотвращения несанкционированного доступа обычно требуется изменить имя пользователя и пароль маршрутизатора по умолчанию.
Шаги по обновлению пароля для входа в систему маршрутизатора и пароля беспроводной сети (пароля WiFi) перечислены ниже (192.168.1.25).
Пароль беспроводной сети необходимо изменить
При изменении пароля для входа в маршрутизатор вы также можете изменить пароль беспроводной сети (пароль WIFI).
Нажмите «Дополнительно» после успешного входа в маршрутизатор по адресу 192.168.1.25. Затем выберите «Настройка».
Нажмите «WiFi» сейчас. После этого нажмите «WPA-PWe/WPA2-PWe». После этого введите свой пароль PWe (пароль WIFI). Далее нажмите «Применить».
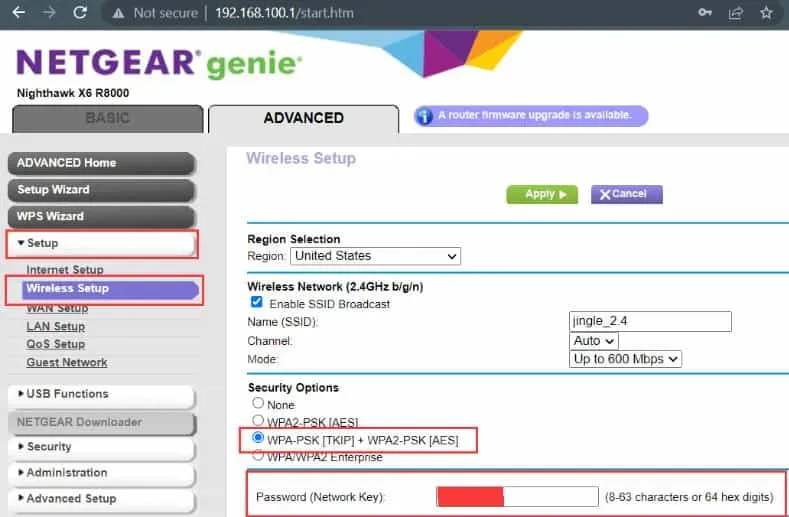
Существует три метода аутентификации. Это WPA-PWe, WPA2-PWe и автоматический выбор. Однако эти три типа практически не отличаются друг от друга. Просто выберите автоматическую настройку.
Кроме того, есть 3 алгоритма шифрования. А это и AES, и TKIP, и автоматический подбор. В этой ситуации часто рекомендуется метод шифрования AES.
Измените учетные данные маршрутизатора.
Вы должны использовать сетевой кабель, если знаете пароль для беспроводного подключения компьютера или мобильного устройства к маршрутизатору.
В адресной строке браузера введите 192.168.1.25, чтобы получить доступ к странице входа в маршрутизатор. Затем необходимо ввести имя пользователя и пароль маршрутизатора по умолчанию.
Нажмите кнопку «ОК» после успешного входа на экран настройки маршрутизатора. И выберите «Дополнительно», чтобы получить доступ к большему количеству вариантов. Далее выберите «Администрирование».
Нажмите «Установить пароль» в это время. Добавьте также новое имя пользователя и пароль. Нажмите «Применить».
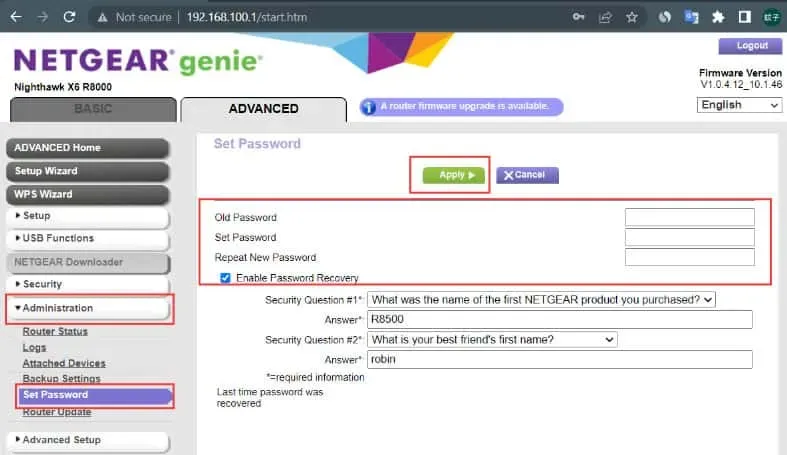
Доступ к маршрутизатору возможен только после изменения пароля администратора. Кроме того, очень важно помнить этот пароль.
Итак, запишите его в безопасном месте. Вы также можете наклеить пароль на заднюю панель маршрутизатора, чтобы не забыть его.
Используя 192.168.1.25, сбросьте маршрутизаторы до заводских настроек по умолчанию.
Как сбросить настройки роутера и восстановить заводские настройки, если настройки роутера неверны и вы не можете нормально выйти в интернет через страницу администрирования роутера по адресу 192.168.1.25?
Обычно существует два способа вернуть настройки к заводским значениям по умолчанию:
Нажмите кнопку сброса
Нажав кнопку сброса на задней панели беспроводного маршрутизатора, вы можете принудительно выполнить сброс. Кнопка «Сброс» обычно бывает двух разных форм.
Есть кнопка прямого нажатия, которая торчит. В другой пуговице есть небольшое отверстие.
Используйте, постоянно вдавливая в отверстие скрепку, булавку или другой остроконечный предмет.
Индикаторы загорятся, если вы нажмете и будете удерживать кнопки в течение примерно 10 секунд после включения маршрутизатора.

Через некоторое время маршрутизатор снова начнет нормально работать. А это говорит о том, что заводские настройки успешно восстановлены.
Используя 192.168.1.25, восстановить заводские настройки
1. Перейдите в браузер на своем компьютере или мобильном устройстве. Затем введите 192.168.1.25 в адресную строку браузера. затем нажмите «Ввод».
2. Введите имя пользователя и пароль для доступа к странице администрирования маршрутизатора.
3. Различные марки и модели роутеров имеют разные меню и кнопки на странице администрирования.
4. Затем найдите «Дополнительно». затем выберите «Администрирование». После этого нажмите «Настройки резервного копирования».
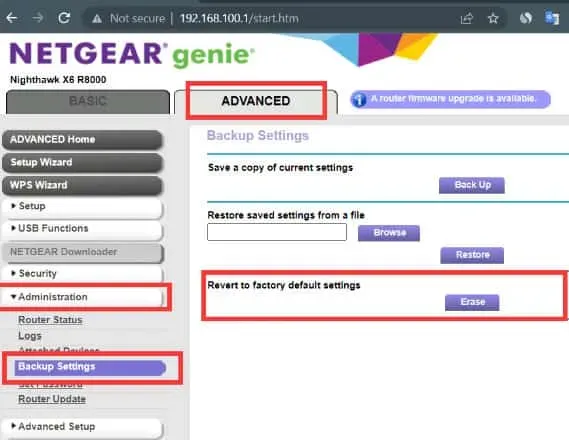
5. Нажмите «Восстановить заводские настройки». Вам будет предложено решить, хотите ли вы вернуть устройство к настройкам по умолчанию, чтобы предотвратить сбои или проблемы с подключением к Интернету.
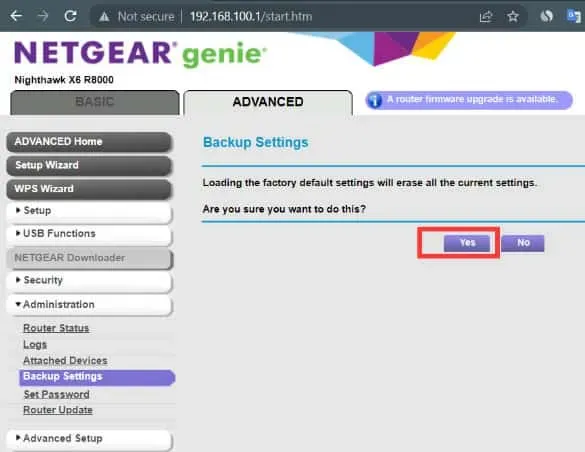
6. Выберите «ОК» в меню. После этого роутер автоматически перезапустится. После перезагрузки заводские настройки будут восстановлены.
Заключение
Это относится к конфигурации WiFi, имени пользователя и паролю для страницы входа администратора 192.168.1.25. Мы думаем, что ответили на все ваши вопросы. Пожалуйста, оставьте замечание и предложите любые советы или вопросы, которые могут у вас возникнуть. Мы готовы помочь.