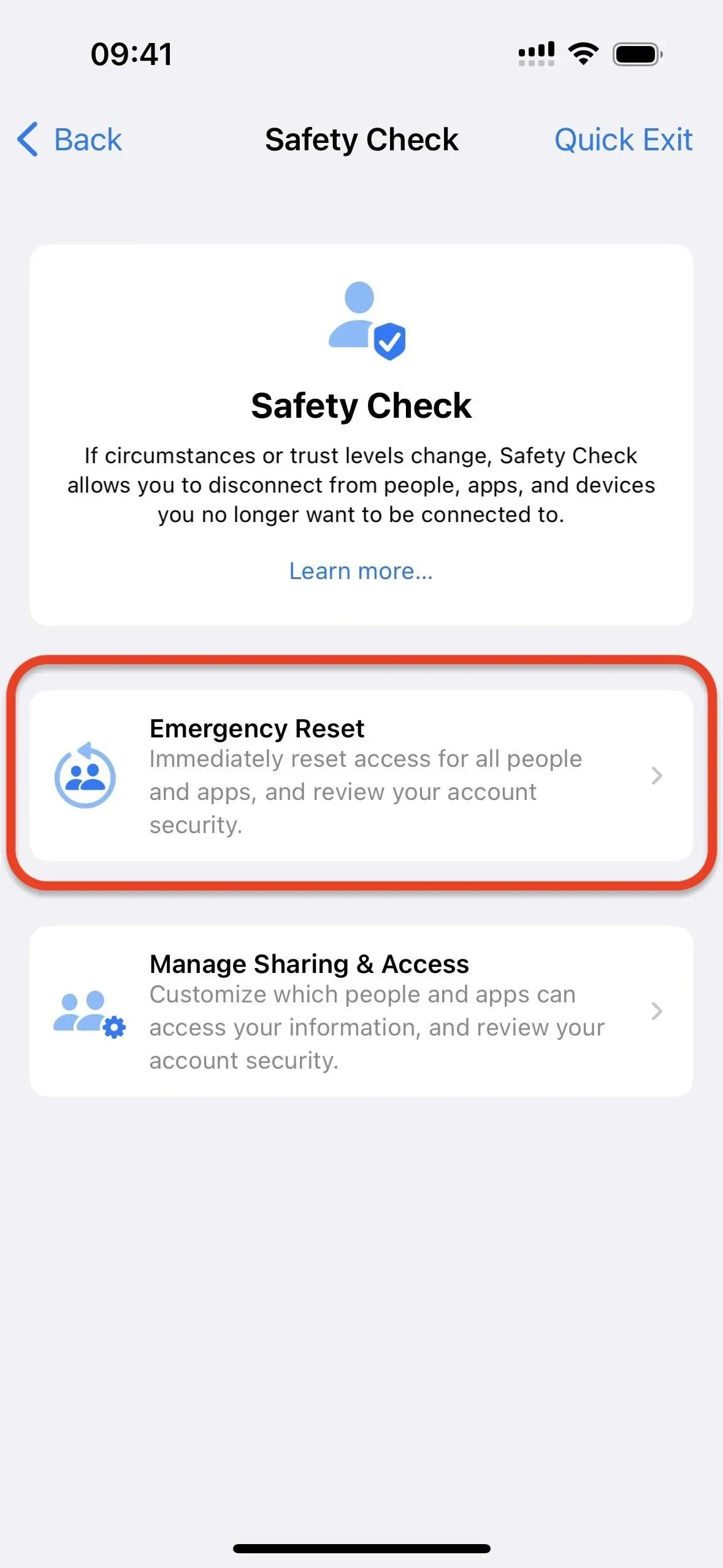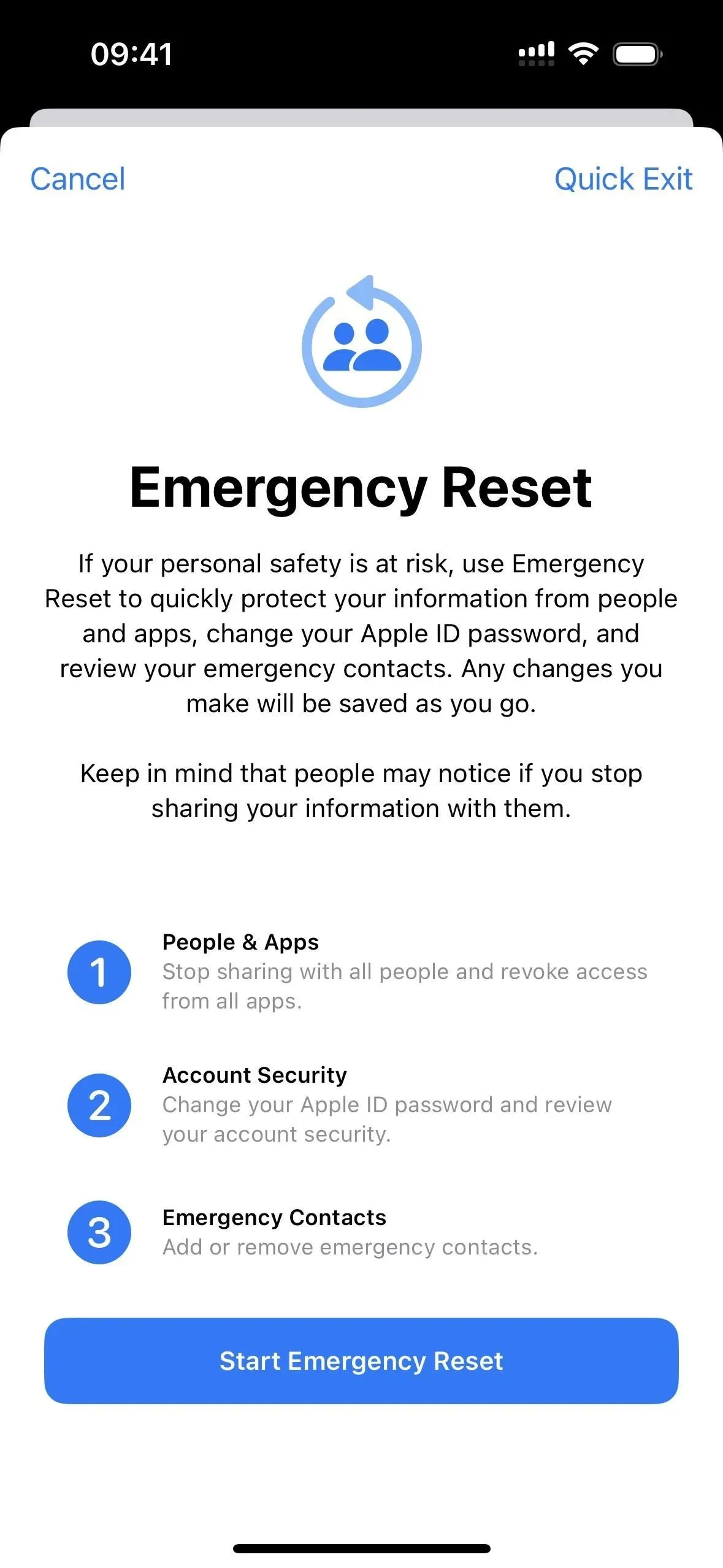Вероятно, вы делитесь тоннами информации на своем iPhone с другими людьми, приложениями и службами, даже не осознавая этого. Теперь есть новый инструмент, который покажет вам, как много, и это может быть откровением, а также быстрым способом управления разрешениями на совместное использование и проверки безопасности вашей учетной записи.
Чтобы использовать новый инструмент безопасности, который в настоящее время доступен только для iPhone, а не для каких-либо других продуктов Apple, ваш iPhone должен работать под управлением iOS 16. У вас также должен быть личный Apple ID, а не тот, которым управляет работа, школа или другой организации, и вам нужно войти в нее на своем iPhone.
Как использовать новую функцию проверки безопасности iOS 16
Чтобы найти его, перейдите в «Настройки» -> «Конфиденциальность и безопасность» -> «Проверка безопасности».
На странице проверки безопасности ссылка «Управление общим доступом и доступом» позволяет настроить людей и приложения, которые получают доступ к вашей информации, а ссылка «Экстренный сброс» просто аннулирует все их разрешения. Оба варианта включают проверку безопасности вашей учетной записи Apple ID и iPhone.
Независимо от того, используете ли вы один или другой или ни один из них, в правом верхнем углу есть ссылка «Быстрый выход», которая позволяет вам выйти из процесса в любое время.


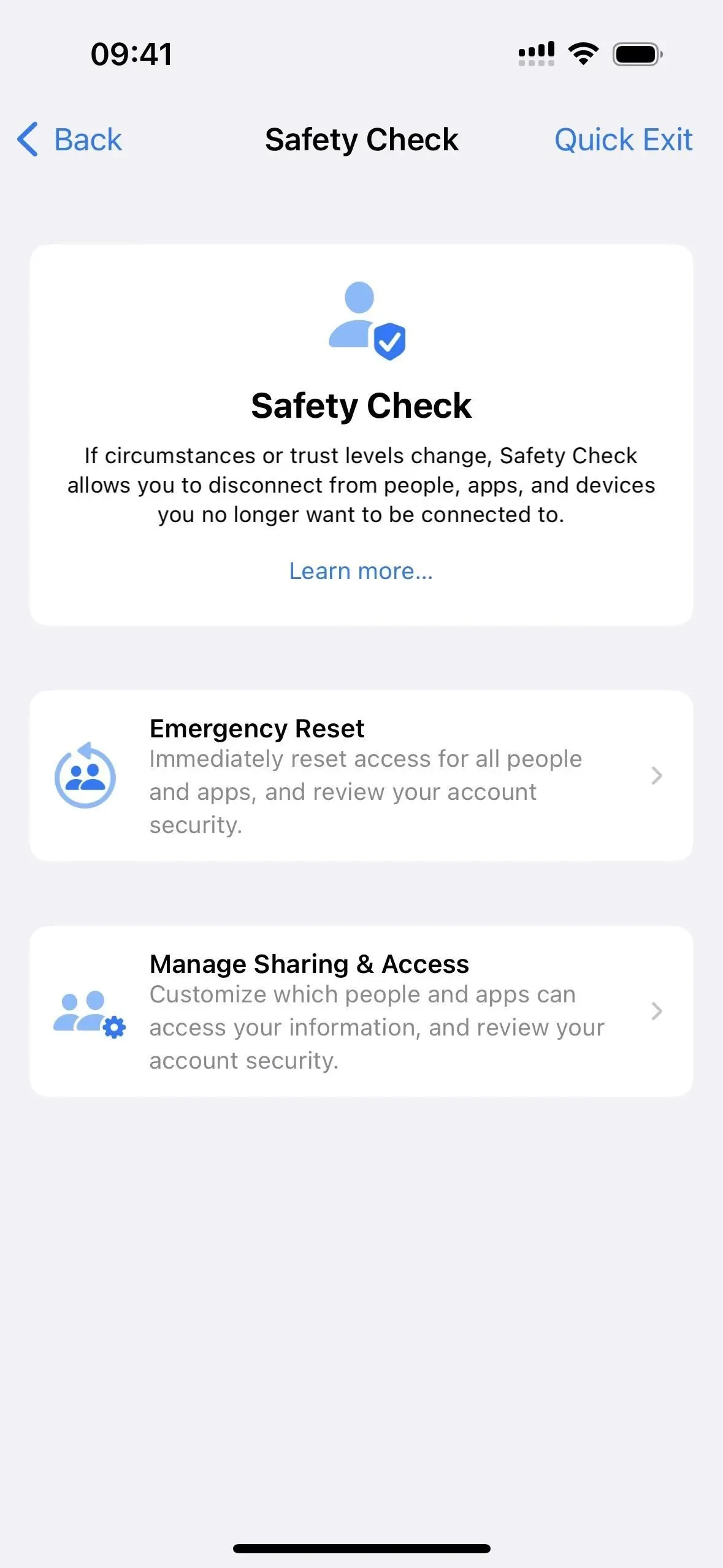
Вариант 1. Управление совместным доступом и доступом
Выберите «Управление общим доступом и доступом», и вы сможете контролировать, какие люди и приложения имеют доступ к определенным документам и разрешениям. Важно отметить, что любые изменения, которые вы вносите в процессе, будут сохранены, поэтому кнопка «Быстрый выход» не принесет вам никакой пользы, если вы уже сохранили изменения.
По словам Apple, «люди могут заметить, если вы перестанете делиться с ними своей информацией», что имеет смысл, поскольку некоторые данные включают общие календари, фотографии, заметки и многое другое. Если люди поделятся с вами информацией, и вы разорвете эти общие отношения, вы потеряете доступ к общим данным, кроме их местоположения или данных о здоровье.
Нажмите «Продолжить», чтобы начать управление обменом информацией и доступом.
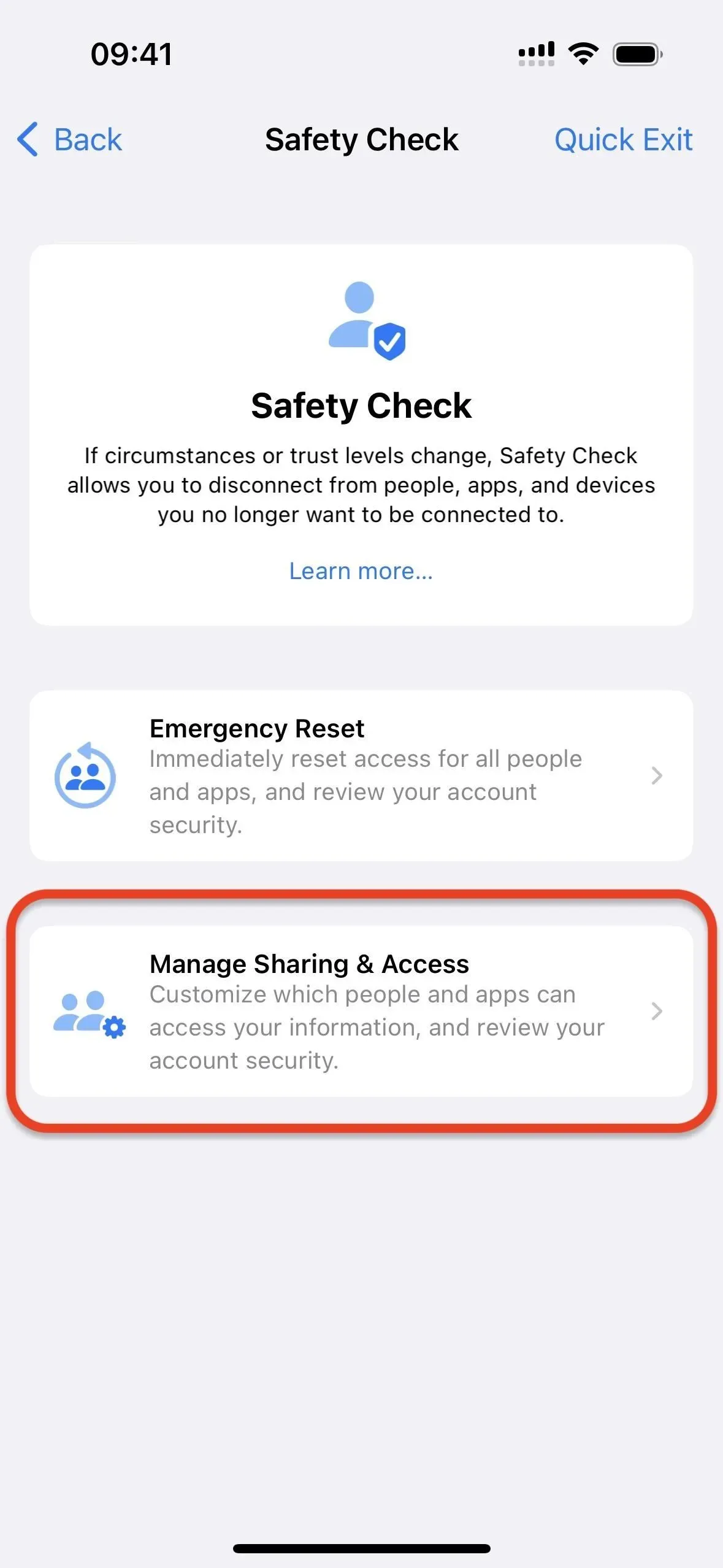
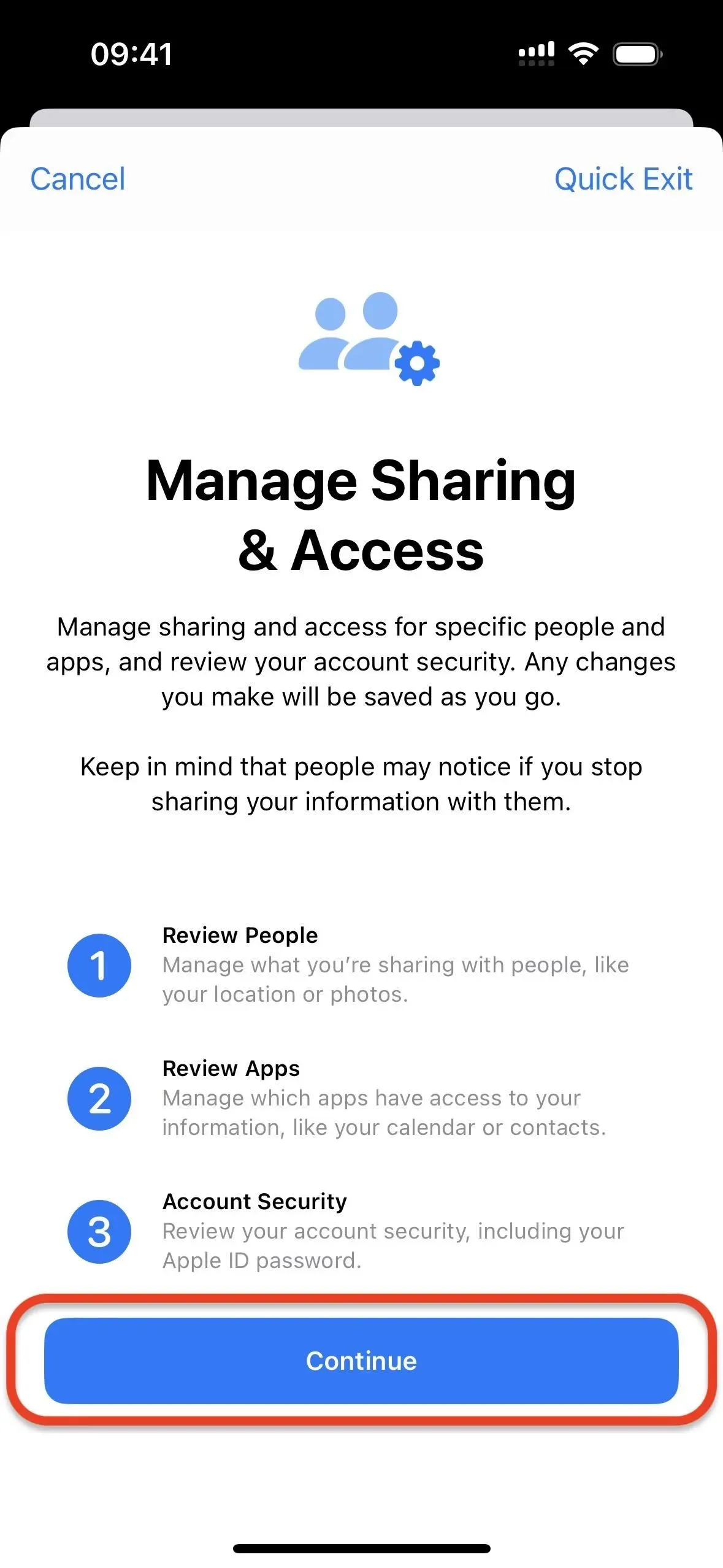
Шаг 1. Управляйте контентом, которым вы делитесь с людьми
Проверка безопасности покажет вам всех людей, с которыми вы делитесь контентом и данными. «Здоровье», «Дом», «Календарь», «Локатор», «Заметки» и «Фото» (включая общую библиотеку и общие альбомы) — все это функции, которые вы увидите на этом этапе.
Вы можете нажать «Пропустить», если не хотите ничего менять. Если вы хотите удалить все общие ресурсы со всеми людьми, нажмите «Выбрать все и остановить общий доступ», прочитайте предупреждение и нажмите «Остановить общий доступ».
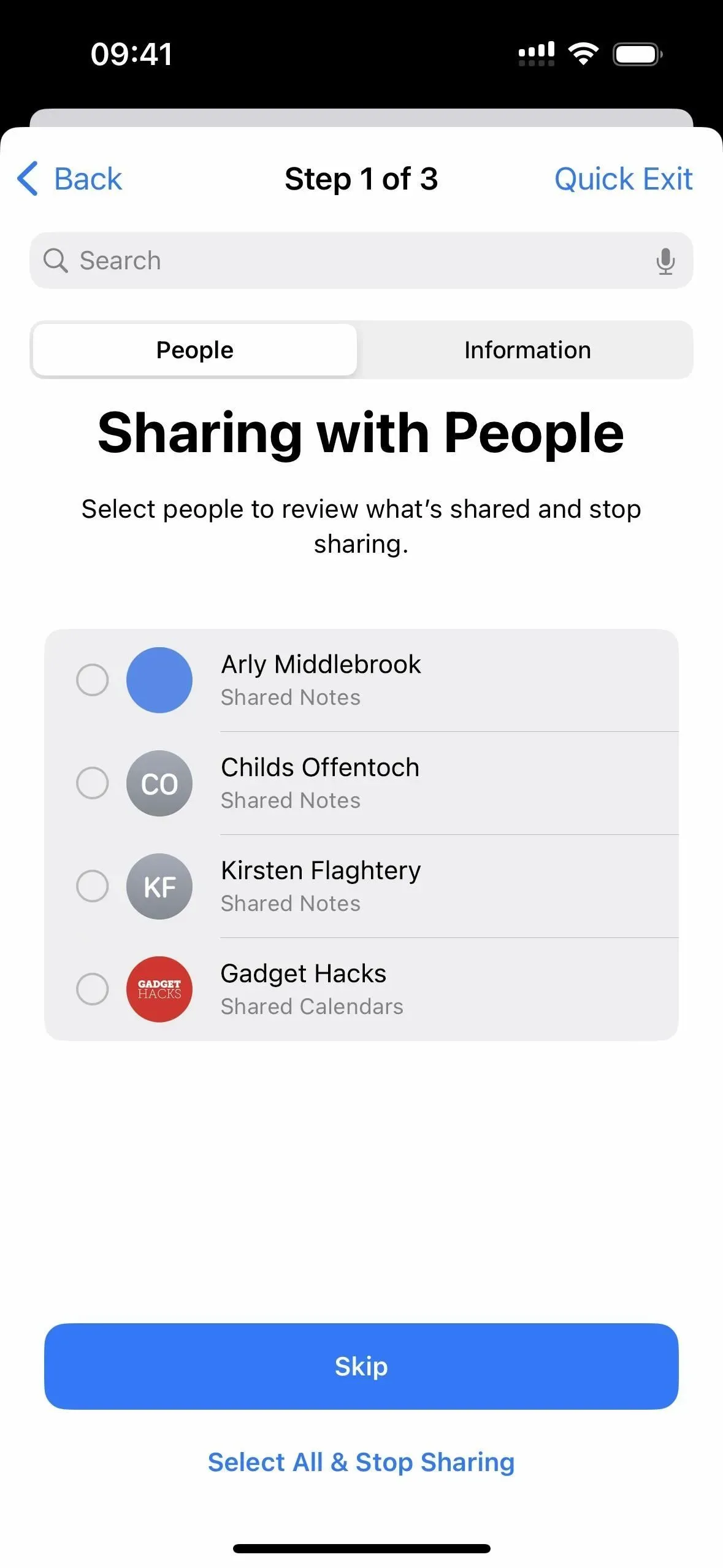

Если вы хотите прекратить обмен определенными данными с определенными людьми, проверьте каждое из их имен и нажмите кнопку «Проверить общий доступ». Проверка безопасности проведет вас через каждый контакт, показывая вам категории данных, которыми они делятся. Если вы не хотите ничего делать, нажмите «Пропустить», чтобы просмотреть следующего человека. Вы также можете нажать «Выбрать все» и «Остановить общий доступ», чтобы отозвать все данные. Или вы можете проверить определенные элементы и нажать «Остановить общий доступ».
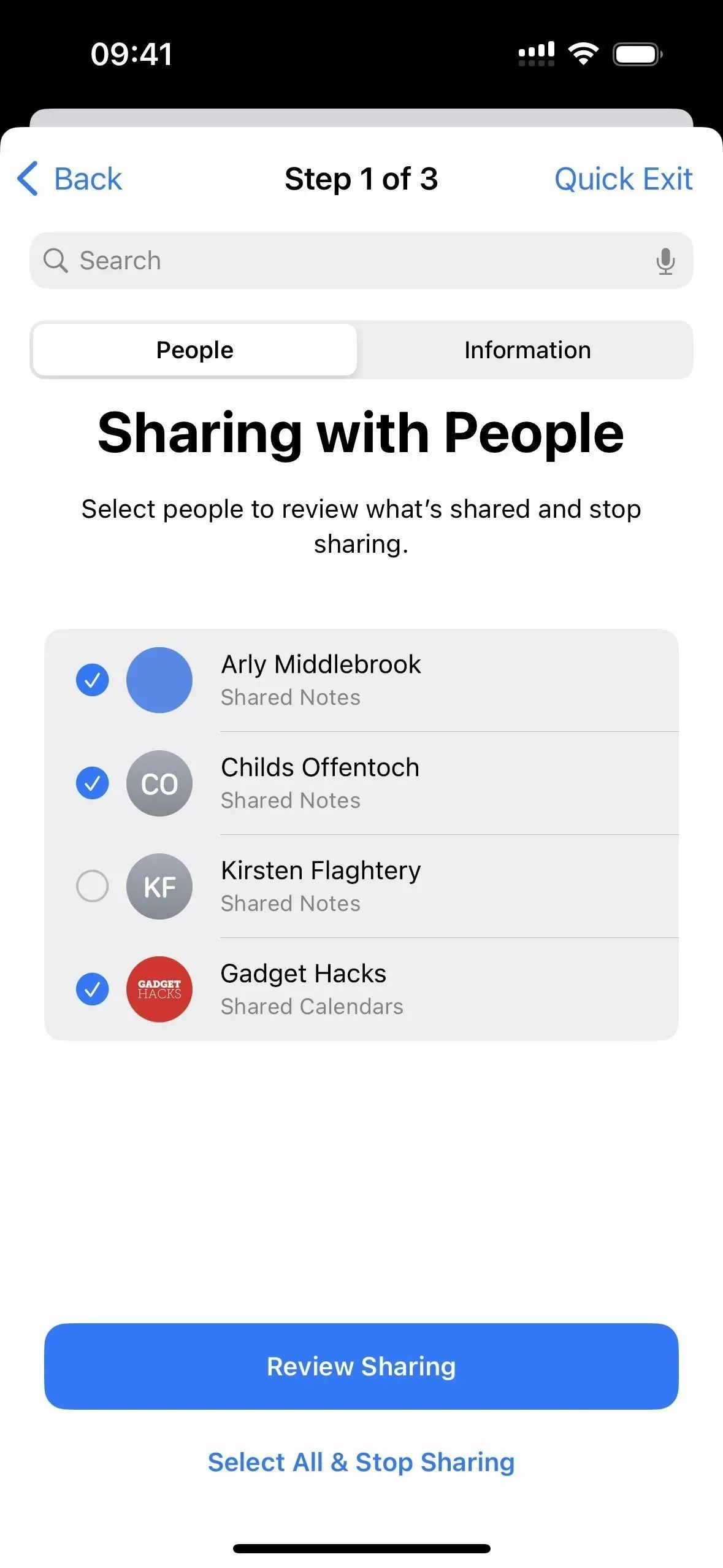
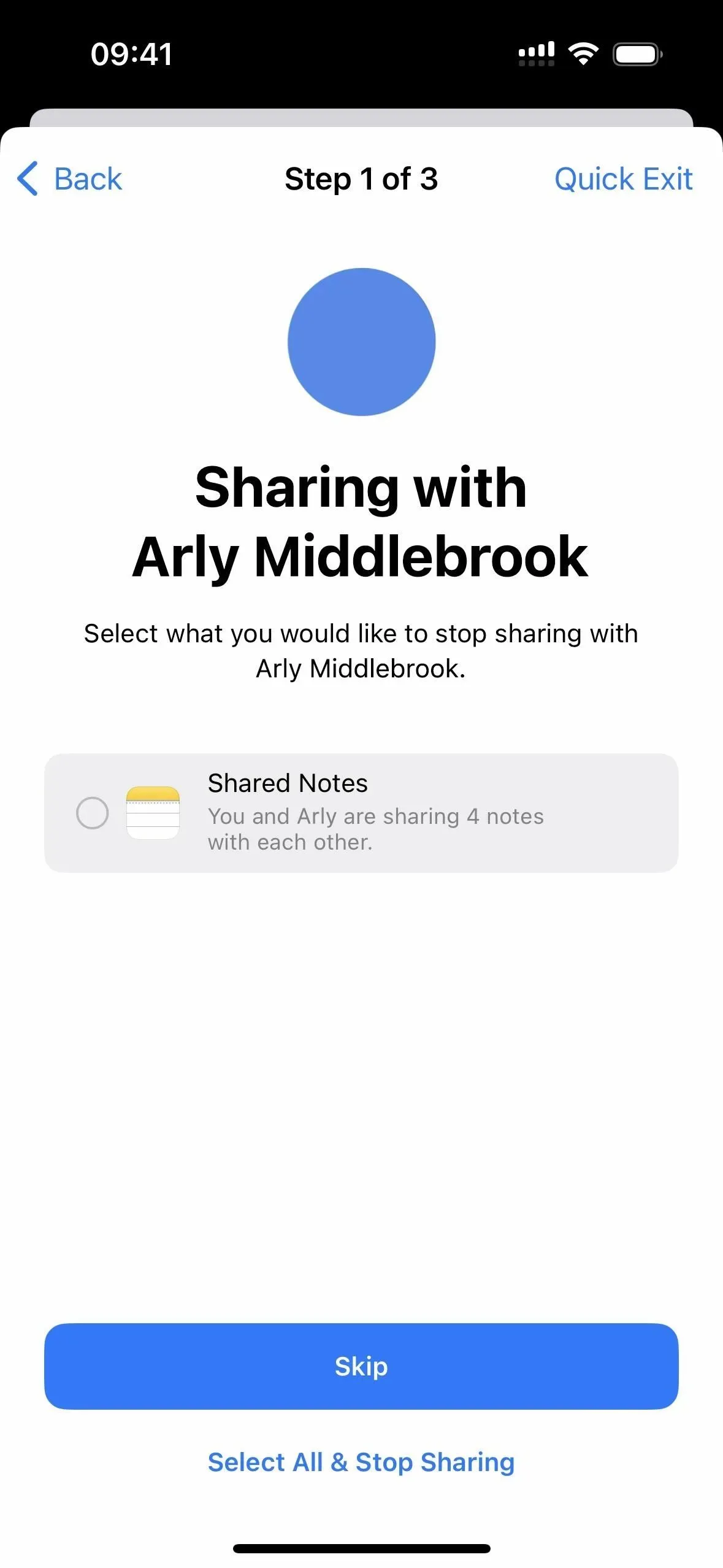
Кроме того, вы можете открыть вкладку «Информация», чтобы просмотреть тип данных, которыми обмениваются, если вы хотите перерезать шнур для всех в определенных категориях. Как и на вкладке «Люди», вы можете «Перейти» к следующему шагу или уничтожить все общие ресурсы, нажав «Выбрать все и остановить общий доступ» после прочтения предупреждения и нажатия «Остановить общий доступ».
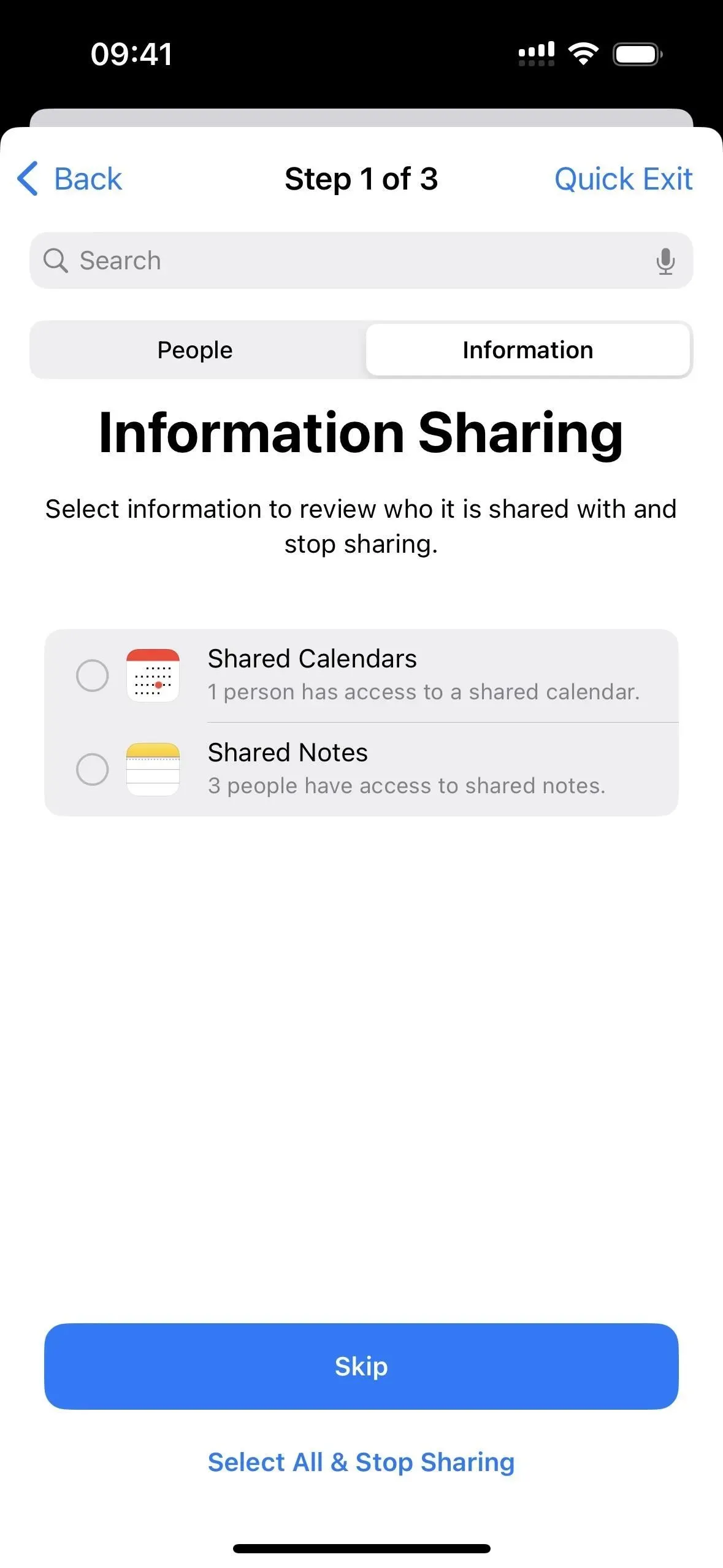
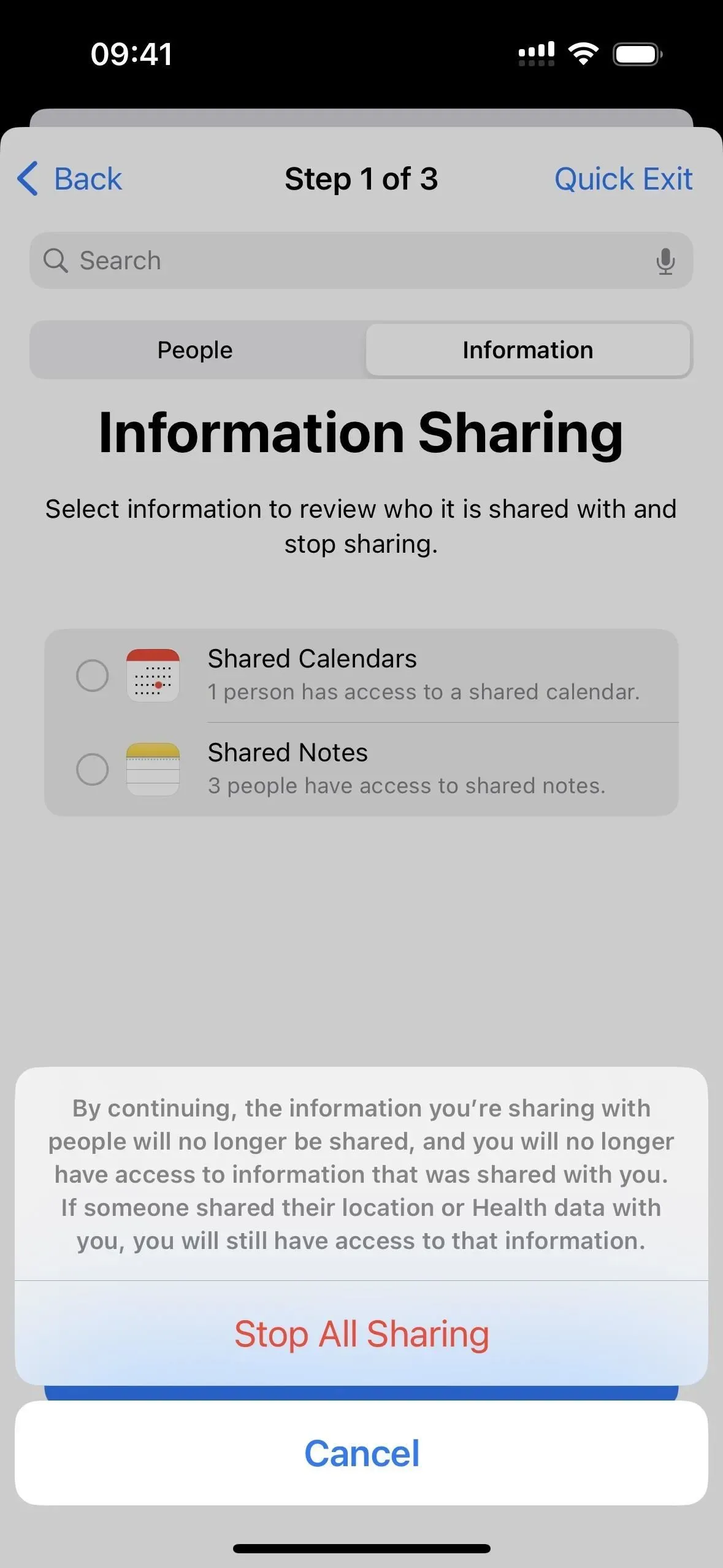
Или вы можете проверить категории и нажать «Поделиться отзывами», чтобы увидеть, какие люди могут получить к ним доступ. В каждой категории перечислены люди с доступом, и вы можете «Пропустить» их всех, или проверить имена и нажать «Остановить общий доступ», чтобы отобразить следующую категорию, или выполнить первый шаг инструмента «Общий доступ и контроль доступа».
После завершения первого шага нажмите «Продолжить» или «Проверить других людей», если вы хотите вернуться и удалить больше общего доступа для других людей.
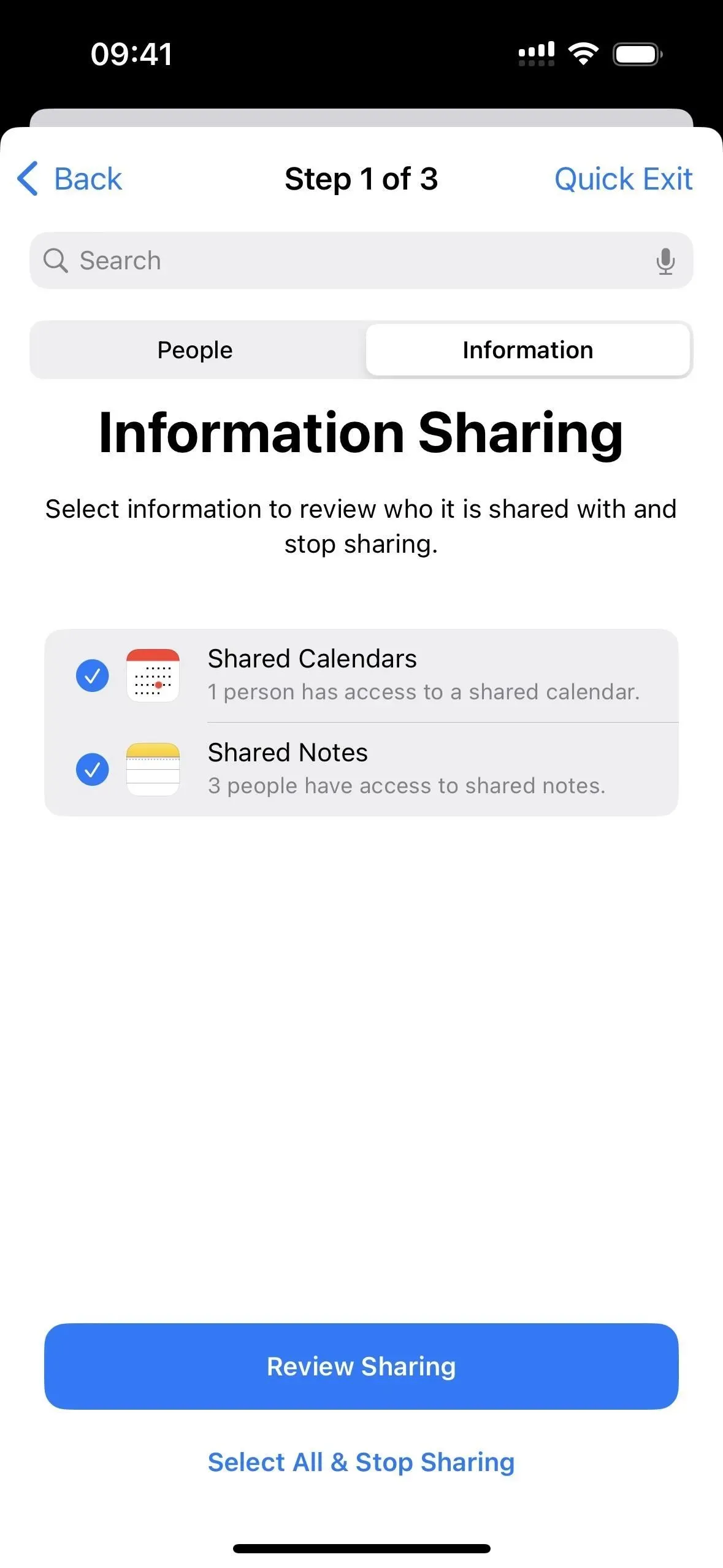
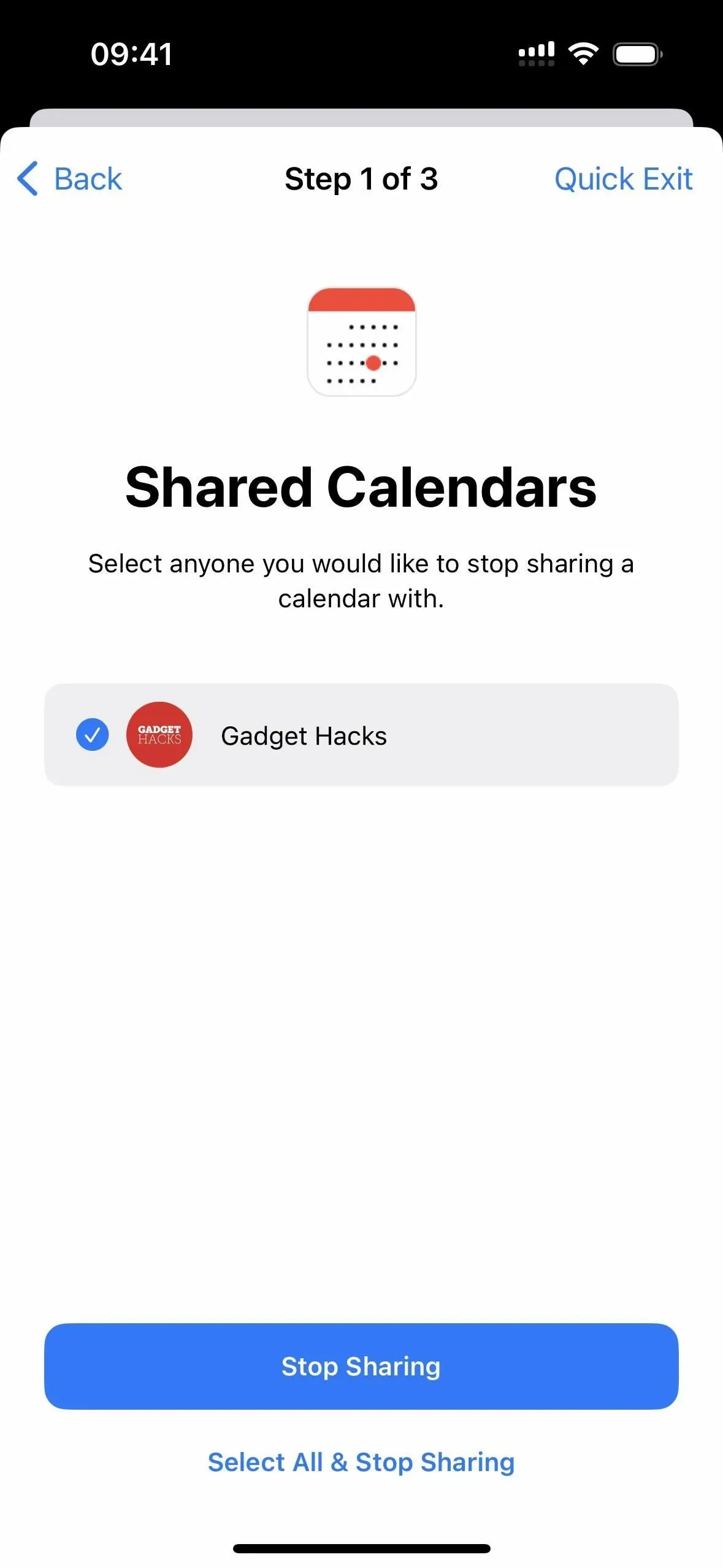
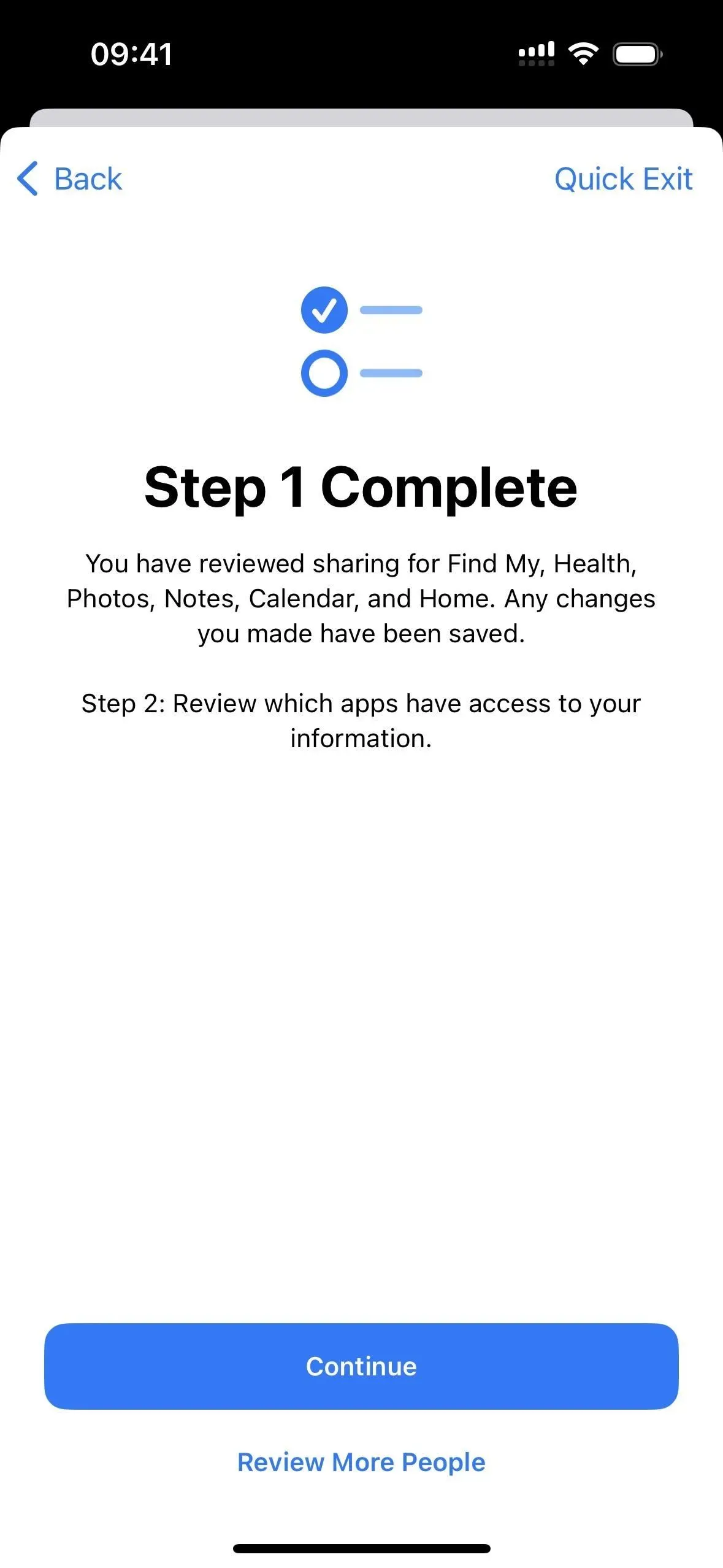
Шаг 2. Управление разрешениями, общими для приложений
Второй шаг показывает вам все приложения на вашем iPhone, которые так или иначе получают доступ к вашей информации. Эта информация включает Bluetooth, календари, камеру, контакты, файлы, папки, здоровье, локальную сеть, службы определения местоположения, мультимедиа, Apple Music, микрофон, движение, фитнес, фотографии, напоминания, исследования и распознавание речи.
Вы можете нажать «Пропустить», если не хотите ничего менять. Если вы хотите отозвать весь доступ и разрешения для всех приложений, нажмите «Выбрать все и закрыть доступ», прочитайте предупреждение и нажмите «Остановить доступ».
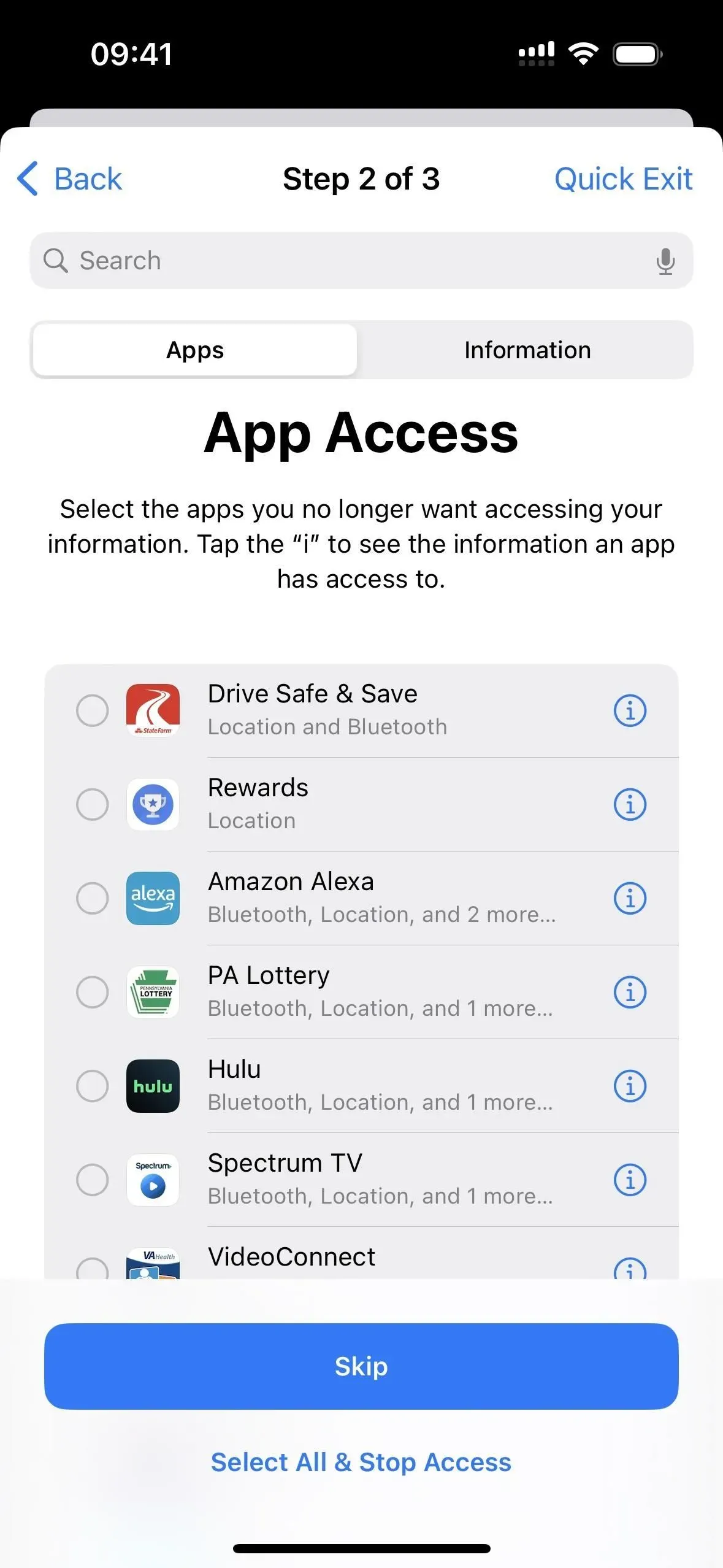

Если вы видите всю информацию, к которой может получить доступ приложение одновременно, нажмите (i) рядом с ней, чтобы увидеть все. Здесь вы также можете проверить определенные элементы и нажать «Остановить доступ к приложению», чтобы немедленно остановить разрешения, нажать «Удалить приложение», чтобы удалить приложение с вашего iPhone, или «Пропустить», чтобы вернуться к списку приложений.
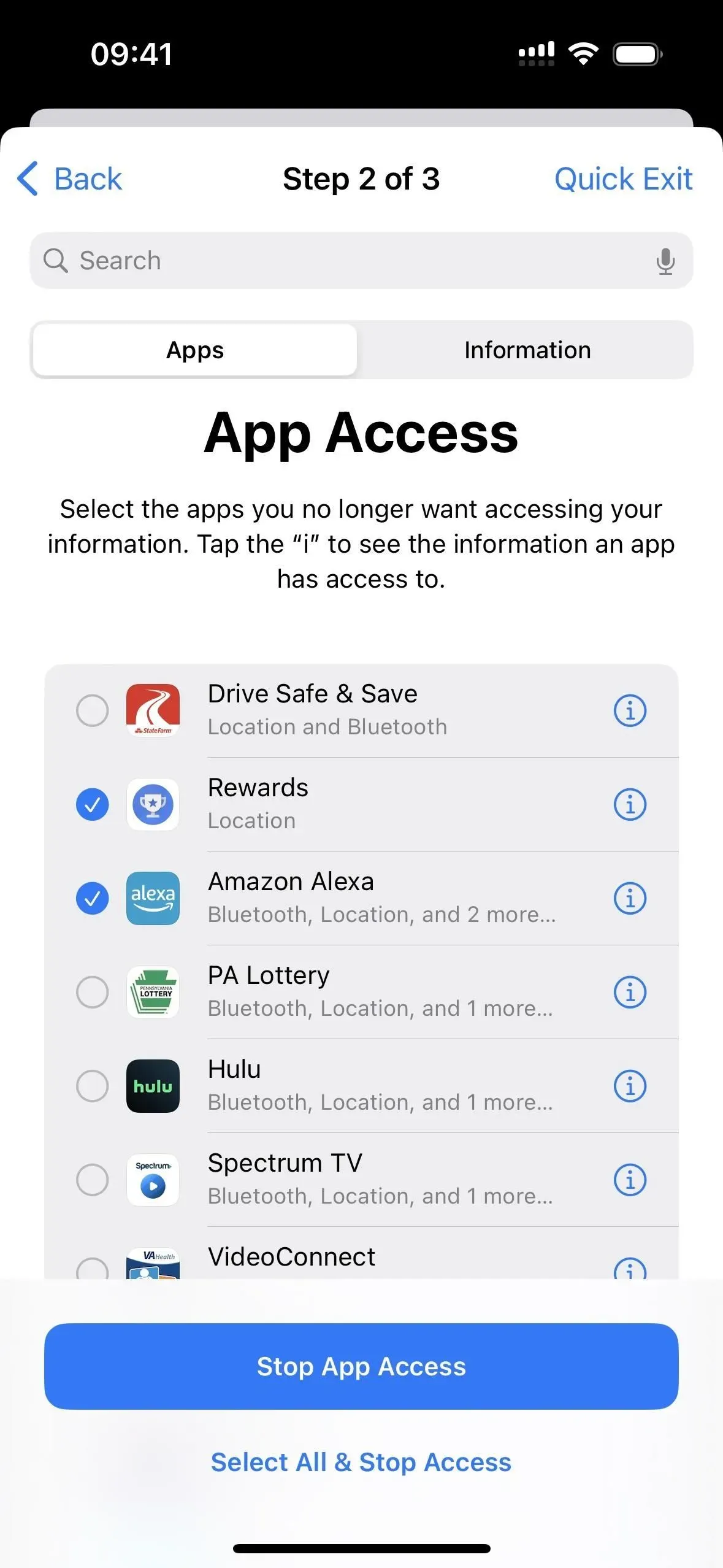
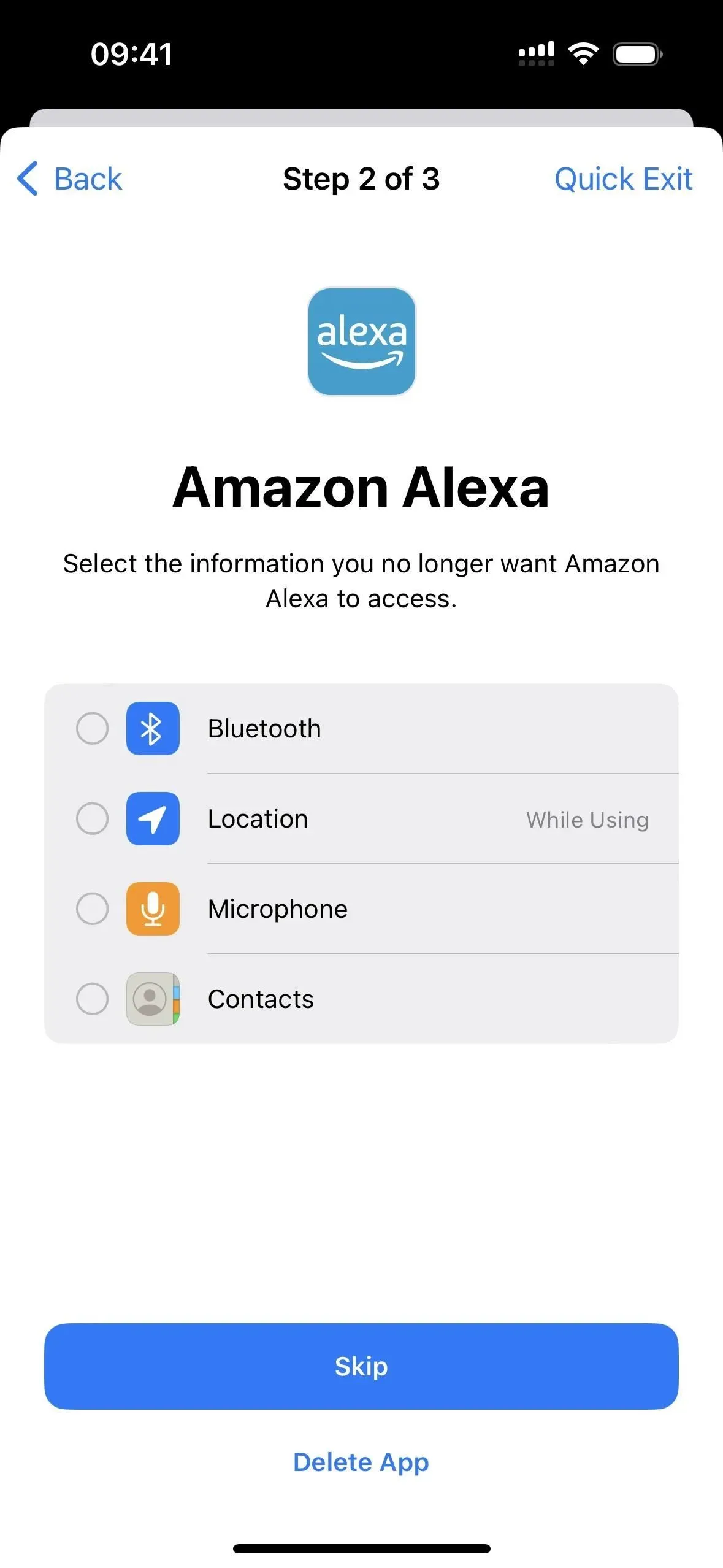
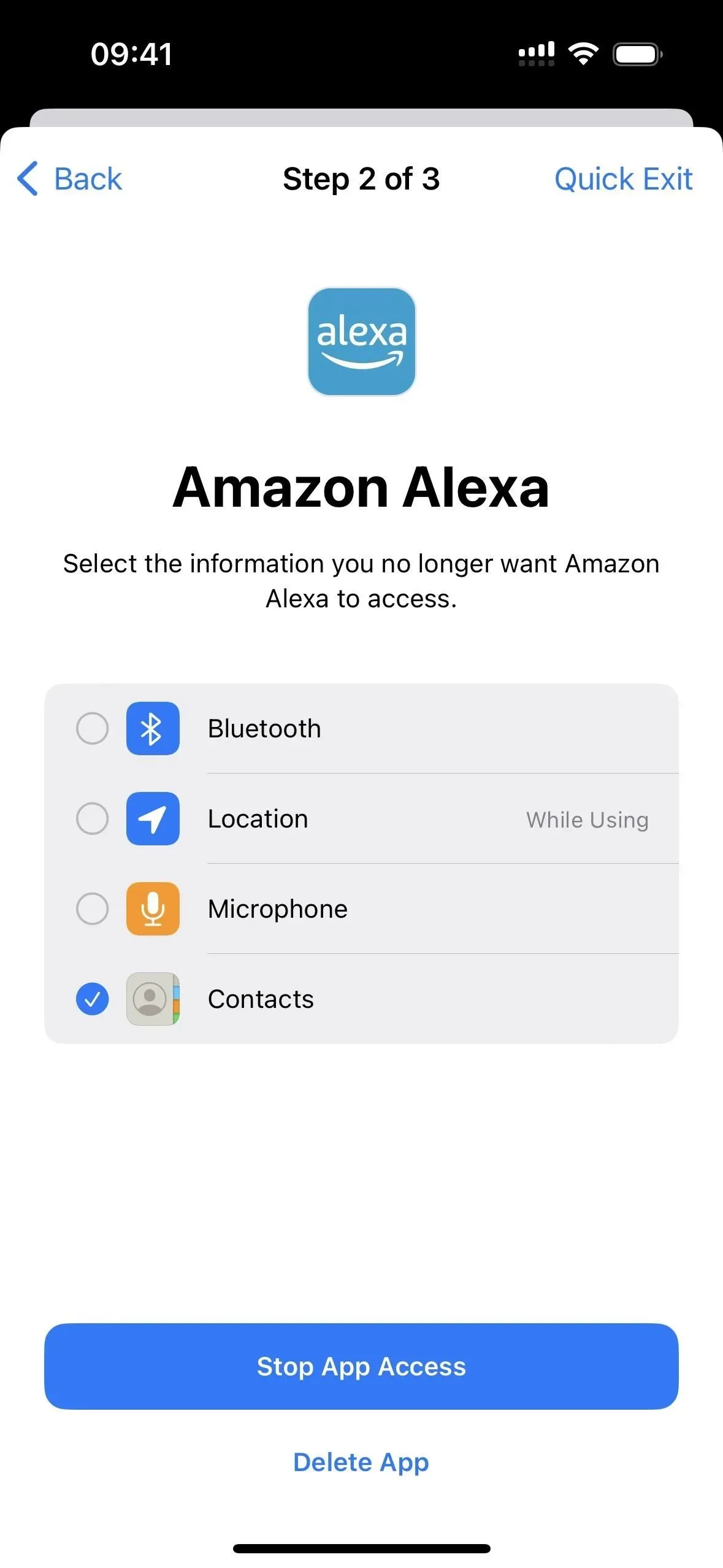
Кроме того, вы можете открыть вкладку «Информация», чтобы просмотреть тип передаваемых данных. Таким образом, вы можете остановить все приложения в определенных категориях. Как и на вкладке «Приложения», вы можете «Перейти» к следующему шагу или отключить весь доступ и разрешения для всех приложений, нажав «Выбрать все и остановить доступ» после прочтения предупреждения и нажатия «Остановить доступ».
Вы также можете проверить категории и нажать «Остановить доступ к приложению», чтобы одновременно отключить разрешения для нескольких категорий. Чтобы удалить только определенные приложения из каждой категории, коснитесь (i) рядом с категорией.
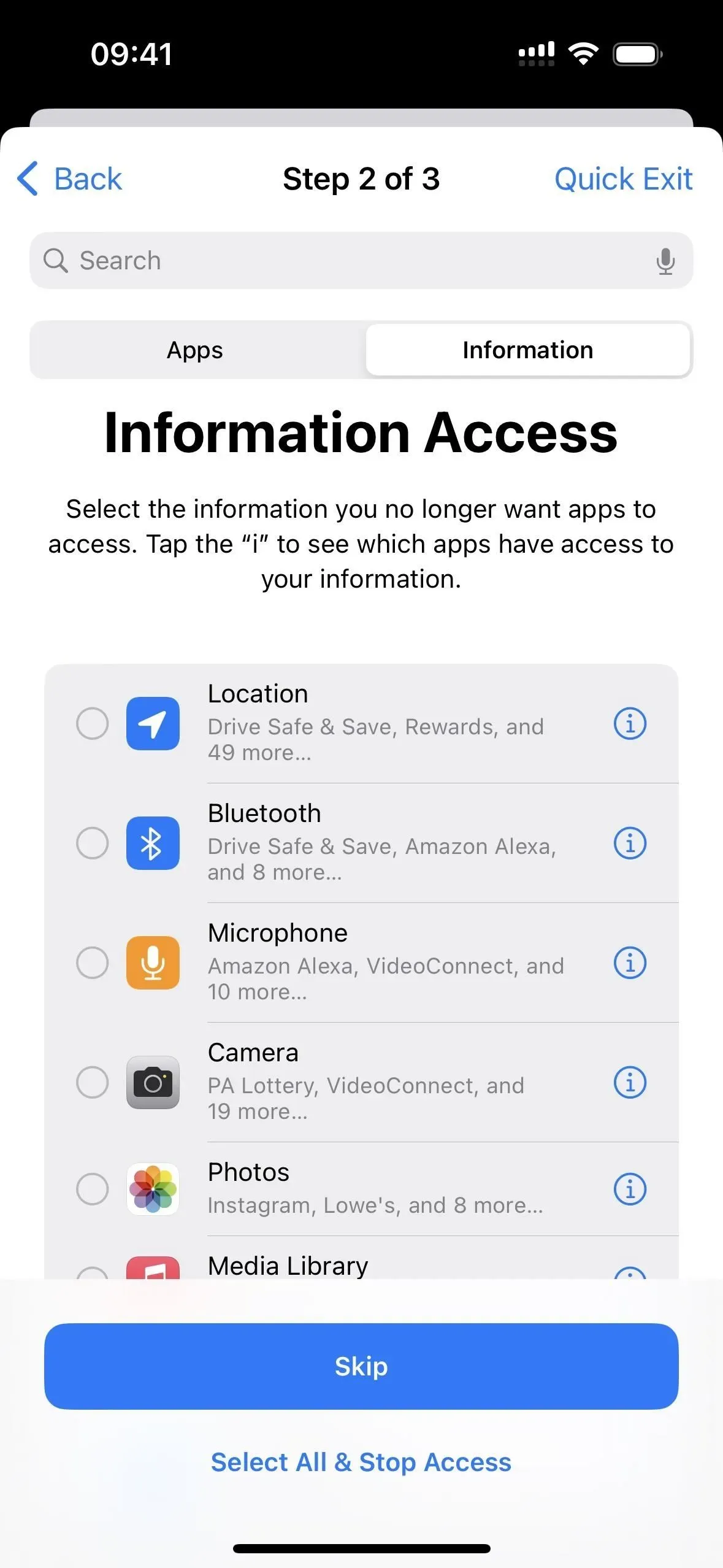
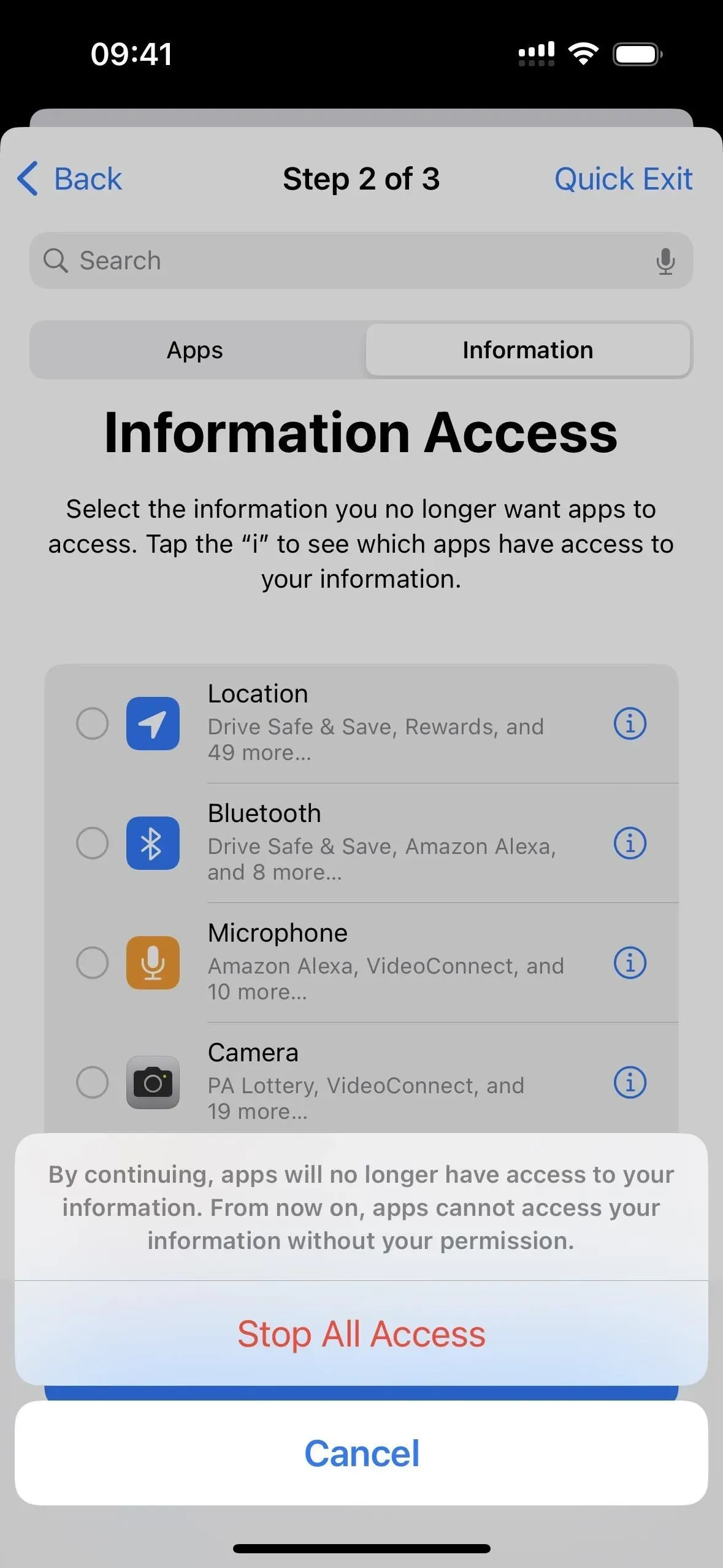
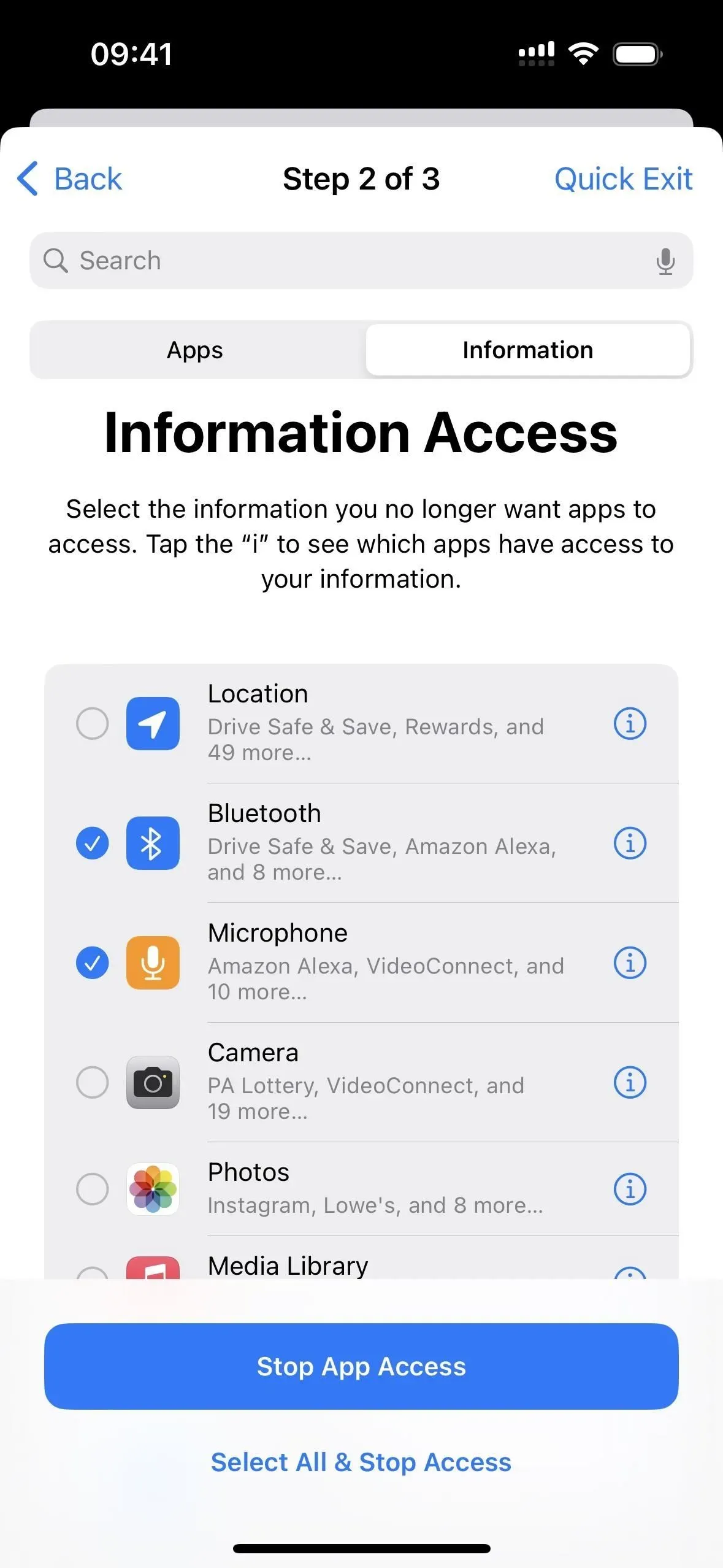
Здесь вы можете нажать «Пропустить», чтобы перейти к следующему шагу, выбрать «Выбрать все и закрыть доступ», а затем «Запретить доступ ко всем», чтобы удалить доступ к категориям для всех перечисленных приложений, или вы можете отметить несколько приложений и нажать «Запретить доступ». к заявке».
После завершения второго шага нажмите «Продолжить» или «Просмотреть другие приложения», если вы хотите вернуться и удалить общий доступ для других приложений.

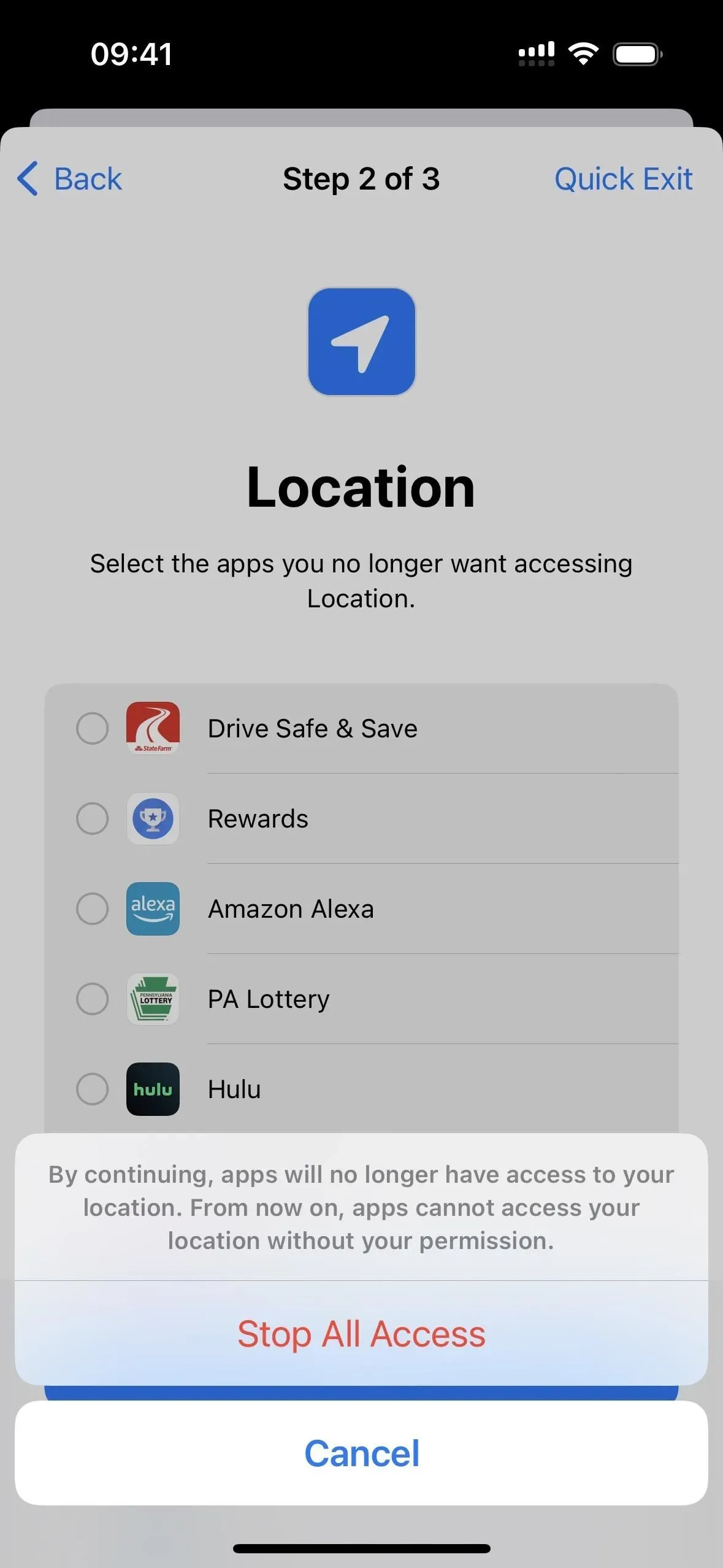

Шаг 3. Проверьте свою безопасность
Последний шаг касается общей безопасности вашей учетной записи Apple ID и iPhone. Элементы, которые вы видите здесь, могут отличаться от того, что показано ниже, в зависимости от того, как вы все настроили.
Если вы видите список «Устройства», вы можете «Пропустить» его или отметить одно или несколько устройств и нажать «Удалить выбранные устройства». Вы также можете нажать (i) рядом с каждым устройством, чтобы просмотреть модели, версии, серийные номера и IMEI; Нажмите «Устройства», чтобы вернуться к основному списку, или выберите «Удалить из учетной записи», если вы больше не хотите, чтобы устройство было связано с вашим Apple ID.
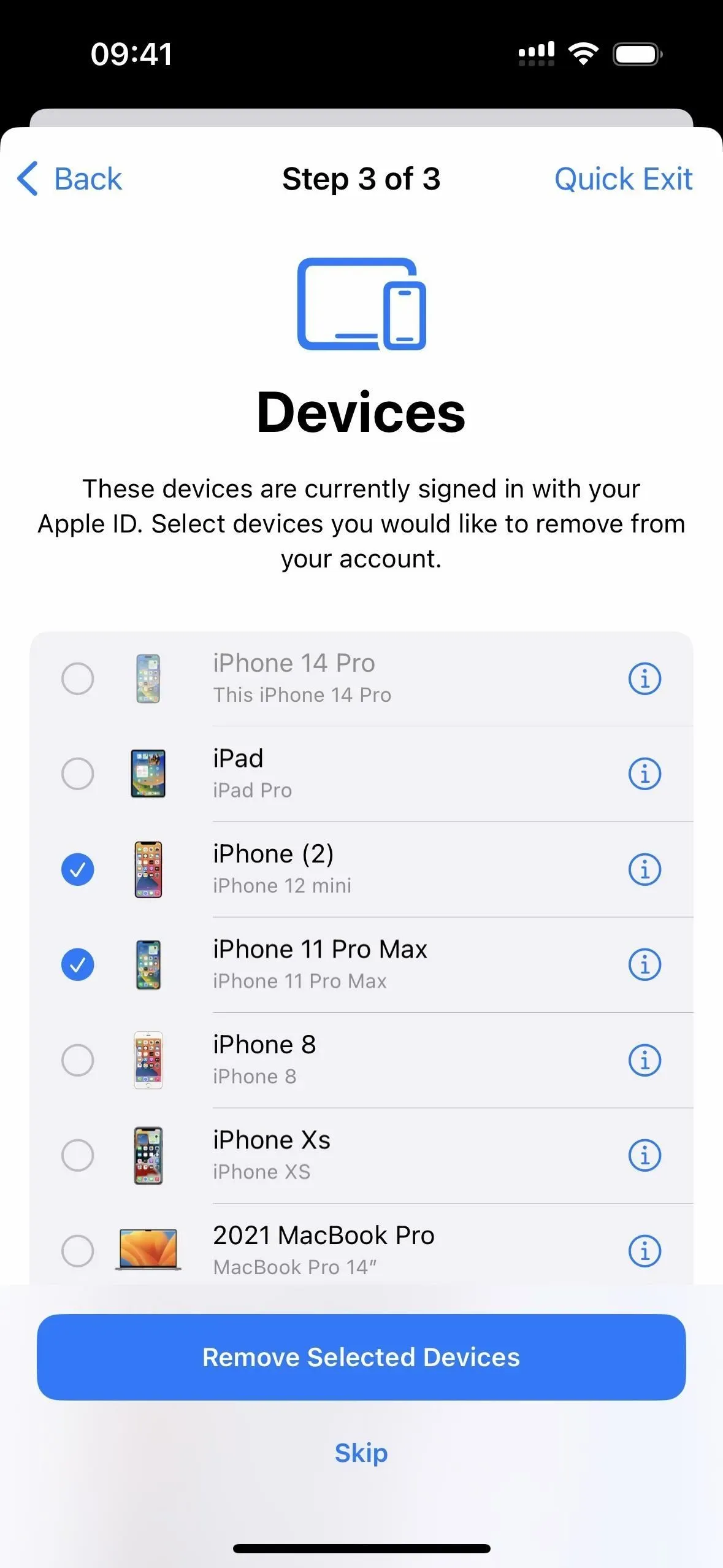
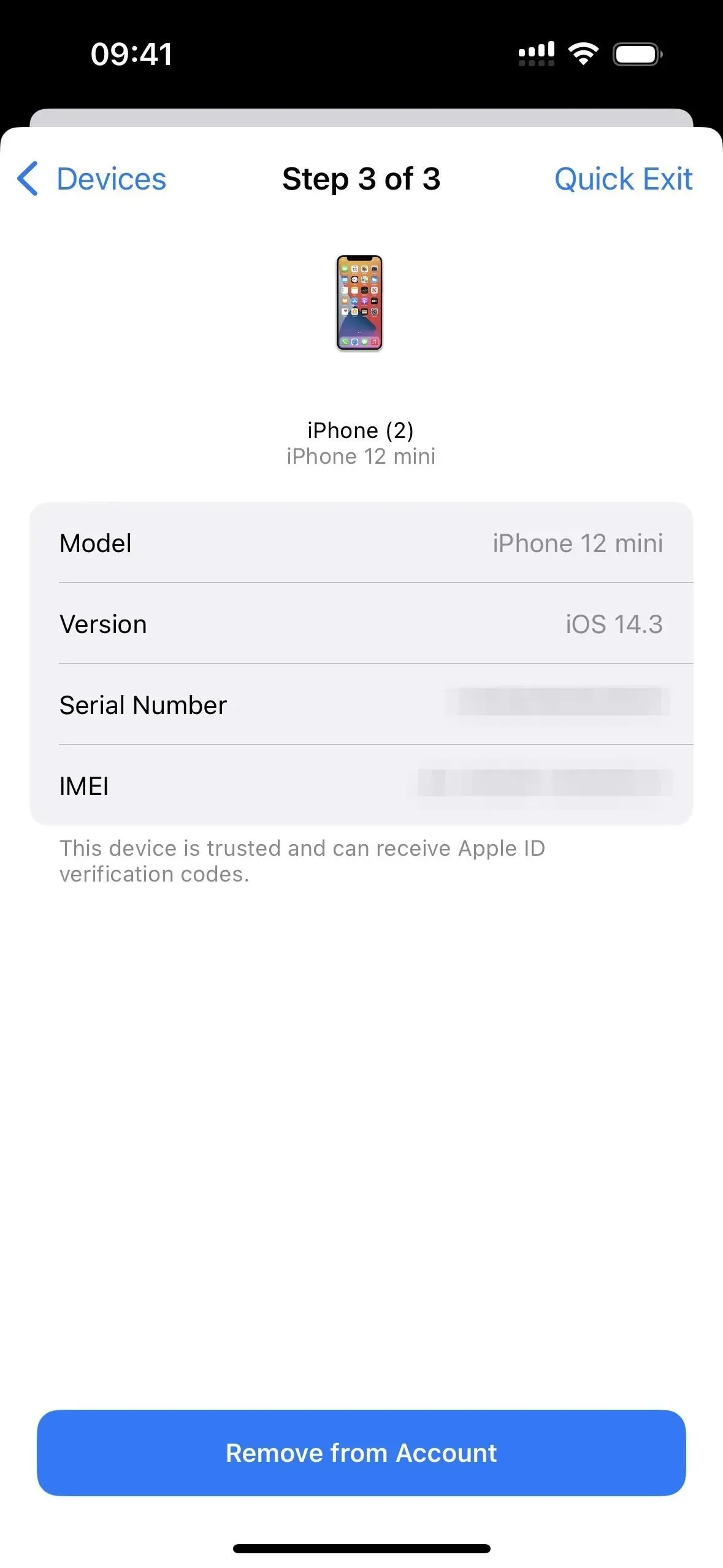
Вас могут спросить, хотите ли вы обновить свой пароль Apple ID. Нажмите «Обновить позже в настройках», если вы этого не хотите, или «Обновить пароль», чтобы продолжить процесс.
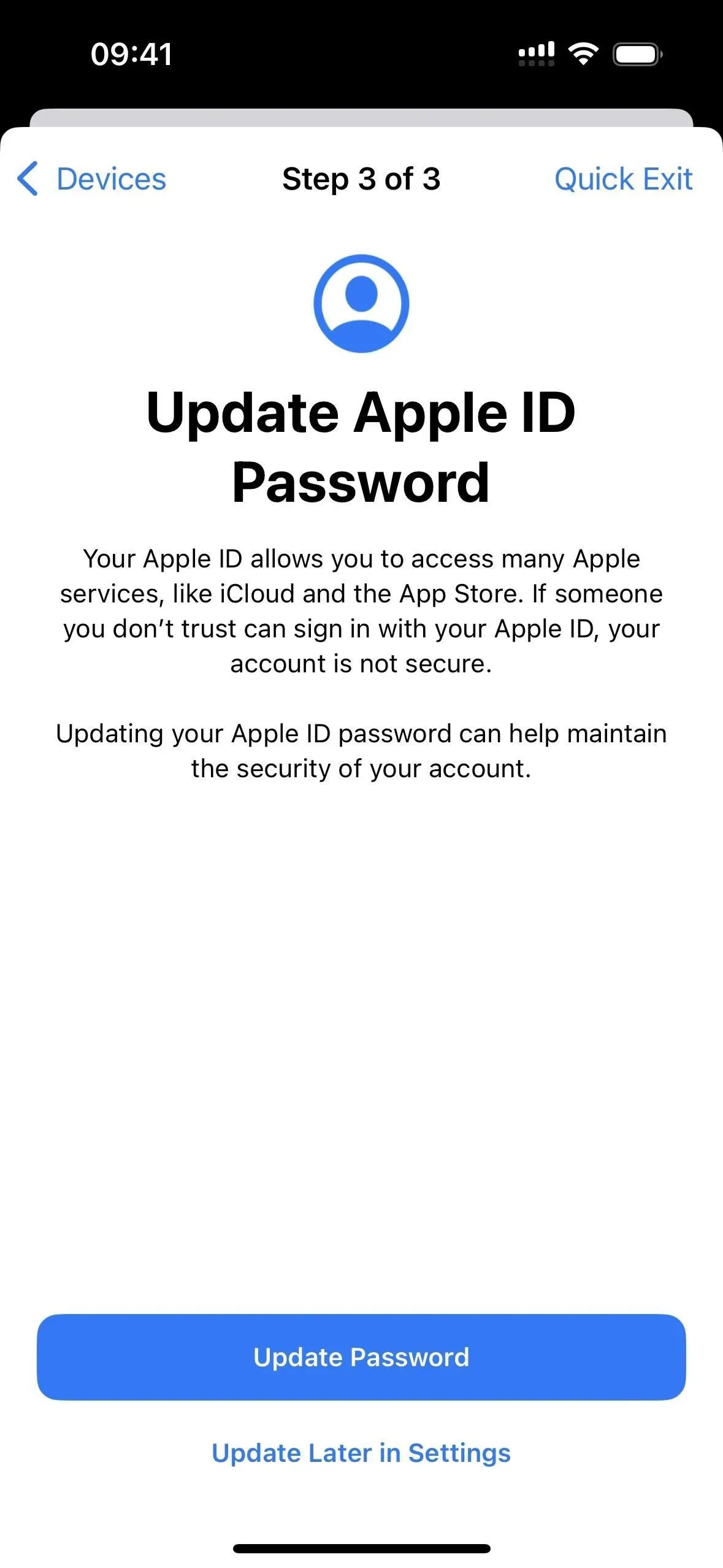
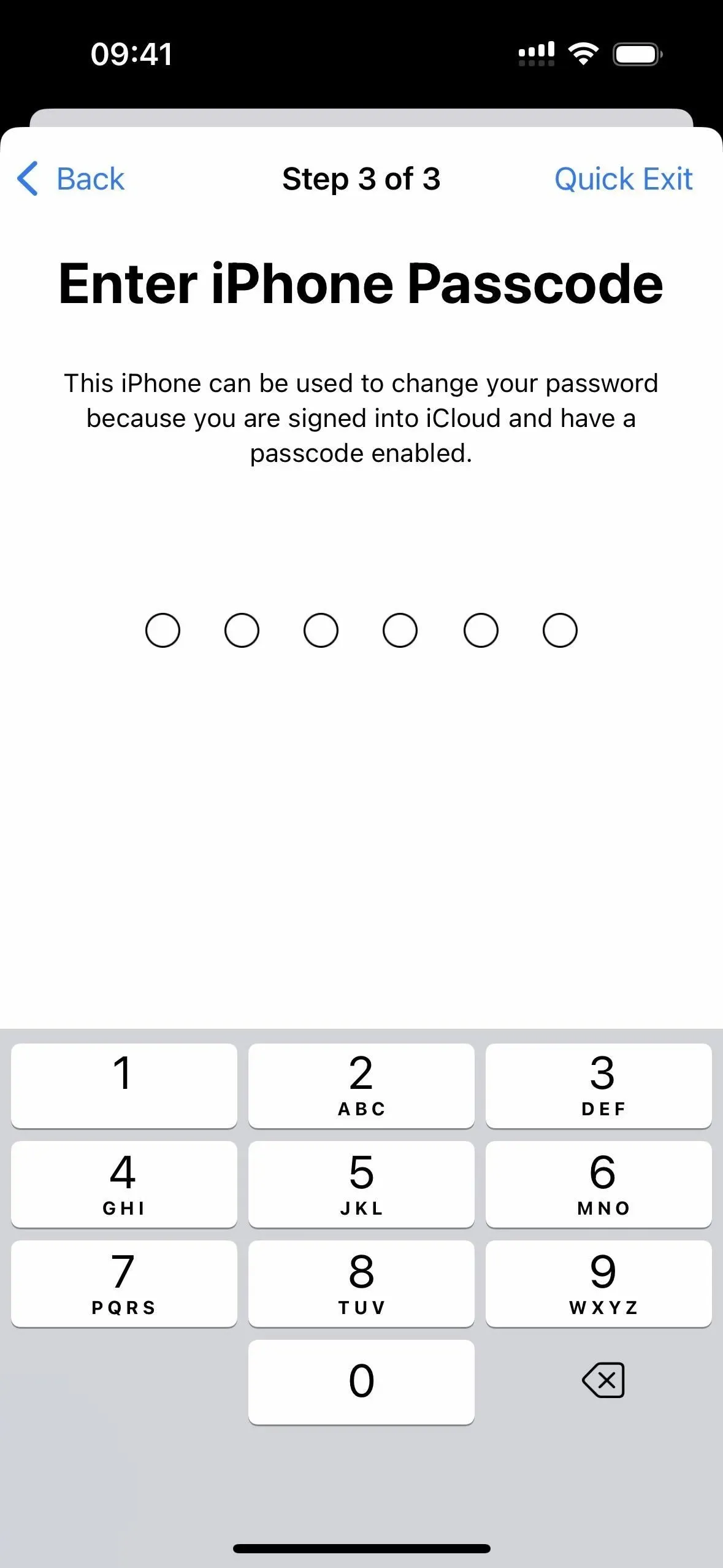
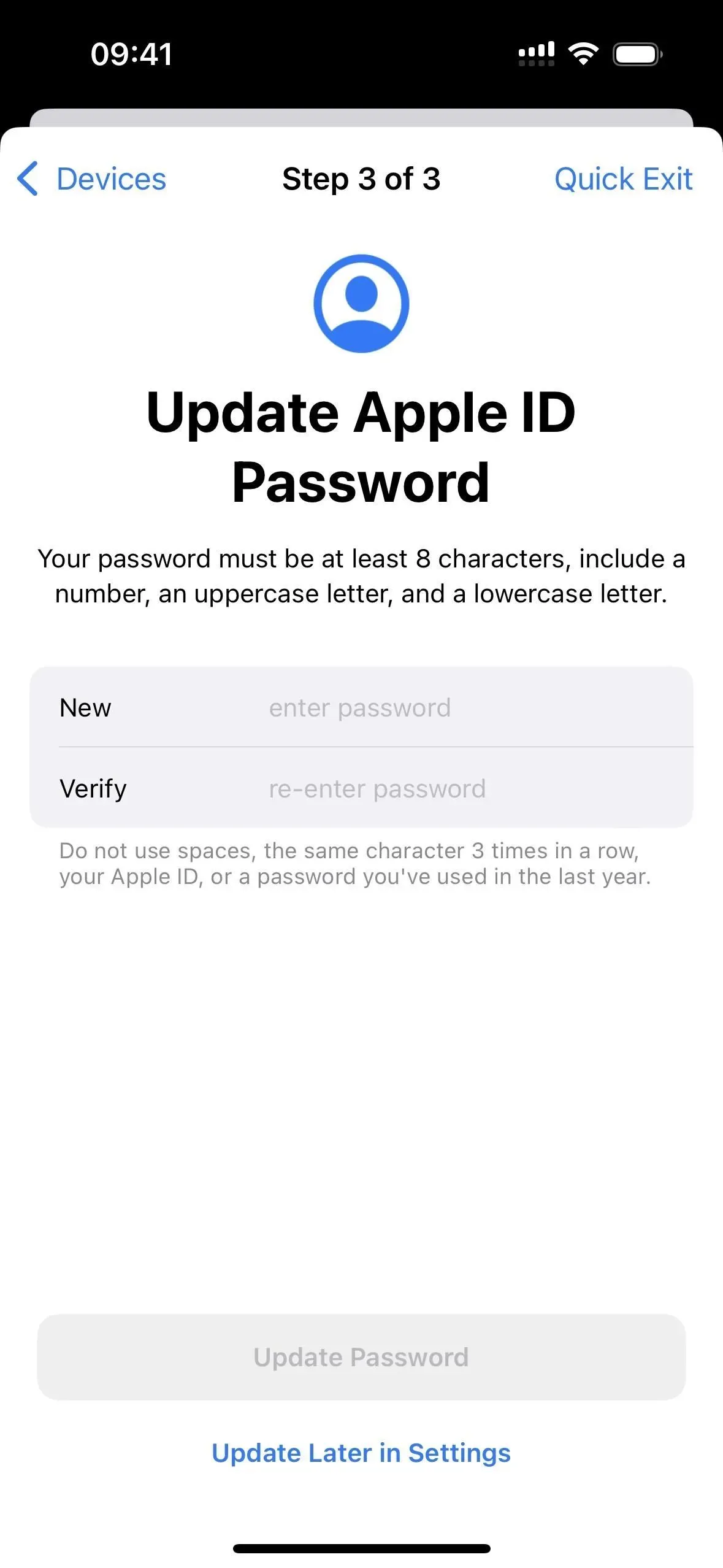
Вы также можете просмотреть и настроить доверенные номера телефонов, которые могут получать коды подтверждения, которые помогут вам войти в свою учетную запись Apple ID на другом устройстве. А раздел Emergency SOS позволит вам видеть, удалять или добавлять экстренные контакты, которые получают уведомления во время автомобильных аварий, тяжелых падений и т. д. Нажмите «Продолжить», когда закончите с этими разделами.
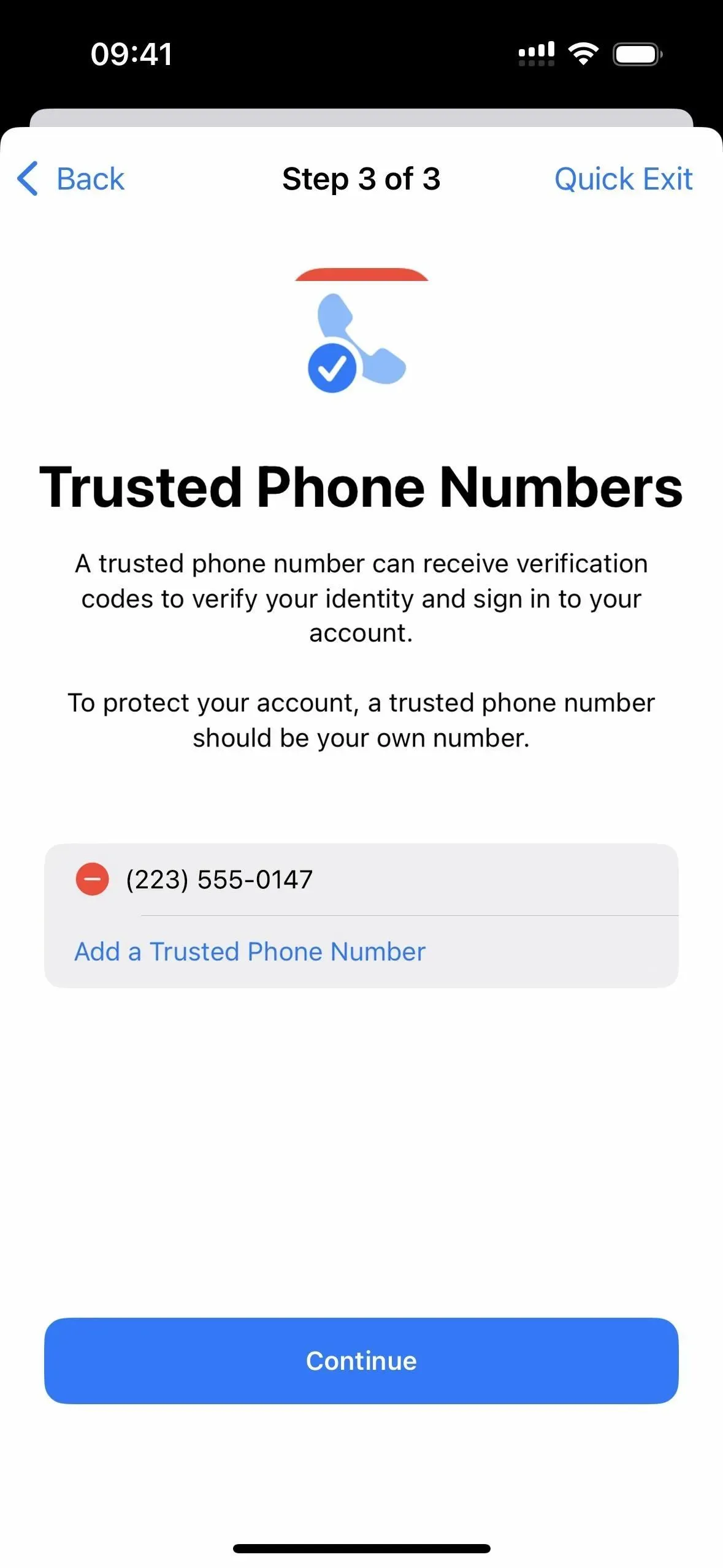
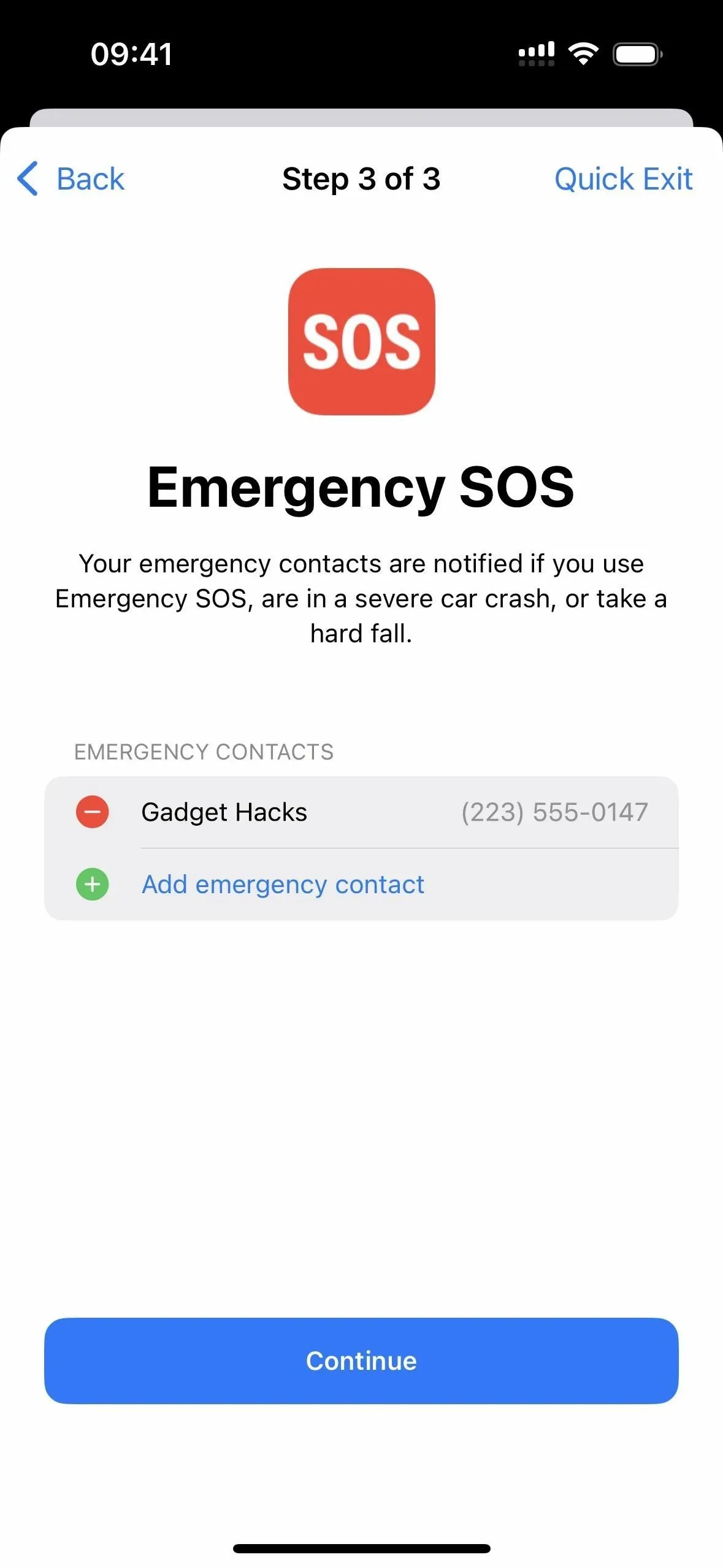
Другой вариант, который вы можете увидеть, спрашивает, хотите ли вы обновить пароль своего iPhone. Если вы используете четырехзначный или шестизначный цифровой пароль, вы можете рассмотреть возможность перехода на более длинный номер или, что еще лучше, на буквенно-цифровой пароль, который практически невозможно взломать.
Если вы не хотите обновлять его, нажмите «Пропустить». В противном случае введите свой текущий пароль, затем введите новый пароль или нажмите «Параметры пароля», чтобы выбрать более длинный номер или буквенно-цифровой код. Следуйте инструкциям, чтобы продолжить его изменение.

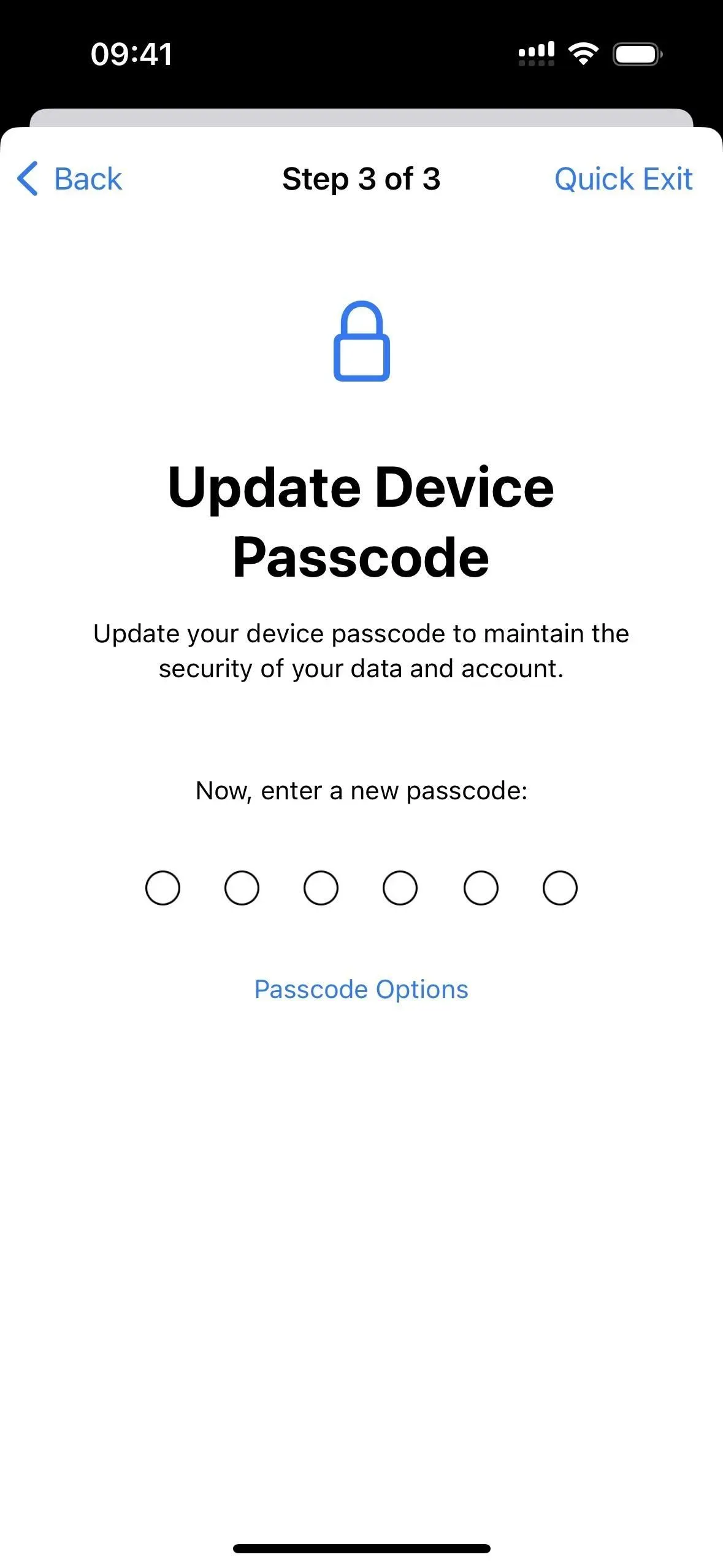
Когда он закончит показывать вам все рекомендуемые параметры конфиденциальности и безопасности для просмотра, он предоставит советы по обеспечению безопасности ваших данных в других ситуациях, например, при публикации в социальных сетях и совместном использовании тарифного плана мобильного телефона. Нажмите Готово, чтобы выйти.
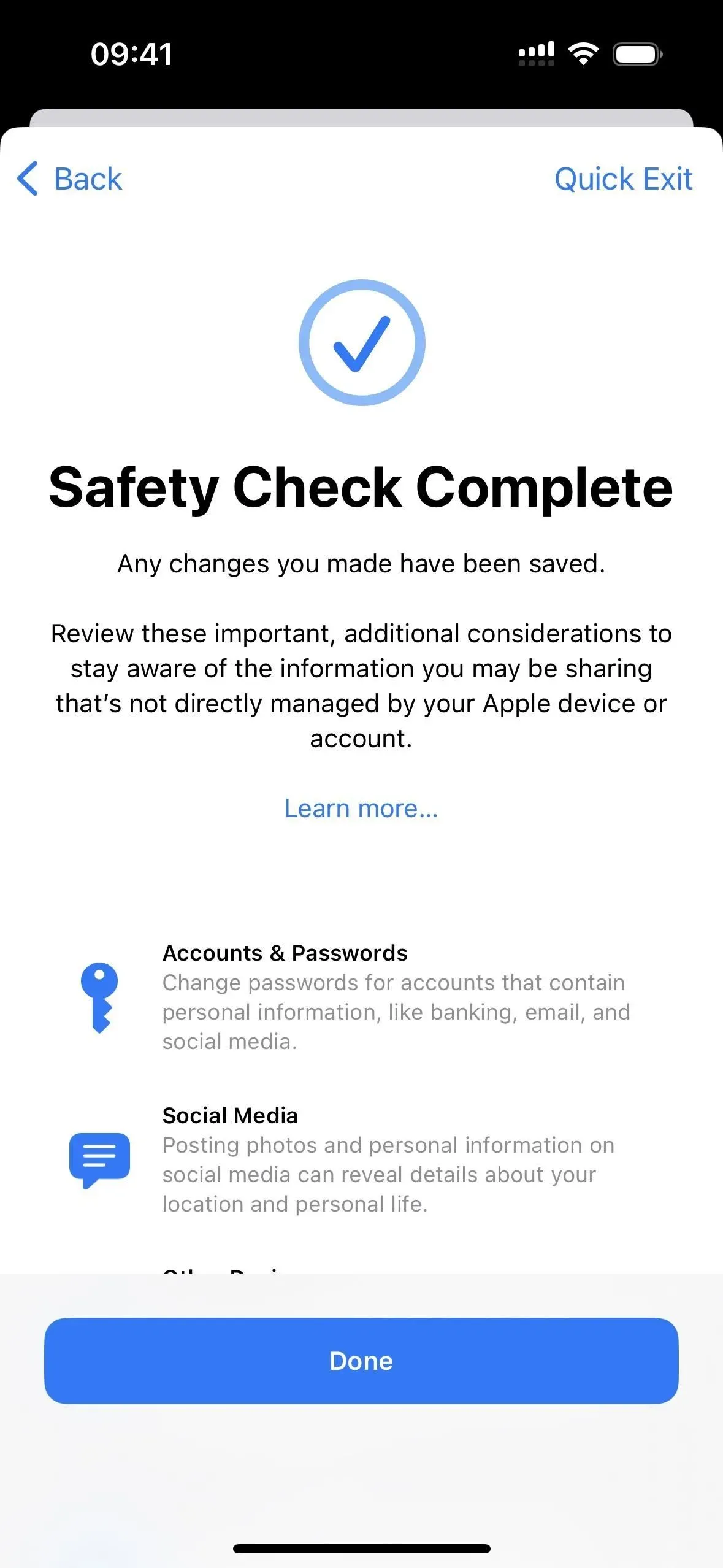
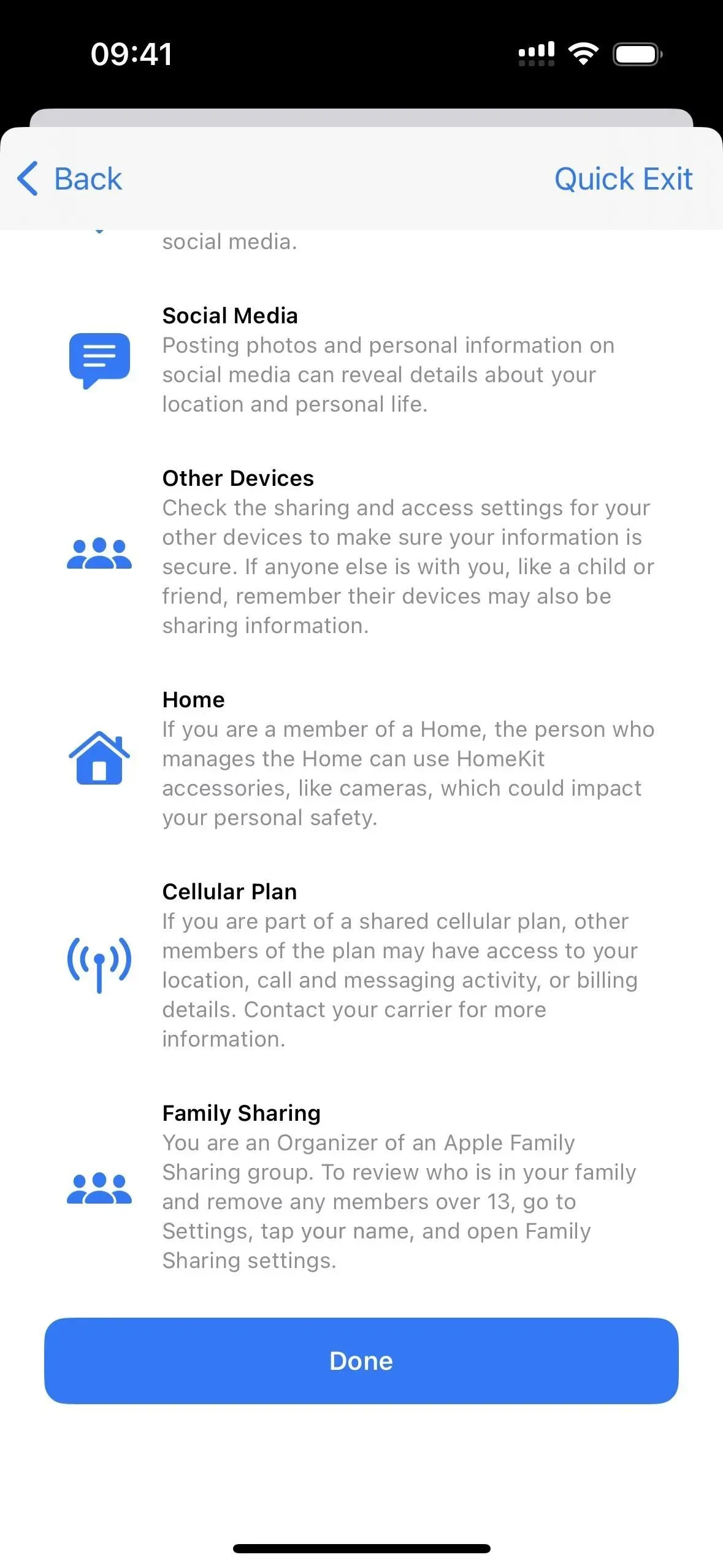
Вариант 2: Аварийный сброс
Выберите «Экстренный сброс», а затем «Начать аварийный сброс», и вы отключите все совместное использование, разрешения и доступ, показанные в опции 1 выше на шагах 1 и 2. Вы все равно пройдете шаг 3 выше один за другим. поскольку все эти вещи требуют ручной проверки. Apple рекомендует использовать эту опцию, только если ваша личная безопасность находится под угрозой.