Согласно текущему исследованию, почти 92% используют смартфоны. Это стало настолько обыденным, что никто не мог себе представить это в прошлом. Сегодня это неотъемлемая часть нашей жизни.
Большинство из нас знают только стандартные функции наших смартфонов, которыми мы пользуемся ежедневно. Или они известны под своими общими именами, такими как контакты, камера, настройки, галерея и т. д.
Еще одна общая черта среди них — виджеты Mac, которые мы все используем ежедневно, но не знакомы с этим термином.
Виджеты являются неотъемлемой частью экрана смартфона. Его можно рассматривать как наиболее важные пользовательские данные, функционально доступные на главном экране. В этой статье вы узнаете, как устанавливать виджеты и управлять ими на Mac.
Apple внесла серьезные визуальные изменения в операционную систему Mac, анонсировав Big MacOS.
Виджеты — одно из самых мощных визуальных изменений прямо сейчас, как и в iOS 14. Давайте обсудим, как устанавливать, использовать и управлять виджетами на вашем Mac.
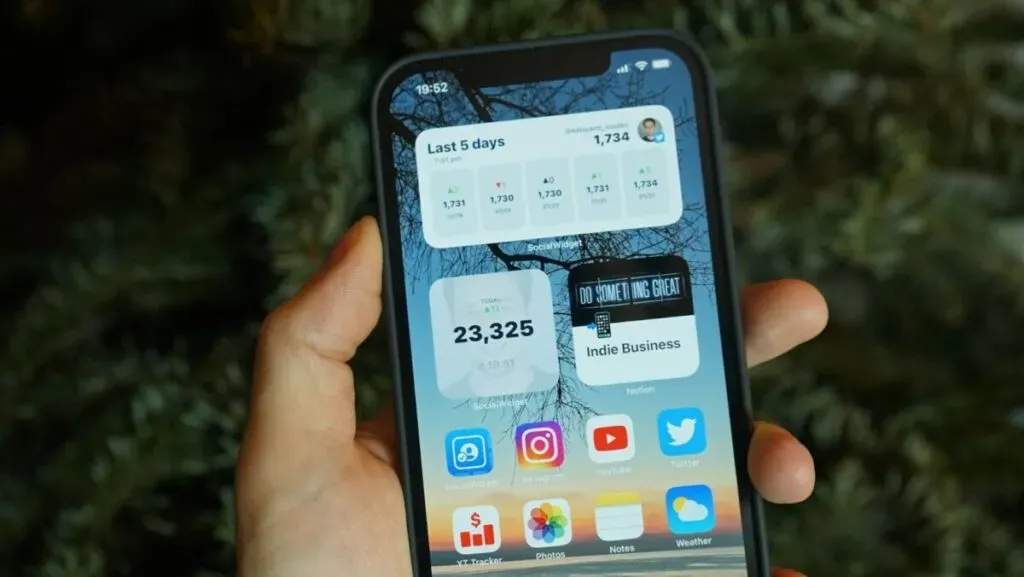
Что такое виджет?
Виджет можно определить как небольшой гаджет или устройство. Это как расширение, которое предустановлено вместе с телефоном. Примером для объяснения определения виджета является разъем USB для лазерной мыши.
Виджет — это элемент графического пользовательского интерфейса (GUI). Он отображает информацию или обеспечивает способ взаимодействия с приложением или операционной системой. Он содержит значки:
- Выпадающее меню
- Выключить галочки
- Индикатор прогресса
- Кнопки переключения
- Форма
- Или любое другое устройство отображает информацию для приглашения, принятия и ответа на информацию о пользователе.
Как просмотреть виджеты Mac
В macOS виджеты являются частью центра уведомлений, а не значком строки меню. Нажмите на время в правом углу экрана, чтобы получить доступ к виджетам. Проведите двумя пальцами вправо, чтобы открыть центр уведомлений, если вы используете Mac с трекпадом.
Центр уведомлений разделен на две половины. Вверху вы будете уведомлять центр, а внизу вы увидите виджеты. Прокрутите вверх, чтобы перейти к виджетам.
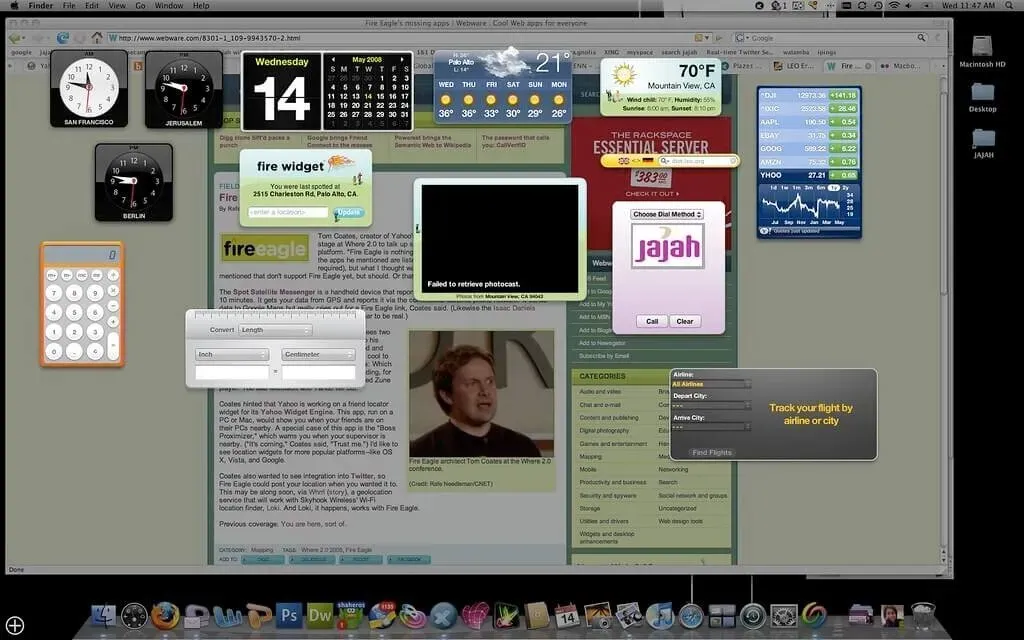
Как добавить виджеты в macOS
В macOS некоторые виджеты добавляются в центр уведомлений по умолчанию (например, погода и календарь). Если вам нужно больше виджетов, вы можете добавить их из приложений Apple и сторонних приложений в центр уведомлений.
Откройте центр уведомлений, перейдите на экран и нажмите кнопку редактирования виджета, чтобы добавить дополнительные виджеты. Существует также альтернативный способ: если вы хотите отредактировать виджет, щелкните правой кнопкой мыши на этом конкретном виджете и перейдите к кнопке редактирования виджета, чтобы отредактировать виджет.
Вы встретите трехпанельные лица. Первая панель содержит список всех приложений, поддерживающих виджет, а средняя панель показывает предварительный просмотр виджета. На последней панели у вас будет центр уведомлений.
Прокрутив среднюю панель, вы увидите виджеты всех приложений. Или вы можете выбрать приложение, которое показывает вам виджеты этого выборочного приложения.
На средней панели будет предварительный просмотр виджета. Под этим виджетом у вас будет вариант размера: маленький, средний или большой. После изменения размера щелкните виджет или нажмите + слева от виджета, чтобы добавить его в свой центр уведомлений.
Это действие добавит его в конец списка виджетов. Чтобы изменить расположение виджета, перетащите его в нужное место. Нажмите «Готово» в нижней части центра уведомлений, когда вы добавили виджет. Или щелкните в любом месте экрана, чтобы закрыть центр уведомлений.
Вы можете легко изменить порядок виджетов, открыть центр уведомлений, выбрать виджет и перетащить его, чтобы забрать. Затем переместите курсор туда, где вы хотите разместить этот виджет. Затем оставьте курсор в новом месте. Это будет работать, когда вы находитесь в режиме редактирования виджета.
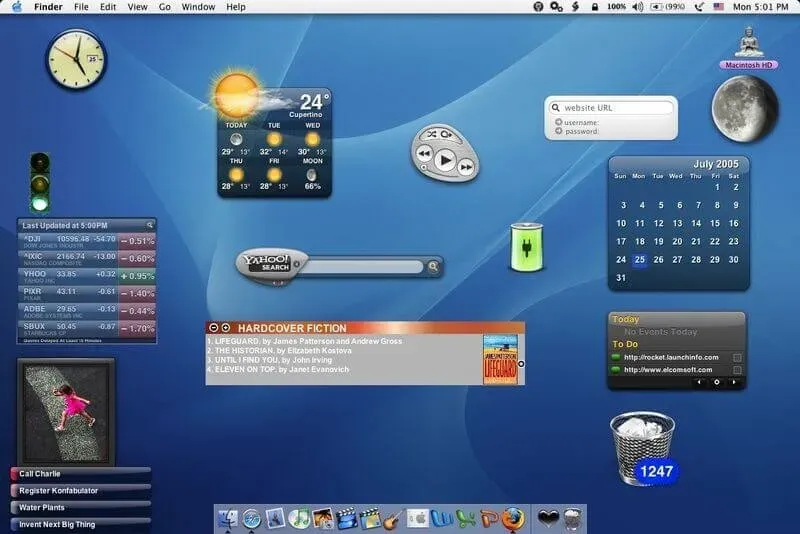
Лучшие виджеты для macOS Monterey
В большинстве приложений виджетов есть различные готовые виджеты, поэтому у вас есть много вариантов на выбор. Некоторые приложения позволяют управлять персонализированными виджетами macOS Monterey.
Они позволяют создавать собственные виджеты с разными фонами и шрифтами. Для более персонализированного виджета macOS вы можете использовать свои фотографии.
1. Пакет
Что делать, если у вас есть виджет, который может помочь вам легко отслеживать ваш виджет? Посылка предназначена для доступа к важной информации об отслеживании.
Это может быть 300 служб доставки, от Amazon до DHL, от китайского порта до Aramex. Он имеет автоматическое распознавание перевозчика, чтобы помочь вам добавлять новые доставки и легко отслеживать их.
2. Поиск вверх
Если вы хотите расширить свой словарный запас, Слово дня идеально подходит для вашего домашнего экрана. Где вы можете взглянуть на него в любое время дня, это то, что предлагает lookUp, викторины и откройте для себя свою коллекцию слов.
3. Цветные виджеты
Большинство людей любят настройку, и если вы один из них, вы не должны пропустить цветные виджеты. Обширная коллекция настраиваемых виджетов делает это приложение лучшим вариантом.
Благодаря этому вы можете настроить свой центр уведомлений. Вы можете выбрать цветовой тон, размер шрифта и дизайн центра уведомлений по своему вкусу.
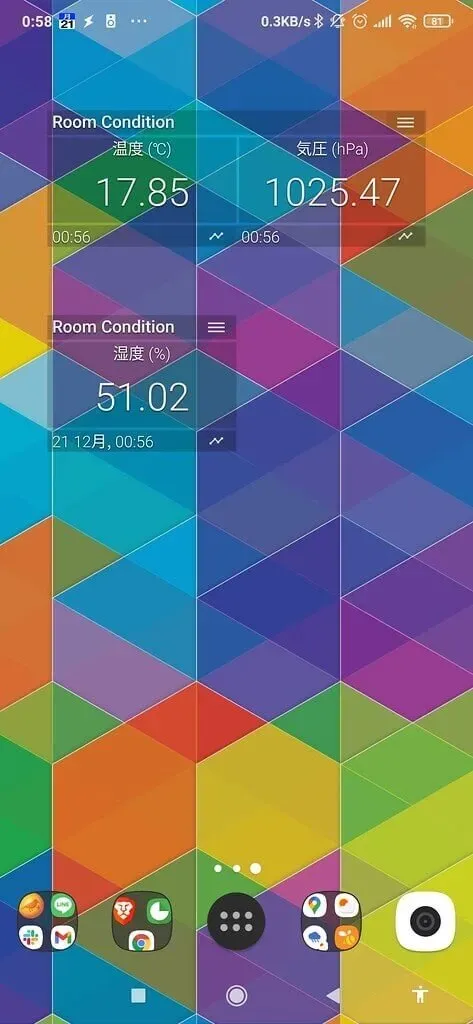
4. Воздушный приятель 2
Это поможет вам открыть чехол AirPods прямо на вашем Mac и проверить текущий статус того, как он работает на вашем iPhone.
Вы можете подключиться одним щелчком мыши, проведите пальцем вниз, чтобы проверить, и изменить настройки режима прослушивания.
5. Водосборник
Они легко нравятся людям, которые делают упор на улучшение здоровья и физической формы. Этот виджет поможет вам следить за потреблением воды.
Он также напоминает вам пить воду в зависимости от ваших ежедневных целей и массы тела.
6. Часы МД
Если вам нравятся цифровые часы, обратите внимание на часы MD. Это приложение предоставляет множество профессионально разработанных тем, чтобы вы могли выбрать желаемую тему по своему вкусу. Кроме того, он содержит различные звуковые элементы, которые помогут вам добавить удовольствия вашим цифровым часам.
7. Видги
Это многофункциональное приложение для виджетов, которое позволяет настроить центр уведомлений в соответствии с вашими предпочтениями. В виджет-приложениях уже есть готовые виджеты, но вы можете создавать свои собственные виджеты.
8. Виджет художественной галереи
Художественная галерея виджетов, содержащая 10 000 произведений искусства, позволяет придать художественный штрих вашему центру уведомлений.
С помощью этого приложения вы можете изучить множество произведений искусства, составить список избранных и выбрать одно из них для своего центра уведомлений.
Хотя Widget Art Gallery бесплатна, если вы хотите разблокировать неограниченное количество виджетов, вам придется потратить 5 долларов.
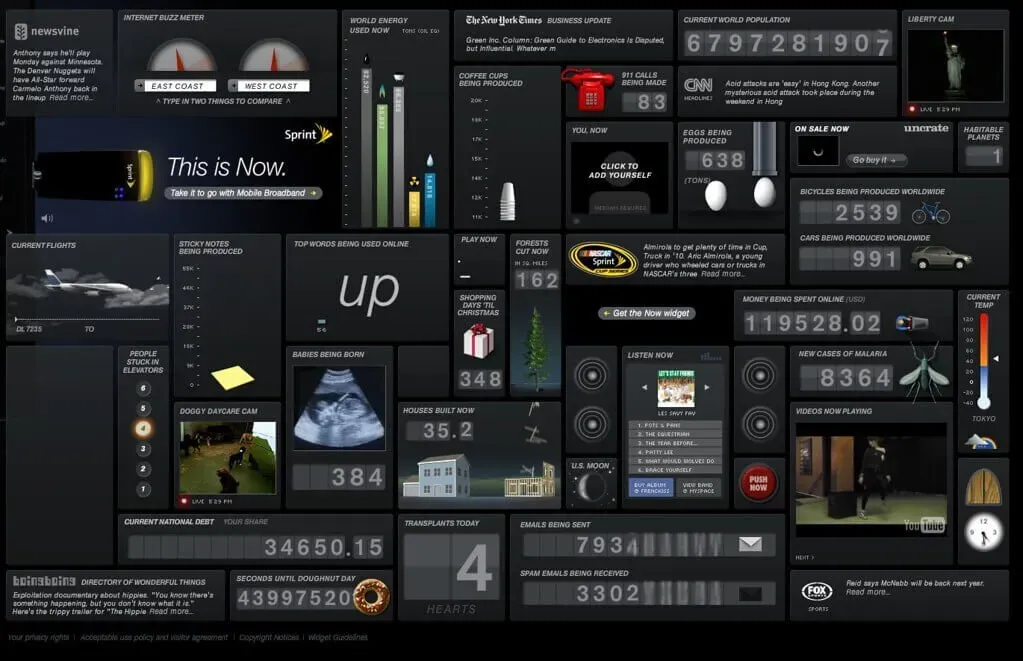
9. Курсы валют 3
С сегодняшним виджетом это универсальный, расширяемый и удобный калькулятор валюты. Он находится в строке состояния macOS и поддерживает множество криптовалют.
Допустим, вы устали от приложения-калькулятора macOS и скучаете по криптовалютам в центре внимания конвертации валюты. Вот решение для этого виджета.
Это помогает уведомлять об обменных курсах при превышении пороговых значений и позволяет закрывать вкладки на валютном рынке.
10. Обратный отсчет
Обратный отсчет — правильный виджет, если вы хотите вести обратный отсчет до вашего особого события. Он имеет несколько таймеров и поддерживает несколько вариантов единиц измерения, таких как дни, недели и т. Д. Это дает вам возможность устанавливать любые обратные отсчеты, которые вы хотите.
11. Тире Точка Тире
Это простое приложение для виджетов, которое позволяет создавать несколько виджетов для вашего Mac. Чтобы сделать ваши задачи более управляемыми, аккуратный редактор виджетов поможет вам смешивать и сочетать для создания различных виджетов.
Например, вы можете добавить изображение в свой виджет или ежемесячный календарь к своему изображению.
12. Карты
Это менеджер вашей кредитной карты. Если вы чувствуете себя немного утомительно, управляя своими кредитными картами и ища способы сэкономить деньги, вам следует попробовать указатели карт.
Как управлять своими виджетами
Во-первых, убедитесь, что на вашем устройстве установлена последняя версия ОС.
Проведите пальцем вправо, пока не увидите экран виджетов с отдельными виджетами, такими как календарь, погода, новости и другие приложения.
Прокрутите вниз и нажмите кнопку редактирования, просмотрите виджеты и выберите символ минус для любого виджета, который вам больше не нужен. Подтвердите действие удаления.
Нажмите символ +, чтобы добавить новые виджеты, перейдите к потенциальным виджетам и добавьте то, что вы хотите, в свои виджеты. Некоторые виджеты позволяют выбирать разные размеры и макеты.
Проведите по экрану, чтобы найти свой любимый виджет, и нажмите кнопку «Добавить», чтобы добавить его. Продолжайте процесс, пока не добавите нужные виджеты в свой список.
Когда вы закончите задачу, нажмите Готово.
Заключение
Виджеты очень полезны в вашем ежедневном расписании. Они дают вам информацию с первого взгляда о том, что вас волнует. Они предоставляют вам обновления, такие как погода и рекламные акции. Вы можете получить к ним быстрый доступ в любое время.
В этой статье содержится вся информация о виджетах, их добавлении и управлении. И как удалить любой виджет, если больше не хочется его оставлять, как редактировать виджеты и настраивать их по своему желанию.
Вы можете получать всю необходимую информацию и обновления на свой экран с помощью виджетов. macOS добавила несколько виджетов по умолчанию. Но вы можете добавлять и редактировать виджеты позже, когда захотите.
Часто задаваемые вопросы
Как добавить виджеты на мой Mac?
macOS имеет некоторые виджеты по умолчанию в центре уведомлений (например, календарь, погода и т. д.). Вы можете добавить в центр уведомлений дополнительные виджеты от Apple или сторонних приложений.
Можно ли оставить виджеты на рабочем столе Mac?
Нажмите F-12 или щелкните значок панели инструментов в доке. Выберите виджет, который вы хотите оставить на рабочем столе Mac, и продолжайте нажимать, пока не будет выполнен следующий шаг. Снова нажмите F-12 и перетащите виджет в нужное место на рабочем столе. Когда виджет будет размещен, не отпускайте кнопку мыши.
Как увидеть виджеты на Mac?
Чтобы увидеть свои виджеты в macOS, перейдите в центр уведомлений: – Выберите дату или время в строке меню – Или проведите двумя пальцами влево по правому краю трекпада – Вы увидите последние уведомления вверху, а затем виджеты.
Могут ли виджеты работать на настольном Mac?
Вы можете легко управлять внешним видом виджетов, удалять их и добавлять новые на рабочий стол macOS. Для этого прокрутите Центр уведомлений вниз и нажмите «Изменить виджеты». Вы найдете информацию о приложениях и виджетах на следующем экране, где вы можете легко управлять своими настройками.