Инструмент для создания носителя Windows 11 позволяет пользователям обновить свою текущую версию Windows до Windows 11. Они также могут создать загрузочный диск, который позволит им установить Windows 11 на любое другое используемое ими устройство. Windows Media Creation Tool — один из самых популярных способов обновить Windows или установить новую версию Windows.
Если вы хотите обновить свою систему до Windows 11, вы можете использовать для этого Windows 11 Media Creation Tool. Инструмент прост в использовании, и, следуя правильному руководству, вы сможете легко выполнить обновление до Windows 11. Если вы не знаете, как использовать этот инструмент, то вы попали по адресу. В этой статье мы обсудим, как вы можете использовать Windows 11 Media Creation Tool.
Что вам понадобится?
Прежде чем мы продолжим работу с руководством по Windows 11 Media Creation Tool, давайте обсудим несколько вещей, которые вам понадобятся на протяжении всего процесса. Есть определенные вещи, которые вам понадобятся, чтобы продолжить процесс обновления Windows с помощью Media Creation Tool.

- Убедитесь, что у вас есть компьютер для установки Windows.
- Сделайте резервную копию ваших данных, прежде чем продолжить процесс. В случае потери данных вы можете легко восстановить данные, если у вас есть их резервная копия.
- Убедитесь, что у вас стабильное интернет-соединение. Вам понадобится подключение к Интернету с хорошей скоростью, чтобы загрузить Windows, а затем обновить Windows или создать загрузочный USB-накопитель.
- Убедитесь, что у вас есть USB-накопитель емкостью не менее 8 ГБ. Это понадобится вам, если вы не обновляете Windows, а создаете загрузочный USB-накопитель с помощью инструмента для создания носителя.
Как использовать Windows 11 Media Creation Tool
Когда у вас есть все необходимое, вы можете приступить к обновлению Windows с помощью Media Creation Tool. В этой части статьи будет обсуждаться, как вы можете использовать инструмент создания носителя Windows 11 для обновления до Windows 11.
- Сначала нажмите на ссылку , ведущую на официальный сайт Microsoft. Выберите «Виндовс 11».
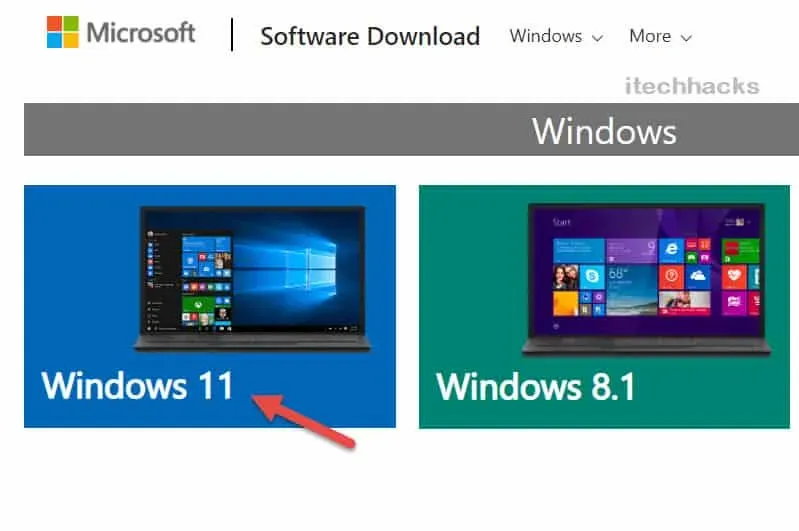
- Теперь вы получите всю информацию, связанную с Windows 11. Нажмите «Загрузить сейчас».
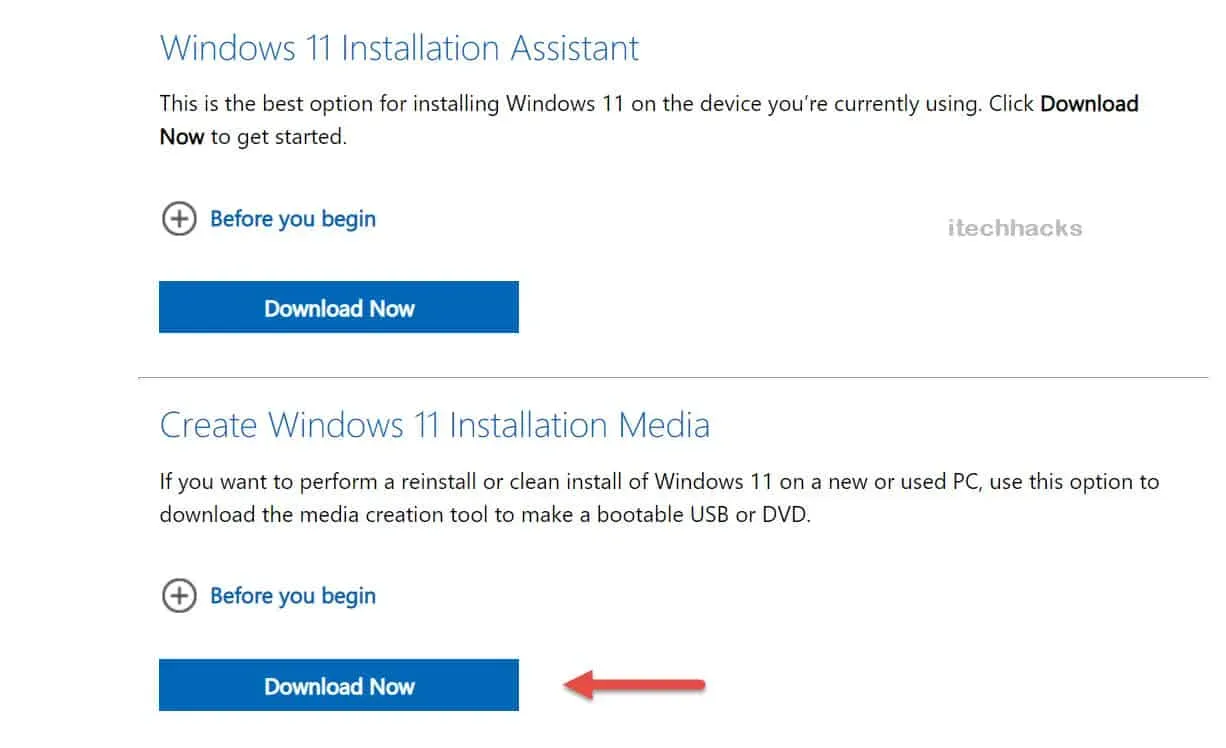
- После того, как вы загрузили инструмент для создания мультимедиа для Windows 11, запустите его на своем ПК. Вам будет предложено принять условия лицензии. Как только вы это сделаете, вы увидите экран с надписью «Подготовка нескольких вещей».
- Затем вы увидите на экране две опции: «Обновить этот компьютер сейчас» и «Создать установочный носитель (флэш-накопитель USB, DVD или файл ISO) для другого ПК».
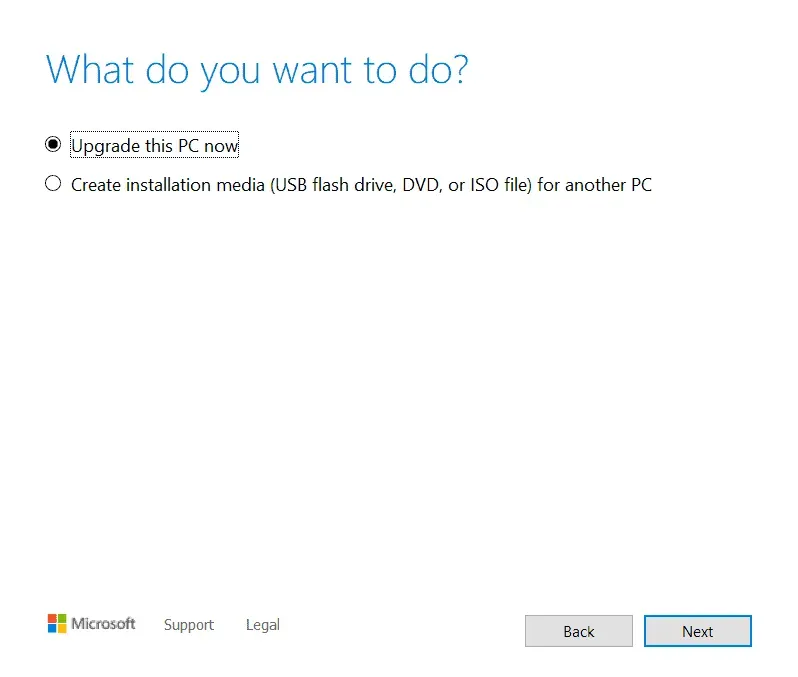
- Обновить этот компьютер — выберите этот вариант, если вы хотите обновить компьютер, на котором работает Media Creation Tool.
- Создать установочный носитель для другого ПК — выберите этот параметр, если хотите создать загрузочный USB-накопитель для другого ПК.
Загрузите инструмент для создания носителя Windows 11.
| Разработчик | Майкрософт |
| Версия | Инструмент для создания мультимедиа Windows 11 |
| Размер | 9,4 МБ |
| Цена | Бесплатно |
| Архитектура | 64-битный |
| Ссылка для скачивания | Скачать здесь |
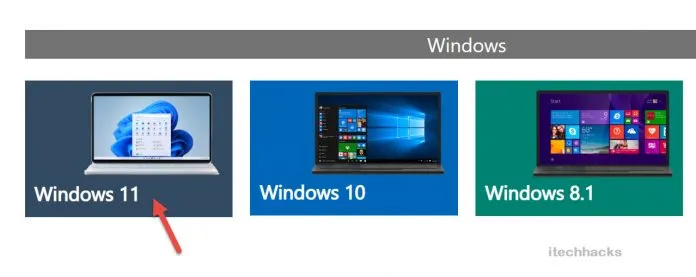
Обновите этот вариант ПК: установите Windows 11
Если вы выбрали вариант «обновить этот компьютер сейчас», выполните следующие действия:
- Windows Media Creation начнет загрузку Windows 11.
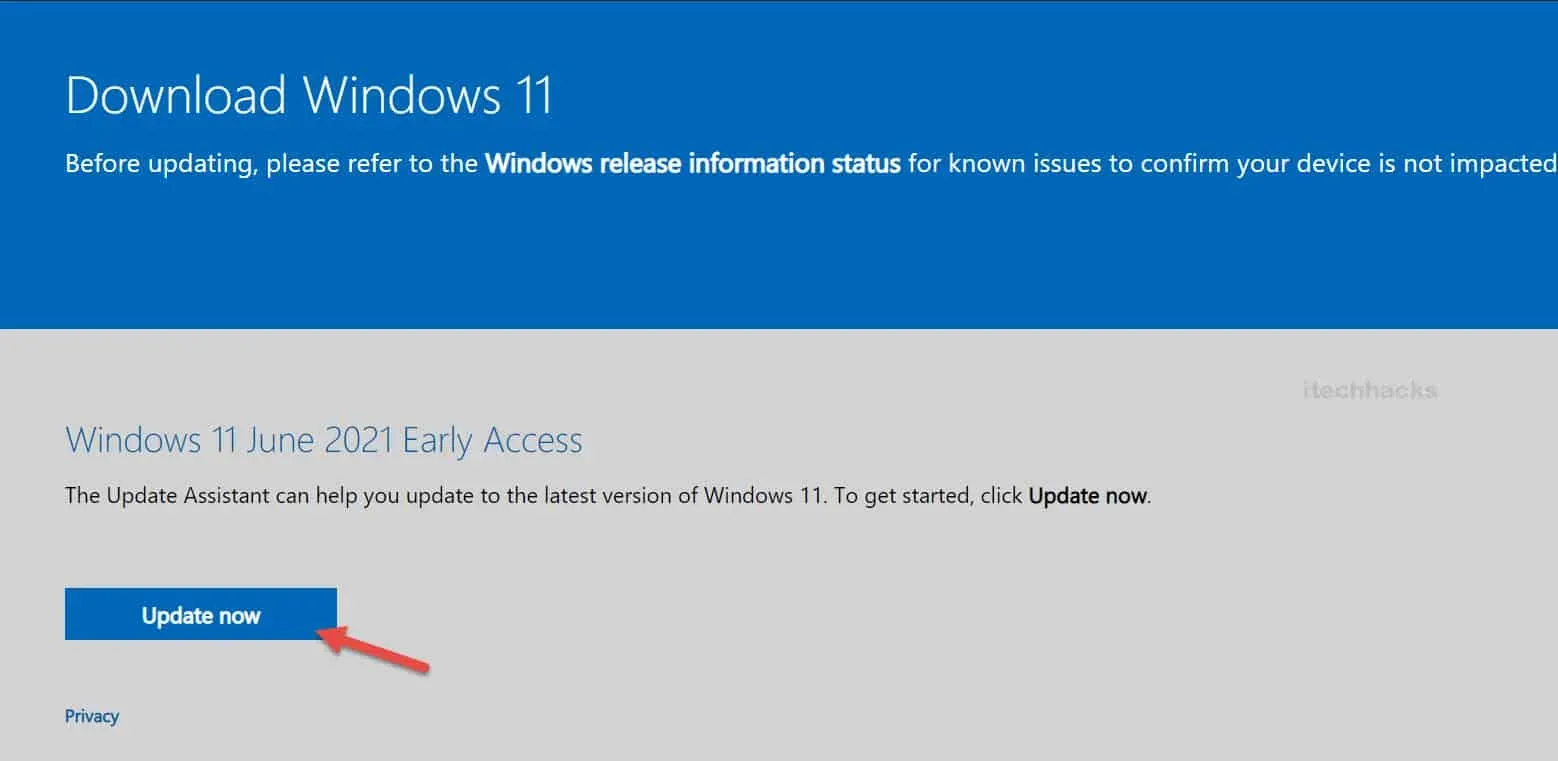
- После успешной загрузки Windows вы сможете установить ее на свой компьютер.
- Завершите процесс установки, и вашему ПК будет предложено завершить настройку. Завершите настройку Windows 11, и вы сможете использовать Windows 11 в своей системе.
Создайте установочный носитель для другого варианта ПК
Если вы выбрали «Создать установочный носитель для другого ПК», выполните следующие действия:
- При выборе этого параметра вам будет предложено выбрать язык, выпуск и архитектуру Windows, которую вы хотите установить.
- Вы можете нажать «Использовать рекомендуемые настройки для этого ПК», если хотите, чтобы инструмент создания мультимедиа автоматически выбирал настройки для машины. После этого нажмите «Далее».
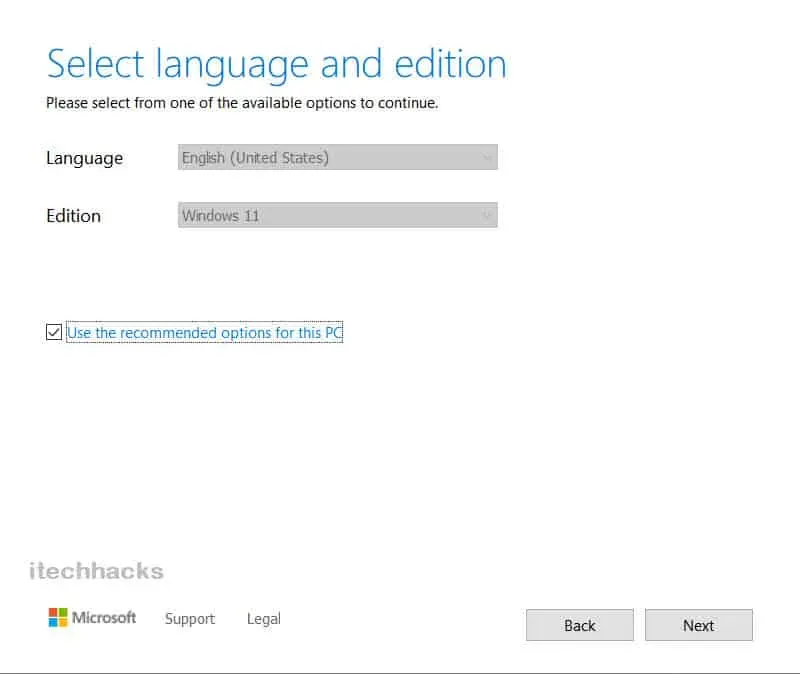
- Далее вы увидите в окне две опции: «USB-накопитель» и «ISO-файл».
- Флешка. Если вы выберете этот вариант, Windows Media Creation создаст для вас загрузочный USB-накопитель.
- ISO-файл. Если вы выберете эту опцию, инструмент для создания носителя загрузит файл ISO. Позже вы можете записать файл ISO для создания загрузочного USB-накопителя или DVD-диска.
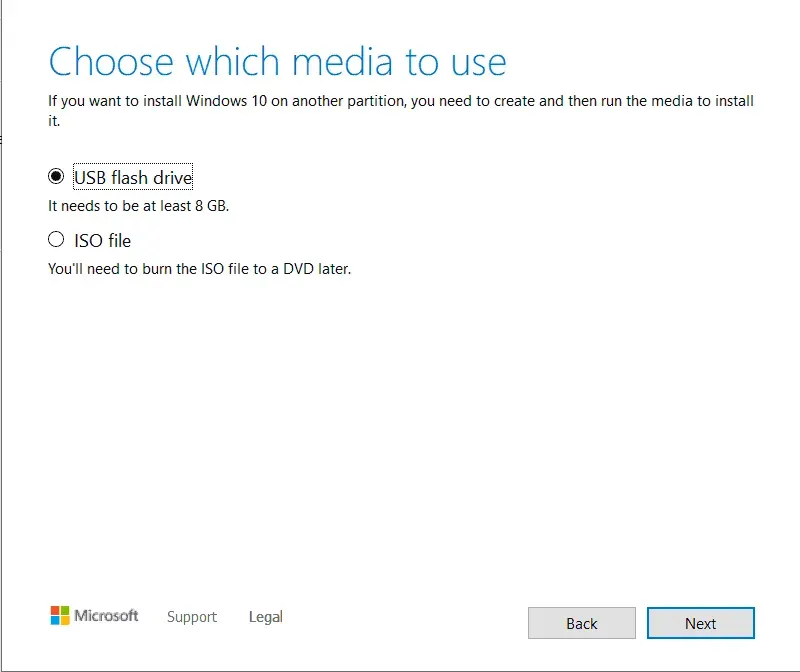
- Если вы выберете вариант USB-накопитель, убедитесь, что вы подключили USB-накопитель с объемом памяти не менее 8 ГБ. Инструмент для создания носителя начнет загрузку Windows 11 и автоматически запишет ее на USB-накопитель.
- Если вы выберете опцию «Файл ISO», будет загружен ISO-файл Windows 11. Позже вы можете записать его с помощью таких инструментов, как Power ISO. Вы можете использовать такие инструменты для записи файла ISO на USB-накопитель.
- После создания загрузочного USB-накопителя Windows 11 подключите USB-накопитель к компьютеру, который вы хотите обновить до Windows 11.
- После подключения USB-накопителя загрузитесь в BIOS и установите Windows.
Заключительные слова
Вот как вы используете средство создания носителя Windows 11 для обновления вашего ПК до Windows 11. Правильно выполните действия, упомянутые в этой статье, чтобы использовать средство создания носителя Windows 11.