Практически идеальным инструментом для создания скриншотов экрана iPhone для личного использования или обмена с другими является возможность создания скриншотов Apple. Функция, которая позволила бы вам переименовывать скриншоты из имени файла IMG 1234.PNG по умолчанию, сделала бы iOS практически идеальной.
На листе общего доступа при публикации снимка экрана через редактор снимков экрана или длительное нажатие на iOS 16.0 и более поздних версиях есть опция «Переименовать». Исходный файл не изменяется; просто общий файл, который получается. Следовательно, вы можете поделиться снимком экрана с самим собой в сообщении, сохранить его в «Фотографии», а затем удалить исходный снимок экрана, если вы предпочитаете, чтобы там сохранялось другое имя файла, чем IMG 1234.PNG.
Тем не менее, это не особенно эффективно.
Чтобы все было организовано, вам все равно придется стереть исходный снимок экрана, даже если вы можете сохранить изображение непосредственно в «Файлы» — приложение, которое позволяет вам переименовывать его. Так что если вы хотите, чтобы ваши переименованные скриншоты были в картинках, это бесполезно.
К сожалению, вы не можете переименовать снимок экрана, который вы сохраняете в «Фотографии», с помощью встроенных функций. Даже из самой Фото вы не можете переименовать файл. Однако это не означает, что ситуация безнадежна. Вы должны использовать ярлыки, если вы действительно хотите переименовывать свои снимки экрана, когда вы их делаете.
Как переименовать скриншоты с помощью ярлыков
Один из способов — использовать действие «Установить имя» для создания нового ярлыка, изменить его «Ввод» на «Ввод ярлыка» и установить его «Имя» на «Спрашивать каждый раз». Наконец, убедитесь, что в свойствах ярлыка включен параметр «Показать на листе общего доступа», добавьте действие «Сохранить в фотоальбом» и сохраните ярлык. В следующий раз, когда вы сделаете снимок экрана, откройте лист обмена, выберите имя ярлыка, введите нужное имя файла и выберите «Готово». После этого удалите исходный скриншот из редактора скриншотов.
Но это тоже не очень эффективно.
Лучший способ — использовать новый ярлык, созданный с помощью действия «Сделать снимок экрана», чтобы делать снимки экрана. Делая это, вы можете избежать использования листа обмена в качестве посредника и удаления исходного снимка экрана. Шаги, перечисленные ниже, можно использовать для его настройки. Вы также можете установить наш готовый ярлык , но вам все равно потребуется выполнить шаги 7–9 ниже.
- Сделайте новый ярлык.
- Должно быть включено действие «Сделать снимок экрана».
- Измените «Имя» на «Спрашивать каждый раз» и добавьте действие «Установить имя».
- Необходимо добавить «Сохранить в фотоальбом».
- Убедитесь, что «Показать на листе общего доступа» выбрано в представлении «Подробности» ярлыка.
- Удалить ярлык.
- Специальные возможности > Коснитесь > Коснитесь назад в меню «Настройки» > «Настройки» > «Специальные возможности».
- Решите, следует ли использовать «двойное нажатие» или «тройное нажатие».
- Дайте ему новый ярлык, который вы создали.
Теперь ярлык будет активироваться всякий раз, когда вы дважды или трижды быстро нажимаете на заднюю часть iPhone. После создания снимка появится всплывающее окно, в котором вы можете назвать файл. Просто дайте ему имя и нажмите «Готово», чтобы закончить. Даже типичная миниатюра скриншота не будет включена.
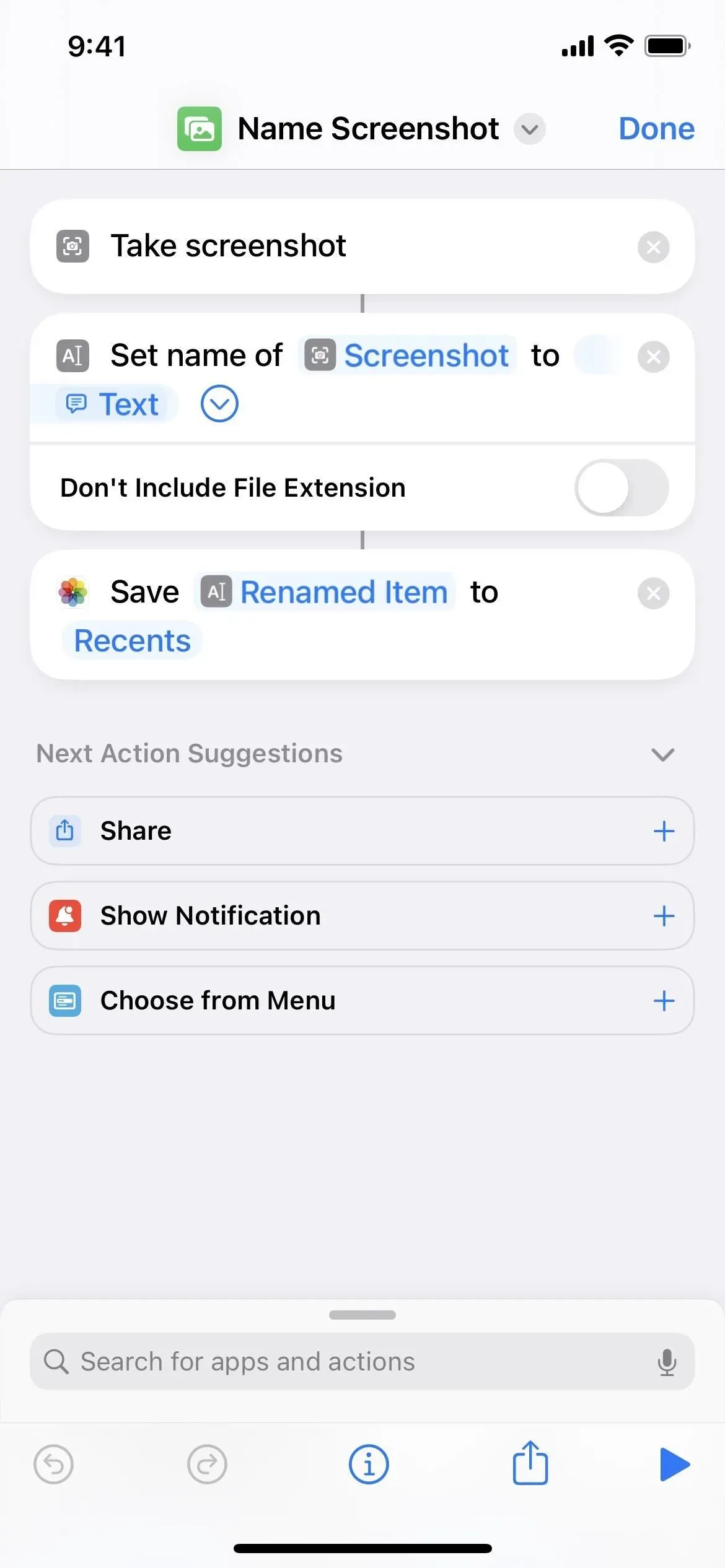
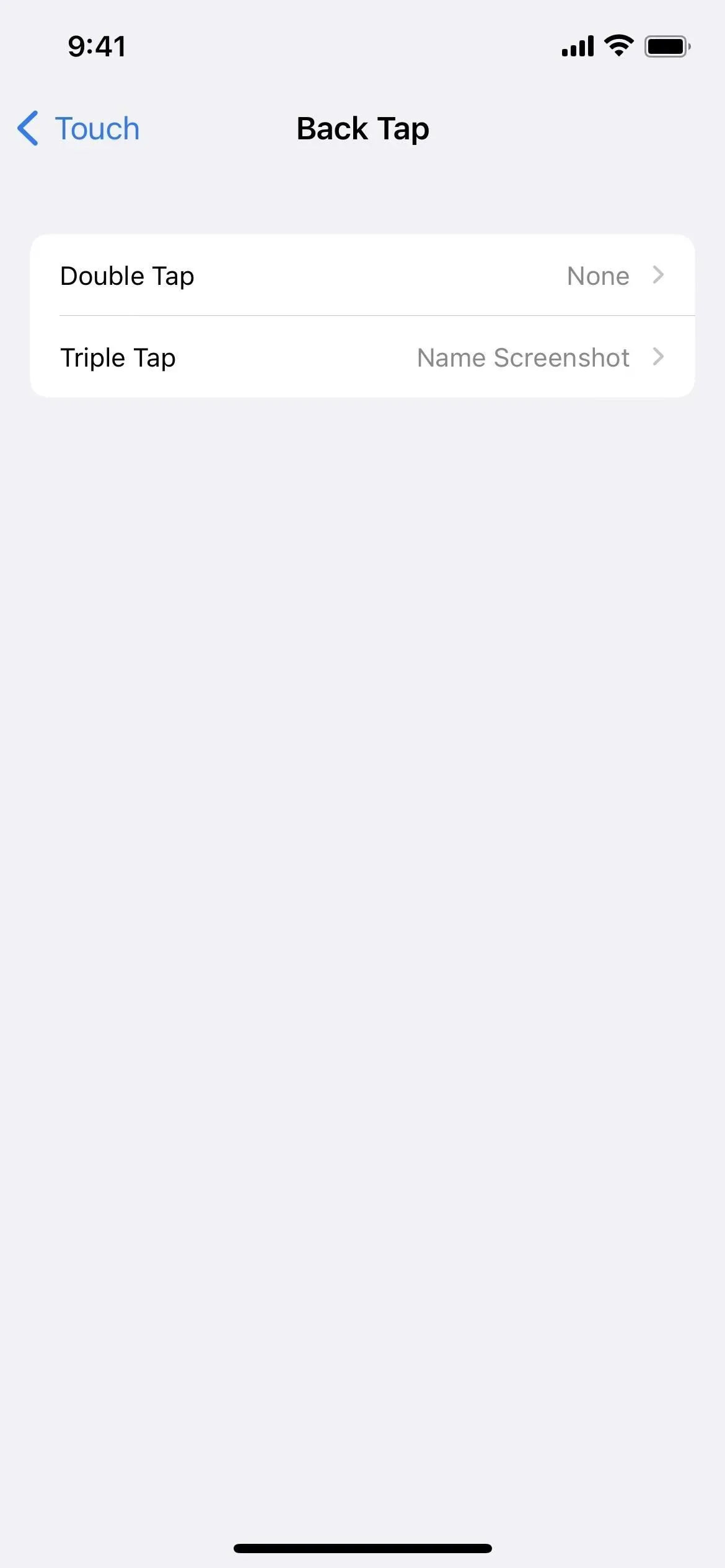
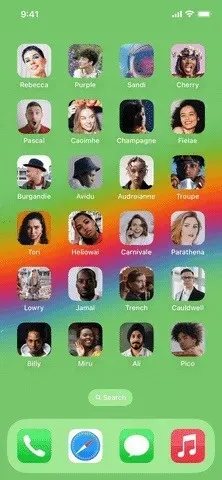
Используйте стандартные методы создания скриншотов, если вы не хотите сразу переименовывать снимок экрана. Тем не менее, вы всегда будете готовы использовать метод переименования в случае необходимости.
Недостатком этого метода является то, что переименованные снимки экрана не сохраняются в папке «Скриншоты изображений». Вы не можете переименовать папку «Недавние» в «Скриншоты» на шаге 4 выше. Однако вы можете использовать «Фото», чтобы создать собственный альбом и выбрать его. Например, «Переименованные скриншоты». Измените «Недавние» на шаге 4 на это после этого. Вы не испортите это, потому что изображение также будет отображаться в «Последних».
Единственная другая проблема заключается в том, что функция поиска в приложении «Фотографии» не просматривает имена файлов, поэтому, если вам нужны доступные для поиска метаданные, вам следует использовать подписи.