Не работает звук — распространенная проблема, с которой могут столкнуться пользователи Windows 11. Может быть несколько причин, по которым у вас не работает звук в Windows 11. Проблема может быть вызвана как аппаратными, так и программными сбоями. Нет необходимости беспокоиться, если вы столкнулись с этой проблемой. Давайте рассмотрим некоторые методы устранения неполадок, чтобы исправить неработающий звук в Windows 11.
Содержание:
- 1 Исправление звука, не работающего в Windows 11
- 2 Попробуйте запустить средство устранения неполадок со звуком
- 3 Проверьте настройку аудиовыхода
- 4 Обновите аудиодрайверы
- 5 Перезагрузите аудиоустройство динамика.
- 6 Проверьте, работает ли ваше аудиоустройство или нет
- 7 заключительных слов
Исправить аудио, не работающее в Windows 11
В этой статье будут рассмотрены проблемы со звуком в Windows 11.
Попробуйте запустить средство устранения неполадок со звуком
Вы можете попробовать запустить средство устранения неполадок, чтобы исправить проблему с неработающим звуком. Средство устранения неполадок обнаружит проблему и устранит ее для вас. Чтобы запустить средство устранения неполадок, выполните следующие действия:
- Откройте настройки на вашем ПК. Для этого нажмите комбинацию клавиш Windows+I на клавиатуре.
- В системном разделе прокрутите вниз, чтобы найти параметр устранения неполадок , и нажмите на него.
- В настройках устранения неполадок нажмите другие средства устранения неполадок. Здесь вы найдете опцию воспроизведения аудио . Нажмите кнопку « Выполнить » в опции воспроизведения звука .

- Это запустит средство устранения неполадок со звуком. Он обнаружит любую проблему с аудиоустройством или драйвером и исправит ее для вас.
Это должно решить проблему для вас. Если это не решит проблему для вас, выполните следующий шаг.
Проверьте настройку аудиовыхода
Если вы используете внешнее аудиоустройство, такое как динамик или наушники, и вы не слышите звук от них, убедитесь, что вы выбрали аудиоустройство в качестве аудиовыхода. Перед этим убедитесь, что аудиоустройство подключено к вашему ПК. Если устройство подключено правильно, но вы все еще сталкиваетесь с проблемой, вы можете выполнить следующие действия:
- Откройте настройки ПК из меню «Пуск».
- В разделе системных настроек нажмите на опцию звуков .
- Здесь вы увидите два раздела: вывод и ввод.
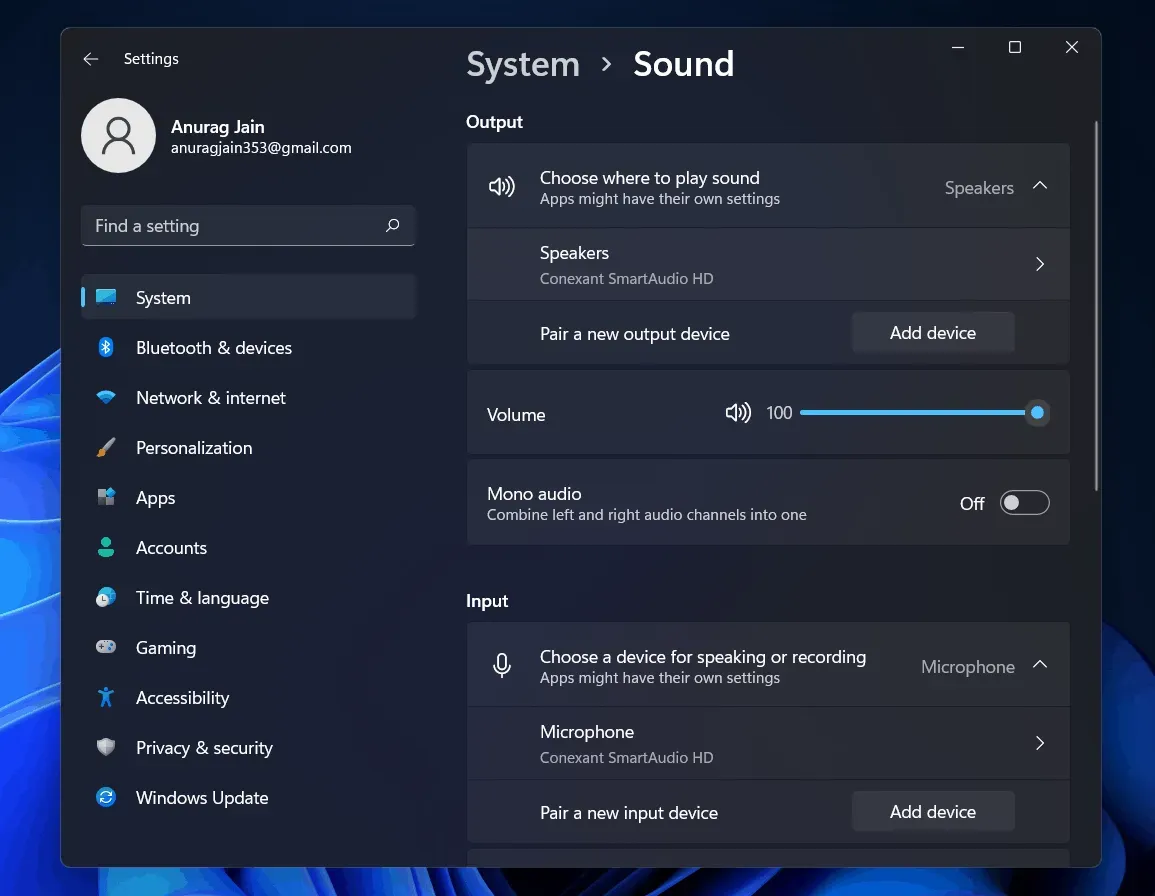
- Вы можете выбрать устройство вывода для вашего ПК и отрегулировать громкость вашего устройства в разделе вывода.
- Вы также можете добавить новое устройство вывода для аудиовыхода вашего ПК.
Обновите аудиодрайверы
Если звук на вашем компьютере не работает, это может быть связано с устаревшими аудиодрайверами. Вы можете попробовать обновить аудиодрайверы, а затем проверить, сохраняется ли проблема. Чтобы обновить аудиодрайверы, выполните следующие действия:
- Нажмите на значок запуска , чтобы открыть меню «Пуск». В меню «Пуск» найдите «Диспетчер устройств» и откройте его.
- Вы увидите список всего оборудования и периферийных устройств в диспетчере устройств.
- Вам нужно прокрутить вниз, чтобы найти параметр «Звуковые, видео и игровые контроллеры» .
- Дважды щелкните по нему, чтобы развернуть его.
- Здесь вам нужно обновить драйверы звуковой карты.
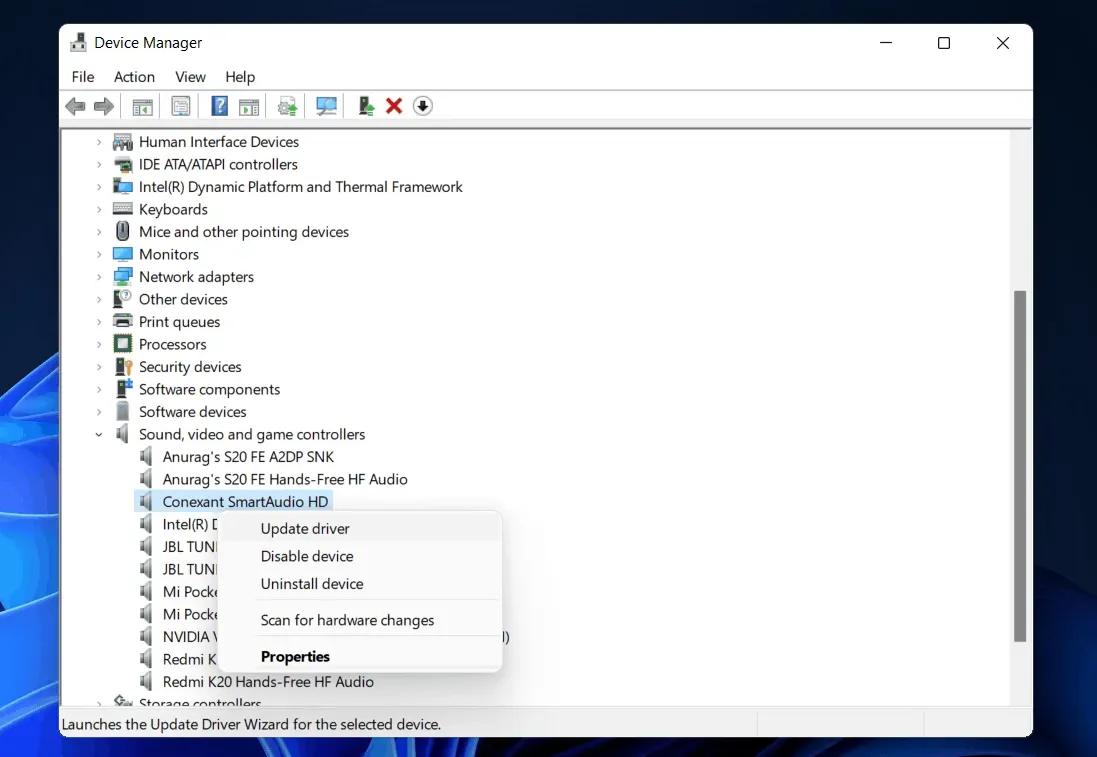
- Выберите аудиоустройство и щелкните его правой кнопкой мыши. Затем нажмите « Обновить драйвер» , чтобы обновить драйвер звуковой карты.
- Сделайте это для всех аудиоустройств по отдельности.
- После этого перезагрузите компьютер, и вы больше не столкнетесь с проблемой.
Если это не поможет вам найти правильный драйвер для аудиоустройства, которое вы используете, вы можете предпочесть использовать сторонние приложения для поиска драйверов. Вы можете зайти на сайт производителя вашей звуковой карты и найти модель вашей звуковой карты, и вы найдете для нее драйвер. Если вы используете ноутбук, вы можете перейти на веб-сайт своего ноутбука и найти свой ноутбук. Там вы найдете все драйвера для вашего ноутбука, а не только аудиодрайверы.
Перезагрузите аудиоустройство динамика.
Если какое-либо из вышеперечисленных исправлений не сработало и динамики не работают в Windows 11, возможно, проблема связана с вашими настройками. Вы можете попробовать перезапустить звуковые службы, а затем проверить, сохраняется ли проблема с неработающим звуком в Windows 11 или нет.
Следуйте приведенным ниже инструкциям, чтобы перезапустить аудиосервисы.
- Откройте меню «Пуск» и здесь найдите службы и откройте его.
- В службах найдите Windows Audio и выберите его.
- Теперь щелкните его правой кнопкой мыши и выберите параметр перезагрузки , чтобы перезапустить аудиосервис.
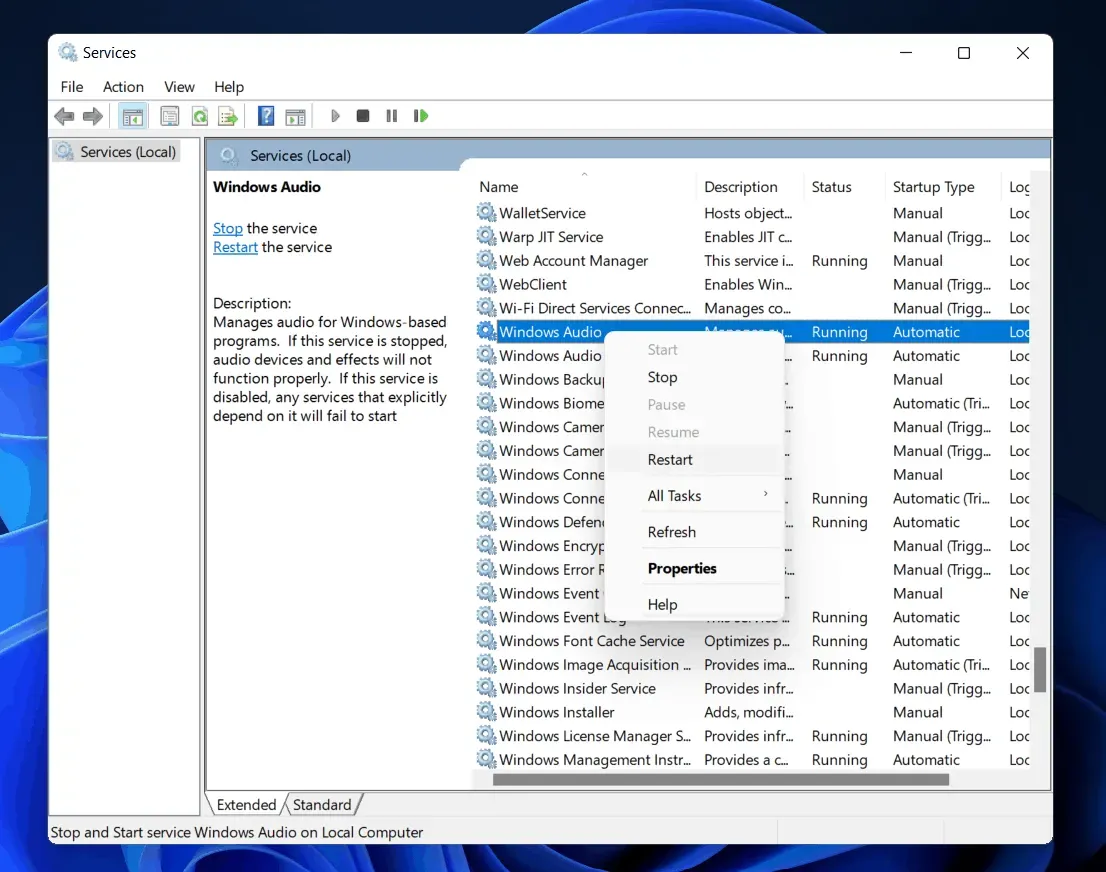
- Затем перезапустите Windows Audio Endpoint Builder и RPC.
Это поможет решить проблему с неработающим звуком в Windows 11, с которой вы столкнулись.
Проверьте, работает ли ваше аудиоустройство или нет
Во многих случаях проблема с аудиоустройством также может быть причиной этой проблемы. Если вы используете динамик или наушники Bluetooth, вы можете попробовать использовать их с мобильным или другим устройством. Если они работают нормально, то, вероятно, проблема с вашим компьютером. Если они не работают должным образом, то аудиоустройство неисправно.
Если вы используете проводные наушники, проверьте аудиоразъем. Можно попробовать использовать любые другие наушники. Если они работают нормально, аудиоразъем может быть неисправен.
Однако, если все ваши аудиоустройства работают нормально на других устройствах, вам следует проверить свой компьютер. Вы можете обратиться в сервисный центр, чтобы исправить это.
Заключительные слова
Это были некоторые из возможных исправлений, которые помогут решить проблему с неработающим звуком в Windows 11. Мы надеемся, что эта статья помогла вам решить проблему, с которой вы столкнулись.