13 bästa korrigeringar: iPad stängs av hela tiden
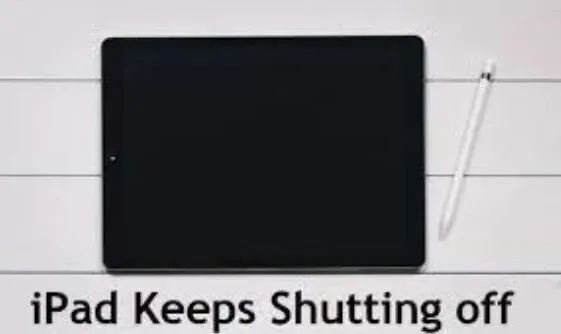
Även om Apple iPad är en av de snyggaste surfplattorna som finns, har den fortfarande sina nackdelar. Istället stängs iPad av av sig själv, ett av de vanligaste problemen som användare måste hantera.
Detta är möjligen en av de mest irriterande sakerna man kan tänka sig, speciellt om du använder iPad för något spännande eller viktigt.
För att förhindra att din iPad stängs av, överväg dessa experttips om den startar om utan förvarning och du inte är säker på vad som orsakar problemet.
Varför stängs din iPad av hela tiden
Din iPad kan fortsätta att stänga av sig själv av olika anledningar. Det finns en dold förklaring som sätter ordning på saker och ting.
Orsaken till detta är ofta överbelastad lagring. Närhelst iOS-plattformen kommer tillbaka för att återställa data från skadat minne, följer din iPad automatiskt säkerhetsriktlinjerna.
Apple bestämde sig för att hjälpa gadgeten att starta om som ett säkerhetssteg snarare än att ge den en chans att krascha eller frysa.
Eller så kanske ett programvarufel eller defekt är skyldig till förvirringen. Ett urladdat batteri kan också vara orsaken till problemet.
Vi måste anpassa våra reparationsmetoder till omständigheterna. Lär dig hur du fixar ”Min iPad stängs av hela tiden” genom att läsa vidare.
Fixa en iPad (Pro, Air, Mini) som fortsätter att stängas av upprepade gånger
Många människor möter ofta detta problem inte bara på iPad utan också på iPhone. Det finns många alternativ som hjälper dig att lösa detta problem.
- Återställ iPad från iTunes
- Ladda ur batteriet och ladda
- Tvinga omstart av din iPad
- Uppdatera iOS på iPad
- Uppdatera appar
- Återställ alla dina inställningar
- Ta bort skadade appar
- Radera allt innehåll och alla inställningar
- Ta bort Rogue Apps
- Återställ din iPad
- Uppdatera iPad från iTunes
- Anslut den
- Besök Apple Genius Bar
1. Återställ iPad från iTunes
Om uppdateringen av din iPad inte löser problemet kan det hjälpa att återställa din enhet. Men restaureringen har en nackdel.
Under denna process kan du förlora all din information. Det rekommenderas att göra en säkerhetskopia av enheten innan reparation.
Våra steg-för-steg-instruktioner visar dig hur du återställer iPad med iTunes och löser problemet.
- Kontrollera först om din bärbara dator eller dator har den senaste versionen av iTunes nedladdad. Anslut nu gadgeten till datorn.
- Att ansluta din iPad till din dator är det andra steget. Öppna sedan iTunes och välj din enhet.
- Välj ”Återställ iPad” från menyn. Denna process kommer att återställa din enhet och radera all data. När du har startat om din iPad kommer du att ha en helt ny enhet utan data eller fel.
2. Ladda ur batteriet och ladda
Ibland behövs enkla svar för att lösa ett problem, även ett allvarligt. Istället för att fortsätta leta efter en komplicerad lösning för att stänga av din iPad intermittent, välj det enkla svaret.
Stäng av din iPads batteri helt. Viss värdelös laddning kan ha orsakat att din enhet inte fungerar.
För att åtgärda detta, koppla ur enheten från laddaren och ladda din iPad. Slå på din iPad direkt efter laddning. Låt oss nu hoppas att det slår på framgångsrikt.
3. Tvinga omstart av din iPad
En hård återställning kan krävas om din iPad fortsätter att stängas av medan den laddas eller använder en spelapp.
En hård omstart kan vara användbar om din enhet stängs av av sig själv eller laddar ur batteriet snabbt på grund av oseriösa appar eller mobilstrålning.
Dessutom hade en hård omstart inga biverkningar. Du kan slutföra det själv genom att följa instruktionerna nedan eftersom de är väldigt enkla.
Det skulle vara bra om du håller ned hem- och strömknapparna på din iPad tills Apple-logotypen visas.
Volymknapparna upp och ner på andra iPad-modeller bör tryckas in och släppas snabbt. När Apple-logotypen visas trycker du på den övre knappen igen.
4. Uppdatera iOS på iPad
Många problem kommer att uppstå på grund av det föråldrade iPadOS. Det faktum att det vänder din iPad är inte ovanligt.
Problemet ”iPad stängs av automatiskt” kan lösas genom att uppdatera iPad-programvaran till den senaste versionen av iOS.
Och om den anledningen provocerar dig kan du snabbt identifiera svaret. Detta är en uppdatering för det gamla iPadOS. Vi har korta instruktioner för de som inte vet hur man uppdaterar sin iPad.
- Gå till appen Inställningar.
- Välj ”Allmänt” från menyn.
- Tryck på fönstret för programuppdatering.
- Välj ”Ladda ner och installera” genom att trycka på den.
5. Uppdatera appar
Att installera försenade appuppdateringar är en annan möjlig metod för att lösa program- och appproblem.
- Tryck på hemknappen.
- Gå till Apple Store.
- Uppdateringar kan hittas genom att scrolla längst ner på App Store-sidan. Då visas en lista över alla applikationer som behöver en uppdatering. Eller tryck på profilikonen.
- Du kan installera individuella appuppdateringar genom att klicka på knappen Uppdatera bredvid appar.
- För en helautomatisk uppdatering klickar du på knappen Uppdatera alla i det övre högra hörnet.
Starta om iPad för att tillämpa programuppdateringar och starta om appar efter att programuppdateringar är klara. Prova nästa lösning om problemet kvarstår.
6. Återställ alla dina inställningar
När den återställs kommer alla inställningsfunktioner på din iPad att vara tillgängliga. iPadens systeminställningar kan vara skyldiga till dess sporadiska avbrott.
De flesta programvaruproblem kan åtgärdas genom att återställa systeminställningarna. Allt som förväntas av dig är att du tar en titt på stegen nedan:
- Klicka på kugghjulsikonen på huvudskärmen för att komma åt ”Inställningar”; välj ”Allmänt” från listan med alternativ.
- Vid det här laget bör du välja Återställ och återställ alla inställningar.
- Efter det anger du lösenordet för att slutföra proceduren för återställning av alla inställningar.
7. Ta bort skadade appar
Vissa människor upplever att deras problem uppstår när de använder en viss applikation. I det här fallet är det här programmet troligen roten till problemet.
Därför är det bästa sättet att ta bort det infekterade programmet. Välj den här appen och välj sedan Avinstallera app från Inställningar > iPad Delad lagring.
8. Radera allt innehåll och inställningar
Efter att ha gjort alla korrigeringar som nämns ovan, kanske du vill överväga att göra en fabriksåterställning på iPad.
Denna procedur kommer att radera all data och innehåll på din iPhone. Mot bakgrund av detta har du möjlighet att säkerhetskopiera din iPad innan du återställer den. Här är procedurerna för att återställa iPad till fabriksinställningarna.
- Öppna appen Inställningar på din iPads startskärm genom att gå dit.
- Välj ”Allmänt” från menyn.
- Återställningsalternativet hittar du genom att scrolla ner på sidan.
- Efter det väljer du ”Radera allt innehåll och inställningar”. Om din iPad ber dig att ange ett lösenord, gör det.
När du är klar, starta om din iPad. Efter att ha gjort det kommer din iPad inte att ha några problem med att den ständigt slås på och av.
9. Ta bort Rogue Apps
Din enhet kan misslyckas på grund av skadliga processer och applikationer av låg kvalitet. Hela det fungerande iPad-systemet är anslutet.
Därför är sannolikheten stor att ett problem med en programvarukomponent kommer att påverka systemet.
Åtgärda orsaken till problemet genom att avinstallera det problematiska programmet. När du använder en viss app kan din iPad bli en trigger om den plötsligt stängs av eller kraschar. Här är vad du bör göra:
För att ta bort en app, tryck och håll den nedtryckt och tryck sedan på minussymbolen (-).
Eller så kan du prova detta:
- Välj ”Inställningar” genom att trycka på kugghjulsikonen och välj sedan ”Allmänt” från listan med alternativ.
- Tryck på iPad-lagring eller användning.
- Välj det skadliga program du vill ta bort.
- Välj Avinstallera app genom att trycka på den.
- Ett snabbt svar ges. Bekräfta borttagningen av applikationen.
Efter det, starta om din iPad för att rensa cacheminne, uppdatera minnet och starta om operativsystemet. Se hur det fungerar med din enhet.
10. Återställ din iPad
Den ultimata lösningen för en iPad som hela tiden slås på och av är att återställa den. Varför pratar jag äntligen om det? Kanske några av er redan vet.
När du har konverterat din iPad kommer din iPad att förlora all data. Det gör han dock ibland. Det rekommenderas att du skapar en säkerhetskopia innan du återställer din enhet.
- Se till att du har den senaste versionen av iTunes installerad på din bärbara dator eller PC innan du försöker återställa din iPad. Den måste anslutas till datorn med originalkabeln.
- Öppna iTunes och välj sedan din enhet.
- Välj sedan återställningsläge. Slutligen väljer du alternativet ”Återställ”. Om du väljer det här alternativet rensas all data på din enhet och återställs till standardinställningarna. Din iPad kommer att vara en helt ny, felfri gadget efter en omstart.
11. Uppdatera iPad från iTunes
Det enklaste sättet att förhindra att din iPad stängs av av misstag är att uppdatera till den senaste versionen av iPadOS om den fortfarande kör ett äldre operativsystem.
Uppdateringar fixar ofta buggar och förbättrar prestanda och säkerhet.
Uppdatera din iPad:
- Para ihop din surfplatta med en Mac som har iTunes nedladdat.
- När du har valt iTunes, pausa för att den ska känna igen din iPad.
- Klicka på din iPad när den visas på skärmen.
- Välj sedan Sammanfattning.
- Gå till ”Uppdateringar” och klicka på ”Kontrollera”.
- Om en uppdatering släpps kommer iTunes att meddela dig.
- Om så är fallet, välj Ladda ner och uppdatera.
- Följ instruktionerna på skärmen för att slutföra proceduren.
12. Koppla in den
Om du inte har använt den på ett tag måste du först slå på din iPad. Dessutom, om den senaste iPadOS-uppdateringen fick din iPads batteri att laddas ur snabbt, kan du också ha ett frånkopplingsproblem.
Det perfekta sättet att ladda din iPad är med en standard Lightning USB-kabel.
Denna lösning fungerar för dig om din iPad inte visar laddningsskärmen efter några sekunder. Slå på den när laddningen är klar.
13. Besök Apple Genius Bar
Om tillståndet kvarstår, sök läkare, liksom din hälsa. Det kan finnas ett allvarligt problem med den fasta programvaran, så kontakta Apple Inc. Genius bar.
Du kan kontakta dem via telefon eller e-post, eller kontakta Apples servicecenter som du tycker är bekvämast.
Slutgiltiga tankar
Om din iPad fortsätter att stängas av eller stängas av av sig själv finns det många anledningar och lösningar för att åtgärda dem.
De vanligaste orsakerna är batteriproblem, operativsystemkrascher och misstänkt flashminne.
Tipset som nämns ovan bör hjälpa till med alla problem som får din iPad att krascha hela tiden så att du kan njuta av att använda den igen utan att bli frustrerad.
FAQ
Hur förhindrar man att iPad stängs av?
Det finns olika möjliga orsaker till att din iPad fortsätter att stängas av. Först måste du hitta orsaken. Detta kan bero på ett programvarufel eller på skadade applikationer.
Vad är det som gör att iPad fortsätter att stängas av?
Det finns flera möjliga orsaker: Din iPad stängs av oregelbundet på grund av ett programvarufel. Batteriet i din iPad är antingen överhettat eller svårt skadat och måste bytas ut. Din iPad kan ha problem med den fasta programvaran, kanske med moderkortet eller någon annan intern del.
Varför stänger iPad hela tiden av Safari?
Safari samlar in cachar, webbhistorik, cookies och annan information på iPhone eller iPad. Lösningen på problem relaterade till program som kraschar eller fryser på vissa webbplatser är att rensa dessa data, vilket ibland kan komma i konflikt med efterfrågan på tjänster.
Varför dör min iPad till och med till 100 %?
Batteritillverkare har upptäckt att ofta ladda din smartphone till 100 % belastar batteriet och kan förkorta dess livslängd. Oväntat har vissa kunder uppgett att problemet kan lösas genom att ladda ur batteriet innan det laddas helt.



Lämna ett svar