5 bästa sätten att ställa in hemsidan i webbläsaren Chrome
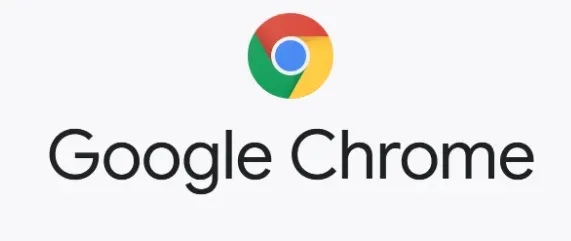
Ha en förprogrammerad startsida eller ställ in en startsida i Chrome, till exempel en sökmotorsida eller en ny fliksida som visas av de flesta webbläsare. Det fina med webbläsaren ligger i de många anpassningsalternativen som låter dig göra den personlig. Det finns flera sätt: din hemsida, ett flashigt tema eller att ställa in din valda sökmotor som standard.

De flesta använder Google som sin startsida eftersom det ger ett snabbt och enkelt sätt att hitta allt de behöver. Tänk på att startsidan i din webbläsare inte är densamma som startsidan.
När du öppnar Google Chrome är startsidan den första sidan du ser. Du kan också ställa in den så att den öppnar en specifik sida när du startar datorn.
Metoder för att ställa in startsidan i Chrome (Google Chrome)
- Ställ in startsida i Chrome på PC
- Ställ in startsida i Chrome på Android
- Ändra startsida i Chrome iPhone
- Anpassa den nya fliksidan i Chrome
- Ändra ny fliksida i Chrome
1. Ställ in din startsida i Chrome på PC
Du kan ändra din startsida till en specifik sida i Chrome-webbläsarens inställningsmeny. Följ dessa steg för att ställa in startsidan i webbläsaren Chrome:
- Öppna inställningsmenyn för Google Chrome med någon av följande metoder.
- För att öppna inställningsmenyn, tryck på Alt+E och sedan på S-tangenten på ditt tangentbord.

- I adressfältet i Google Chrome anger du chrome://settings/.
- Klicka på ikonen med tre vertikala punkter i det övre högra hörnet av webbläsaren Google Chrome. Välj sedan ”Inställningar” från menyn som öppnas.
- Klicka på fliken Utseende till vänster i fönstret Inställningar. Växla ”Visa hemknapp”-omkopplaren till på-läget.

- Kontrollera om färgen har ändrats från grått till blått. Detta kommer att aktivera Hem-knappen bredvid Uppdatera-knappen i verktygsfältet.

- Du kommer nu att ges följande två alternativ:
Ny infällning
- Om du väljer det här alternativet öppnas en ny flik varje gång du trycker på hemikonen.
- Den nya fliken ger dig snabb åtkomst till Googles sökfält, flera Google-appar och dina senast besökta webbsidor.
Skapa en unik webbadress
- Du kan ställa in din dator att öppna en specifik webbsida som du väljer varje gång du trycker på hemknappen om du väljer det här alternativet.
- Klicka på väljknappen bredvid Ange en anpassad webbadress för att ange en webbsida som du väljer.
- Ange sedan webbadressen till webbsidan du vill besöka.
- Ändrade inställningar sparas automatiskt, så du kan nu stänga fliken Inställningar.
- Din hemsida är inställd och när du klickar på startsidans ikon kommer den alltid att öppna den hemsida du valde.
- Du har nu ställt in din startsida i Chrome.
2. Ställ in din startsida i Chrome på Android
Du kan bara ställa in din startsida i Chrome från en Android-telefon eller surfplatta. Så här anpassar du startsidan för din Android-enhet.
- Öppna webbläsaren Chrome.
- Växla till de tre prickarna i det övre högra hörnet på den nya fliken.
- Välj Inställningar från menyn.

- Aktivera hemsidan genom att välja den från rullgardinsmenyn. Lägg in din favoritwebbadress här.

- Du har nu ställt in din startsida i Chrome.
3. Ändra startsida i Chrome iPhone
Chrome- appen för iOS tillåter inte användare att definiera eller ställa in en startsida i Chrome, men de kan välja mellan fyra sökmotorer som visas direkt efter att appen har startat: Google, Yahoo!, Bing och DuckDuckGo.
- Starta Chrome för iOS och följ stegen nedan för att ändra din startsida till en av sökmotorerna som nämns ovan.
- I det nedre högra hörnet av skärmen trycker du på de tre horisontella prickade menysymbolerna.
- Välj sedan ”Inställningar” från menyn.
- Klicka på ”Sökmotor” på nästa sida och välj sedan en av de fyra sökmotorerna.
- Du har nu ställt in din startsida i Chrome.
4. Anpassa den nya fliksidan i Chrome
Öppna en ny flik i Google Chrome och klicka på knappen ”Anpassa” för att anpassa den nya fliken. Om du vill ställa in din startsida i Chrome eller ändra utseendet på den nya fliksidan väljer du Bakgrund, Genvägar eller Färg och tema. Klicka slutligen på knappen Slutför.
- Skapa en ny flik i webbläsaren Chrome.
- Välj sedan ”Anpassa Chrome” från menyn på sidan ”Ny flik”. Den här knappen finns i det nedre högra hörnet av fönstret. Det kan också bara vara en pennikon.

- Välj sedan ”Bakgrund” från det vänstra sidofältet. Du kan välja en ny bakgrundsbild, en enkel färg eller ladda upp din egen bild med det här alternativet.
- Observera att om du väljer att skicka in din bild kan du bara använda filer med tillägg. jpg,. jpegs eller. png.
- Efter det, gå till ”Genvägar”. Det här alternativet låter dig redigera eller dölja genvägsikonerna på den nya fliksidan.

- Om du väljer ”Mina genvägar” kan du ta bort eller redigera en genväg genom att klicka på ikonen med tre prickar i det övre högra hörnet.
- Välj sedan ett färgschema och ett tema. Du kan använda det här alternativet för att ändra färgen på hela din webbläsare och vissa webbplatser.
- När du har ändrat den nya fliksidan klickar du på Klar.
- Du har nu ställt in din startsida i Chrome.
5. Ändra den nya fliksidan i Chrome
För att ställa in startsidan i Chrome eller ändra sidan för ny flik, gå till Chrome Web Store och installera ett anpassat URL-tillägg för ny flik. Efter det, aktivera tillägget och ange webbadressen till den nya fliken.
- Öppna webbläsaren Google Chrome.
- Gå sedan till sidan Ny flik Anpassad webbadress i Chrome Web Store.
- Välj sedan ”Lägg till i Chrome” från rullgardinsmenyn.
- Välj sedan ”Lägg till tillägg” från rullgardinsmenyn.
- Välj sedan tilläggsikonen. Det är en ikon till höger om adressfältet som ser ut som en pusselbit.
- Om ditt tillägg inte visas, skriv chrome:/extensions/ i adressfältet högst upp i webbläsarfönstret och tryck på enter på tangentbordet för att aktivera det.
- Välj sedan ”Alternativ” från ikonen med tre punkter bredvid URL-tillägget på den nya fliken ”Customs”.
- Markera sedan rutan bredvid Aktiverad.
- Ange sedan URL:en. Se till att adressen börjar med HTTP:// eller HTTPS://.
- Slutligen, i Chrome, klicka på ”Spara” för att ändra den nya fliken.
- Du har nu ställt in din startsida i Chrome.
Problem med start eller startsida för Google Chrome
Om du använder en dator och lägger märke till en startsida eller startsida har du inte skapat den. Din dator kan vara infekterad med skadlig programvara. Din nätverksadministratör kan välja start- eller startsida om du använder en Chromebook på jobbet eller i skolan. I det här fallet kommer du inte att kunna ändra dem. Du kan fortfarande ställa in din startsida i Chrome genom att följa metoderna ovan.
- Du kan ha obehörig programvara eller skadlig programvara installerad på din dator om du stöter på några av följande problem med Chrome:
- Ständiga popup-annonser och nya flikar som inte stängs.
- Utan din tillåtelse förändras Chromes startsida eller sökmotor ständigt.
- Chrome-tillägg eller verktygsfält som du inte vill ska visas igen.
- Din webbläsare har blivit hackad och du har omdirigerats till okända sidor eller annonser.
- Meddelar dig om ett virus eller en infekterad enhet.
- I framtiden ska du bara ladda ner filer eller besöka webbplatser som du vet är säkra för att undvika att bli infekterad med skadlig programvara.
Hur returnerar jag Chromes standardhemsida?
Chrome låter dig återställa webbläsarinställningarna när som helst. Detta kan krävas om du har installerat program eller tillägg som har ändrat dina inställningar utan din vetskap. Dina lösenord och bokmärken kommer inte att raderas eller ändras.
- Öppna Chrome på din dator.
- Klicka på ”Mer” i det övre högra hörnet, ”Inställningar” och ”Avancerat”.

- Klicka på ”Återställ inställningar”, ”Återställ standardinställningar” och sedan på ”Återställ inställningar” på Chromebook, Linux eller Mac.
- Återställ och rengör, återställ sedan inställningarna till de ursprungliga standardinställningarna och återställ sedan fabriksåterställning i Windows.

- Dessa åtgärder kommer inte att leda till en fullständig återställning. Vissa inställningar, som typsnitt och tillgänglighetsalternativ, kommer inte att tas bort. För att skapa en ny användarprofil, gå till Chrome och lägg till en ny användare.
Slutsats
När du öppnar webbläsaren visar den startsidan du har ställt in. Chrome har en ”Gör startsida”-knapp i det övre högra hörnet på sidan. Jag visade dig hur du ställer in en hemsida i en webbläsare. Ställ in din startsida i Google Chrome och andra webbläsare i några enkla steg.
FAQ
Hur ändrar jag standardhemsidan i Chrome?
Öppna Chrome-appen på din Android-telefon eller surfplatta. Klicka på ”Mer organisera” och sedan på ”Inställningar” i det övre högra hörnet. Klicka på ”Hem” under avsnittet ”Mer”. Välj mellan standardstartsidan för Chrome och en anpassad sida.
Varför kan jag inte ändra min Chrome-startsida?
Så här ändrar du din startsida i Chrome. I Chrome klickar du på ikonen med tre punkter i det övre högra hörnet av webbläsarfönstret för att ändra din startsida. Gå sedan till Utseende > Inställningar > Visa hemknapp för att aktivera det. Ange slutligen URL:en i textfältet och tryck på hemknappen för att se om den har ändrats.
Hur ställer jag in webbläsarens hemsida?
Välj ”Inställningar” från inställningsikonen i det övre högra hörnet. Gå till avsnittet ”Utseende” och klicka sedan på den blå länken ”Ändra”. Ta bort texten i fältet. Skriv sedan www.google.com i fältet. Klicka på knappen Logga in i Chrome på sidan Inställningar för att synkronisera dina flikar, bokmärken, appar, teman och mer mellan dina enheter. Logga in på ditt Google-konto och välj sedan OK, Synkronisera alla eller Avancerat för att ställa in dina synkroniseringsalternativ.
Hur ändrar man startsidan?
Klicka på Mer. Inställningar i det övre högra hörnet av din dators webbläsare. Aktivera knappen ”Visa hem” i avsnittet ”Utseende”. Ange din egen webbadress eller välj din nuvarande hemsida. Ange sedan www.google.com i adressfältet.


Lämna ett svar