9 korrigeringar: Apple Pencil fungerar inte

Apple Pencil definierar upplevelsen av att rita, göra anteckningar och kommentera dokument. Alla är pixlade och exakta, utan märkbar fördröjning, ingen lutning eller tryckkänslighet och stöd för handflatans avvisning.
Både Apple Pencil och Apple Pencil 2 fungerar korrekt. Du kan ha ett ”äppelpenna fungerar inte”-problem med en Apple-penna som saknas på batterimenyn i Action Center eller inte slås på. Jag har några snabba lösningar för ”äppelpenna fungerar inte” för att få det att fungera igen.
Orsaker till varför Apple Pencil kanske inte fungerar
- Spetsen på en Apple Pencil kan (och kommer) att slitas ut med tiden och måste bytas ut. Så han bryter sig loss.
- Se till att ditt Apple Pencil-batteri är laddat.
- Kontrollera dina Bluetooth-inställningar för att se till att din Apple Pencil är ansluten om du upptäcker att den inte fungerar.
Varför fungerar inte Apple Pencil på iPad?
Det finns inte många anledningar till att din iPad kanske inte känner igen din Apple Pencil. I värsta fall ett hårdvaruproblem. Ta den till närmaste Apple-butik om det är ditt enda val i den här situationen.
Ett problem med Bluetooth-anslutningen kan orsaka problemet. Det finns en god chans att ett enkelt anslutningsfel indikerar ett problem.
Metoder för att åtgärda problemet med Apple Pencil som inte fungerar på iPad och iPhone
- Starta om din iPad
- Kontrollera ditt batteri och se till att din Apple Pencil är laddad
- Anslut din Apple Pencil igen
- Kontrollera Apple Pencil-kompatibilitet
- Se till att Apple Pencil-spetsen (spetsen) är ordentligt fastsatt
- Aktivera Bluetooth
- Flygplansläget bör stängas av
- Hårt återställ din iPad
- Dags att kontakta Apple Support
1. Starta om din iPad
En annan enkel lösning på problemet med att Apple Pencil inte fungerar på enheten är att starta om dem, särskilt om trådlösa enheter är boven. En snabb omstart kan lösa anslutningsproblem snabbare än du tror.
- Hemknappen och Sleep/Wake (På/Av)-knapparna måste tryckas in samtidigt.
- Håll dem nedtryckta även efter att skärmen stängs av.
- Håll ner dem tills Apple-logotypen visas.
2. Kontrollera ditt batteri och se till att din Apple Pencil är laddad
Apple Pencil har ett inbyggt uppladdningsbart batteri som fungerar via Bluetooth. Batteriet i din Apple Pencil kan ta slut om det inte fungerar, så ladda din Apple Pencil.
- Du måste lägga till batteriwidgeten på din iPads startskärm för att se batterinivån på din Apple Pencil.
- Ta bort locket från baksidan av den första generationens Apple Pencil och anslut den till Lightning-porten på iPad för att ladda den.
- Du måste fästa andra generationens Apple Pencil på höger sida av iPad så att den kan fästas magnetiskt och laddas trådlöst.
3. Anslut din Apple Pencil igen
Du måste följa de rätta procedurerna för att ansluta din Apple Pencil till din iPad . Procedurerna skiljer sig åt mellan de två generationerna av Apple Pencil.
- Gå till ”Bluetooth Settings” på iPad för att aktivera Bluetooth.
- Bluetooth-omkopplaren måste vara påslagen.
- Ta bort locket från den första generationens Apple Pencil och sätt in det i Lightning-porten på din iPad.
- Fäst 2:a generationens Apple Pencil på sidan av din iPad med hjälp av en magnet.
- En dialogruta för Bluetooth-parning visas. Om det är första gången du ansluter din Apple Pencil till din iPad väljer du Koppla.
- Listan över Bluetooth-enheter i ”Bluetooth-inställningar” kommer att innehålla Apple Pencil.
- kontrollera om Apple Pencil inte fungerar problemet är åtgärdat eller inte
4. Kontrollera Apple Pencil-kompatibilitet
Apple Pencil kanske inte är kompatibel med din iPad. Den första generationen Apple Pencil stöds inte på enheter efter den, och Apple Pencil Gen 2 är inte bakåtkompatibel.
Om du nyligen har köpt en Apple Pencil och den inte är kompatibel med din iPad, skicka in den så snart som möjligt och skaffa en kompatibel modell istället. Apple Pencil kommer med två generationer av Apple Pencil 1st Generation och Apple Pencil 2.
Apple Pencil (stöds iPad 1:a generationen)
- iPad (6:e-9:e generationen)
- iPad Air (3:e generationen)
- iPad mini (5:e generationen)
- iPad Pro 12,9 tum (1:a och 2:a generationen)
- iPad Pro 10,5 tum
- iPad 9,7 tum
Apple Pencil (stöds iPad 2:a generationen)
- iPad mini (6:e generationen)
- iPad Pro 12,9 tum (3:e – 5:e generationen)
- iPad Pro 11-tum (1:a – 3:e generationen)
- iPad Air (4:e och 5:e generationen)
5. Se till att Apple Pencil-spetsen (spetsen) är ordentligt fastsatt
Din Apple Pencil-penna kan slitas ut med tiden och behöver bytas ut. Således lossnar spetsen på äppelpennan. Varje Apple Pencil kommer med en extra spets.
Den kan bytas ut och problemet med att Apple Pencil inte fungerar kommer att åtgärdas om Apple Pencil inte fungerar. En lös pennspets förhindrar iPad och Apple Pencil från att interagera ordentligt.
Se till att spetsen på din Apple Pencil är tät. Vrid bara spetsen medurs för att dra åt den. Se bara till att den är påslagen och väl säkrad.
6. Aktivera Bluetooth
För att Apple Pencil ska fungera måste din iPad ha en Bluetooth-anslutning. Bluetooth måste förmodligen återställas om din Apple Pencil inte visas i listan över enheter under batteriwidgeten.
- Tryck på ”Inställningar” på iPad.
- Klicka på Bluetooth. Om Bluetooth inte redan är på trycker du på reglaget för att slå på det.
- Anslut iPad igen. Du bör se Apple Pencil under Mina enheter.
- Starta om din iPad och försök igen om Bluetooth inte aktiveras eller om ikonen för snurr/laddning visas.
- Kontrollera om äppelpennan fungerar igen eller inte.
7. Flygplansläget bör stängas av
Se till att flygplansläget inte är aktivt på din iPad Pro. Se till att flygplansläget är avstängt genom att dra kontrollcentret från skärmen.
- Öppna appen Inställningar, välj det första alternativet ”Flygplansläge” och växla det till det grå läget.
- Svep nedåt från det övre högra hörnet på iPad-skärmen för att komma åt kontrollcentret.
- Du måste trycka och hålla kvar nätverkskortet för att se flygplansikonen.
8. Hårt återställ din iPad
När du utför en hård återställning tvingas din enhet att återställas, inte automatiskt. Din data kommer inte att raderas så du behöver inte oroa dig för att förlora den.
Efter en hård återställning kan det hjälpa dig att identifiera problemet om du parar ihop din Apple Pencil igen med din iPad.
- För att börja, tryck på volym upp-knappen och släpp den sedan. Efter det, tryck på volym ned-knappen och släpp den sedan.
- Tryck och håll ned strömbrytaren på enheten medan du bibehåller trycket.
- Fortsätt att hålla ned strömbrytaren när du ser Apple-logotypen på skärmen.
- När din iPad har startat om öppnar du appen Inställningar. Slutligen, från alternativen, välj Bluetooth.
- Glöm den här enheten när du har valt Apple Pencil.
- Efter det sätter du in din iPad i Apple Pencil-facket och kopplar ihop din gadget igen.
9. Dags att kontakta Apple Support
Om din Apple Pencil har ett tillverkningsfel och täcks av AppleCare eller AppleCare+ kan du byta ut den gratis. Kontakta dock Apple Support eller ta med den till din närmaste auktoriserade Apple Store.
Ta med din iPad och Apple Pencil till valfri Apple Store för att få dem kontrollerade för hårdvaru- eller mjukvaruproblem, om inget annat händer.

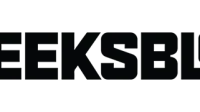
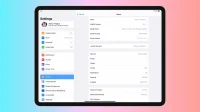
Lämna ett svar