Hur man tvingar Google Chrome att uppdatera omedelbart
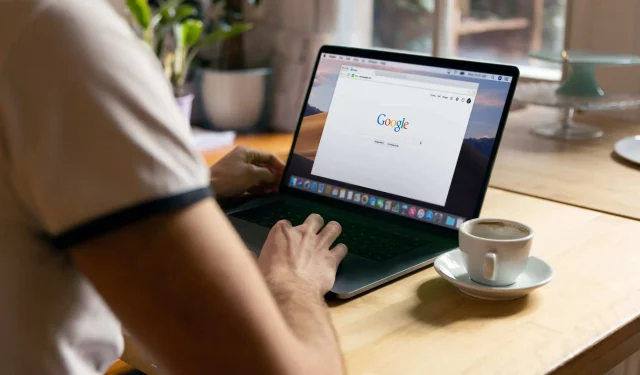
Lär dig hur du manuellt uppdaterar Google Chrome på din dator direkt utan att vänta på att den automatiska uppdateringsfunktionen ska börja gälla.
Google Chromes skrivbordswebbläsare för macOS, Windows och Linux innehåller en funktion som automatiskt uppdaterar webbläsaren när en ny version släpps. Dessa automatiska uppdateringar sker i bakgrunden när du stänger och öppnar Chrome igen, vilket säkerställer att du får de senaste säkerhetskorrigeringarna och viktiga korrigeringar.
Automatiska uppdateringar levereras dock inte omedelbart. Som med andra appar rullas Chrome-uppdateringar ut till användare i etapper snarare än över alla enheter samtidigt. Detta ger Google lite andrum om en uppdatering innehåller ett kritiskt fel och måste dras utan att påverka alla Chrome-användare i det vilda.
Å andra sidan kan du behöva vänta dagar, till och med veckor, för att den automatiska uppdateringen ska ske. Detta innebär att alla förmodligen är bättre av att manuellt uppdatera Chrome för att få en fix för en nolldagars exploatering eller något otäckt fel, snarare än att vänta på att den automatiska uppdateringsmekanismen sakta (men säkert) ska börja.
Följ vår snabbguide, som ingår just nu, för att lära dig hur du manuellt uppdaterar Google Chrome på din macOS-, Windows- eller Linux-dator.
Hur man manuellt uppdaterar Google Chrome

Om du vill uppdatera manuellt på macOS eller Windows klickar du på Om Google Chrome på Chrome-menyn. Linux-användare uppdaterar Chrome via pakethanteraren.
- Starta Chrome på din dator.
- Klicka på ”Mer”-menyn med tre punkter i det övre högra hörnet av webbläsaren.
- Välj Hjälp och välj sedan Om Google Chrome.
- När Chrome har laddat ner uppdateringen klickar du på Starta om för att slutföra installationen.
På vissa plattformar kan du behöva klicka på Uppdatera Google Chrome för att uppdateringen verkligen ska laddas ner. Om du inte vill starta om Chrome direkt väljer du Inte nu så installeras uppdateringen automatiskt nästa gång du startar om webbläsaren.
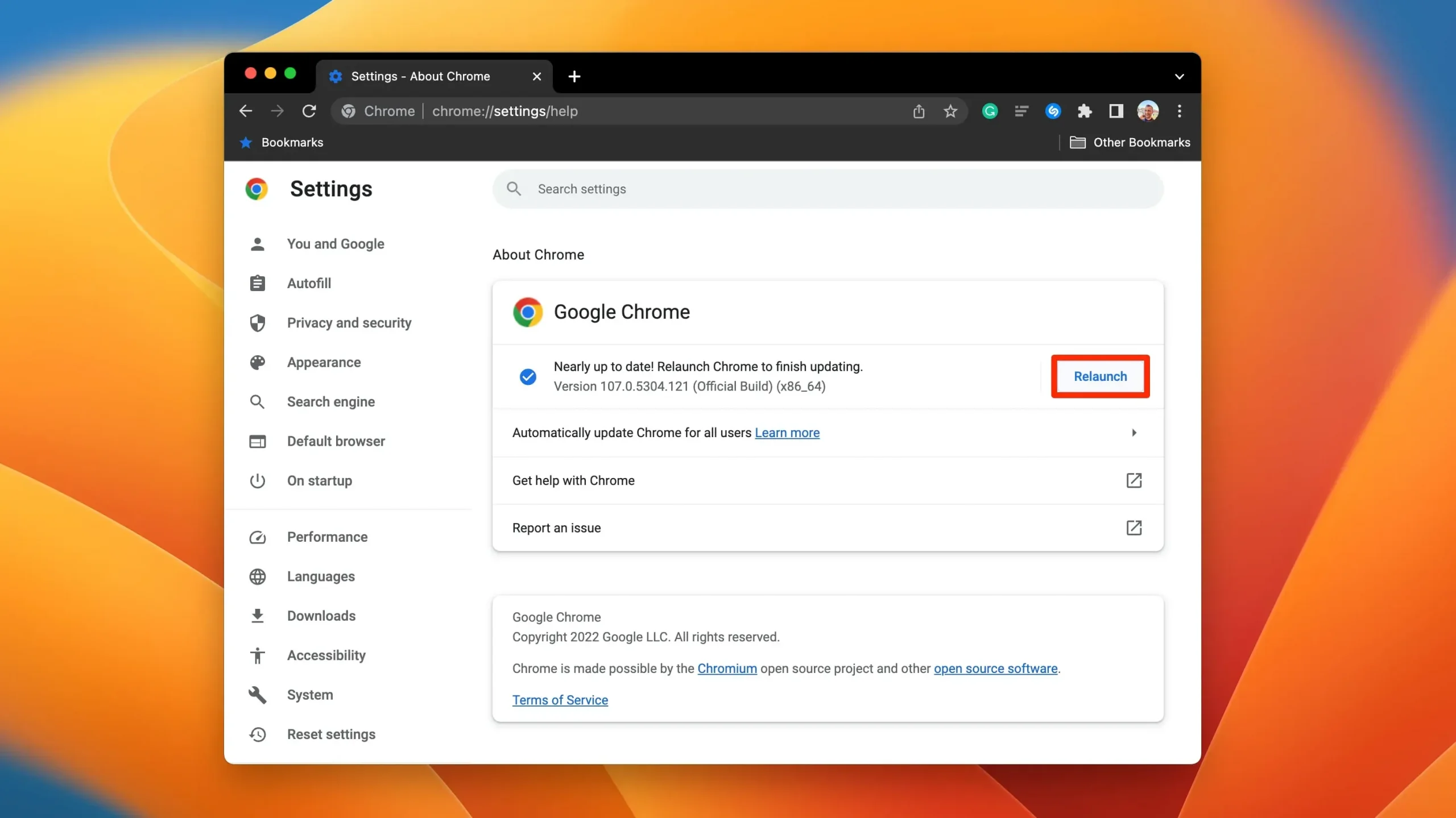
Ibland kommer du att märka att menyikonen ”Mer” är färgad, vilket indikerar att en Chrome-uppdatering för närvarande väntar, som visas nedan:
- Grön: En Chrome-uppdatering släpptes för mindre än två dagar sedan.
- Orange: En Chrome-uppdatering släpptes för cirka fyra dagar sedan.
- Röd: En Chrome-uppdatering släpptes för minst en vecka sedan.
Googles supportdokument säger att du kan aktivera Chrome automatisk uppdatering för alla konton på din Mac genom att gå till Chrome-menyn och välja ”Om Google Chrome”och sedan klicka på ”Autouppdatera Chrome för alla användare”.
För att detta ska fungera måste Chrome vara installerat i mappen Applications.
Snabbsökning efter aktuell version av Chrome

Välj ”Om Google Chrome” på hjälpmenyn för att se det aktuella versionsnumret som en serie nummer under rubriken Google Chrome.
- Starta Chrome på din dator.
- Klicka på ”Mer”-menyn med tre punkter i det övre högra hörnet av webbläsaren.
- Välj Hjälp och välj sedan Om Google Chrome.
När du öppnar det här avsnittet kommer Chrome att utföra en manuell kontroll efter uppdateringar.
Ibland är manuella uppdateringar snabbare än automatiska
Automatiska uppdateringar är en fantastisk funktion som ger dig sinnesfrid att veta att du alltid kommer att få de senaste korrigeringarna och funktionerna utan att någonsin behöva oroa dig för det.
Men i speciella fall, till exempel när en farlig bugg eller nolldagsexploatering upptäcks, vill du få den där kritiska patchen för en befintlig sårbarhet så snart som möjligt. I dessa fall är att tvinga fram en omedelbar uppdatering av Chrome på din dator ett mycket bättre sätt att skydda dig än att vänta dagar eller veckor på att den automatiska uppdateringsfunktionen ska släppa en viktig säkerhetsuppdatering.


Lämna ett svar