Hur man ansluter en skrivare till ett nätverk i Windows 10 (offline till online)
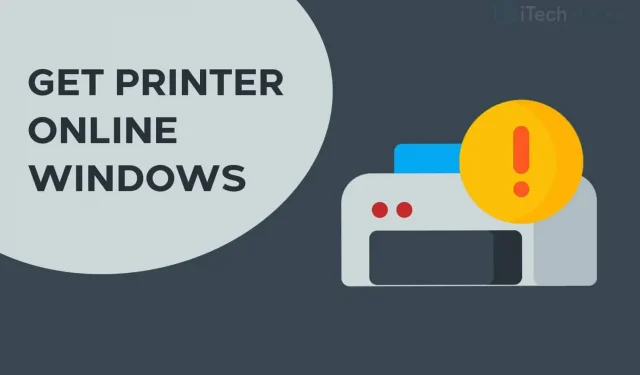
När du använder skrivaren kommer du att stöta på flera fel. Ett av de vanligaste felen när man skriver ut dokument på distans är felet ”Printer Offline”. Med det här felet kommer din skrivare inte att skriva ut några dokument och meddelandet ”Printer Offline” kommer att visas på skärmen.
För att återuppta utskrift av fjärrdokument måste du återansluta skrivaren till nätverket. Så här har vi täckt några av de bästa metoderna du kan använda för att få din skrivare online.
Hur ansluter man en skrivare till ett nätverk på en Windows-dator?
Metod 1: Kontrollera din nätverksanslutning.
Innan vi börjar med någon av de tekniska metoderna, låt oss göra några grundläggande kontroller. En stabil nätverksanslutning är avgörande för att skrivaren ska vara online.
1. Anslut din skrivare till Internet.
Använd en Ethernet-kabel för att ansluta din skrivare till skrivaren. Se också till att din internetanslutning är igång.

2. Anslut din dator och skrivare till samma nätverk.
Om du har en trådlös skrivare, se till att din dator och skrivare är anslutna till samma Wi-Fi-nätverk. Om de är anslutna till olika nätverk kommer din dator inte att kunna kommunicera med din skrivare.
Metod 2: Kör en strömcykel för skrivaren.
Det har observerats att när skrivaren slås på och av går den online. Följ stegen nedan för att starta skrivaren.

Steg 1: Stäng av skrivaren och koppla ur den.
Steg 2: Vänta 30 sekunder innan du ansluter den igen.
Steg 3. Slå nu på skrivaren.
När du har slagit på skrivaren kontrollerar du om den är ansluten till nätverket igen. Om inte, gå vidare till nästa metod.
Metod 3: Rensa utskriftskön.
Om det finns många skadade utskriftsförfrågningar i din PC-utskriftskö kan du stöta på det här felet på din PC. Följ stegen nedan för att rensa utskriftskön.
Steg 1: Starta ”Kontrollpanelen” på din Windows-dator.
Steg 2: Hitta här alternativet Enheter och skrivare och klicka på det.
Steg 3: I fönstret Enheter och skrivare högerklickar du på skrivaren vars kö du vill rensa och väljer Visa vad som skrivs ut från rullgardinsmenyn.
Steg 4. Du får en lista över alla utskriftsförfrågningar i kön. Högerklicka på varje utskriftsförfrågan och välj ”Avbryt” från rullgardinsmenyn.

Avmarkera också ”Använd skrivare offline” om det är markerat i det här fönstret. Kontrollera sedan om din skrivare är ansluten till nätverket.
Metod 4: Starta om utskriftsspoolern.
Steg 1: Starta Run på din Windows-dator genom att trycka på Windows- och R-tangenterna på tangentbordet samtidigt.
Steg 2. Skriv ”services.msc”i textfältet och tryck på Retur.
Steg 3: En lista visas på skärmen som innehåller alla tjänster på din Windows-dator. Hitta ”Print Spooler” och högerklicka på den.
Steg 4: Välj nu ”Starta om” från rullgardinsmenyn.

Kontrollera om din skrivare är ansluten till nätverket. Om inte, gå vidare till nästa metod.
Metod 5: Avinstallera och installera om skrivaren.
Steg 1: Starta ”Kontrollpanelen” på din Windows-dator.
Steg 2: Hitta här alternativet Enheter och skrivare och klicka på det.

Steg 3: I fönstret Enheter och skrivare högerklickar du på skrivaren som är offline och väljer alternativet Avinstallera enhet från rullgardinsmenyn.
Steg 4. Klicka nu på ”Lägg till skrivare eller skanner” i samma fönster för att installera om skrivaren.
Kontrollera nu om din skrivare är online igen. Om inte, gå vidare till nästa metod.
Metod 6: Starta om datorn.
Om ingen av ovanstående metoder hjälpte dig att ansluta skrivaren till nätverket, försök att starta om datorn. Kontrollera om din skrivare är online igen efter att du har startat om datorn.
Hur man ändrar skrivaren från offline till online
Steg 1: Öppna Inställningar och gå till Enheter: Skrivare, Bluetooth, etc.

Steg 2: Klicka på Skrivare och skannrar.

Steg 3: Klicka nu på ”Offline-skrivare” så visas menyn ”Skrivare”.
Steg 4: Klicka på ”Skrivare” i menyraden och avmarkera ”Offline”.

Slutsats:
Det här är några av de mest effektiva metoderna du kan använda för att ansluta din skrivare till ett nätverk i Windows 10 och MacOS. Stegen som ingår i dessa metoder är lätta att följa.
Vi är säkra på att någon av ovanstående metoder hjälper dig att ansluta skrivaren till nätverket. Börja göra metoderna överst och arbeta dig ner i listan tills felet är åtgärdat på din PC. Om vi har missat något sådant användbart sätt att ansluta skrivaren till nätverket, vänligen meddela oss i kommentarsfältet nedan.



Lämna ett svar