Hur man laddar ner macOS Ventura Public Beta på Mac
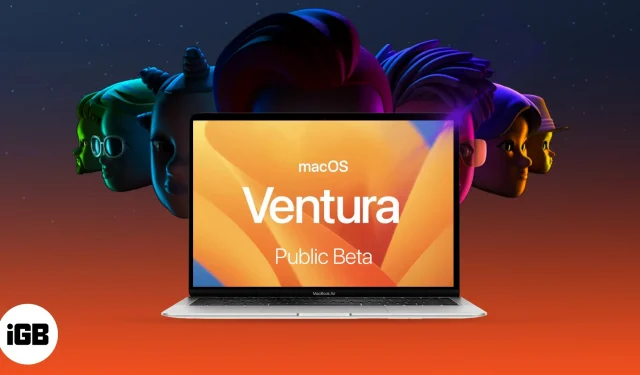
Apple släppte macOS Ventura, vilket ger många åtkomst till funktioner som Stage Manager, Continuity Camera, Handoff, Desk View och mer. Men som namnet antyder var utvecklarbetan begränsad till utvecklare på grund av många buggar.
Nu har Apple släppt den offentliga betaversionen av macOS Ventura och om du planerar att prova den har jag nämnt stegen du måste följa för att ladda ner och installera macOS Ventura på din Mac. Men innan det, låt oss kontrollera om din Mac stöder macOS 13 Ventura.
Komplett lista över macOS Ventura-aktiverade enheter
- iMac – 2017 och uppåt
- Mac Studio – 2022
- Mac Pro – 2019 och uppåt
- iMac Pro – 2017 och uppåt
- Mac mini – 2018 och uppåt
- MacBook Air – 2018 och uppåt
- MacBook – 2017 och uppåt
- MacBook Pro – 2017 och uppåt
För att ta reda på den exakta modellen för din Mac, klicka på Apple-logotypen i det övre vänstra hörnet → välj Om den här Macen.
Hur man laddar ner macOS 13 Ventura Public Beta
Det rekommenderas att du säkerhetskopierar din enhet innan du laddar ner och installerar betaprofilen. Detta kommer att hålla din data säker om du bestämmer dig för att uppgradera till macOS Monterey.
- Gå till beta.apple.com .
- Klicka på Registrera dig för att registrera dig, eller Logga in med ditt Apple-ID och lösenord.
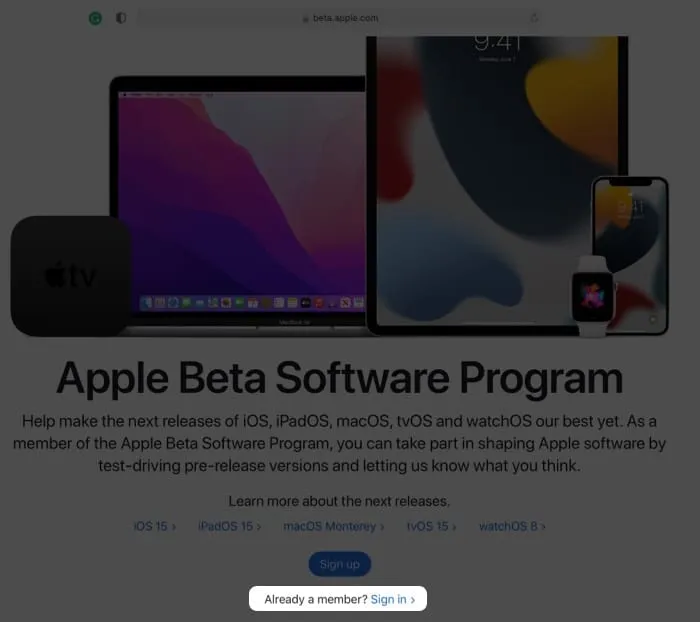
- Välj fliken macOS → scrolla ned till avsnittet ”Registrera din Mac”.
- Klicka på Ladda ner macOS Public Beta Access Utility.
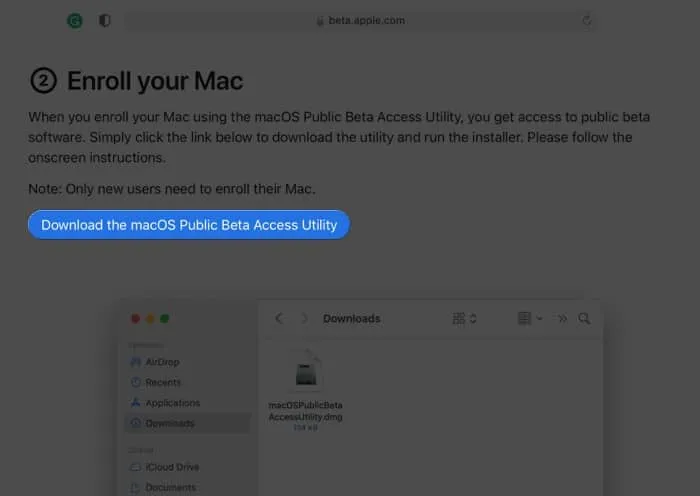
- Klicka nu på Tillåt för att starta nedladdningen.
- Öppna mappen Nedladdningar eller mappen där du laddade ned filerna.
- Dubbelklicka på filen macOSPublicBetaAccessUtility.dmg.
- Dubbelklicka på macOSPublicBetaAccessUtility.pkg igen för att starta installationsprogrammet och följ instruktionerna på skärmen.
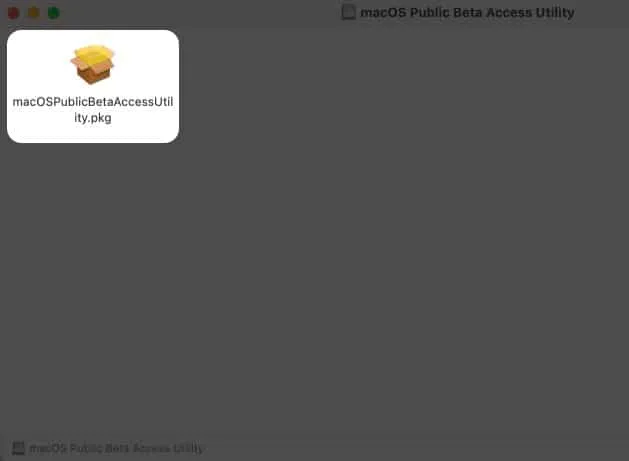
- Nu kan du få en påminnelse om att göra en Time Machine-säkerhetskopia; om det redan är gjort klickar du på OK → Fortsätt.
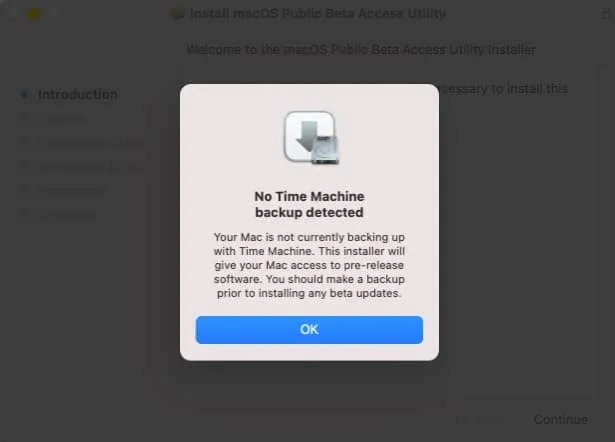
- Klicka på ”Fortsätt” igen.
- Läs och godkänn Apples licensavtal genom att klicka på Godkänn.
- Klicka sedan på Installera.
- Ange din Macs lösenord → välj Installera programvara.

- När nedladdningen är klar och skärmen ”Installationen lyckad” visas klickar du på Stäng.
- Skärmen för programuppdatering kommer nu att visas; klicka på Uppdatera nu.
Nedladdningen börjar och kan ta lite tid beroende på din internethastighet. När du är klar installerar du uppdateringen.
Notera. Om uppdateringsskärmen inte öppnas automatiskt klickar du på Apple-logotypen → Systeminställningar → Programuppdatering.
Hur man installerar macOS Ventura Public Beta på en Mac
- Installationsfönstret bör visas automatiskt; klicka på Fortsätt.
- Klicka på ”Godkänn” för att acceptera villkoren.
- Klicka sedan på ”Godkänn” igen för att bekräfta.
- Välj disken/partitionen för att installera betaversionen och klicka på Fortsätt.
- Ange lösenordet för din Mac och klicka på Lås upp.
- Klicka på Starta om om din Mac inte startar om automatiskt.
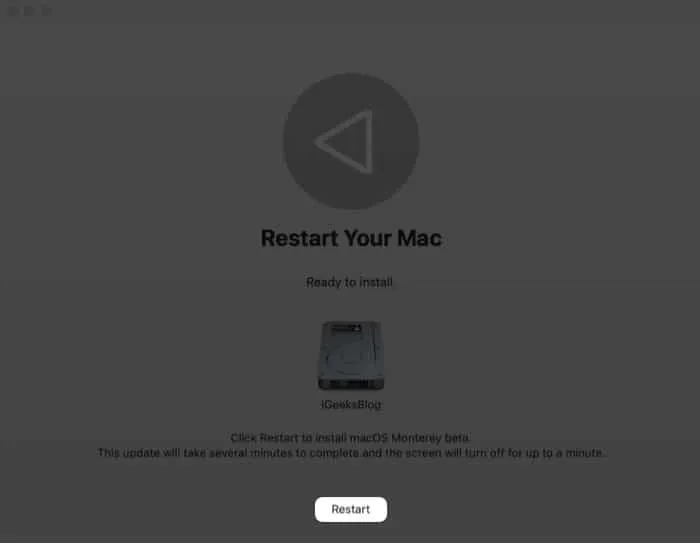
När du har startat om din Mac kan systemet uppmana dig att ange ditt Apple-ID och lösenord.
Ska jag ladda ner macOS Ventura public beta?
Betaversioner är potentiellt problematiska. Apple uppger att det kan innehålla fel och felaktigheter och kanske inte fungerar lika smidigt som kommersiellt utgiven programvara. Dessutom uppmanar den användare att ladda ner betaversionen på ytterligare enheter eller icke-kritiska partitioner.
Men fördelen med att testa och upptäcka nya funktioner tar fram min nördiga sida varje gång.
Dessutom finns det ett visst nöje i att rapportera buggar till Apple! I slutändan måste du själv väga för- och nackdelar. Och om du har en reservenhet eller lagring för partitionen är det en win-win-situation.
Så, kommer du att ladda ner macOS Ventura public beta eller vänta?
Oavsett ditt beslut så finns vi där för dig! Under de kommande dagarna kommer vårt team att prata om alla aspekter av macOS Ventura, från att beskriva alla fantastiska funktioner till att avslöja dolda macOS Ventura-funktioner, åtgärda vanliga problem och dela produktivitetstips. Så håll utkik!
Har du frågor om den nya uppdateringen? Dela dem i kommentarsfältet nedan.



Lämna ett svar