Hur man använder Safari Tab Groups på Mac
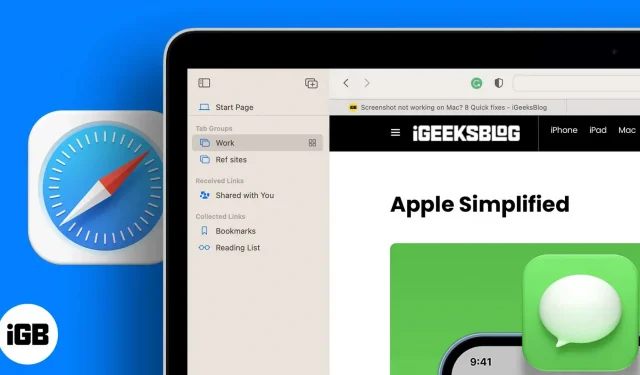
Har du någonsin hamnat i en situation där du arbetar med flera uppgifter samtidigt och att det inte går att hålla reda på alla dina öppna flikar? Detta händer oftare än man kan tro, och de flesta av oss har svårt att hålla reda på alla våra öppna flikar. Lösningen på detta problem är att organisera dessa flikar. Du kan göra detta genom att skapa flikgrupper i Safari.
Om du inte vet hur man grupperar flikar i Safari, oroa dig inte, jag hjälper dig. Läs och lär dig hur du grupperar flikar och andra tips och tricks för detsamma.
Hur man anpassar Safari Tab Group på Mac
Om du precis har börjat rekommenderar jag att du skapar en tom flikgrupp. Men du kan också skapa en flikgrupp där alla öppna webbplatser kommer att lagras i en flikgrupp. Nedan listas stegen för att både skapa en tom flikgrupp och skapa en flikgrupp genom att välja alla aktiva flikar.
Skapa en tom flikgrupp
- Öppna Safari på Mac.
- Klicka på den lilla rullgardinsmenyn i det övre vänstra hörnet av skärmen bredvid verktygsfältsikonen.
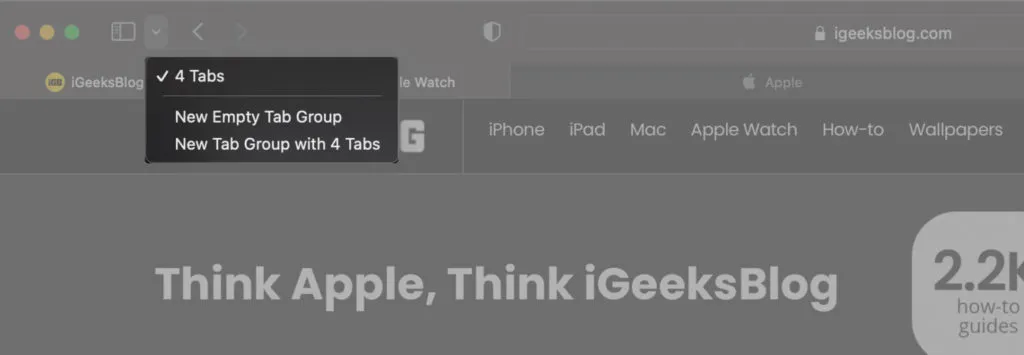
- Välj alternativet Ny tom flikgrupp.
- Byt namn på flikgruppen.
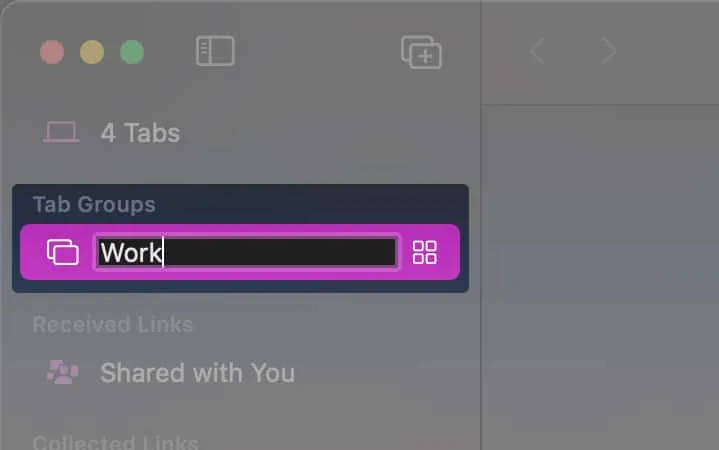
Redo. Du har precis skapat en ny tom flikgrupp. Du kan skapa flera av dessa flikgrupper för att göra ditt arbete enklare.
Skapa flikgrupper från alla aktiva flikar
- Öppna Safari på Mac.
- Klicka på den lilla rullgardinsmenyn i det övre vänstra hörnet av skärmen bredvid verktygsfältsikonen.
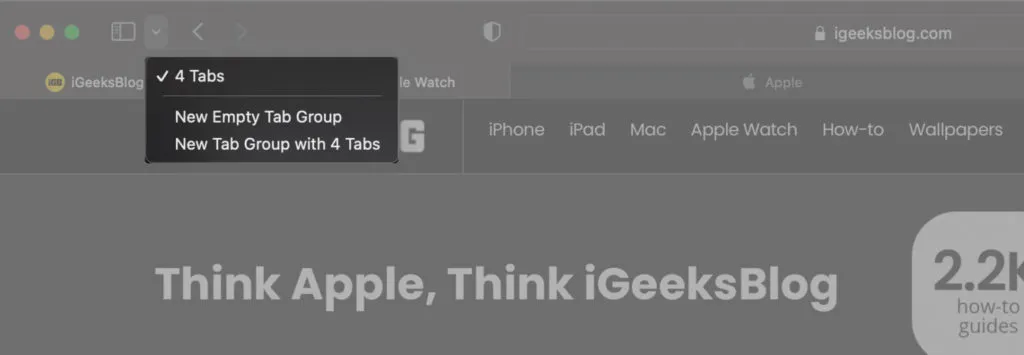
- Välj alternativet Ny flikgrupp med 4 flikar.
- Byt namn på flikgruppen.
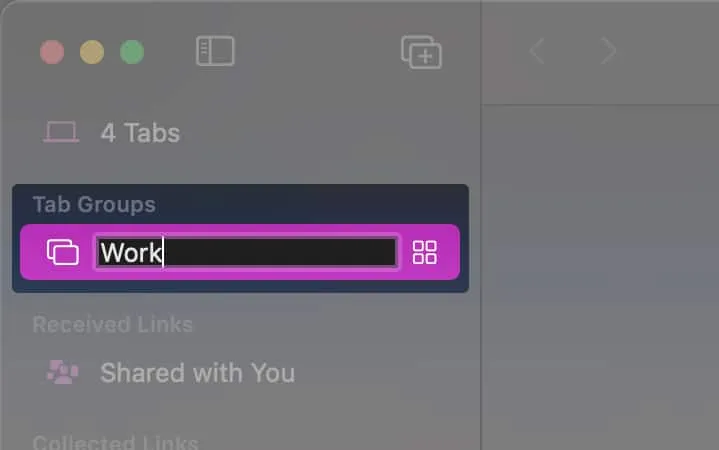
Redo. Alla dina aktiva flikar har flyttats till samma flikgrupp. Om du vill skicka en flik till en annan flikgrupp, läs vidare.
Hur man flyttar en flik till en annan flikgrupp
Att flytta flikar från en flikgrupp till en annan är lika enkelt som ABC. Följ bara stegen nedan och jag är säker på att ingen av er kommer att ha några problem med att flytta din aktiva flik från en flikgrupp till en annan.
- Öppna Safari på Mac.
- Högerklicka/Kontroll-klicka på den flik som du vill flytta till en annan flikgrupp.
- Välj alternativet Flytta till flikgrupp.
- Välj nu den flikgrupp du vill skicka den aktuella fliken till.

Redo. Du har skickat den aktiva fliken till en annan flikgrupp. Du kan byta till en flikgrupp och fortsätta arbeta där.
Visa, öppna och redigera flikgrupper i Safari på Mac
Så du har precis skapat flikgrupper, men vet inte hur du kommer åt alla flikgrupper du har skapat? Jag täckte dig. Läs med.
Det finns två sätt att öppna flikgrupper. Med den senare metoden kan du inte bara komma åt flikgrupper, utan även kopiera länkar, ändra ordning, byta namn på, ta bort, etc. flikgrupper.
Metod 1:
- Öppna Safari på Mac.
- Klicka på den lilla rullgardinsmenyn i det övre vänstra hörnet av skärmen bredvid verktygsfältsikonen. Rullgardinsmenyn kommer att innehålla alla flikgrupper du skapat.
- Välj den flikgrupp du vill navigera till.
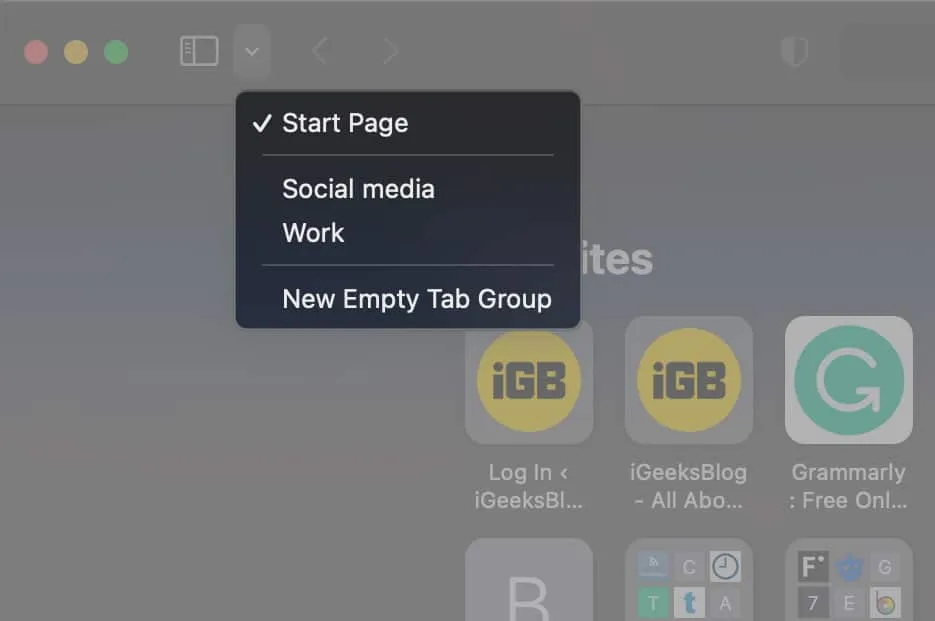
Metod 2:
- Öppna Safari på Mac.
- Klicka på verktygsfältsikonen bredvid fönsterkontrollknapparna.
- I avsnittet Flikgrupper kan du hitta alla flikgrupper du har skapat.
- Högerklicka/Kontroll-klicka på en flikgrupp för att byta namn på eller ta bort en flikgrupp, eller så kan du också kopiera fliklänkarna i en flikgrupp.
- Tryck, håll och dra en flikgrupp för att ändra ordning på flikgrupperna som du vill.
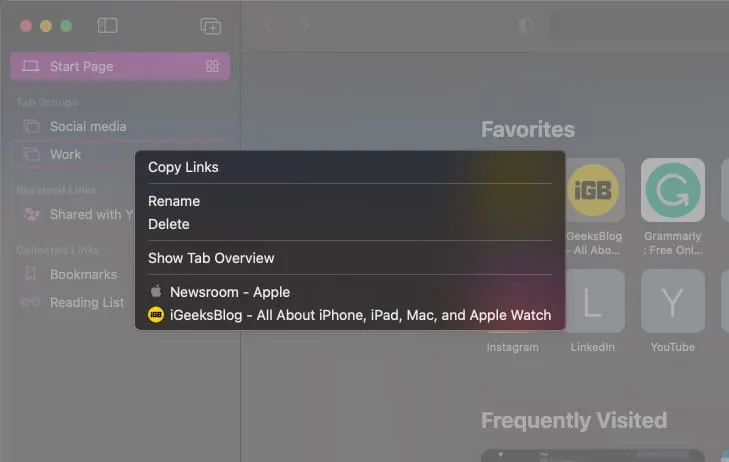
Synkronisera flikgrupper mellan enheter
Alla flikar som är öppna på din Mac i Safari synkroniseras över alla dina Apple-enheter som iPhone, iPad, etc. För att aktivera fliksynkronisering över alla dina enheter, följ stegen nedan,
- Se till att du är inloggad på alla dina Apple-enheter med samma Apple-ID.
- Slå på Safari i iCloud-inställningarna .
- Aktivera också tvåfaktorsautentisering på alla dina Apple-enheter.
FAQ
Klicka på ikonen i verktygsfältet → Ctrl-klicka på flikgruppen → klicka på Byt namn → Slutför.
Klicka på verktygsfältsikonen → Högerklicka/Kontroll-klicka på Ta bort → Klar.
Klicka på verktygsfältsikonen → Högerklicka/Kontroll-klicka på Kopiera länkar → Klar. (En lista som består av alla gruppfliklänkar kommer att kopieras till urklippet)
Och det är allt du behöver för att skapa och navigera i flikgrupper i Safari. Om du har andra tvivel om flikgrupper i Safari på Mac, lämna en kommentar nedan så ska jag göra mitt bästa för att hjälpa dig hitta en lösning.



Lämna ett svar