Hur man fixar iPad ”Inte tillgänglig” på låsskärmen
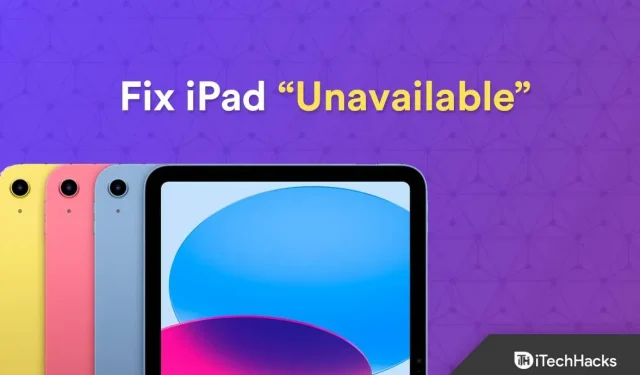
Försöker du ta reda på hur man återställer en otillgänglig iPad? Miljontals människor använder iPad dagligen, vilket gör den till en mycket använd enhet. Vissa kunder har haft problem med meddelandet ”Ej tillgänglig” som visas på deras låsskärmar trots att de är välkända för sin enkelhet och bekvämlighet. Få inte panik om du ser en varning om att iPad inte är tillgänglig på låsskärmen; du är inte ensam.
Lyckligtvis är det inte svårt att lösa ett utbrett problem som många människor står inför. För att förhindra obehöriga användare från att använda din enhet introducerade iPadOS 15.2 denna nya säkerhetsfunktion. Definitivt till det bättre. Efter många försök att ange fel lösenord kommer din iPad att sluta fungera och visa felmeddelandet ”iPad är inte tillgänglig”.
Innehåll:
- 1 Åtgärda iPad som inte är tillgänglig på låsskärmen
- 2 Fixa iPad som inte är tillgänglig på iPadOS låsskärm/säkerhetslås
Den här guiden leder dig genom följande procedurer för att återställa din iPad. Dessutom kommer vi att titta på några av de möjliga orsakerna till detta problem så att du kan undvika att det händer igen.
Glöm aldrig att utan att förstå källan till problemet kommer du inte att kunna fixa det. Av denna anledning är det viktigt att hitta källan till problemet; du kan inte fixa det. Av denna anledning är det viktigt att hitta källan till problemet. Så vad betyder ”iPad inte tillgänglig” då? Och det är därför din iPad visar detta problem. De främsta skälen inkluderar följande:
- Utdaterad mjukvara. Det är extremt viktigt att hålla programvaran på din enhet uppdaterad eftersom föråldrad programvara kan vara orsaken till detta problem.
- Problem med svepknappar. Svepknappsproblem kan också uppstå om iPad är låst under en längre tid och knappen slutar fungera.
- Felaktiga lösenordsförsök. Flera misslyckade lösenordsförsök kan orsaka problem.
Hur fixar man det? Du kan uppdatera, återställa eller torka din iPhone och iPad för att åtgärda problemet. Om du kan göra detta beror på om du har gamla lokala säkerhetskopior av din iPhone eller iPad och de senaste versionerna av iOS och iPadOS.
1. Direktåterställning med Radera din iPad (iPadOS 15.2 eller senare)
Du kan ta bort din iPad med den nya säkerhetsfunktionen om du har uppdaterat din iPad till iOS 15.2 eller senare. Följ bara instruktionerna nedan:
- Därför är det första du ska göra att ange fel lösenord på din iPad flera gånger tills du märker ”iPad är inaktiverad” eller ”Ange lösenord igen om 5 minuter”.
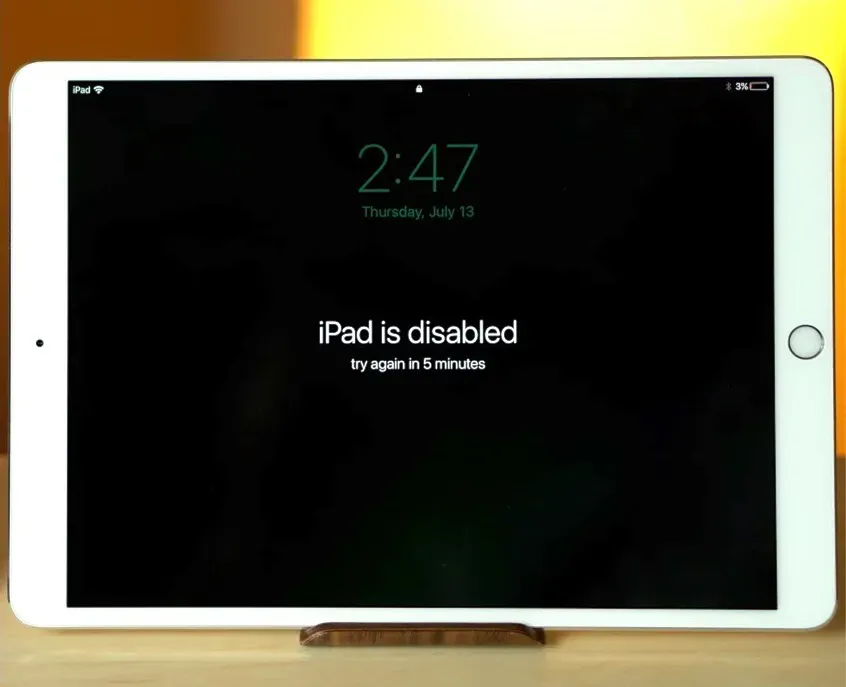
- Välj ”Radera iPad” från menyn. Ange först ditt Apple ID-lösenord. Efter det kommer din iPad att rengöras helt.
- Om du startar om din iPad nu kommer den att fungera som en helt ny enhet.
Ett bra program som heter Tenorshare 4uKey kan användas för att låsa upp en iPad och sedan återställa den. Det är alltså en komplett lösning för att låsa upp iPod, iPad och iPhone. Oavsett om det är en skadad enhet, ett inaktiverat Apple-ID eller ett glömt lösenord så fungerar det alltid. Det säkraste sättet att återställa en låst iPad är med Tenorshare 4uKey. Det kan också ta bort skärmtidslösenord, MDM-inloggningsskärmar och andra saker.
Det faktum att vem som helst kan använda Tenorshare 4uKey utan speciell kunskap eller utbildning gör det till det mest praktiska. Du behöver bara följa några enkla instruktioner. Stegen du behöver ta för att lösa problemet med iPad som inte är tillgänglig visas nedan.
- Besök först Tenorshare-webbplatsen, skaffa 4uKey och installera den.
- Flera alternativ kommer att visas på din skärm. Upplåsningsläget för iPhone är inställt som standard. Klicka på Start.
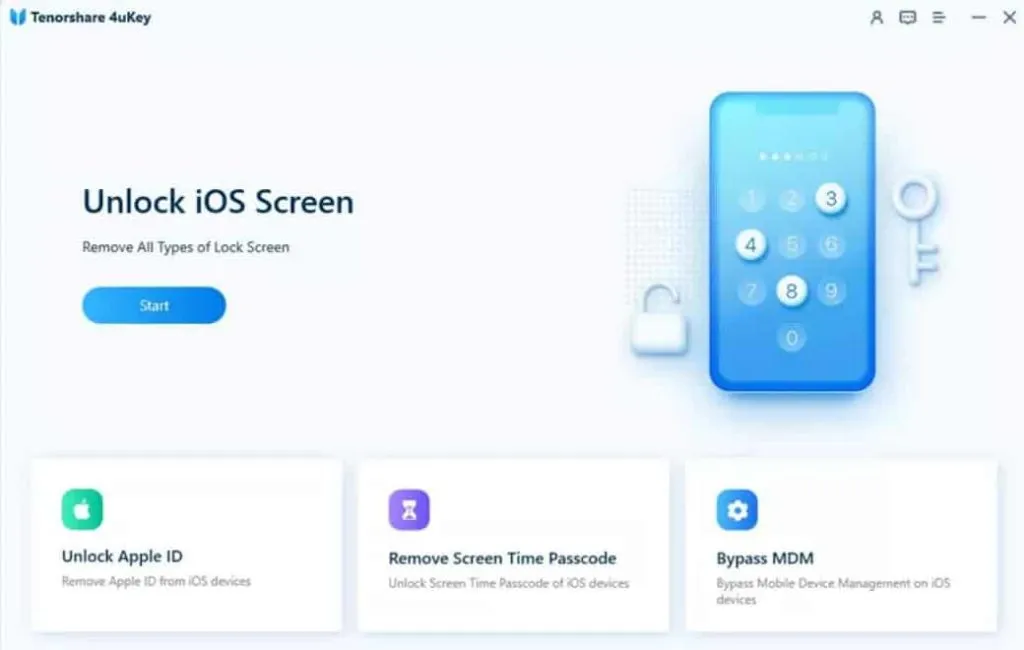
- Anslut nu din dator till iPad. Programmet kommer automatiskt att hitta enheten. Klicka sedan för att fortsätta.
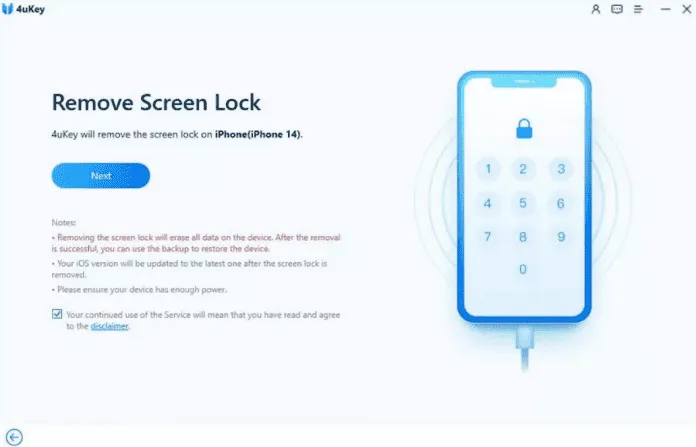
- Gå sedan in i återställningsläge för att starta om enheten. En bruksanvisning kommer dock att finnas tillgänglig i form av mjukvara. Genom att följa dessa instruktioner ställer du in återställningsläget på din enhet.
- Applikationen upptäcker automatiskt iPad-firmwaren. När du har valt nedladdningsplatsen på din dator klickar du på Ladda ner. Den fasta programvaran laddas ned automatiskt.
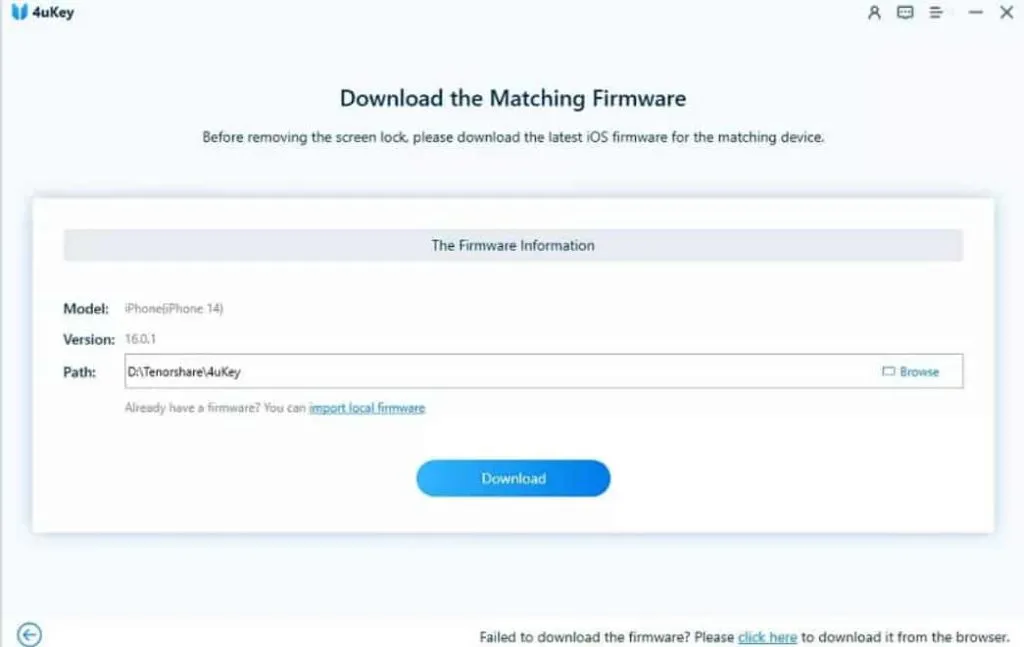
- Slutligen är det sista steget att välja Börja att ta bort. Återställningsprocessen börjar. Vänta några minuter tack. Ett upplåsningsmeddelande visas på skärmen.
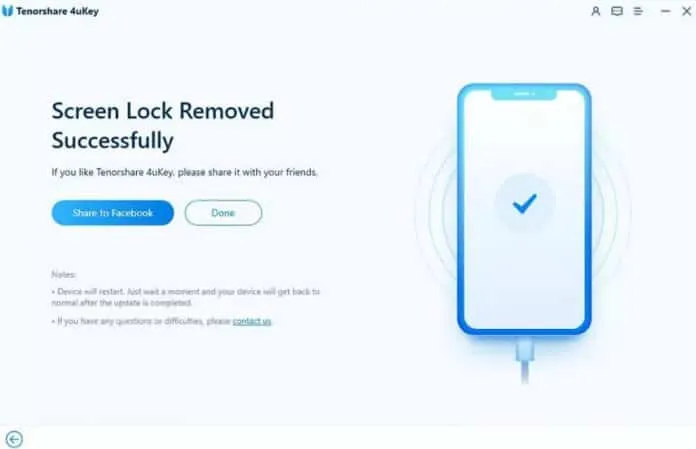
Du kan fortfarande låsa upp din iPad även om du inte har en dator i närheten eller inte vill gå igenom processen. Det finns många olika metoder du kan använda; men de nedan är enklast att prova:
- Lås upp iPad utan dator via iCloud (lösenord krävs)
- Lås upp iPad utan dator med gammal inställning för automatisk radering
Du kan välja vilken som helst av dem, men vi rekommenderar att du väljer ”Lås upp iPad utan dator med iCloud” eftersom det är det enklaste och mest effektiva sättet.
Lås upp iPad utan dator via iCloud (lösenord krävs)
Följande procedur kan användas för att låsa upp iPad med iCloud utan att använda en dator. Men för att utföra en sådan återställning är det viktigt att komma ihåg ditt lösenord.
- Gå till den officiella iCloud-webbplatsen på en väns enhet eller en annan smartphone (www.iCloud.com).
- Logga in. (Du behöver ditt Apple-ID och lösenord för att logga in.)
- Välj Hitta min iPhone.
- Välj din iPad-modell från listan Alla enheter.
- För att bekräfta raderingen av iPad-data klickar du på Radera iPad. All data på din iPad, såväl som skärmens lösenord, kommer att raderas på distans. Efter det kommer din iPad att låsas upp.
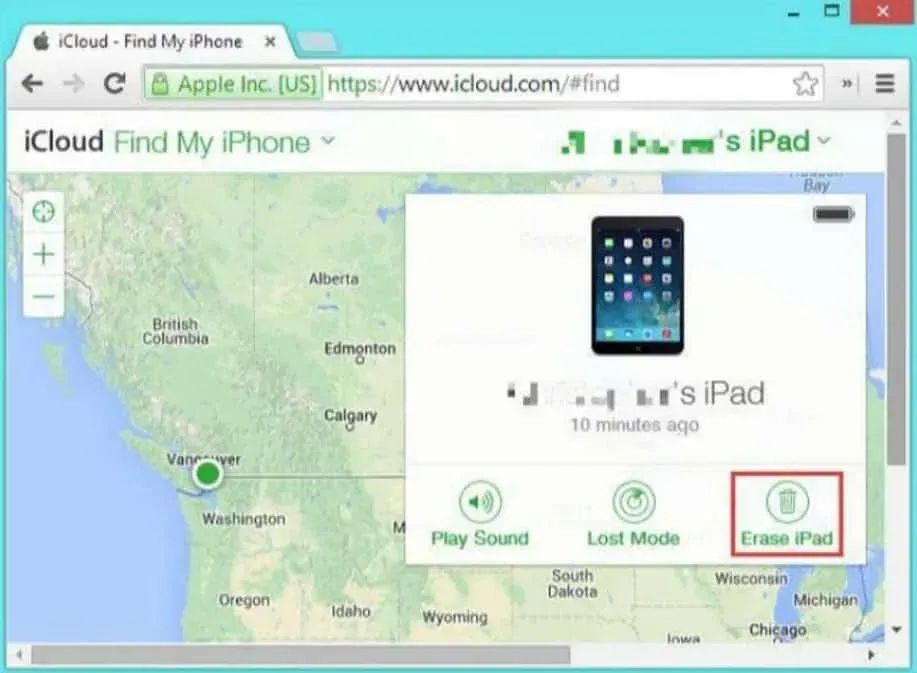
Lås upp iPad utan dator med gammal inställning för automatisk radering
Med automatisk radering kan iPad också låsas upp utan att behöva använda en dator. Du kan aktivera det här alternativet när du ställer in ett lösenord, vilket träder i kraft efter att tio ogiltiga lösenord har angetts. Det enda villkoret för att använda metoden för automatisk radering är att ”Autoradering” redan måste vara aktiverat när lösenordet ställs in. När den är låst följer du dessa steg för att aktivera automatisk radering på iPad:
- Gå till Inställningar > Tryck på ID och lösenord.
- För att aktivera ”Autoradering”, scrolla nedåt och välj fliken ”Radera data”.
När du har ställt in din iPad på detta sätt behöver du bara ange fel lösenord 10 gånger för att låsa upp den. Alternativet för automatisk radering kommer att radera din iPads data och lösenord. Att starta om din iPad blir lika fräscht som första gången du använder den.
Sist men inte minst kan du använda iTunes för att låsa upp en otillgänglig iPad. Särskilt kräver denna metod användning av en dator. Så hur använder du iTunes för att låsa upp en iPad som inte fungerar? Instruktionerna är följande:

- Öppna iTunes på din Windows- eller Mac-dator. Anslut din otillgängliga iPad till din dator med en USB-kabel.
- Nästa steg är att stänga av iPad helt.
- För närvarande är det viktigt att växla iPad till återställningsläge. Detta beror på vilken typ av iPad-modell du använder.
- Alternativen Återställ och Uppdatera kommer att visas på skärmen så snart du ansluter.
- Klicka på ”Återställ” för att börja återställa din iPad.
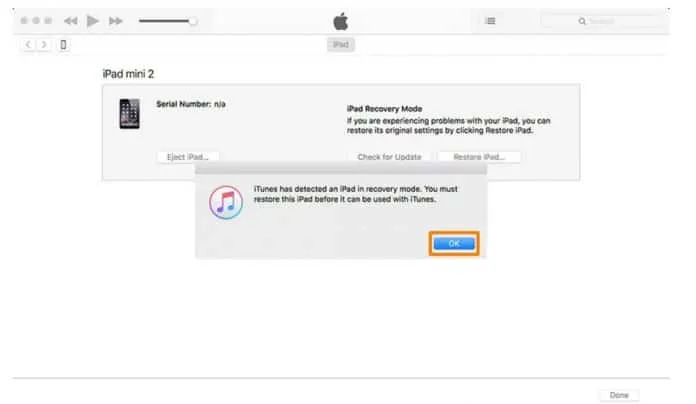
Slutsats
Vanligtvis, om du anger fel lösenord upprepade gånger, visas meddelandet ”iPad är inte tillgänglig”. Men om du känner till orsaken till detta fel finns det flera sätt att åtgärda det. Dagens artikel täckte definitionen av iPad otillgängligt fel och hur man fixar det. Nu när du har flera alternativ kan du välja den som bäst passar dina krav. Tenorshare 4uKey är den mest pålitliga och praktiska lösningen bland ovanstående. Det fungerar bäst i nästan alla fall och startar om din iPad utan att be om inloggningsuppgifter. Det erbjuder en snabbare och enklare iPad-reparationsprocess.



Lämna ett svar