Hur man åtgärdar Universal Control som inte fungerar mellan Mac och iPad
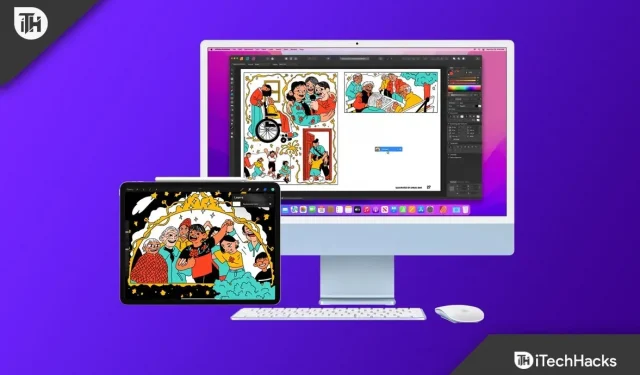
Universalkontroll på Apple låter dig styra dina Apple-enheter med en enda mus och ett tangentbord. Du kan till exempel ansluta din iPad och Mac och använda Universal Control; när du väl gör det kommer du också att kunna använda din Macs mus och tangentbord på din iPad. Det låter dig styra enheter med mus och tangentbord och dela filer med ett enkelt dra och släpp. Detta är en ny funktion som Apple introducerade 2021.
Detta är en användbar funktion för många eftersom det ger en sömlös anslutning mellan dina Apple-enheter. Många användare har dock rapporterat problem med Universal Control och anger att funktionen inte fungerar mellan deras iPad och Mac. Det finns olika orsaker till det här problemet, till exempel inkompatibla enheter, föråldrat operativsystem, enheter utan Apple-ID och andra.
Innehåll:
- 1 Åtgärda Universal Control som inte fungerar mellan Mac och iPad
- 1.1 Se till att du har kompatibla enheter
- 1.2 Uppdatera dina enheter
- 1.3 Uppdatera iPadOS
- 1.4 Uppdatera macOS
- 1.5 Aktivera Universal Management
- 1.6 På Mac
- 1.7 På iPad
- 1.8 Starta om dina enheter
- 1.9 Logga in med samma ID på iPad och Mac
- 1.10 Slå på Bluetooth och Wi-Fi på båda enheterna
- 1.11 Håll iPad och Mac nära varandra
- 1.12 Tvinga stängning av en universell kontroll på Mac
- 1.13 Slutord
Fixar Universal Control som inte fungerar mellan Mac och iPad
I den här artikeln kommer vi att diskutera hur man fixar Universal Control som inte fungerar mellan Mac och iPad.
Se till att du har kompatibla enheter
Din enhet måste vara kompatibel med Universal Control. Den här funktionen är inte tillgänglig på alla Mac- och iPad-datorer. Nedan finns en lista över alla Mac-datorer som stöder Universal Control-
- Studio Mac
- iMac Pro – alla modeller
- Mac Mini är en modell som släpptes 2018 eller senare.
- iMac – Släppt 2017 eller senare.
- MacBook – släpptes 2016 eller senare
- MacBook Pro – släpptes 2016 eller senare
- MacBook Air är en modell som släpptes 2018 eller senare.
Nedan finns en lista över alla iPads som stöder Universal Control-
- iPad – 6:e generationen eller högre
- iPad Air – 3:e generationen eller högre
- iPad Pro – alla modeller
- iPad Mini – 5:e generationen eller senare
Uppdatera dina enheter
Du behöver iPadOS 15.0 och macOS 12.3 för att använda Universal Control. Du måste uppdatera din enhet om du använder en lägre version under denna.
Uppdatera iPadOS
För att uppdatera iPadOS till den senaste versionen, följ dessa steg:
- Öppna appen Inställningar på iPad.
- Klicka här på Allmänt och sedan på Programuppdatering.
- Om det finns uppdateringar, klicka på Ladda ner och installera för att installera uppdateringen.
Uppdatera macOS
För att uppdatera macOS till den senaste versionen, följ dessa steg:
- Öppna Apple-menyn och klicka på Systeminställningar.
- Klicka här på alternativet Programuppdatering .
- Om en programuppdatering är tillgänglig klickar du på Uppdatera nu eller Uppdatera nu för att uppdatera ditt system till den senaste versionen.
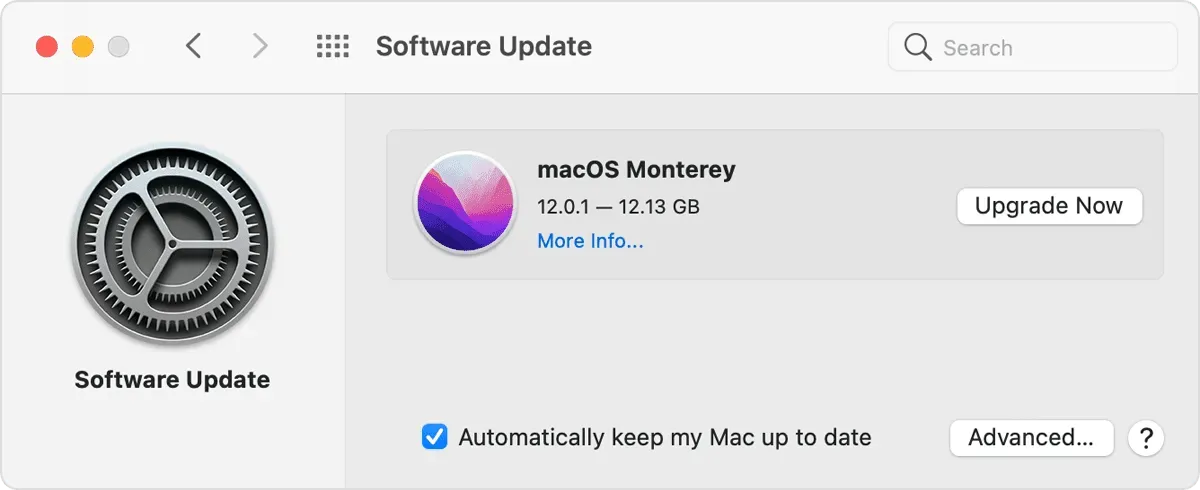
Aktivera Universal Management
Universal är aktiverat som standard på dina enheter, men om du har inaktiverat det kommer den här funktionen inte att fungera. Oroa dig inte, du kan enkelt aktivera Universal Control på både din Mac och iPad.
På Mac
För att aktivera Universal Control på Mac, följ dessa steg:
- Öppna Apple-menyn och klicka på Systeminställningar.
- Klicka här på ”Display” och sedan på ”Universal Control”.
- Kontrollera nu Tillåt markör- och tangentbordsrörelse mellan alla närliggande Mac- eller iPad-datorer.

- Klicka nu på Klar.
- Detta kommer att aktivera Universal Control på Mac.
På iPad
För att aktivera Universal Control på iPad, följ dessa steg:
- Öppna appen Inställningar på iPad.
- Klicka här på ” Allmänt” och sedan på ”Airplay & Handoff” .
- Slå nu på handoff och markör och tangentbord.

Efter det, kontrollera om universell kontroll fungerar.
Starta om dina enheter
Om du har problem med universell hantering, även om dina enheter stödjer det och funktionen är aktiverad, kan problemet vara ett fel. Du kan prova att starta om din iPad och Mac om Universal Control inte fungerar. Efter att ha startat om enheten, försök använda universell hantering; du bör inte längre stöta på problem med det.
Logga in med samma ID på iPad och Mac
För att använda Universal Control måste du vara inloggad med samma ID på iPad och Mac. Du måste se till att du använder samma ID på båda enheterna, annars kommer den här funktionen inte att fungera korrekt. Men om du har samma ID på båda enheterna kan du gå vidare till nästa steg i den här artikeln.
Slå på Bluetooth och Wi-Fi på båda enheterna
Bluetooth och Wi-Fi måste vara aktiverade på båda enheterna för att kunna använda Universal Control. Du måste se till att Bluetooth och Wi-Fi är aktiverade på din iPad och Mac. Universal Control kräver Bluetooth och Wi-Fi för att fungera. Om de är inaktiverade kommer den här funktionen inte att fungera; du måste göra det möjligt för dem att använda universell hantering.
Håll din iPad och Mac nära varandra
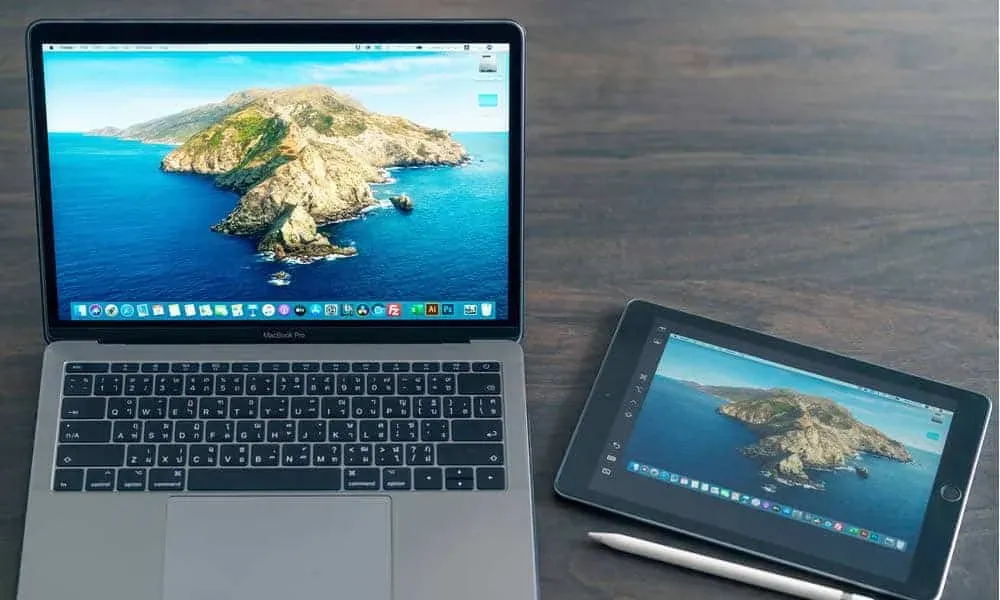
För att Universal Control ska fungera måste din Mac och iPad vara i närheten. Om du håller dina enheter borta kommer den här funktionen inte att fungera. Om du har dem tillsammans men Universal Control fortfarande inte fungerar, gå vidare till nästa felsökningssteg för att lösa problemet.
Tvinga stängning av en universell kontroll på Mac
Om Universal Control inte fungerar rekommenderar vi att du tvingar stänga Universal Control på Mac och sedan använder den igen. Du kan göra detta genom att följa stegen nedan:
- Öppna Spotlight Search på din PC och sök efter Activity Monitor. Härifrån öppnar du Activity Monitor på din Mac.
- Klicka nu på CPU- fliken .
- Hitta Universal Control här och klicka på den.
- Klicka nu på knappen ”Avsluta” eller ”Tvinga utloggning”.
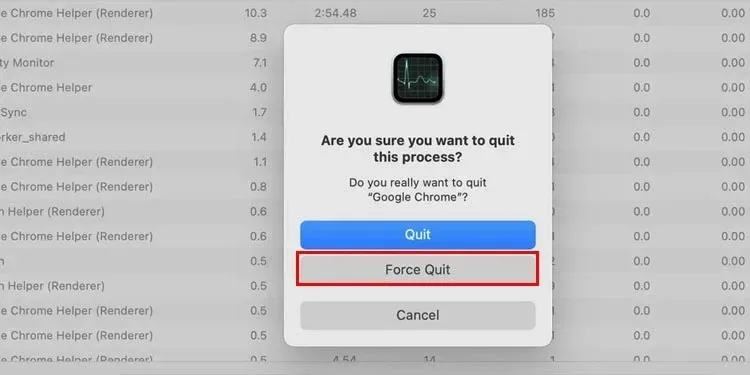
- Efter det, försök att använda Universal Control igen.
Slutord
Om Universal Control inte fungerar på Mac och iPad hjälper den här artikeln dig att fixa det. Vi har diskuterat olika felsökningssteg för att lösa problem med Universal Control på dina Apple-enheter. Om du fortfarande har samma problem efter att ha provat alla ovanstående korrigeringar, vänligen meddela oss i kommentarsektionen.



Lämna ett svar