Hur du konfigurerar och använder Google Pay
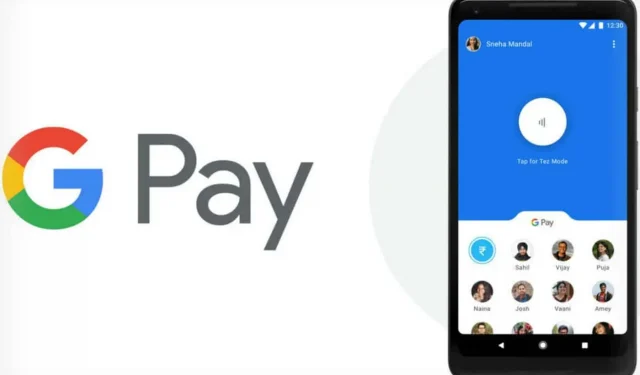
Google Pay är en mycket användbar och omfattande digital plånbok. Så här ställer du in tjänsten och använder den dagligen.
Google Pay är en digital plånbok kopplad till ditt Google-konto. Du kan använda den för att skicka eller begära pengar från nära och kära, använda den i betalningsappar eller i butiker med en Android-smarttelefon eller Wear OS-klocka. Men den verkliga anledningen kan helt enkelt vara att en betalningstransaktion är snabbare och säkrare än med ett fysiskt kort.
Google Pay fungerar utan att ge institutioner din kreditkortsinformation. Denna data lagras säkert på Googles servrar, Google Pay använder endast en token – ett virtuellt kontonummer – för att bearbeta transaktionen. Under de senaste åren har Google utökat sin tjänst kraftigt, lojalitetskort, presentkort, transporter och även vissa kampanjerbjudanden kan sparas. Men innan du kan använda den måste du ställa in den.
Konfigurera Google Pay
Först måste du ladda ner Google Pay-appen, som även är tillgänglig för iOS. Följ instruktionerna efter installationen.
1. Klicka på ”Start”-knappen.
2. Klicka på knappen ”Anslut till Gmail”. Fönstret ber dig om tillåtelse att tillåta Google Pay att komma åt enhetens plats.
3. Google Pay vill veta din plats så att du vet när du är på en plats som accepterar Google Pay. För att använda den här funktionen, klicka på knappen ”Aktivera” längst ned på skärmen.
4. Det finns fyra flikar längst ner i ansökan: ”Hem”, ”Betalning”, ”Pass” och ”Skicka”. Gå till fliken ”Betalning” och klicka på ”Lägg till betalningsmetod”.
Du kan också börja från fliken Hem. Gå till avsnittet ”Betala med telefon” i butiker och klicka på ”Konfigurera”. Om du redan har ett kort kopplat till ditt Google-konto kommer du att uppmanas att ansluta det till Google Pay på din telefon.
5. Du kan också lägga till ett nytt kort. För att göra detta, klicka på ”Lägg till nytt kort”och placera kortet i kamerans synfält. Detta kommer att skanna informationen och sedan ange utgångsdatum och CVC-kod.
6. Klicka sedan på ”Spara”-knappen längst ned på skärmen, läs användarvillkoren och klicka sedan på ”Acceptera och fortsätt”.
7. Därefter kommer din bank att verifiera kortet och du får ett meddelande om att din låsskärm kommer att användas för Google Pay. Tryck på ”Har det.”
8. Du kommer då att se skärmen Verifiera ditt kort. Välj hur du vill få ditt verifieringsnummer. Beroende på kort är detta via e-post eller telefonnummer. Tryck på Fortsätt. När du får numret anger du det på skärmen Verifieringsnummer och klickar på Skicka.
Ställ in standardkortet för Google Pay
Du kan lagra flera kort i Google Pay och till och med ange ett som ditt standardkort.
1. Klicka på önskat kort.
2. När den detaljerade informationen visas på skärmen klickar du på Standard för butiksbetalningar. Operationen tar lite tid.
Så här använder du Google Pay i butiker, restauranger och varuautomater
Om du vill använda Google Pay i en butik eller restaurang letar du efter logotypen för kontaktlösa betalningar på läsaren. När du hittar den låser du upp din smartphone bredvid den, så aktiverar Google Pay öppningen av ditt kort som standard. Anslutningen till maskinen sker via NFC. Du kan göra samma sak vid vissa biljettautomater.
Skicka och ta emot pengar med Google Pay
Google Pay går längre än att ersätta ditt fysiska kort. Du kan också skicka och begära pengar från vem som helst, precis som på appar som Venmo eller Zelle.
1. Öppna Google Pay-appen för att skicka pengar.
2. Klicka på Skicka eller begär pengar.
3. Välj en kontakt.
4. Om personen inte finns i dina kontakter anger du personens telefonnummer eller e-post.
5. Om hennes telefon har Google Pay kan hon dela sin QR-kod för Google Play med dig.
Med Google Pay kan du också skicka eller begära pengar från din webbläsare.
1. Gå till pay.google.com och logga in.
2. Klicka på fliken ”Skicka eller begär pengar”.
3. Klicka på Skicka pengar eller ta emot pengar.
4. Ange beloppet följt av ett telefonnummer, e-post eller bara ditt namn för att hitta det i dina kontakter.
5. Klicka på Skicka eller Begär.
Använd Google Pay på webbplatser och appar
Du kan också använda Google Pay för att betala för köp på många webbplatser och appar. När du ser Google Pay-ikonen när du betalar trycker du på den.
Lägg till stamkundskort och presentkort i Google Pay
Med din Google Pay-plånbok kan du lägga till stamkundskort och andra presentkort. Många varumärken stöds.
1. För att lägga till ett sådant kort, öppna Google Pay-appen och tryck på fliken Passes längst ned på skärmen.
2. Tryck på den blå Pass-knappen med ett +-tecken.
3. Välj ett lojalitetskort eller presentkort. När deltagarlistan visas väljer du den du vill lägga till.
4. Om du har ett presentkort kommer du att bli ombedd att ange dina kortuppgifter. För ett lojalitetskort tar kameran över scanningen av numret. Vissa företag låter dig ange det manuellt.
Att arbeta med dessa kort i Google Pay är inte lika lätt som med kreditkort, men ändå väldigt bekvämt. Och du kan gruppera alla dina kort tillsammans.
1. Välj det kort som ska användas på fliken Pass.
2. Visa streckkoden i kassan. Om ditt kort inte har en streckkod, vänligen uppge numret till handlaren.
Du kan också ordna om dina kort. Tryck och håll ned kortet för att flytta det uppåt eller nedåt.
Använd Google Pay för transporttjänster
Med Google Pay kan du lägga till ett resekort för tåget, bussen eller tunnelbanan.
1. För att lägga till en karta, öppna appen och tryck på knappen Transport längst ned på fliken Hem.
2. Välj sedan önskad tjänst.
3. Klicka på knappen ”Fortsätt”.
4. Beroende på tjänsten kan du bli omdirigerad till en webbplats eller app för att köpa biljetter eller paket. Ibland kan ett aktiveringsfönster visas. Klicka i så fall på Fortsätt.
För att använda ett paket eller en biljett, aktivera din telefon. Vissa tjänster kräver att du låser upp din enhet och väljer din biljett. Håll sedan telefonen nära kortläsaren och vänta på en visuell bekräftelse.
Google Pay och dina transaktionsuppgifter
Google använder viss data från Google Pay-transaktioner: för att underlätta dina Google Pay-transaktioner, för att visa historik och information om dina transaktioner, för att lösa problem med Google Pay, för att tillhandahålla andra Google Pay-funktioner.



Lämna ett svar