Hur man lyssnar på Apple Music offline på Apple-enheter
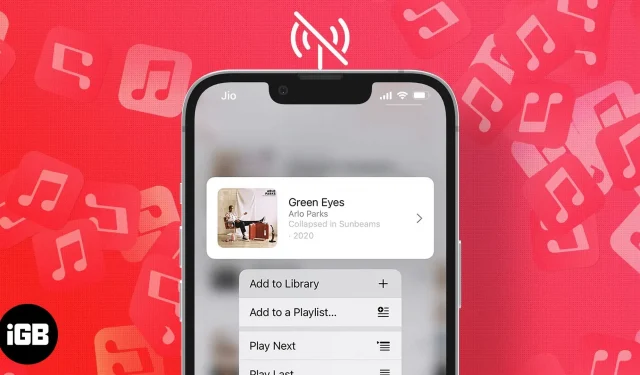
Apple Music är en populär musikströmningstjänst som förser oss med många låtar och funktioner som förlustfri Hi-Res och Spatial Audio (med Dolby Atmos). Detta tar vår musiklyssningsupplevelse till en helt ny nivå, men det kräver också en enorm mängd data. Lyckligtvis kan Apple Music också fungera offline.
Och jag har utvecklat en artikel som hjälper dig att ladda ner och lyssna på dina favoritlåtar från Apple Music offline på din iPhone, iPad, Mac och Apple Watch. Så låt oss börja.
- Lyssna på Apple Music Offline på iPhone och iPad
- Ladda ner Apple Music-låtar till din Mac
- Använd Apple Music Offline på Apple Watch
- Hur man laddar ner Apple Music med smarta spellistor
- Ladda ner iTunes Music till iPhone med USB-kabel
Lyssna på Apple Music Offline på iPhone och iPad
- Öppna Musik-appen på din iOS-enhet.
- Navigera till låten du vill ladda ner.
- Tryck på de tre horisontella prickarna bredvid och välj Lägg till i bibliotek. När en låt har lagts till i ditt bibliotek kan du ladda ner den med ett klick.
- Klicka på de horisontella prickarna igen och välj Ladda ner.
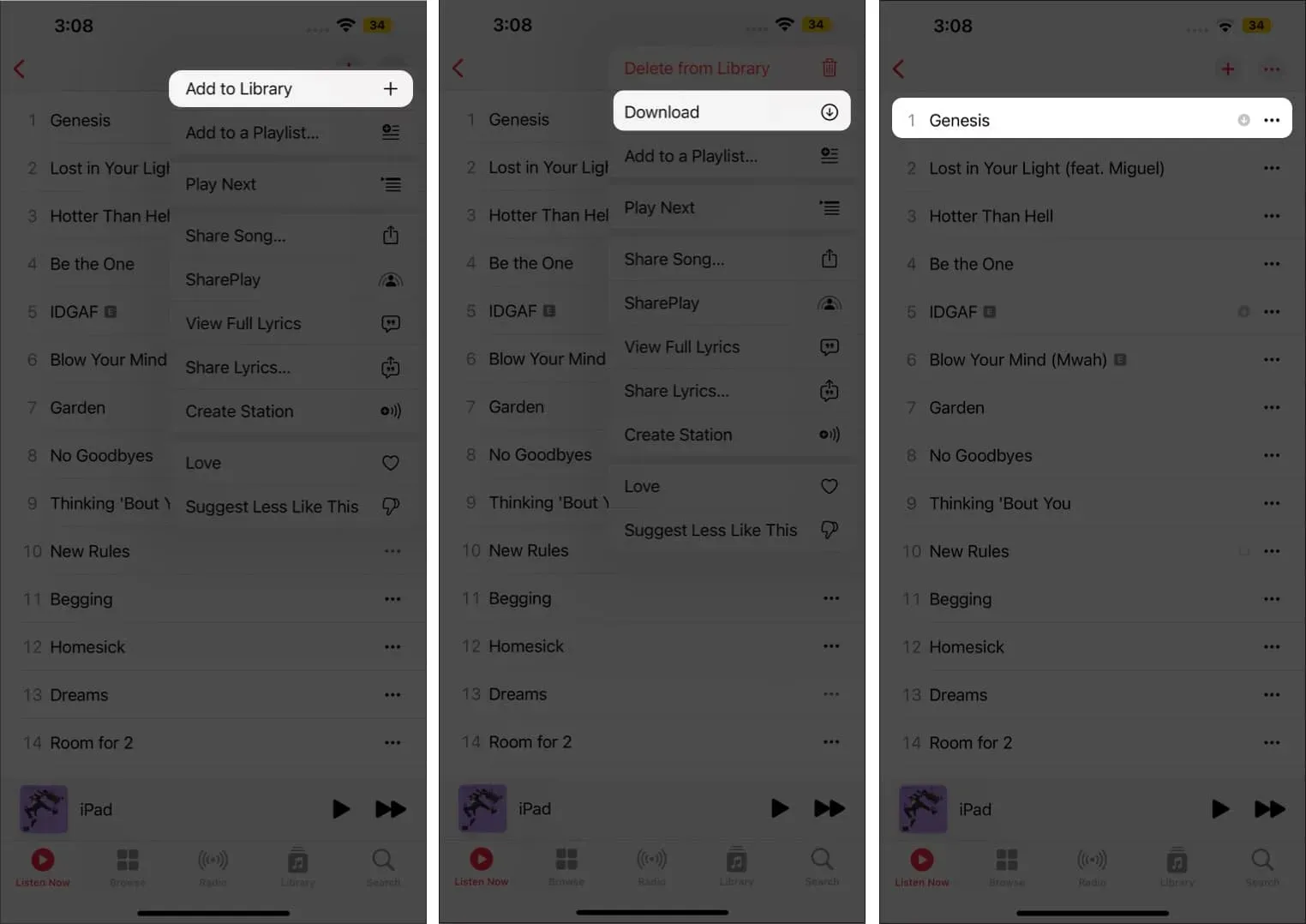
Att ladda ner ett spår i taget kan vara tråkigt, men kan du ladda upp all din musik till Apple Music på en gång? Tja, tack och lov, ja, och så här:
- Navigera till spellistan du vill ladda ner.
- Klicka på plusikonen (+) som visas i det övre högra hörnet. Du kommer att märka att plusikonen (+) ändras till en nedladdningsikon.
- Klicka på nedladdningsikonen så börjar nedladdningen.
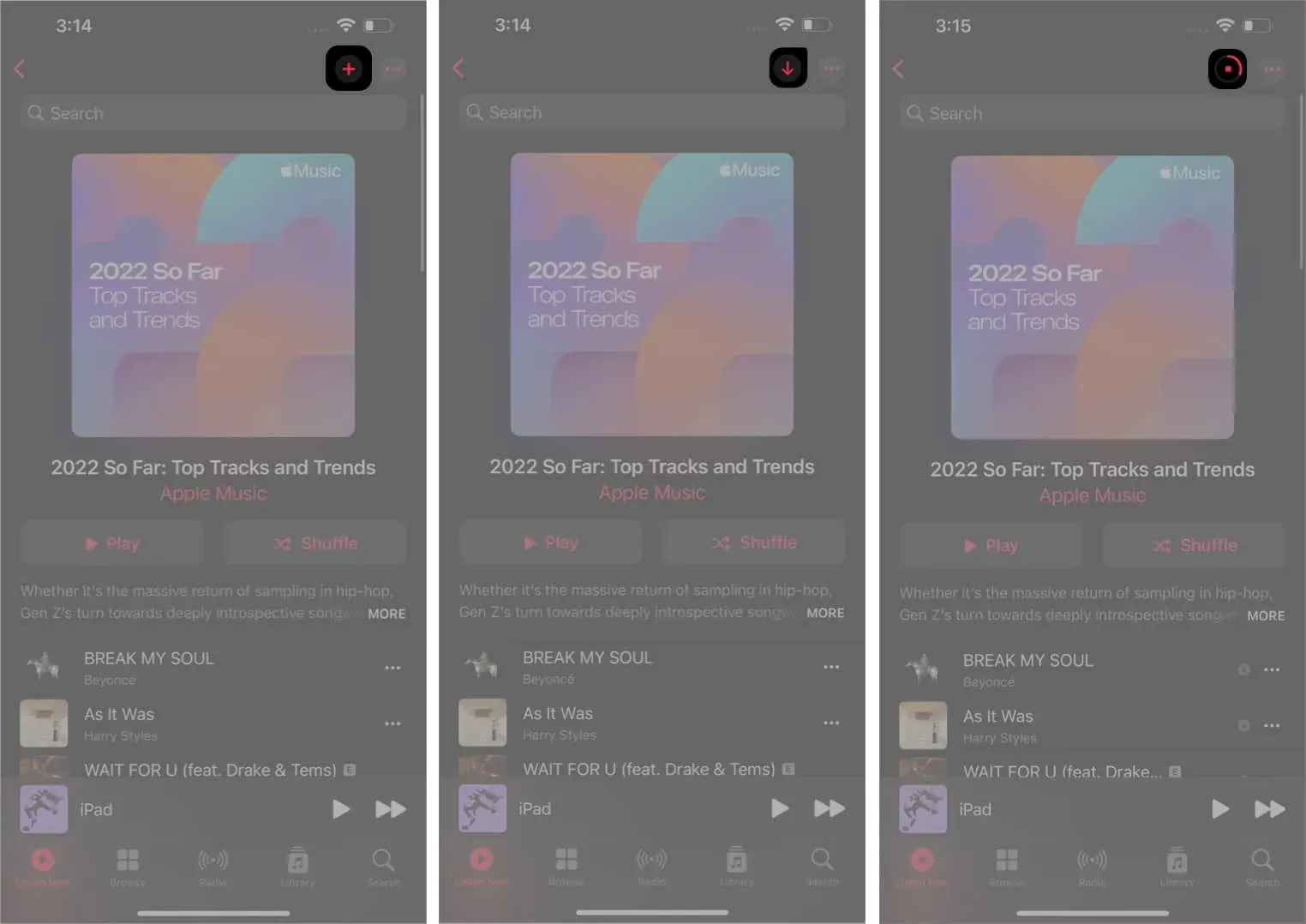
Så här automatiserar du nedladdningsprocessen: Inställningar-app → Musik → scrolla ned → Automatiska nedladdningar → Aktivera.
Ladda ner Apple Music-låtar till din Mac
- Starta Musik-appen på din Mac och navigera till låten du vill ladda ner.
- Tryck på plusikonen (+) bredvid den så lägger den till låten i biblioteket. Nu när låten har lagts till i biblioteket kommer du att märka att när du håller muspekaren över låten kommer en nedladdningsikon att visas.
- Klicka på nedladdningsknappen så blir låtarna tillgängliga offline.
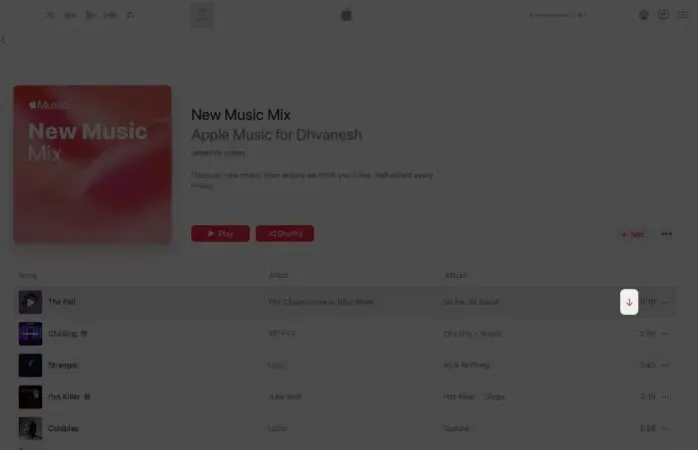
Precis som med iPhone kan du också ladda ner hela Apple Music-spellistan på Mac. Inte nog med det, du kan också automatisera detta. På en Mac går du till appen Musik → Menyfält → Musik → Inställningar → Allmänt → Automatisk nedladdning → Aktivera.
Använd Apple Music Offline på Apple Watch
Du kan lyssna på Apple Music från din Apple Watch via AirPods eller andra Bluetooth-hörlurar eller högtalare utan att din iPhone är i närheten.
- Gå till Watch-appen på din iPhone.
- Se till att du är på fliken My Watch, scrolla ned och välj Musik.
- Klicka på ”Lägg till musik” markerad med en plusikon (+). Det kommer att fråga dig efter ditt Apple Music-bibliotek.
- Välj låtar att ladda ner till Apple Watch.

När du har laddat ner den till Apple Watch kan du strömma den till Airpods direkt från den. Detta är också utan internetuppkoppling.
Hur man laddar ner Apple Music med smarta spellistor
Är du trött på att lägga till låtar i ditt Apple Music-bibliotek en efter en och ladda ner dem? Vi tar dig tillbaka! Skapa en spellista med dina favoritlåtar med den inbyggda Apple Music Smart Playlists-funktionen. Smart spellista är för närvarande begränsad till Apple Music i macOS iTunes Store på Windows.
Följ den här artikeln för en detaljerad guide om hur du skapar smarta spellistor med Apple Music. När du är klar med att skapa en spellista, se avsnittet ovan där vi nämnde hur du kan ladda ner spellistor till din iPhone med bara ett par klick.
Ladda ner all din musik från iTunes till din iPhone med en USB-kabel.
Dessa steg kommer att vara till hjälp för dem som har köpt musik lagrad i iTunes och vill lyssna på den offline. Dessutom behöver du en Mac- eller Windows-dator med iTunes installerat.
- Anslut din iPhone till din dator eller Mac.
- Starta Musik-appen på din Mac (eller iTunes-appen på Windows). Du kommer att märka att din iPhone visas under Enheter i Musik-appen.
- Om du redan har några spår på din iPhone kan du överföra dem genom att helt enkelt högerklicka på iPhone-omkopplaren och välja ”Överför köp”.
- Gå nu till Finder-appen på din Mac och tryck på din iPhone som visas under Platser.
- Välj fliken Musik och aktivera Synkronisera musik.
- Byt antingen hela ditt musikbibliotek eller utvalda artister, album, genrer och spellistor, beroende på dina behov.
- Klicka på ”Synkronisera” och dina spår börjar synkroniseras över din iPhone och Mac.
Sammanfattande
Det är nästan allt från min sida. Jag hoppas att du fick rätt idé om nedladdning av Apple Music-bibliotek. Om du har några problem, ställ frågor i kommentarsfältet.

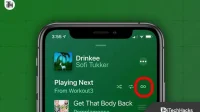

Lämna ett svar