Hur man chattar i hemlighet med hjälp av Google Docs eller Apple Notes
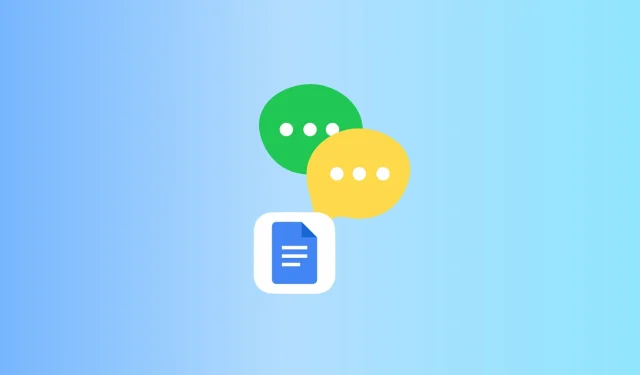
Google Docs, Apple Notes och de flesta liknande tjänster låter dig dela ett dokument för att samarbeta med andra. Ändringarna du och den tillagda personen gör är omedelbart synliga för varandra. Du kan använda den här praktiska chattfunktionen, och i den här guiden visar vi dig hur!
Varför använda Docs eller Notes för meddelanden?
Förutom det gamla goda SMS:et finns det många säkra meddelandetjänster som iMessage, Signal, WhatsApp, Telegram, Viber etc. Dessutom har nästan alla sociala medieplattformar, vare sig det är Facebook, Twitter, Instagram eller LinkedIn, en inbyggd- i direkt meddelandeutbyte. V.
Det kan dock finnas en liten nisch av användare och situationer där du kanske inte vill använda ovanstående tjänster.
Om du till exempel inte har en kollegas telefonnummer och inte vill maila kan du använda Google Dokument eller Apple Notes-appen för att diskutera. Tänk också på att din arbetsgivare potentiellt kan se dina Slack-meddelanden . Fallet med Google Workspace eller G Suite är liknande, där en administratör kan återställa ditt kontolösenord och vips, han har tillgång till din e-post! Så ett sätt att förhindra detta är att helt enkelt hålla ett dokument eller anteckningsfönster öppet på ena sidan av din kontorsdator, chatta och sedan ta bort det dokumentet.
Låt oss ta ett annat exempel när någon följer dig och vill se dina chattar. De kontrollerar e-post, Gmail, meddelanden och textappar från tredje part som är installerade på din telefon eller dator. Nästan ingen skulle ens tänka på att kontrollera din Notes- eller Google Docs-app, eftersom dessa är skrivverktyg och inte ett verktyg för snabbmeddelanden.
Var noga med att kolla in: Hur man döljer meddelanden på iPhone
Hur är upplevelsen?
Som du kanske redan har räknat ut kommer chatt via Dokument eller Notes inte att ha samma klockor och visselpipor som en meddelandeapp. Det blir helt enkelt en textruta där du och deltagaren skriver in ett meddelande som ni båda kan se i nästan realtid. Inga meningsfulla meddelanden, chattbubblor etc.
Bläddra snabbt om du är intresserad av det nu eller tror att det kan vara användbart någon gång i framtiden.
Hur man chattar med Google Dokument
Stegen nedan är för en dator, men du kan också använda Google Docs-appen på din iPhone eller Android för att starta en chatt eller fortsätta en pågående konversation.
1) Besök Google Dokument och klicka på plusknappen för att skapa ett nytt dokument. Medan du håller på kan du byta namn på det namnlösa dokumentet till något lämpligt, som diskussion om nya projekt, privat chatt, etc.
2) Skriv ditt första meddelande.
3) Klicka på Dela.
4) I fältet Lägg till personer och grupper anger du personens namn och väljer det bland alternativen. Se sedan till att det står ”Editor” och klicka på Skicka.
Alternativt kan du också välja ”Alla med länken” under avsnittet ”Dela”. Klicka sedan på Viewer och ändra den till Editor. Klicka nu på ”Kopiera länk” och skicka denna länk via valfritt medium (meddelande, e-post, whatsapp, etc.) till personen du vill chatta med.
5) När mottagaren öppnar detta Google-dokument (genom att gå till sina Google-dokument eller genom att klicka på länken), kommer de att se det första meddelandet du skrev. Sedan kan de skriva ett meddelande som du kommer att se nästan direkt.
Du kan radera alla tidigare meddelanden (välj alla > radera) och ange ett nytt meddelande. Detta säkerställer att en extern observatör eller en annan kontorskollega som råkar gå fram till ditt skrivbord inte kan se texterna från tidigare konversationer. Eller så kan du välja att inte radera det din vän skrev och fortsätta konversationen. Eftersom det inte finns några popup-fönster i chatten kan du eller din vän göra texten lite visuellt tilltalande genom att använda formatering som fetstil, kursiv, textfärg, etc.
Ett annat sätt att kommunicera i Google Dokument
Google Docs har också en chattfunktion för delade dokument. Efter att ha följt stegen ovan, för att dela ett dokument, klicka på chattknappen i det övre högra hörnet.
Är du färdig med att prata?
Om du inte längre är intresserad av att fortsätta den här konversationen gör du något av följande:
- Ta bort all text från det delade dokumentet och lämna fältet tomt. Du kan använda detta delade dokument för chatt igen i framtiden.
- Ta bort det faktiska dokumentet genom att klicka på Arkiv > Flytta till papperskorgen.
- Ta bort åtkomst. För att göra detta, klicka på Dela. Klicka sedan på ”Editor” bredvid din väns namn > Ta bort åtkomst > Spara. De får inte längre tillgång till det här dokumentet och nu kan ni två inte chatta. Om du valde ”Alla med länken”, klicka på den och välj ”Begränsad åtkomst”. Detta dokument delas inte längre.
Hur man chattar med Apple Notes-appen
Grunderna för att kommunicera via den inbyggda Notes-appen på iPhone, iPad och Mac är desamma. Du skapar en ny anteckning eller redigerar en befintlig och lägger till ytterligare en person som medarbetare. Efter det kan du och medförfattaren skriva dina tankar i denna delade anteckning, som ni båda kan se. Här är en iDB-handledning som visar hur man samarbetar genom att dela anteckningar i Notes-appen.
Kan jag ha gruppchattar?
Du kan dela eller samarbeta med flera personer i samma Google Doc eller Apple Note. Detta kan dock bli rörigt och besvärligt om flera personer gör inlägg samtidigt.



Lämna ett svar