Fixa iPad-batteriproblem: Topp 12 lösningar
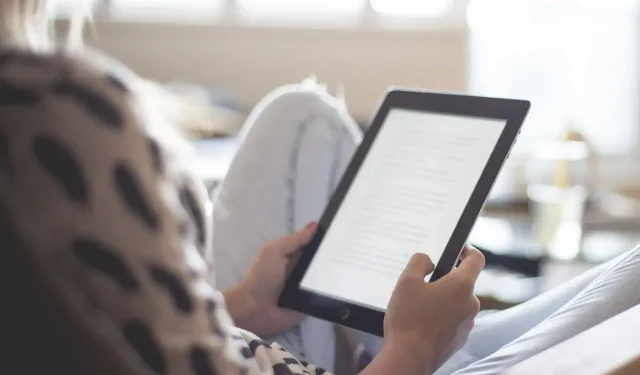
I de flesta fall, när din iPads batteri börjar tömmas snabbare än vanligt, kan problemet vara antingen hård- eller mjukvarurelaterade.
När problemet är hårdvarurelaterat betyder det vanligtvis att din iPads batteritid närmar sig slutet. Å andra sidan kan flera okända och oönskade buggar i din iPad orsaka denna situation. Detta kan bero på felaktiga inställningar, instabil version av iPadOS 15, felaktiga appar och mer.
Låt oss hoppas att din iPad inte är skadad. I det här fallet kan det här problemet säkert orsakas av programvarubuggar, och den här bloggen hjälper dig att snabbt lösa alla möjliga problem och fixa iPad-batteriproblem.
Lösningar för att åtgärda iPad-batteriproblem:
- Sluta utsätta din iPad för extrema temperaturer
- Aktivera autolåsalternativ
- Kontrollera batteristatus
- Aktivera alternativet för rörelsereducering
- Inaktivera uppdatering av bakgrundsapp
- Tvinga stopp av alla program som körs
- Sluta dela iPad-analyser
- Inaktivera onödiga platstjänster
- Tvinga omstart av din iPad
- Sluta skicka e-postmeddelanden
- Ta bort och avinstallera oönskade widgets
- Återställ alla inställningar
1. Utsätt inte iPad för extrema temperaturer
Höga temperaturer kan vara en av huvudorsakerna till plötslig batteriladdning på din iPad. Som en allmän regel bör iPad fungera vid temperaturer mellan 62 och 72°F. Men om iPad-temperaturen sjunker eller överstiger intervallet ovan.
Då kan det vara något fel på din iPad och du behöver söka råd från en betrodd myndighet, eller ännu bättre, du kan kontakta Apple för Apple-support.
2. Aktivera alternativet för automatisk låsning
Auto-Lock-funktionen som erbjuds av iOS stänger automatiskt av iPad-skärmen efter några minuters aktivitet. Om den här funktionen är inaktiverad kan din iPads batteri laddas ur snabbare än förväntat eftersom skärmen förblir aktiv trots en period av inaktivitet, vilket gör att batteriet tappas.
För att aktivera alternativet för automatisk låsning, följ dessa steg:
1. Gå till inställningsappen på din iPad.
2. Klicka på display och ljusstyrka
3. Hitta alternativet för automatisk låsning och tryck på det.
- Välj en tidsgräns enligt dina önskemål. Om du till exempel väljer två minuter, om du inte rör vid din iPads skärm på två minuter, stängs din iPad automatiskt av eller låser sig själv.
- Du bör vara medveten om att att välja alternativet ”aldrig” motsvarar att stänga av funktionen för automatisk blockering.
3. Kontrollera batteristatus
Det är mycket viktigt att kontrollera batteristatusen för alla enheter. När det gäller din iPad, om du känner att batteriet laddas ur snabbt, bör du kontrollera dess skick.
Stegen för att kontrollera batteristatus ges nedan:
- Gå till din iPads Inställningar-app
- Hitta batterialternativet och klicka på det.
- Då hittar du alternativet batteristatus.
4. Aktivera alternativet för rörelsereducering
Låt oss säga att ditt iPad-batteri laddas ur oväntat snabbare. I det här fallet bör du vara medveten om att din iPadOS använder olika animationer för att hålla användarupplevelsen smidig, enkel och rolig. Dessa funktioner kan tömma din iPads batteri.
Lyckligtvis har iPad tillåtit sina användare att dra ner på några av de animationer som visas på skärmen när du öppnar eller stänger valfri app på iPad.
Denna inställning är känd som inställningen för rörelsereducering och stegen för att aktivera denna inställning ges nedan:
- Gå till appen Inställningar på din iPad.
- Letar efter tillgänglighet
- Klicka på rörelse och klicka sedan på minska rörelse
- Klicka på omkopplaren bredvid alternativet för rörelsereducering och när det blir grönt kommer alternativet för rörelsereducering att aktiveras.
5. Inaktivera bakgrundsappuppdatering.
Funktionen Background App Refresh som erbjuds av iOS tillåter olika appar att automatiskt ladda ner och installera ny data även när de inte är öppna eller används.
Detta görs automatiskt så att alla appar på din iPad förblir aktiva. Detta kan tömma ditt batteri avsevärt eftersom appar ständigt körs i bakgrunden och laddar ner nya funktioner, appuppdateringar och data.
Därför, om du håller med om att det inte finns några automatiska uppdateringsappar på din iPad, är det en bra idé att inaktivera det här alternativet.
Stegen för att inaktivera uppdateringsalternativ för bakgrundsappar ges nedan:
- Gå till appen Inställningar på din iPad
- Klicka på det allmänna alternativet och klicka sedan på uppdatering av bakgrundsapp.
- Inaktivera uppdateringsfunktionen för bakgrundsappar eller så kan du till och med inaktivera det här alternativet för vissa appar enligt dina preferenser för att förhindra att de laddar ner data automatiskt.
6. Tvinga stopp av alla program som körs
Ibland är det inte nödvändigt att ha alla appar på ditt system igång i bakgrunden, eftersom detta i hög grad bidrar till att din iPads ovanligt snabba batteriladdning tar slut. Därför kan du tvinga stoppa alla bakgrundsappar på din iPad.
- För att tvinga sluta köra appar sveper du nedåt från mitten av skärmen och stannar i mitten av skärmen.
- Du kommer då att kunna se att alla appar du har öppna fortfarande är öppna och körs i bakgrunden.
- Svep uppåt på dessa appflikar så stängs de av automatiskt.
När det gäller personer som använder en iPad med en hemknapp:
- Du kan dubbelklicka på hemknappen och alla program som körs i bakgrunden kommer automatiskt att visas på skärmen.
- Du kan nu ta bort dem och stoppa dem från att köras genom att svepa uppåt.
Detta säkerställer att iPad-batteriet kommer att använda mindre ström och tömmas mindre eller långsammare.
7. Sluta dela iPad-analyser
När du först köpte din iPad kan du ha gått med på flera villkor, inklusive tillhandahållandet av Apples dataanalys.
Du bör vara medveten om att när alternativet ”Dela iPad-analys” är aktiverat kommer din iPad automatiskt att visa och dela användbar diagnostisk information om din enhet med Apple, vilket hjälper Apple att lära sig om sina produkter och förbättra sina tjänster.
Du bör också vara medveten om att denna iPad-delningsanalysfunktion ständigt körs i bakgrunden och tömmer din iPad-batteri.
Stegen för att inaktivera iPad Analytics Stop Sharing-funktionen listas nedan:
- Gå till inställningsappen och tryck sedan på ”Sekretess”.
- Hitta analysalternativet och klicka på det.
- Du hittar nu en ”Dela iPad Analytics”-omkopplare. Kan du stänga av den och du är klar?
8. Stäng av onödiga platstjänster
Du kanske har lagt märke till alternativen som ofta visas på skärmen när du öppnar en nyligen nedladdad installerad applikation. Den ber om tillåtelse att tillåta den här appen att spåra din plats för att ge en bättre service.
Till exempel väderappar, kartappar, leveransappar med mera; alla efterfrågar dina livelokaliseringstjänster och i de flesta fall beviljas tillstånd för att tillåta dem att tillhandahålla sina tjänster mer effektivt och sömlöst.
Vad du kanske inte vet är att dessa appar ständigt körs i bakgrunden för att komma åt din plats, vilket gör att din iPads batteri laddas ur oväntat snabbare. Därför kan du inaktivera platstjänster så att ditt batteri förbrukar mindre ström.
Stegen för detta är listade nedan:
- Gå till inställningsappen och tryck på ”Sekretess”.
- Klicka sedan på platstjänster och du kan kontrollera apparna i den givna listan som använder platstjänstersfunktionen.
- Inaktivera funktionen för appar som du föredrar.
- Du kan välja alternativet ”Aldrig” för att stoppa tjänsten för en specifik app, eller till och med välja alternativ som att låta dem använda platstjänsten endast när appen är öppen.
- Istället kan du också inaktivera platstjänstväxlingen direkt för att förhindra att alla appar på din iPad använder tjänsten.
9. Tvinga omstart av din iPad
Detta är en klassisk felsökningsmetod som kan lösa många problem. Det fixar alla mindre iOS-buggar och fel (vare sig det är iPad eller iPhone) och säkerställer en smidig upplevelse.
Stegen för att tvinga omstart av iPad är enligt nedan:
- Tryck och håll in hemknappen och den övre strömknappen samtidigt.
- Släpp knapparna när skärmen stängs av och Apple-logotypen visas på skärmen.
- Tryck och håll den översta volymknappen och strömknappen samtidigt.
- Släpp knapparna när skjutreglaget ”slide to power” visas.
- Skjut den och din iPad stängs av.
Efter några minuter, tryck och håll ned hemknappen (för en iPad med hemknapp) eller strömknappen (för en iPad utan hemknapp) för att slå på iPad.
10. Sluta skicka e-postmeddelanden
Om du får många e-postmeddelanden på din iPad bör du vara medveten om att dina e-postinställningar kan vara en potentiell och allvarlig orsak till att ditt iPad-batteri laddas ur snabbare än förväntat.
Precis som alla andra enheter skickar din iPad aviseringar varje gång du får e-post. Detta meddelande visas på grund av den aktiverade Push Mail-funktionen. Detta är utan tvekan det enklaste sättet att hålla reda på alla inkommande e-postmeddelanden.
Men den tömmer också din iPads batteri snabbt, med tanke på att den ständigt förbrukar batterikraft i bakgrunden för att ge dig denna enkla och snabba tillgänglighetsfunktion.
Stegen för att kontrollera och ändra denna inställning finns nedan:
1. Gå till inställningsappen på din iPad.
2. Klicka på mail och klicka sedan på konton.
3. Klicka nu på alternativet för att ta emot ny data och stäng av ikonen bredvid Push-alternativet.
11. Avinstallera och ta bort onödiga widgets
Widgets är det enklaste och snabbaste sättet att få information om specifika saker som väder, tid, kalkylator, anteckningar, händelser, kalendrar och mer.
Men med tanke på att widgets ständigt körs i bakgrunden för att ge dig denna information utan att ens öppna dem, förbrukar detta större delen av din batteritid.
Det mest effektiva sättet att stoppa denna batteriförbrukning är att ta bort några eller alla widgets om du inte behöver dem ofta.
- För att ta bort widgetar behöver du bara trycka länge på en specifik widget så visas alternativet att ta bort widgeten.
- Klicka på den och du är klar.
12. Återställ alla inställningar
Din iPads inställningar spelar en stor roll för att avgöra batteritiden. Det sägs att återställning av din iPad kan lösa många problem, inklusive iPad batteritid.
Du bör vara medveten om att återställning av en iPad inte raderar allt innehåll eller påverkar någon data som lagras på din enhet; det vill säga att det inte blir någon permanent dataförlust. Att återställa alla inställningar innebär att alla dina individuella inställningar kommer att ändras till standardinställningarna.
Stegen för att återställa alla inställningar på din iPad är följande:
- Gå till appen Inställningar på din iPad.
- Klicka på det allmänna alternativet och hitta detta återställningsalternativ.
- I fönstret Återställ klickar du på Återställ alla inställningar.
- Din iPad kan fråga efter din enhets lösenord.
- Ange ditt lösenord och låt din iPad återställa alla inställningar.
- Efter det kan din iPad startas om snabbt. Du kan sedan kontrollera om ditt iPad-batteri laddas ur normalt.
Sammanfattande
Många iPad-användare rekommenderar att man byter ut iPad-batteriet, men det är värdelöst. Du kan också prova att installera eventuella väntande programuppdateringar för att se till att din enhet inte saktar ner. Du bör också vara medveten om att du behöver en stabil Wi-Fi-anslutning för att ladda ner och uppdatera din enhet.
Men om du någonsin har tappat din iPad eller fått någon annan fysisk skada kan du behöva byta ut batteriet och skaffa ett nytt. Dessutom kommer den här bloggen att räcka för att du ska analysera problemet med iPad och hitta en lämplig lösning för att hålla enheten igång smidigt med korrekt batterianvändning.
FAQ
För några veckor sedan tappade jag min iPad. Kan detta orsaka några problem med batteriet?
Naturligtvis kan det påverka batteriet om du tappar en enhet som har ett batteri i sig. Mer exakt kan det försvaga anslutningarna och till och med orsaka periodiska problem. Om batteriet spricker kan det läcka kemikalier, vilket minskar dess förmåga att producera ström.
Påverkar batteriets livslängd att använda iPad under laddning?
Ja. Men praktiskt taget är det inte så viktigt.
Kommer det att skada min iPad om jag lämnar min iPad på när den är klar?
Att inte koppla bort laddaren vid 100 % laddning ”skadar” inte batteriet. Men om det var på en lägre laddningsnivå (till exempel 50 %) skulle det orsaka snabbare åldrande. Om du ska ta slut på din iPads batteri om en vecka behöver du inte oroa dig för det. Men om du planerar att förvara din iPad i ett år, finns det en viss fördel med att låta batteriet laddas ur till (säg) under 75 % innan du förvarar det.
Skadar batteriet batteriet om jag laddar min iPad över natten?
Nej. iPaden har intern hårdvara, närmare bestämt en laddningskontroll, som känner av batteriets tillstånd och laddningsförhållanden, och därför kontrollerar och tillåter lämplig mängd energi eller ström att flöda genom batteriet för laddning.



Lämna ett svar