10 個修復:遠程桌面無法連接到遠程計算機
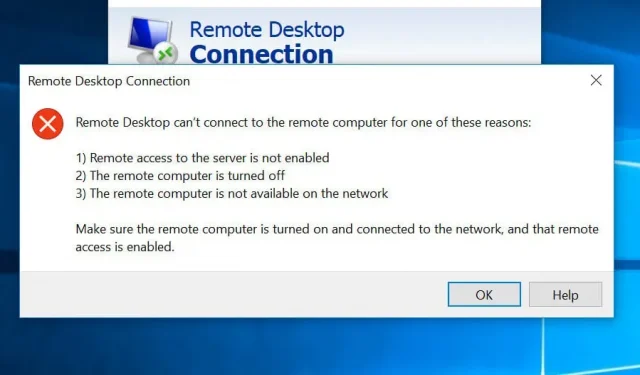
由於許多企業已經開始在家工作,連接到遠程計算機在當今社會已變得司空見慣。然而,這可能會導致許多技術複雜性,包括諸如“遠程桌面無法連接到遠程計算機”之類的常見錯誤。
“遠程桌面無法連接到遠程計算機”問題的最常見原因。
在繼續之前,請確保您的互聯網連接正常,並且您使用正確的憑據登錄,因為這是此問題的兩個最常見原因。除了這兩個原因之外,還有其他原因造成這個問題。
- Windows更新
- 殺毒軟件
- 公網簡介
Windows更新
在 Windows 更新或更新後,遠程桌面 (RDP) 功能通常會被破壞,因為最近下載的文件之一可能會干擾 RDP。
您必須手動檢測並糾正根本問題。
殺毒軟件
防病毒軟件有時會完全或部分阻止 RDP,從而導致“遠程桌面無法連接到遠程計算機”問題。
好消息是這種錯誤很容易被發現。禁用防病毒軟件並嘗試重新連接。如果可以的話,您已經找到問題的根源了!
公網簡介
作為預防措施,如果您有公共網絡配置文件或網絡組,您的計算機可能會禁用遠程桌面功能。
雖然這不是完整的列表,但它確實代表了最常見的列表。主要解決“遠程桌面無法連接遠程計算機”的問題。
如何解決“遠程桌面無法連接遠程計算機”的問題
此錯誤有多種解決方案,因此請一一嚐試,直到問題解決。當問題的根本原因未知時尤其如此。
- 更改您的防火牆設置
- 檢查您的權限
- 允許遠程桌面訪問。
- 重置密碼
- 檢查 RDP 服務的狀態。
- 啟用主機IP地址
- 探索組策略
- 檢查 RDP 偵聽器端口。
- 改變網絡特性
- 更改網絡設置。
1. 更改防火牆設置
這是“遠程桌面無法連接到遠程計算機”錯誤的最簡單的修復方法之一。關閉防火牆,看看能否連接到遠程計算機;如果是,那麼你就發現了問題。
以下是解決此問題的過程。
- 從“開始”菜單中單擊“允許應用程序通過 Windows 防火牆”。控制面板 > 系統和安全 > Windows Defender 防火牆 > 允許的程序是另一個選項。
- 找到頁面右上角的“更改設置”按鈕並單擊它。
- 您將看到防火牆允許或拒絕的應用程序列表。繼續滾動選項,直到到達“遠程桌面”。選中私人和公共複選框。
- 關閉窗口並重試。如果問題出在防火牆上,您現在應該能夠連接到遠程計算機。
2.檢查您的權限
要通過 RDP 訪問遠程系統,您必須是本地遠程桌面用戶組的成員。該組默認為空,只有管理員可以添加人員。請諮詢您的管理員是否可以使用 RDP 進行連接。
3. 允許遠程桌面訪問。
遠程桌面連接 (RDC) 通過 Internet 將您的計算機連接到遠程計算機。如果禁用此功能,您將無法連接。
查看它是否被阻止並允許它是否被阻止,
- 在開始菜單中鍵入“允許遠程桌面連接”。
- 查找“更改設置以允許遠程訪問此計算機”選項。
- 單擊旁邊的“顯示設置”。
- 選中“允許遠程協助連接到此計算機”旁邊的框。單擊“應用”,然後單擊“確定”。
這些過程將啟用您計算機的 RDC。
4. 重置密碼
如果您定期登錄,您的憑據將被保存。但是,在連接到不同的計算機時可以使用相同的憑據,這可能會導致問題。確保您在正確的機器上使用正確的憑據。
要恢復您的憑據,
- 連接到遠程桌面。它應該在開始菜單中。
- 輸入您要連接的機器的 IP 地址。
- 如果憑證已保存,您可以更改或刪除它們。
- 進行必要的調整。
- 這將重置或更改您的 ID/密碼憑據。
5. 檢查 RDP 服務的狀態。
如果本地或遠程計算機上未啟用 RDP 服務,可能會出現“遠程桌面無法連接到遠程計算機”錯誤消息。
檢查兩台機器上是否都運行以下服務;
- 遠程桌面服務 (RDS) (TermService)。
- 遠程桌面服務用戶模式端口轉發器 (UmRdpService)。
如果集中組策略禁用了 UmRdpService,您將無法連接到遠程計算機。如果您具有管理員權限,請啟動這些服務,或者請管理員這樣做。啟動此服務後,您可能還需要重新啟動系統。
6. 包含主機IP地址
有時,Windows 會拒絕連接 IP 地址未存儲在主機文件中的主機。因此,如果這是您第一次連接到計算機:
- 啟動命令提示符。要打開它,請轉到“運行”並輸入 –
cmd。 - cd C:/Windows/System32/Drivers/etc。這將顯示您計算機上所有主機的列表。
- 如果找不到要連接的計算機,請在記事本中打開此文件並手動輸入新的 IP 地址。
- 為此,請輸入記事本主機。
- 打開文件後,將IP地址放在最後,保存並關閉。
如果您查看主機文件,您應該會看到主機的 IP 名稱。
7.學習組策略
不正確的組策略設置可能是“遠程桌面無法連接到遠程計算機”問題的根源。
檢查和更改(如有必要):
gpedit.msc在運行框中鍵入(Windows 鍵 + R)。- 可以通過轉至計算機配置 > 管理模板 > Windows 組件 > 遠程桌面服務 > 遠程桌面會話主機 > 連接來找到連接。
- 查找“允許用戶使用遠程桌面服務遠程連接”設置。
- 如果此設置當前已禁用,請將其更改為“已啟用”或“未配置”。
- 粘貼 RDGClientTransport 密鑰。
這是一項技術修復,因此請謹慎操作。
在此選項中,您將更改註冊表項以要求 RDP 使用 RPC/HTTP 連接而不是 HTTP/UDP 連接。
為了這
- 戶外跑步;按 Windows + R 並輸入 Regedit。輸入 Enter 鍵。
- HKEY_CURRENT_USER > 軟件 > Microsoft > 終端服務器客戶端
- 轉到右側窗格,右鍵單擊並選擇新建 > DWORD(32 位值)。
- 該選項應命名為“RDGClientTransport”。
- 雙擊您剛剛創建的文件。將顯示其特徵並檢查是否可以在此處設置數據值。
- 輸入數字 1。
- 單擊“確定”關閉 Windows 註冊表。
8. 檢查RDP監聽端口。
然後檢查 RDP 偵聽端口。如果不更改,遠程桌面將默認使用端口 3389。如果其他程序正在使用同一端口,您將無法連接。
要檢查遠程桌面端口,請按照下列步驟操作:
- 按 Windows + R,然後在對話框中鍵入
regedit - HKEY_LOCAL_MACHINE > 系統 > CurrentControlSet > 管理 > 終端服務器 > WinStation > RDP-Tcp
- 檢查右側窗口中的“PortNumber”值。
- 如果值為0x00000000d3d,則表示默認端口設置為3389。
- 請將其更改為3388並使用新端口連接到遠程計算機。
9. 改變網絡特性
連接問題的根源可能是網絡設置,因為 Windows 有時會阻止公共網絡作為安全措施。因此,將您的隱私設置設置為私人,看看是否有效。
為了這:
- 轉至控制面板 > 網絡和 Internet 選項卡。
- 啟動狀態。
- 從下拉菜單中選擇“編輯連接屬性”。在右側面板上查找它。
- 當此窗口打開時,選擇“私人廣播”選項。
- HKEY_LOCAL_MACHINE > 系統 > 管理 > 終端服務器 > WINSTATIONS > RDP-Tcp
– 檢查右窗格中的“PortNumber”值。
- 如果值為0x00000000d3d,則表示默認端口為3389。
- 將其更改為 3388 並使用新端口連接到遠程計算機。
10. 更改網絡設置。
由於 Windows 可能會定期限制公共網絡作為安全措施,因此網絡設置可能是連接問題的根源。因此,將您的隱私設置更改為私有並進行測試。
為了實現這一目標:
- 轉至控制面板 > 網絡和 Internet。
- 啟動狀態。
- 從下拉列表中,選擇編輯連接屬性。在右側面板上找到它。
- 當此窗口打開時,選擇“私人”單選按鈕。
結論
“遠程桌面無法連接到遠程計算機”問題是一種常見問題,但有多種解決方案,因為原因可能非常不同。最好的策略是嘗試每種方法,直到找到一種可以解決您的問題的方法,即使這可能會有點耗時。



發佈留言