修復 Windows 10/11 錯誤“無法枚舉容器中的對象”
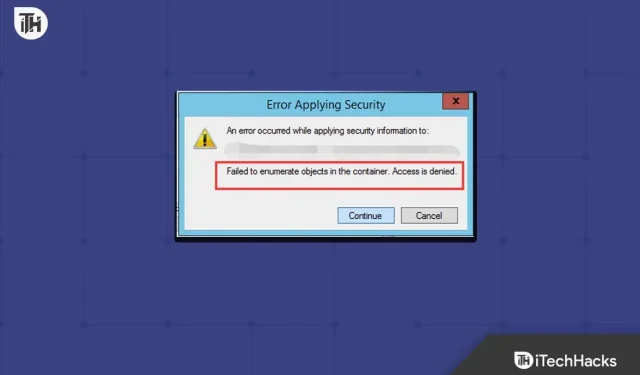
在容器中,嘗試對對象進行計數失敗。更改文件或文件夾的權限可能會導致“訪問被拒絕”消息。當您嘗試更新文件或文件夾的權限但您沒有管理員訪問權限時,通常會出現此問題。不正確的文件夾配置、競爭應用程序、用戶帳戶管理等是導致此問題的其他常見原因。
即使更改權限會給您帶來煩惱,也無需擔心。您可以使用多種技術來解決 Windows 計算機上的“無法枚舉容器中的對象”錯誤。
Windows 10/11 修復 無法枚舉容器中的對象
這篇文章將涵蓋該問題的所有解決方案。
通過命令提示符執行命令
命令提示符可以用來解決這個問題。為此,請遵循以下說明:
- 按鍵盤上的Windows鍵,然後鍵入CMD。選擇“命令提示符”,然後單擊“以管理員身份運行”。
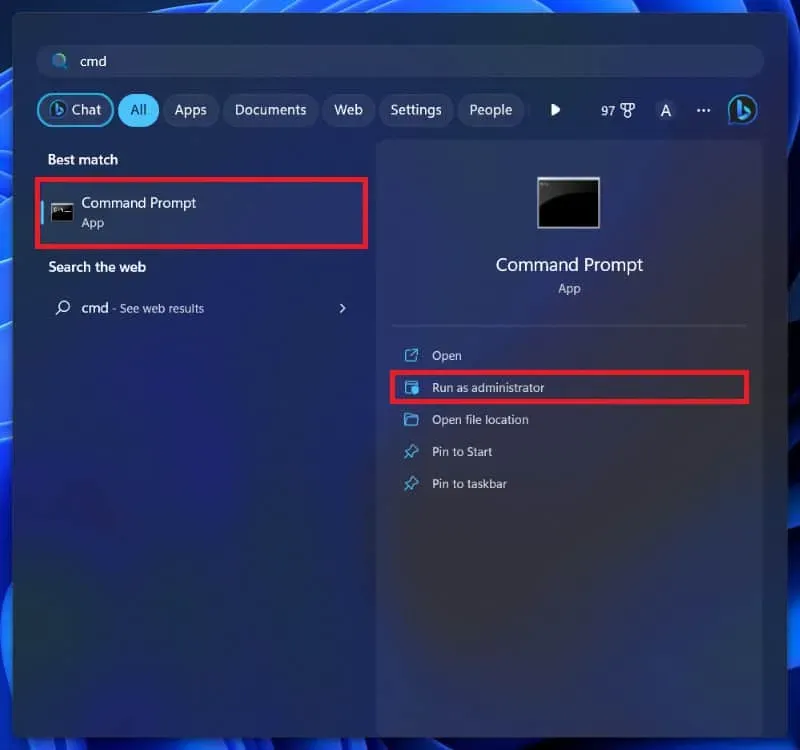
- 在這裡,一一執行下面給出的命令-
- 採取 /FX:\ FULL_PATH_TO_FOLDER
- takeown /FX:\ FULL_PATH_TO_FOLDER /r /dy
- icacls X:\ FULL_PATH_TO_FOLDER /grant 管理員:F
- icacls X:\ FULL_PATH_TO_FOLDER /grant 管理員:F /t
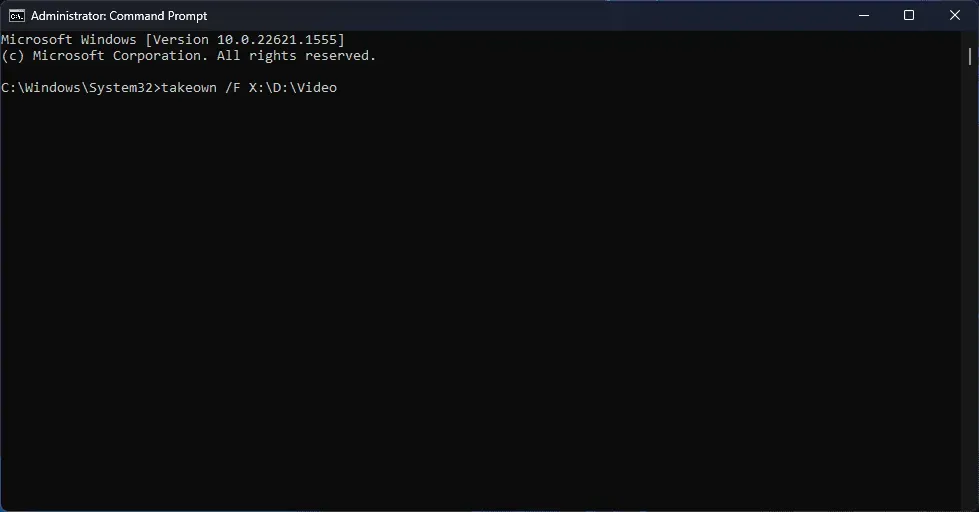
如果您不確定如何联系老年人,請使用以下說明來完成此操作:
- 按Windows + E組合鍵打開文件資源管理器。
- 前往要更改權限的文件夾或文件位置。
- 進入文件夾後,單擊頂部的地址欄並複製文件夾地址。
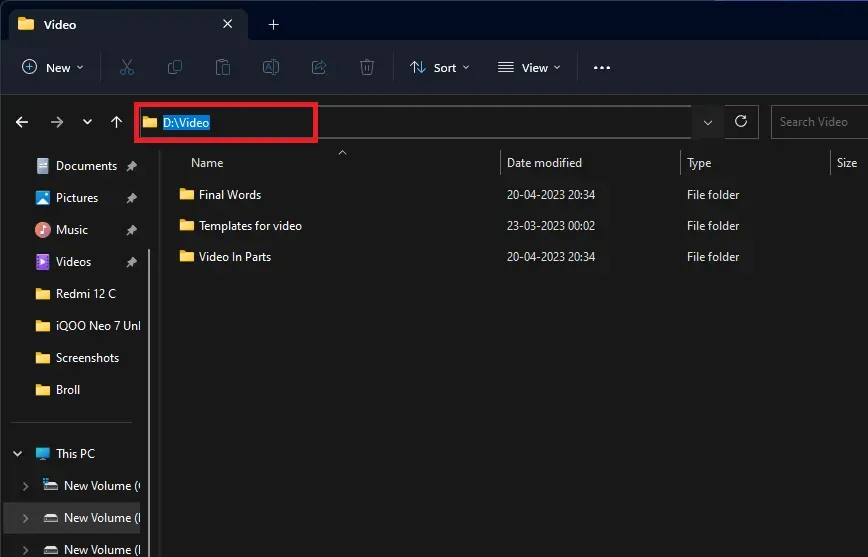
- 現在,您可以在上面的命令中粘貼文件夾路徑,而不是FULL_PATH_TO_FOLDER 。
更改文件夾的所有權
如果您的文件或文件夾權限不正確,則很可能會發生此錯誤。如果需要更改文件夾所有權,應該可以解決這種情況。為此,請遵循以下說明:
- 右鍵單擊出現此錯誤的文件夾/文件,然後單擊“屬性”。
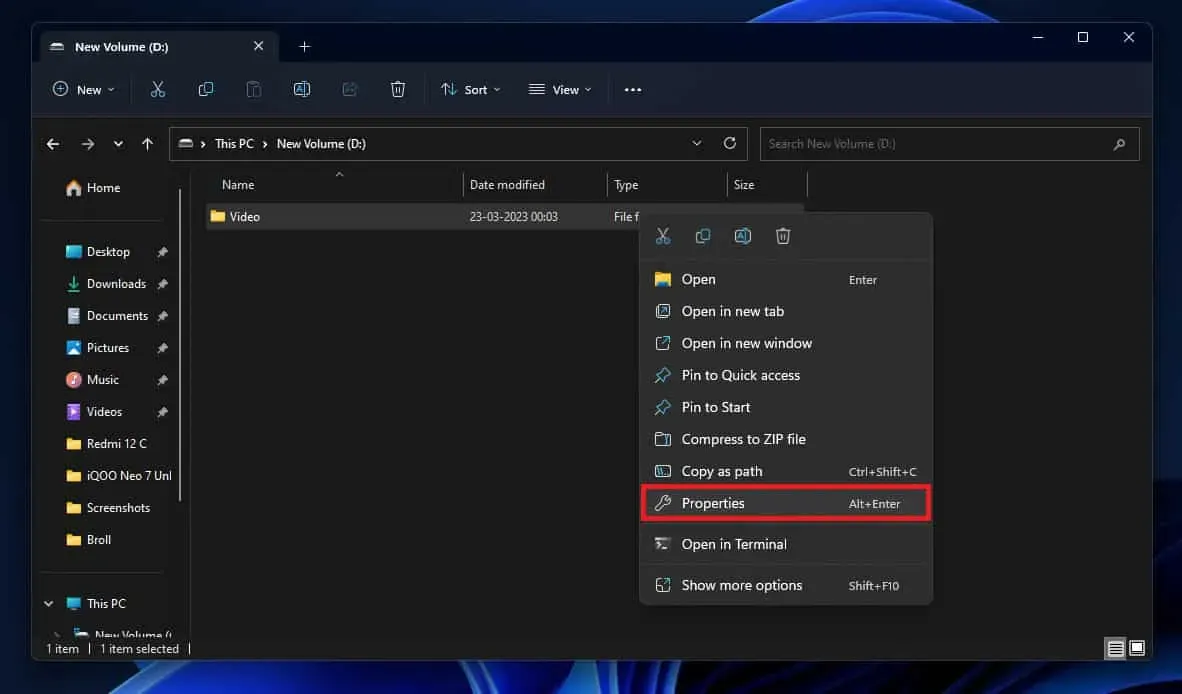
- 在“安全”選項卡下,單擊“高級”選項。
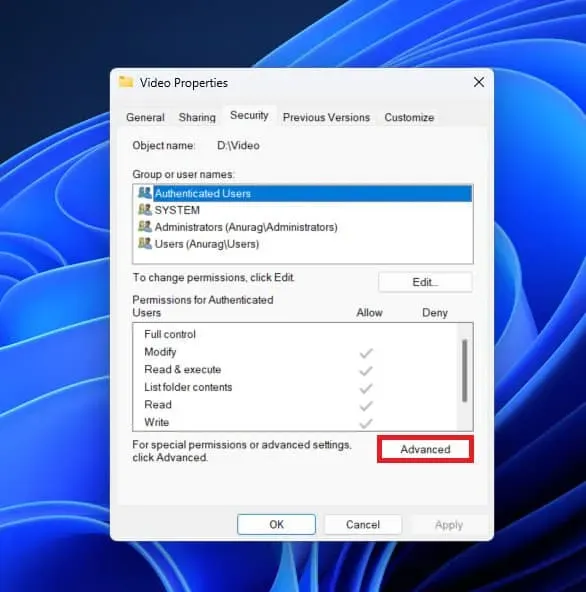
- 然後單擊所有者旁邊的更改選項。
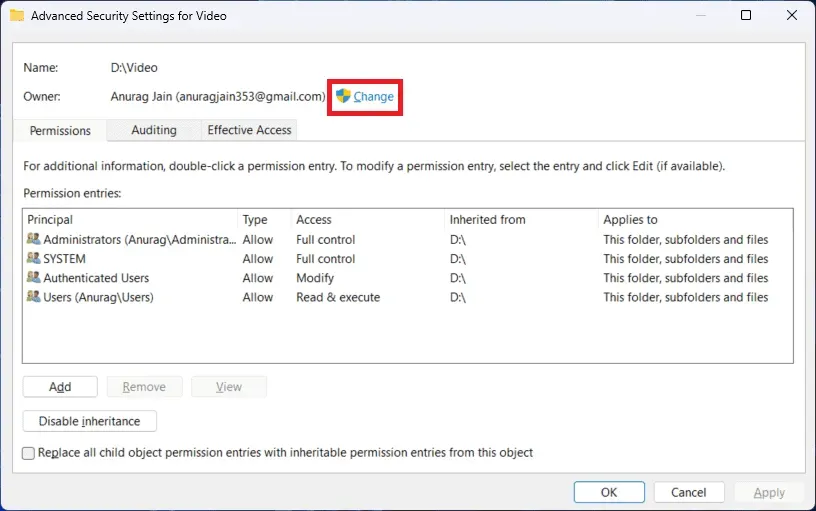
- 在“輸入對象名稱”下,選擇“輸入用戶名”,然後單擊“檢查名稱”。

- 現在單擊複選標記選項“替換子容器和對象的所有者”和“用該對象的可繼承權限條目替換所有子對象權限條目”。
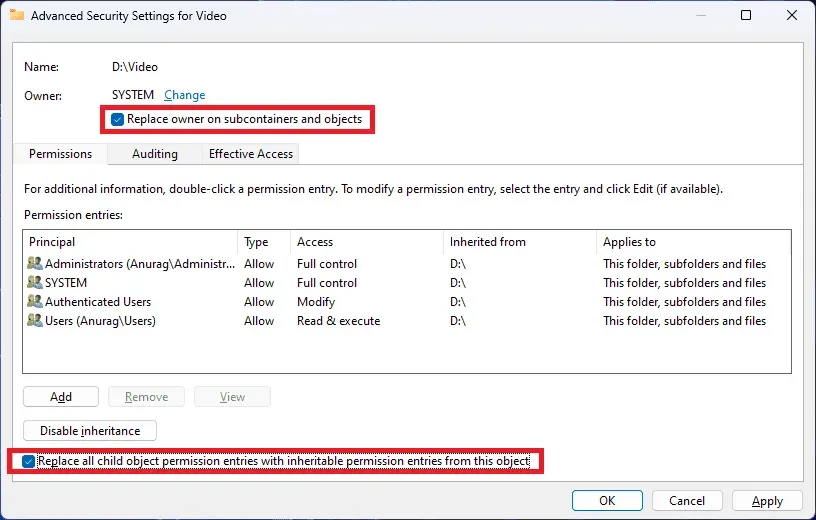
- 然後單擊“應用”,然後單擊“確定”繼續。
- 現在,再次在“安全”選項卡中,檢查“組”或“用戶名”部分下是否存在“每個人”。
- 如果您沒有看到“所有人”,請單擊“高級”。
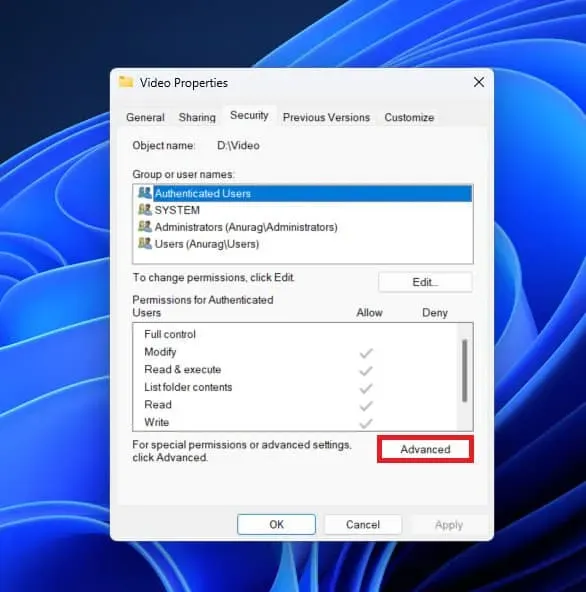
- 然後單擊添加按鈕。
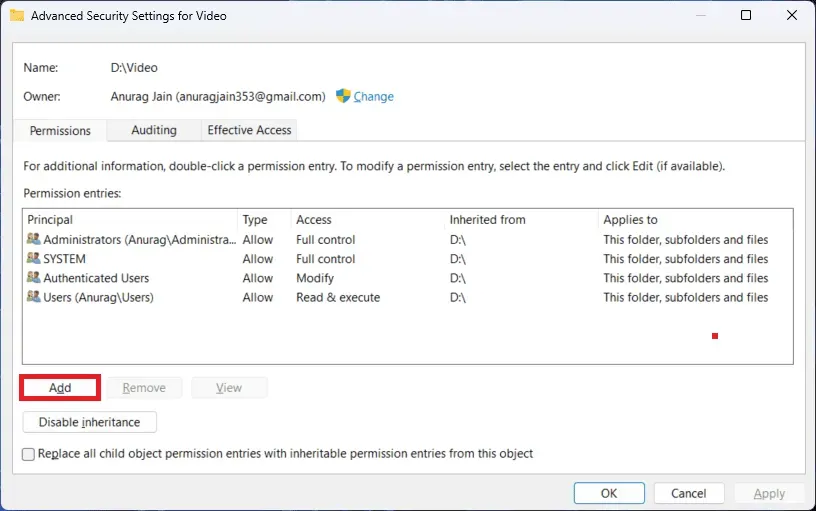
- 之後,單擊選擇主體。
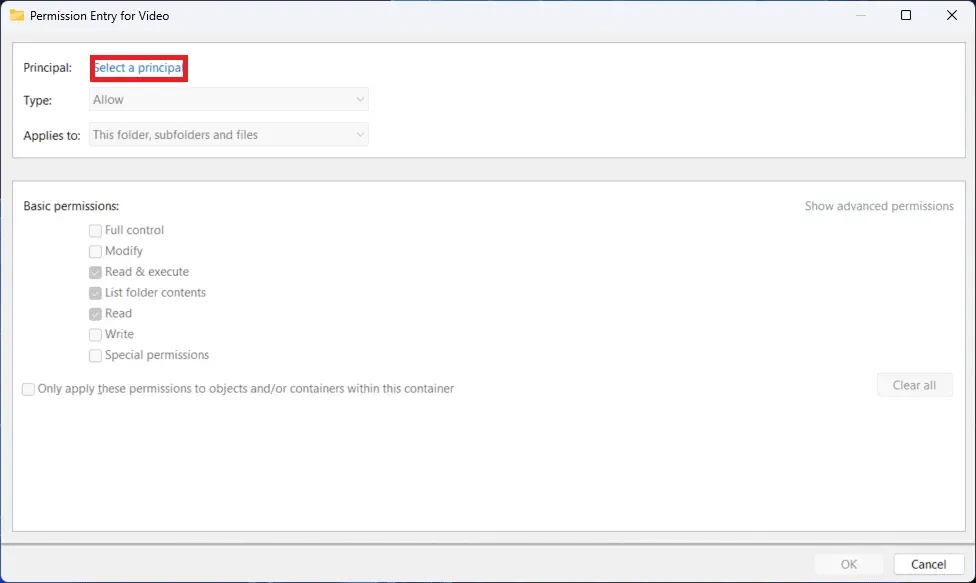
- 現在,在“輸入要選擇的對象名稱”下,鍵入“Everyone”,然後單擊“檢查名稱”。
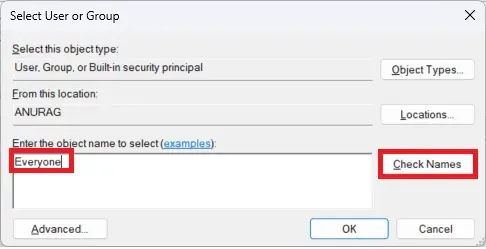
- 單擊“應用”,然後單擊“確定”保存更改。
拒絕管理員所有權限
如果更改文件夾所有權不能解決問題,您必須拒絕管理員的所有權限。您可以通過執行以下操作來做到這一點:
- 右鍵單擊要拒絕管理員權限的文件夾,然後從上下文菜單中單擊“屬性” 。
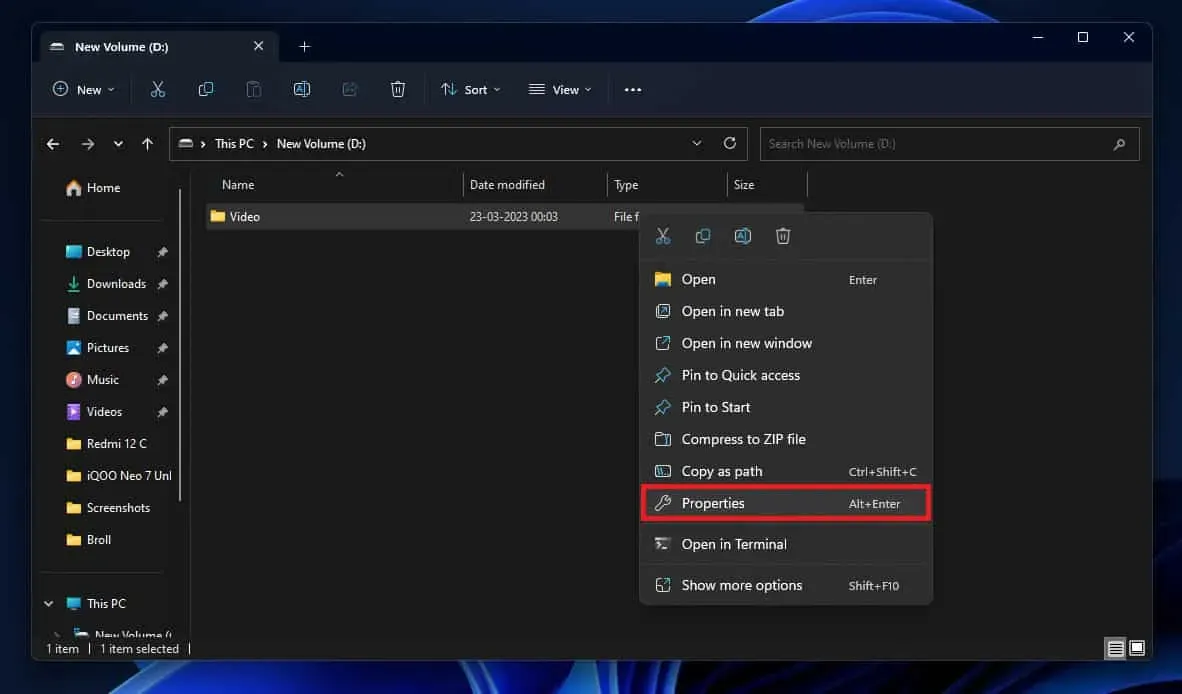
- 現在,單擊“屬性”窗口中的“安全”選項卡。
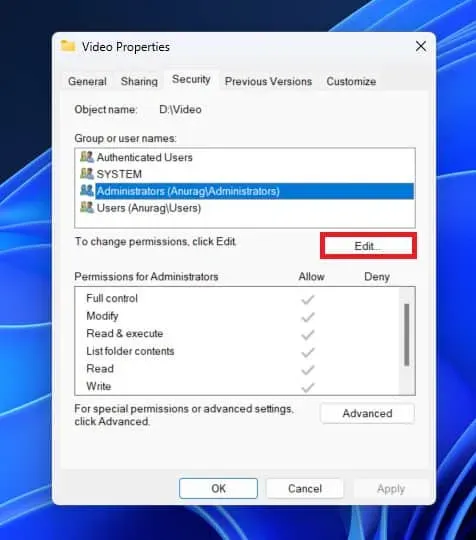
- 在“組或用戶名”部分下,單擊“編輯”。
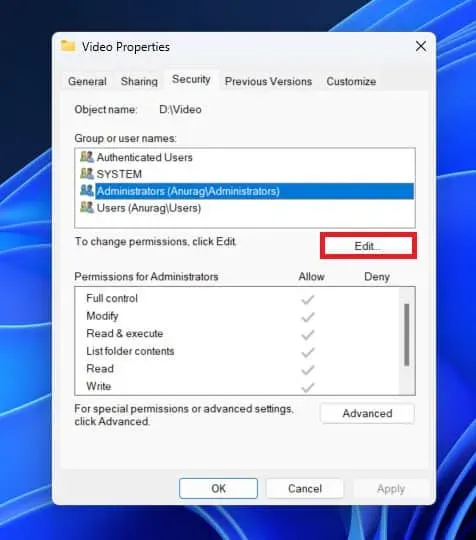
- 現在,選擇管理員並選中拒絕下的所有復選框。
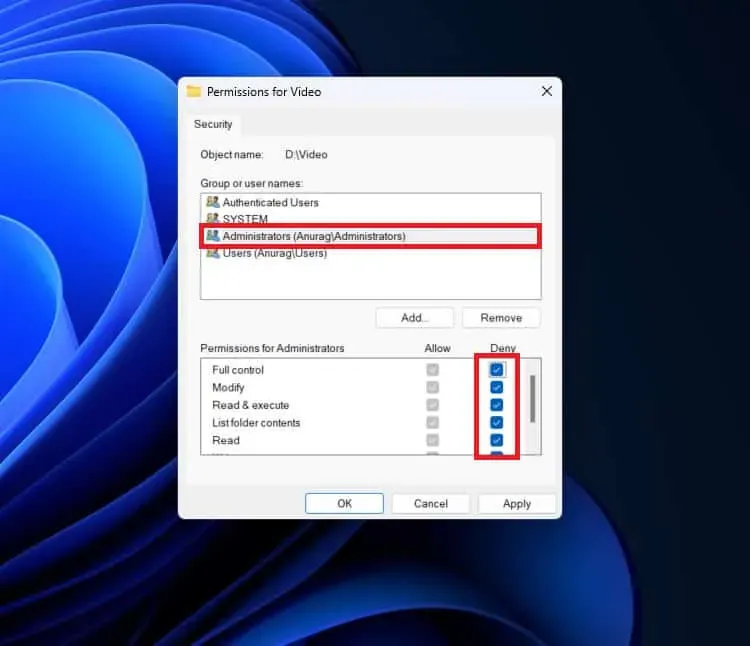
- 現在,單擊“應用”,然後單擊“確定”以保存更改。
必須禁用用戶帳戶控制
禁用用戶帳戶控制器是解決 Windows“無法枚舉容器中的對象”錯誤的另一項操作。程序如下:
- 單擊任務欄上的“開始”圖標,然後搜索“更改用戶帳戶控制設置”。現在,按Enter 鍵將其打開。
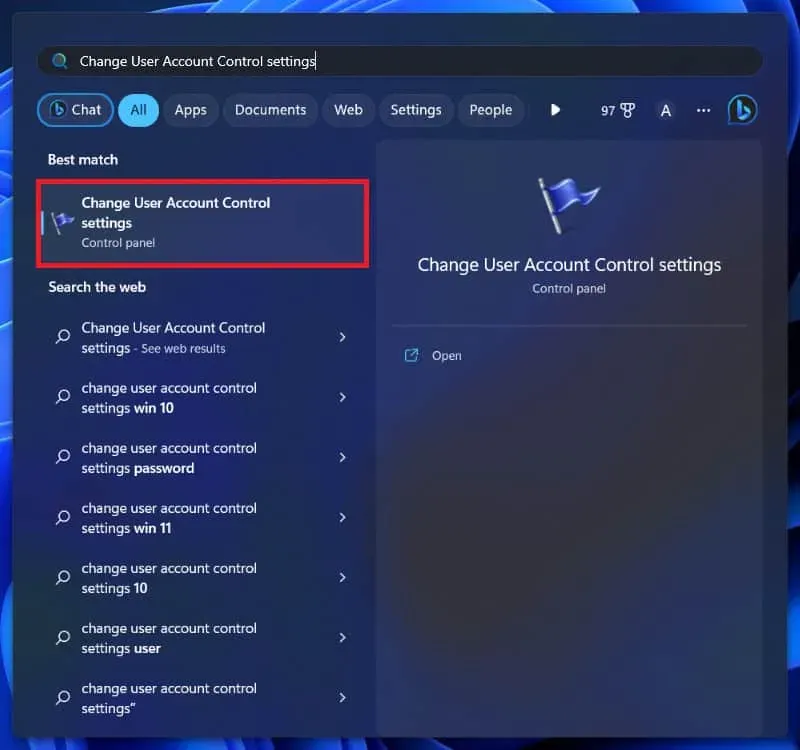
- 在這裡,將滑塊向下拖動到“從不通知”,然後單擊“確定”。

- 重新啟動您的電腦以保存您所做的更改。
結論
我們真誠地希望所提供的信息將有助於解決 Windows“無法枚舉容器中的對象”錯誤。請在下面的評論區告訴我們這篇文章是否成功幫助您解決了問題。



發佈留言