13 個修復:Steam 在準備啟動時凍結
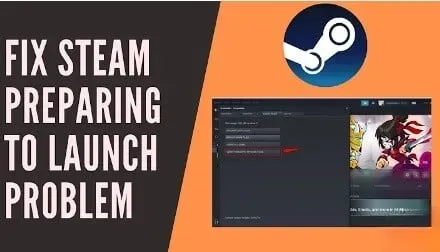
Steam是最大的遊戲平台之一,用戶可以與其他玩家見面並互動。它為用戶提供了一個全面的遊戲環境,讓他們可以享受自己的時光。但有時 Steam 可能需要一段時間才能啟動。這會讓用戶感到沮喪。
想知道如何解決 Steam 在啟動準備過程中陷入困境的問題嗎?你是在正確的地方。我們提供了修復 Steam 無法啟動問題的原因和 13 種解決方案。
Steam 啟動問題的原因
- 待更新
- 不更新驅動程序
- 應用程序不更新
1.待更新
如果您尚未在筆記本電腦或 PC 上安裝最新更新,這可能會導致 Steam 啟動錯誤。始終建議經常更新您的計算機以避免錯誤。
2.不要更新驅動程序
驅動程序必須經常更新。否則,在系統上啟動任何遊戲或安裝新軟件時可能會出現錯誤。
3. 不要更新應用程序
開發人員會經常更新應用程序。如果您使用的是舊版本的應用程序,則可能會遇到啟動問題。因此,最好更頻繁地更新應用程序。
修復 Steam 卡住問題的解決方案
- 以管理員模式運行 Steam
- 檢查遊戲文件的完整性
- 禁用不需要的進程
- 禁用 Windows Defender
- 更新與您的系統關聯的驅動程序
- 更新 Steam 應用程序
- 檢查 Windows 更新
- 刪除AppCache文件夾
- 卸載並重新安裝 Steam
- 檢查遊戲要求
- 對系統執行乾淨啟動
- 掃描您的系統並檢查有問題的應用程序
- 安裝所需的 Visual C++ 組件
修復 Steam 在發布準備過程中陷入困境的解決方案
1. 以管理員模式啟動 Steam。
當您以管理員模式運行 Steam 時,您可以控制整個應用程序。這允許您訪問以前未訪問過的文件。完成以下步驟以在管理模式下運行流程。
- 打開文件資源管理器應用程序。
- 在下載中找到 Steam 應用程序。
- 右鍵單擊該應用程序並選擇屬性。
- 單擊兼容性選項卡。
- 選中該框以管理員身份運行該程序。
- 完成後,單擊“應用”和“確定”以保存更改。
2.檢查遊戲文件的完整性。
有時遊戲文件在解壓後可能會損壞。這也可能導致 SteamStick 啟動錯誤。請按照以下步驟驗證遊戲文件的完整性。
- 單擊搜索圖標並蒐索 Steam 應用程序。單擊“打開”。
- 在選項卡上,選擇庫選項。
- 在左側面板上,選擇所需的遊戲。
- 右鍵單擊它並選擇屬性選項。
- 從左側菜單中,選擇“本地文件”選項。
- 單擊“驗證演示文件的完整性”按鈕。
- 這需要一些時間。之後遊戲將驗證成功,這表明文件沒有損壞。
3.禁用不需要的進程
有時,後台運行的應用程序也會導致 Steam 啟動出現問題。如果是這樣,您應該禁用所有不需要的應用程序。請按照以下步驟禁用所有不需要的進程。
- 同時按下鍵盤上的 Ctrl + Shift + Esc 鍵。
- 它將啟動任務管理器窗口。
- 右鍵單擊不需要的進程。例如,微軟邊緣。
- 單擊右下角的“結束任務”選項。
4.禁用Windows Defender
禁用 Windows Defender 對許多用戶來說都有效,因為它會限制新應用程序的運行。這也有可能阻止 Steam 啟動。請按照以下步驟禁用 Windows Defender 並檢查這是否是原因。
- 按鍵盤上的 Windows 鍵 + R。
- 輸入
gpedit.msc並單擊“確定”。
- 雙擊計算機配置選項。
- 導航到管理模板 -> Windows 組件 -> Windows Defender 防病毒文件夾。
- 這裡你必須禁用這個功能。雙擊該選項以關閉 Windows Defender 防病毒軟件。
- 在此窗口中,選擇啟用的選項。這將在您的設備上永久禁用此功能。如果要啟用此功能,則必須選擇禁用選項。
- 單擊“應用”和“確定”以保存更改。
- 現在重新啟動系統並檢查問題是否已解決。
5. 更新與您的系統關聯的驅動程序
過時或損壞的驅動程序也是導致此問題的原因。更新顯卡驅動程序的最簡單方法之一是從 GPU 製造商的網站下載接口。
從這裡您可以獲取更新並安裝它們。例如,如果您使用 Nvidia 或 Intel 顯卡驅動程序,則可以直接從其網站下載它們。
請按照以下步驟更新您的視頻卡驅動程序。
- 按鍵盤上的 Windows 鍵 + R。
- 輸入
devmgmt.msc並單擊“確定”。 - 將打開“設備管理器”窗口。展開視頻適配器部分。
- 右鍵單擊它並選擇更新驅動程序選項。
- 將出現一個彈出窗口。執行此操作時,單擊“自動搜索更新的驅動程序軟件”。
- Windows 將在您的系統和 Internet 上搜索最新的顯卡驅動程序。如果找到任何驅動程序,它將自動安裝。這需要一些時間。
- 效果完成後,重新啟動系統並檢查問題是否解決。
6.更新Steam應用程序
對於遇到錯誤或崩潰的用戶來說,這是最好的選擇之一。請按照以下說明更新 Steam 應用程序。
- 單擊搜索圖標並蒐索 Steam 應用程序。啟動應用程序。
- 在左上角,單擊 Steam 應用程序。單擊“檢查 Steam 客戶端更新”選項。
- 這是一個自我更新程序,會自動更新。
- 完成後,點擊“重新啟動Steam”即可完成更新。
- 如果沒有更新,將會出現一條消息,表明您的 Steam 客戶端已更新。
7. 檢查 Windows 更新
請按照以下步驟檢查 Windows 更新。
- 單擊搜索圖標並查找默認設置應用程序。
- 單擊更新和安全。
- 單擊“檢查更新”。
- 單擊“安裝”以更新掛起的更新。
8.刪除AppCache文件夾
AppCache 文件夾包含有關應用程序和遊戲的信息。刪除後,該文件夾將完美更新應用程序並修復 Steam 啟動錯誤。請按照以下步驟刪除應用程序緩存文件夾。
- 打開文件資源管理器。
- 轉到此路徑 – C:\Program Files (x86)\Steam
- 右鍵單擊應用程序緩存文件夾並選擇刪除選項。
- 這將刪除緩存文件夾。
- 之後,重新啟動計算機並以管理員模式重新啟動 Steam。
9.卸載並重新安裝Steam
您可以卸載 Steam 應用程序並安裝最新版本,這可能會解決該問題。由於新版本不會出現任何復雜情況,請按照以下步驟卸載Steam應用程序。
- 打開文件查看器應用程序。
- 打開 Steam 文件夾並右鍵單擊 Steam 應用程序文件夾。單擊複製選項。
- 創建一個新文件夾並將其粘貼到其中,以便您擁有已安裝遊戲的備份。
- 單擊搜索圖標並蒐索應用程序和功能。單擊打開。
- 在搜索圖標中,找到 Steam 應用程序。一旦出現,單擊刪除選項。
- 再次點擊“刪除”進行確認。
- 它會將您重定向到 Steam 卸載窗口。點擊底部的刪除選項。
- 現在重新啟動您的計算機。
請按照以下說明安裝 Steam 應用程序。
- 打開您選擇的網絡瀏覽器並蒐索 Steam 應用程序。
- 單擊安裝 Steam。
- 下載 steamsetup.exe 文件後,雙擊它。
- 在 Steam 設置窗口中,單擊“下一步”按鈕。
- 選擇要下載的文件夾,然後單擊“安裝”。
- 等待安裝完成。
- 完成後,單擊“完成”。
- 您可以復製作為備份創建的遊戲文件夾並將其粘貼到新的 Steam 文件夾中。
- 現在重新啟動您的計算機。
10.檢查遊戲要求
如果您的 PC 或筆記本電腦不符合要求的規格,遊戲可能無法運行。建議您將您的電腦規格與遊戲的要求進行比較。有時,即使在獲得必要的規格後,這種情況也不會發生。在這種情況下,您需要更新系統。
11.乾淨啟動您的系統
- 單擊搜索圖標並蒐索
msconfig。 - 將打開系統配置窗口。執行此操作時,按下選擇性啟動開關。選中該框以僅加載系統服務。
- 單擊“確定”按鈕。
- 從頂部菜單中選擇“服務”選項卡。這顯示了 Microsoft 為您的系統提供的所有服務。
- 查找隱藏所有 Microsoft 服務設置。然後單擊“全部禁用”。
- 單擊“應用”按鈕,然後單擊“確定”。
- 然後單擊頂部菜單中的“啟動”選項卡。
- 單擊打開的任務管理器。
- 右鍵單擊並禁用您在該選項卡上看到的任何內容。
- 重新啟動計算機,它將以下載模式打開。檢查問題是否解決。
12. 掃描您的系統並檢查有問題的應用程序。
安裝任何第三方應用程序也可能會阻止 Steam 遊戲啟動。掃描您的設備以查找有問題的應用程序。這將幫助您找到此錯誤背後的罪魁禍首。打開防病毒軟件並掃描您的系統。
一旦檢測到該應用程序,請立即將其刪除,以免將來出現任何問題。
13.安裝所需的Visual C++組件
在某些情況下,由於缺少 Visual C++ 組件,可能會出現 Steam 掛起錯誤。您必須擁有 Visual C++ Redistributable 才能運行任何遊戲。完成以下步驟來安裝缺少的 Visual C++ 組件。
- 導航到遊戲的安裝目錄。
- 找到 \_CommonRedist\vcredist\ 文件夾。選擇該文件夾。
- 在這裡您將找到兩個安裝文件。
- 運行這兩個文件並安裝所需的組件。
結論
我希望上面的文章能給您提供解決 Steam 啟動錯誤的想法。按照解決方案一一查找問題所在。仔細應用這些步驟,因為它可能需要一點技術知識。
常問問題
如何強制Steam啟動遊戲?
– 打開 Steam 庫。– 右鍵單擊遊戲並選擇屬性。– 您可以在“常規”選項卡下找到啟動選項。– 輸入您喜歡的啟動選項,強制 Steam 啟動遊戲。
如何加快Steam的啟動速度?
加快 Steam 啟動速度的最佳方法之一是購買 SSD(固態硬盤)。在 Steam 上安裝它。它具有允許您將游戲文件從默認位置移動到另一個驅動器的功能。
如何讓Steam啟動時不啟動?
單擊界面選項卡。取消選中“在我的計算機啟動時啟動 Steam”複選框。Steam 不會在啟動時啟動。
如何修復 Steam 上的啟動錯誤?
– 按 Ctrl + Shift + Esc 並選擇進程選項卡。– 從此列表中選擇遊戲可執行文件。– 右鍵單擊所選進程並選擇目標進程。– 將出現一個彈出窗口。選擇“結束”進程進行確認。



發佈留言