修復 Windows 中磁盤簽名衝突錯誤的 4 種簡單方法
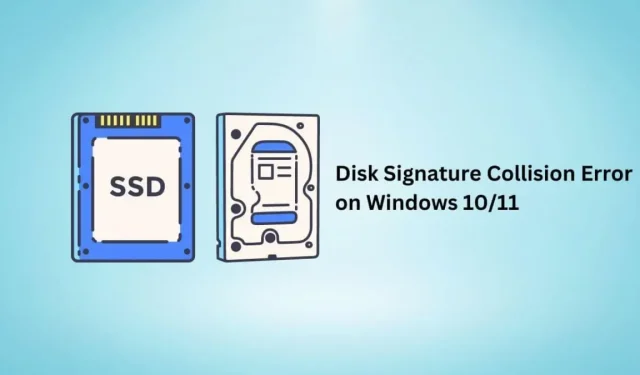
磁盤簽名衝突將禁用連接到計算機的一個硬盤驅動器或存儲設備,從而無法訪問其上的數據,除非您解決問題。
使用本指南了解 Windows 11/10 磁盤簽名衝突錯誤、它在 Windows 11/10 中如何發生以及如何修復它。
什麼是磁盤簽名衝突錯誤?
磁盤簽名是分配給 Windows 硬盤的唯一編號,存儲在主引導記錄(磁盤的 MBR)中以供識別。這是一個 8 字符字母數字標識符,也稱為驅動器 ID、硬盤驅動器簽名和唯一標識符。
現在,當連接到計算機的兩個硬盤驅動器或存儲設備具有相同的驅動器簽名時,會導致 Windows 10/11 中出現驅動器簽名衝突錯誤。
該錯誤通常為:“該驅動器已脫機,因為它與另一個在線驅動器存在簽名衝突”或“無法選擇啟動,因為所需的設備不可用。”
磁盤簽名衝突錯誤的原因
- 硬盤驅動器被逐扇區克隆,然後安裝在原始硬盤驅動器旁邊。
- 使用虛擬化工具或備份軟件創建的虛擬硬盤。
如何修復Windows 10/11中的磁盤簽名衝突錯誤?
在較舊的 Windows 操作系統(例如 Windows XP 和 Windows Vista)中,如果由於磁盤克隆或任何其他原因導致磁盤簽名衝突,Windows 會自動更改磁盤簽名。
但在較新的操作系統(Windows 7、8、10 和 11)上,Windows 僅通知您錯誤並斷開相同簽名的驅動器。因此,在更改磁盤簽名之前,您無法訪問存儲設備。
- 使用 Windows 磁盤管理實用程序將硬盤驅動器連接到網絡
- 使用 Diskpart 命令更改硬盤驅動器簽名
- 使用 Windows 啟動修復
- 重新連接 USB 設備或外部 HDD/SSD。
警告。前兩種方法僅適用於未安裝 Windows 的硬盤。
在 Windows 安裝硬盤上使用這些解決方案將導致連鎖反應,導致該硬盤上出現 Windows 啟動錯誤。
1. 使用 Windows 磁盤管理實用程序將硬盤驅動器連接到網絡。
Windows 不會自動更改硬盤驅動器的簽名,但如果您指示它這樣做,它可以這樣做。為此,請轉到“磁盤管理”並將硬盤驅動器聯機。
- 右鍵單擊任務欄上的“開始”按鈕,然後選擇“磁盤管理”,或者按 Windows 徽標鍵 + R,鍵入 diskmgmt.msc,然後按 Enter。
- 如果 UAC 提示,請單擊“是”。
- 找到離線的硬盤。右鍵單擊它並選擇在線。
- Windows 將更改其磁盤簽名並將其聯機。
2. 使用Diskpart 命令更改硬盤簽名。
您可以使用命令提示符或 Windows PowerShell遵循相同的硬盤驅動器簽名更改過程。請遵循這些說明。
- 打開開始菜單,輸入cmd並選擇“以管理員身份運行”。
- 鍵入 diskpart 並按 Enter 鍵。
- 現在輸入磁盤列表並按 Enter。這將顯示連接到您的計算機的在線和離線驅動器的列表。
- 鍵入 select disk 並寫入脫機磁盤的編號。如果磁盤 2 處於脫機狀態,請鍵入 select disk 2 並按 Enter。
- 要查看硬盤驅動器簽名,請輸入驅動器的唯一 ID,然後按 Enter 鍵。
- 您可以將磁盤 ID 更改為新簽名。寫入唯一的磁盤 ID = [輸入新 ID] 並按 Enter。例如:磁盤唯一 ID = 87E7Y38S。確保它是十六進制的。
- Windows 將更改所選驅動器的硬盤 ID 並使其聯機。
3.使用Windows啟動修復
如果您以上述方式更改安裝了 Windows 的驅動器的磁盤簽名,則在其上啟動 Windows 時可能會出現問題。
為此,請使用 Window 啟動修復來修復常見錯誤和啟動問題,這還可以修復磁盤簽名衝突錯誤。
- 打開你的電腦。當 Windows 徽標出現時,按住電源按鈕將其關閉。
- 遵循相同的過程。
- 現在打開你的電腦。它將加載 Windows 自動恢復環境。
- 轉至高級選項 > 疑難解答 > 高級選項 > 啟動修復。
- Windows 將重新啟動並執行啟動修復。
4. 重新連接 USB 設備或外部 HDD/SSD。
如果您在 Windows 中遇到 USB 記憶棒和外部硬盤等外部存儲設備的磁盤簽名衝突錯誤,只需重新連接它們並再次檢查即可。
結論
如果磁盤沒有安裝操作系統,Windows 10/11 中的磁盤簽名衝突錯誤很容易修復。但是,Windows 光盤稍後可能會顯示啟動錯誤,您可以嘗試在啟動時修復該錯誤。



發佈留言