啟用或禁用打印後台處理程序服務的 8 種方法
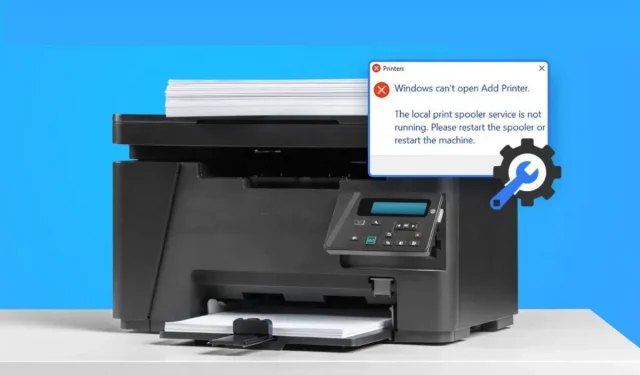
Windows 的潛在缺點總是讓我們感到驚訝。一個會收到補丁,另一個會突然出現。其中一個缺陷是最新的打印機缺陷,也稱為打印後台處理程序缺陷。
如果您經常收到“後台打印程序錯誤”或“打印機連接失敗”等錯誤消息,您可能需要停用並重新啟用後台打印程序服務,看看是否可以解決問題。
然而,“PrintNightmare”問題目前給Windows用戶提供了另一個停止打印後台處理程序服務的理由。了解如何使用這些簡單的步驟啟用或禁用打印後台處理程序服務。
什麼是打印噩夢?
微軟表示,PrintNightmare 漏洞可能會影響所有版本的 Windows。但是,有一種簡單的方法可以保護您的系統免受此問題的影響。
微軟已經發布了一個補丁來解決這個問題。人們很快發現黑客可以安裝應用程序、修改數據或使用打印後台處理程序服務創建具有系統訪問權限的帳戶來運行惡意代碼。
據微軟稱,當 Windows Print Spooler 服務錯誤地對提升的文件執行操作時,就會出現遠程代碼執行漏洞,這支持了這一說法。
除非微軟發布合適的工具,否則禁用打印後台處理程序是有意義的。在本文中,我們將指導您如何禁用打印後台處理程序,以便保護您的計算機免受最近的 PrintNightmare CVE-2021-36598 漏洞的影響。
要下載此修補程序,請確保您正在運行作為最新修補程序下載的最新 Windows 更新。如果禁用此功能,您將無法從 Windows PC 打印或傳真任何內容。
如何在 Windows 10 中找到打印後台處理程序?
通過服務管理界面,您可以停止該服務。默認情況下,服務管理界面按字母順序排列。您可以更改某些程序的服務啟用或禁用順序。
轉到任務管理器並按住 Ctrl 鍵單擊任務欄以查看該服務是否處於活動狀態。
在“服務”選項卡下找到後台處理程序。如果它顯示“已停止”,則必須單擊它才能重新啟動它。此外,您還需要直接恢復服務。重新打開或重新發送某些內容到打印機也可以更改其狀態。
您可以使用 GUI 停止打印後台處理程序服務。雙擊該條目並從“服務”窗口菜單中選擇“停止”。
按鍵盤上的“s”按鈕可查看以字母 s 開頭的選項(如果未顯示)。按住 Ctrl 鍵,單擊該服務,如果未顯示所需選項,請選擇“停止”。任何等待打印的文檔都將被取消,後台處理程序服務也將被取消。
如何清除和重置打印後台處理程序?
如果您在修復打印後台處理程序服務時遇到問題,可以清除並重置它們。可通過控制面板使用此選項。如果所有其他方法均失敗,請嘗試重新安裝打印機並重新啟動計算機。在Windows 10中,可以快速清除和重置打印後台處理程序服務。
需要訪問假脫機文件夾和管理員權限。使用管理員帳戶登錄後啟動命令提示符,然後按住 Ctrl 鍵單擊打印後台處理程序服務。
為了使打印後台處理程序服務可用,您可能需要選擇“啟用高級選項”。重新啟動計算機即可進行打印。
我如何知道是否正在使用打印後台處理程序?
有多種方法可以確定 Windows 10 是否正在使用打印後台處理程序。首先,單擊“開始”按鈕,然後從上下文菜單中選擇“運行”以啟動任務管理器。
如果服務被標記為“已停止”,則必須重新啟動。然後選擇“服務”選項卡並找到“Print Spooler”。如果沒有,您可以從註冊表中刪除它後手動重新啟動計算機。
打開服務可以讓您在主屏幕上找到打印後台處理程序服務。您可以選擇是否啟用它,因為它顯示在中間窗格中。按住 Ctrl 鍵,單擊該服務並選擇“啟動”或“停止”以重新啟動它。
右鍵單擊左側窗口中的打印機徽標後,您可以通過從上下文菜單中選擇“打開隊列”輕鬆訪問打印隊列。
為什麼我的打印機老是假脫機打印?
您的打印機可能會繼續後台打印,但由於各種原因無法打印。舊的或質量差的打印機驅動程序可能是導致第一個問題的原因。使用驅動程序更新工具(例如 Driver Easy)或手動更新驅動程序來解決問題。該軟件將自動識別您的設置,並且不會冒安裝錯誤驅動程序的風險。
我應該禁用後台打印程序嗎?
微軟最近披露了 Windows Print Spooler 服務中的一個嚴重漏洞,該漏洞可能會向黑客提供您的個人信息。解決該問題的方法包括禁用打印後台處理程序服務,但這會導致打印問題。
但是,請務必記住,此解決方法僅適用於有限的時間。雖然您應始終運行最新的 Windows 安全更新並使用所有可用的修復程序,但除非您確定已滿足所有打印要求,否則不應停用打印後台處理程序服務。
如何啟用或禁用打印後台處理程序服務
如何在 Windows 10 中禁用打印後台處理程序服務
- 從服務應用程序
- 使用組策略編輯器
- 從系統配置來看
- 使用PowerShell
- 通過命令行
1. 從服務應用程序
請記住,如果在禁用打印後台處理程序服務之前先將其禁用,您將無法從 PC 進行打印或傳真。如果您想打印或傳真任何內容,則必須重新激活該服務。
- 按 Win + R登錄
services.msc。按 Enter 後,應打開“服務”面板。 - 向下滾動服務列表找到“Print Spooler”。
- 應通過雙擊 Print Spooler 將啟動類型更改為“禁用”。
- 然後,如果該服務正在您的計算機上運行,您需要停止該服務。選擇服務終止,然後單擊確定接受任何更改並退出。
2.使用組策略編輯器
使用組策略編輯器,Windows 10 專業版或 Windows 10 企業版用戶可以更改打印後台處理程序規則集。如果您使用的是 Windows 10 家庭版,請跳到下一個方法。
- 如果禁用打印後台處理程序服務協議,則無法利用該漏洞。
- 當您按 Win + R 時,輸入
gpedit.msc。當您鍵入時,本地組策略編輯器將打開。
- 計算機配置 > 管理模板 > 打印機可從左窗格中訪問。
- 在右側窗格中查找“允許打印後台處理程序接受客戶端連接”選項。
- 再次選擇該設置。狀態應從“未配置”更改為“已禁用”。
- 要應用更改並繼續,請選擇“應用”和“確定”。
3、從系統配置來看
- 按 Win + R登錄。
msconfig按 Enter 開始系統設置。
- 轉到那裡檢查打印後台處理程序的“服務”選項卡。
- 要禁用打印後台處理程序服務,請清除其旁邊的複選框。
- 單擊“確定”保存更改並退出。
- 您必須重新啟動計算機才能完成該過程,因為此過程會禁用該服務,但如果該服務當前在系統上處於活動狀態,則不會停止該服務。
4. 使用PowerShell
與其他兩種方法一樣,PowerShell 方法也會禁用該服務。使用此方法,您可以禁用該服務,而不會失去打印或傳真的能力。
- 按 Win + X 選擇 Windows PowerShell。(管理員)。
- 請遵循以下說明:
停止服務-Name Spooler-Force
設置服務-Name Spooler-StartupType 已禁用
- 如果打印後台處理程序進程已在您的計算機上處於活動狀態,則第一個命令將結束它。以下命令將阻止該服務將來自動啟動,並將其關閉。
- 關閉 PowerShell。
5.通過命令行
您可以使用普通命令行停止打印後台處理程序。但是,這只能在您登錄之前有效阻止打印後台處理程序服務。
下次重新啟動計算機時,打印後台處理程序服務將被激活,因為它被設置為自動啟動。
cmd在搜索欄中輸入“ ”,選擇“以管理員身份運行”以打開命令提示符。這將打開提升的命令提示符。- 首先在命令提示符窗口中鍵入下面給出的命令來啟動該服務。
網絡啟動後台處理程序
- 運行該命令後,您可以使用以下控制來停止打印後台處理程序服務。
網絡停止假脫機程序
該服務將暫停,直到計算機關閉並重新啟動。如果您想永久禁用打印後台處理程序,可以使用上述任何解決方案。
如何啟用Windows打印後台處理程序服務?
有時,您可能需要重新啟動打印後台處理程序服務。完成打印項目或出於任何其他原因。請按照以下說明啟用打印後台處理程序服務。
通過命令行禁用打印後台處理程序後,直接重新啟動將啟用它。此外,Print Spooler 旁邊的系統配置複選框可用於激活計算機上的程序。
- 使用組策略編輯器
- 使用 Windows 服務應用程序
- 使用 Windows PowerShell
1.使用組策略編輯器
- 使用“運行”窗口啟動計算機上的本地組策略編輯器。然後選擇計算機配置 > 管理模板下的打印機。
- 按住 Ctrl 鍵並單擊右側窗格中的“允許打印後台處理程序接受客戶端連接”。
- 當出現“允許打印後台處理程序接受客戶端連接”窗口時,選擇“未配置”,然後單擊“應用”和“確定”保存更改。
- 必須關閉本地組策略編輯器。您計算機的組策略編輯器將不再允許您禁用打印後台處理程序。
2.使用Windows服務應用程序
services.msc您可以通過在“運行”框中鍵入“”來啟動服務應用程序。要訪問“服務”應用程序中的“屬性”對話框,請在按住 Ctrl 鍵的同時單擊“Print Spooler”。- 單擊“開始”按鈕,將啟動類型從“禁用”更改為“自動”,然後單擊“啟動”,恢復打印後台處理程序服務。
- 要保存更改,請選擇“確定”和“應用”。
3.使用Windows PowerShell
以管理員身份運行 Windows PowerShell 後,應在終端中一次處理以下命令。
設置服務-名稱後台處理程序-啟動類型自動
啟動服務-Name Spooler
打印後台處理程序將設置為自動啟動,上述命令也將為您啟動該服務。
最後的想法
如果黑客和入侵者獲得了對用戶 PC 的訪問權限,PrintNightmare 漏洞可能會成為一場噩夢。您可以通過禁用打印後台處理程序來保護自己免受打印後台處理程序漏洞的影響。
如果您不使用打印機或在 Microsoft Windows 計算機上打印任何內容,還建議禁用此服務。如果禁用打印後台處理程序,您的計算機將免受打印機漏洞的攻擊。
常問問題
什麼是打印後台處理程序服務?
通過允許每個參與計算機充當打印服務系統的打印客戶端、管理客戶端或打印服務器,打印後台處理程序服務充當打印客戶端和打印服務器。
如果禁用打印後台處理程序服務會發生什麼情況?
如果未啟用打印後台處理程序服務,系統將無法進行打印。您可以在需要時將其打開,例如在設備上開始新的打印作業之前將其打開,然後在完成後再次將其關閉。
我應該禁用打印後台處理程序服務嗎?
禁用打印後台處理程序服務是必要的,因為您的計算機是最新的。如果無法更改組策略設置(例如,如果您使用的是 Windows 10 家庭版),您可以使用 Windows 服務界面完全停止 PC 上的打印後台處理程序服務。
如何重置打印後台處理程序?
– 可以通過按“開始”按鈕選擇運行。– 在命令行中鍵入 net stop spooler 後,鍵入以停止打印後台處理程序。– 在命令提示符處鍵入 net 後,鍵入以啟動打印後台處理程序。



發佈留言