10 個修復:Windows 資源管理器無響應
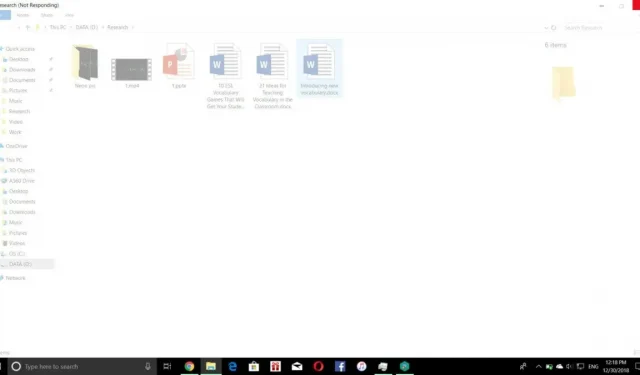
許多 Windows 用戶經常抱怨Windows 資源管理器沒有響應。
因此,如果您的 Windows 資源管理器沒有響應您的單擊和命令,許多工具可以輕鬆診斷無響應的 Windows 資源管理器。
這裡有一個分步故障排除指南,您可以使用它來解決 Windows 資源管理器崩潰和凍結的問題,並獲取 Windows 資源管理器無法工作的原因的答案。
踏上這段旅程,我們將引導您了解一些最簡單、最有效的工具,並向您展示如何使用它們。
修復 Windows 資源管理器不響應的解決方案
- 更改電腦顯示佈局
- 使用任務管理器重新啟動 Windows 資源管理器
- 使用命令提示符手動重新啟動文件資源管理器
- 清除探索者歷史記錄
- 檢查是否有損壞的系統文件
- 創建一個新的用戶帳戶
- 掃描您的電腦是否存在惡意軟件或病毒
- 檢查設備管理器是否有更新
- 檢查內存問題
- 執行完整系統還原
是什麼原因導致您的電腦出現此錯誤?
當您想要瀏覽計算機時,Windows 資源管理器是您的主要選項和圖標。這是 Microsoft 為大多數 Windows 設備提供的默認管理工具。
就像任何其他系統一樣,它也有其優點和缺點。當它掉下來的時候,伙計,這真是令人沮喪。這讓你想知道為什麼這種事會發生在你身上;好吧,這可能就是你問題的答案——
- 您的文件管理器歷史記錄需要刪除
- 顯示設置影響功能
- Windows 版本不是最新的
- 沒有足夠的空位
- 軟件故障
Windows 資源管理器沒有響應 解決問題的 10 種方法 –
1. 更改 PC 顯示佈局。
用戶最近更改顯示設置通常會導致其 PC 出現此問題。小的更改(例如更改字體大小)可能會導致 Windows 資源管理器崩潰。這可能是 Windows 資源管理器崩潰的原因。因此,在我們討論複雜的方法之前,讓我們先把這個方法扔出窗外,然後再繼續下一步。
- 右鍵單擊計算機上的 Windows 開始按鈕。
- 點擊設置
- 單擊左側欄上的“系統”。
- 從“系統”下的選項中,選擇“顯示”。
- 在顯示屏中,將所有內容更改為推薦的點或大小
進入並檢查您的 Windows 資源管理器是否有響應。
2. 使用任務管理器重新啟動 Windows 資源管理器。
這是啟動該過程的簡單方法。你可以這樣做——
- 在電腦鍵盤上按 ctrl+shift+esc
- 您的計算機將啟動一個類似於上圖所示的任務管理器。
- 右鍵單擊標有“Windows 資源管理器”的圖塊。
- 您將看到一個下拉菜單
- 選擇結束任務
- 單擊左上角的文件。
- 選擇運行新任務。
- 在顯示的框中,鍵入 explorer.exe 並單擊“確定”。
使用此方法將快速重新啟動 Windows 資源管理器,現在您可以去檢查您的問題是否已解決。如果沒有,我們還有很多方法等你嘗試。
3. 使用命令行手動重新啟動文件資源管理器。
很少有人知道他們的計算機具有可以用來重新啟動文件資源管理器的命令行。如果您無法以正常方式打開 Windows 資源管理器,則此方法適合您。
你可以這樣做:
- 在 PC 的 Windows Cortana 窗口中,輸入。
cmd。 - 單擊最佳匹配以打開命令提示符窗口。
- 在屏幕上的命令提示符窗口中,鍵入
'taskkill /f /im explorer.exe“ - 按 Enter 鍵繼續。
之後,您的筆記本電腦將返回正常屏幕。檢查此方法是否適合您。
4.清除瀏覽器歷史記錄
很多時候,當您嘗試在桌面上打開 Windows 資源管理器時,文件資源管理器歷史記錄會成為問題。
對於至少 80% 積極評價此方法對他們有用的人來說,只需清除此歷史記錄即可使 Windows 資源管理器再次可用。
以下是清除計算機上的文件管理器歷史記錄的方法:
- 在搜索框中搜索“控件”。
- 打開控制面板
- 您將看到一堆資源管理器選項。
- 找到文件資源管理器選項。
- 單擊“清除”,然後單擊“確定”以清除您的搜索歷史記錄。
之後,嘗試打開 Windows 資源管理器,看看此方法是否適合您。
5.檢查損壞的系統文件
有時,您的計算機上的文件已損壞,就在您眼皮底下,您甚至沒有註意到,直到遇到此類故障。幸運的是,Windows 有一個內置系統,允許用戶檢查此類文件。
您可以檢查這些損壞的文件並修復它們,如下所示:
- 再次打開計算機上的搜索框。
- 再次搜索“cmd”並請求打開它。
- 現在輸入一個看起來像
sfc / scannow - 按回車鍵
計算機掃描完成後,重新啟動計算機。檢查您的計算機上的問題是否已解決。
6. 創建新用戶帳戶
使用新用戶或訪客帳戶登錄可以恢復筆記本電腦的功能。您還應該按照以下步驟嘗試此方法:
- 在計算機上啟動 Windows 設置
- 轉到帳戶標題
- 單擊“使用本地帳戶登錄”選項。
- 點擊下一步
- 您的計算機將要求確認:“您確定要切換到本地帳戶嗎?”
- 輸入 Windows 安全密鑰進行確認
- 按照屏幕上提供的說明進行操作
去看看您的 Windows 資源管理器是否有響應。
7. 掃描您的電腦是否存在惡意軟件或病毒
如果您的計算機上安裝了防病毒或反惡意軟件軟件,則應掃描一次計算機。這消除了病毒破壞您的筆記本電腦的可能性。
您甚至可以使用 Windows Defender 系統文件檢查器來殺死任何可能的惡意軟件或病毒。
8. 在設備管理器中檢查更新。
將您的電腦更新到最新版本至關重要。它可以幫助您解決現有問題,並為您的電腦提供更強大的保護和更多創新功能。
如果您在已發布新版本的情況下使用舊版本,則可以通過更新 Windows 來解決您的問題。
這是檢查新更新的快速方法:
- 使用搜索欄打開計算機上的“設置”應用程序。
- 根據您的電腦版本單擊“Windows 更新”或“更新和安全”。
- 檢查更新
如果您找到要安裝的更新,請安裝它們。如果沒有,請繼續選擇其他選項。
9. 檢查內存和存儲問題
如果您的計算機以滿內存運行,Windows 資源管理器的功能可能會受到影響。
您需要查看計算機上佔用內存的內容並刪除不再需要的內容。完成此任務,從垃圾箱中釋放一些空間,然後檢查此方法是否適合您。如果沒有,我們還有最後一個選擇等著您。
10. 執行完整系統還原
如果您的計算機上的系統還原處於活動狀態,您可以嘗試此選項。通過使用此功能,您將能夠將 Windows 10 恢復到流暢運行的狀態。是的,就像時光機一樣!
你可以這樣做——
- 在計算機上啟動對話框。
- 找到“創建系統還原”。
- 選擇計算機上的最佳選項,這將打開系統屬性。
- 點擊系統保護。
- 通過單擊屏幕保護選項,您將看到一個菜單。
- 單擊系統還原。
- 按照屏幕上的說明操作。
- 系統將提示您選擇還原點,因此請選擇計算機正常運行的日期。
結論
Windows 資源管理器是桌面界面的主要部分。它使用文件瀏覽並允許您操作文件。如果它停止響應,您的計算機的使用可能會出現問題。
修復 Windows 資源管理器不響應可能是一個簡單的修復,但在其他情況下可能是一項非常困難的任務。但不用擔心,此博客已向您展示了修復各種版本的文件資源管理器不響應的所有可能方法。
常問問題
如果我的 Windows 文件資源管理器崩潰或凍結,我該怎麼辦?
您可以按照以下方法解決您的問題: – 禁用預覽面板 – 禁用縮略圖 – 暫時禁用 UAC – 禁用 Dep 並監控結果 – 在單獨的進程中啟動 Windows 文件夾。– 檢查已安裝的附加組件。
如果在此任務管理器中關閉 Windows 資源管理器會發生什麼?
您絕對不應該嘗試關閉 Windows 資源管理器。無意或故意這樣做。您應該知道,終止 Windows 資源管理器將關閉 PC 上所有打開的資源管理器窗口,並使開始菜單、任務欄和系統托盤不可用。但是,重新啟動資源管理器可能會有所幫助。
SFC命令在我的電腦上不起作用;我在做什麼?
在這種情況下,還有 SFC 以外的替代方案。在這種情況下,您可以運行 DISM。打開命令提示符並像以前一樣運行它,然後一一運行這些命令,看看其中是否有幫助。DISM /Online /Cleanup-image /Scanhealth DISM /Online /Cleanup-image /Restorehealth 檢查是否有任何圖像被標記為損壞,然後它將自動修復錯誤。
這些選項都不適合我;接下來我應該做什麼?
如果其他方法不起作用,您還可以嘗試其他方法,例如禁用最近使用的文件或文件夾、重置任務欄、執行乾淨啟動或恢復默認設置。



發佈留言