如何將音頻從 Windows 流式傳輸到 HomePod

Homepod 是蘋果公司發布的一款智能音箱,作為其生態系統的一部分。對於 Apple 設備,它的工作方式類似於智能揚聲器,但如果您沒有 iPhone、iPad 或 Mac 等 Apple 設備,它將成為您的常規揚聲器。無論您是否擁有 Apple 設備,您都可以從 HomePod 流式傳輸音頻。
如果您想將音頻從 Windows PC 流式傳輸到 HomePod 但不知道如何操作,本文將為您提供幫助。將音樂從 Windows PC 傳輸到 Apple HomePod 非常簡單。只需幾個步驟,您就可以在一台或多台 HomePod 上播放附近任何計算機上的歌曲和音頻。
將音頻從 Windows 流式傳輸到 HomePod 的步驟
我們將把音頻從 Windows 流式傳輸到 HomePod 的整個過程分為兩個部分,這將在前面討論。但是,在繼續之前,您必須確保您擁有安裝了 AirParrot 3 和 HomePod 的 Windows PC。如果您的 PC 上尚未安裝 AirParrot 3,則還將介紹這些步驟。
設置您的 HomePod
首先,您需要設置 HomePod。為此,請按照以下步驟操作:
- 首先,將 HomePod 插入電源插座。
- 將解鎖的 iPhone 或 iPad 放在 HomePod 附近。
- 現在, 當“設置”出現在設備屏幕上時,單擊“設置”。
- 選擇您設置 HomePod 的房間,然後點按 “繼續” 。
- 然後,您必須按照屏幕上的說明設置 HomePod。
- 您現在將在設備屏幕上看到一個圓圈。將 HomePod 的頂部放在該圓圈的中心,直到聽到蜂鳴聲。
- 等待幾分鐘以完成 HomePod 的設置。
- 安裝過程完成後,單擊 “完成” 。
您的 HomePod 終於設置完畢,您可以繼續下一步。
將音頻從 Windows 流式傳輸到 HomePod
將音樂或其他音頻從 Windows 傳輸到 HomePod 非常容易。要將音樂從 Windows PC 流式傳輸到 HomePod,您需要在 PC 上安裝 AirParrot 3 應用程序。AirParrot 2 是一款允許您進行無線流式傳輸的應用程序,還允許您將內容從計算機發送到 AirPlay 和 Google Cast 設備,例如 Apple TV、Chromecast 和 HomePod。這是您在家時流式傳輸或播放歌曲和其他音頻的完美應用程序。按照給定的步驟將音樂從 Windows 流式傳輸到 HomePod。
- 首先,在您的計算機上下載 AirParrot ,然後安裝它。
- 確保您的 HomePod 和電腦連接到同一 Wi-Fi 網絡。
- 在您的 PC 或電腦上啟動或打開 AirParrot 。從 AirParrot 菜單的“ 表單”下,選擇或單擊“僅音頻”或“媒體” 。
- 僅音頻。它將從您的電腦流式傳輸或播放音頻,包括 Spotify、Apple Music、Youtube 等,直接傳輸到您的 HomePod 。
- 多媒體。它將從您的電腦流式傳輸或播放 MP3、MP4 等媒體文件到您的 HomePod 。

- 要開始流式傳輸,請從 AirParrot 菜單的“收件人”下 ,選擇您的 HomePod 名稱。音頻現在將流式傳輸到 HomePod。
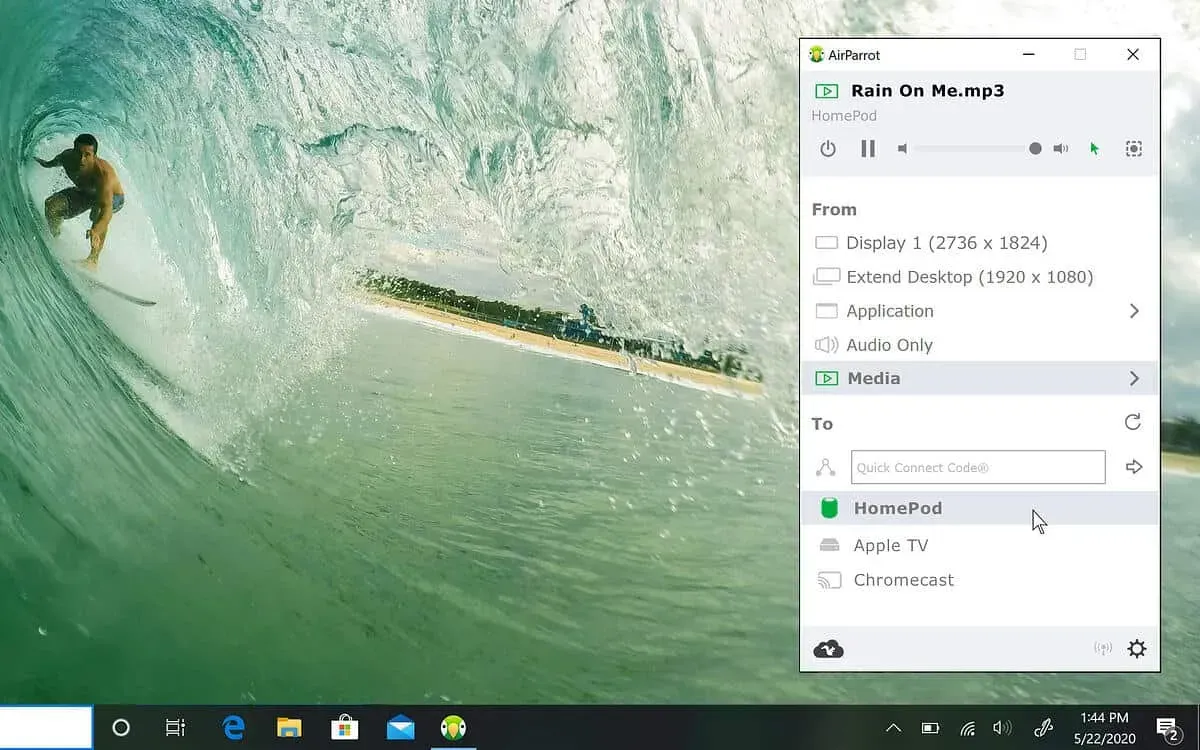
結論
如果您一直希望通過 HomePod 從 Windows 流式傳輸音頻,則可以按照上述步驟操作。如果您想通過 Windows PC 在 HomePod 上播放音樂,可以按照以下分步指南進行操作。
常見問題 (FAQ)
你應該購買 Apple HomePod 嗎?
HomePod 的評價很高,音質比許多其他揚聲器更好。但是,要設置 HomePod,您必須首先購買 HomePod。您還需要一部 iPhone,並支付第三方應用程序的訂閱費用。如果您處於 Apple 生態系統中,您會喜歡向 Siri 發出命令並將 HomePod 用作智能揚聲器。對於普通用戶來說,這無非是一個普通的音箱。
如何將音頻從 PC 傳輸到 HomePod?
使用 AirParrot 軟件,您可以輕鬆地將音頻從 PC 傳輸到 HomePod。上面已經給出了從 PC 到 HomePod 的音頻流的步驟。
HomePod 為何停產?
蘋果公司宣布,他們將逐步淘汰全尺寸 HomePod,因為重點是 HomePod mini。它在蘋果商店有售,後來蘋果停產了。



發佈留言